Bạn đang xem tài liệu về Apigee Edge.
Chuyển đến tài liệu về
Apigee X. thông tin
Bảng điều khiển Gần đây cho phép bạn theo dõi lưu lượng truy cập API gần đây của tất cả các proxy API và dịch vụ được nhắm mục tiêu trong tổ chức của bạn trong 1 giờ qua. Dữ liệu giám sát API có thể hiển thị dưới dạng danh sách chi tiết hoặc bản đồ nhiệt. Khám phá từng chế độ xem trong các phần sau:
Sử dụng chế độ xem Danh sách
Chế độ xem Danh sách hiển thị thông tin tóm tắt về các proxy API và dịch vụ mục tiêu trong tổ chức của bạn đã có lưu lượng truy cập trong thời gian gần đây.
Khám phá chế độ xem danh sách
Để hiển thị chế độ xem Danh sách, hãy chọn Analyze (Phân tích) > API Monitoring (Theo dõi API) > Recent (Gần đây) trong giao diện người dùng Edge.
Chế độ xem Danh sách sẽ hiển thị theo mặc định. Bạn có thể quay lại chế độ xem Danh sách bất cứ lúc nào bằng cách nhấp vào ![]() trong trang tổng quan Gần đây.
trong trang tổng quan Gần đây.
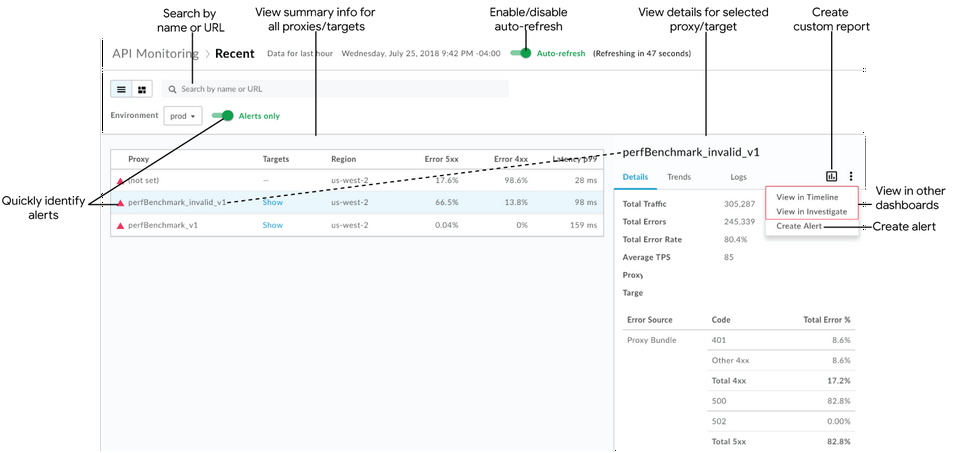
Như được làm nổi bật trong hình, chế độ xem Danh sách cho phép bạn:
- Xem thông tin tóm tắt về tất cả các proxy API và dịch vụ mục tiêu trong tổ chức của bạn đã có giao dịch trong 1 giờ qua. Các proxy API và dịch vụ mục tiêu được liệt kê theo khu vực và môi trường. (Để xem dữ liệu trong quá khứ một cách toàn diện hơn, hãy xem bài viết Xác định xu hướng trong dữ liệu giám sát API.)
- Nhanh chóng xác định các proxy API và dịch vụ mục tiêu có cảnh báo. (Xem bài viết Thiết lập cảnh báo và thông báo để biết thông tin về cách thiết lập cảnh báo.)
- Nhấp vào tên của một proxy API hoặc dịch vụ mục tiêu trong danh sách để xem dữ liệu chi tiết trong ngăn bên phải.
Sử dụng ngữ cảnh hiện tại, hãy nhanh chóng thực hiện các thao tác sau (các tuỳ chọn sẽ chuyển sang màu xám nếu không áp dụng được cho ngữ cảnh hiện đã chọn):
- Tạo báo cáo tuỳ chỉnh rồi thêm các phương diện khác. Nhấp vào
 .
. - Tạo cảnh báo và thêm các điều kiện cảnh báo khác, thiết lập thông báo và tạo báo cáo tuỳ chỉnh dựa trên cảnh báo.
- Xem ngữ cảnh hiện tại trong trang tổng quan Dòng thời gian hoặc Kiểm tra. Nhấp vào biểu tượng
 > Xem trong Dòng thời gian hoặc Xem trong phần Điều tra tương ứng.
> Xem trong Dòng thời gian hoặc Xem trong phần Điều tra tương ứng.
- Tạo báo cáo tuỳ chỉnh rồi thêm các phương diện khác. Nhấp vào
Tìm kiếm trong chế độ xem Danh sách theo tên hoặc URL (chẳng hạn như https://acme.com/api). Nhập toàn bộ hoặc một phần của chuỗi có liên quan vào hộp tìm kiếm. Bạn có thể tìm kiếm nội dung trong các trường Proxy (Máy chủ proxy), Targets (Mục tiêu) hoặc Region (Khu vực).
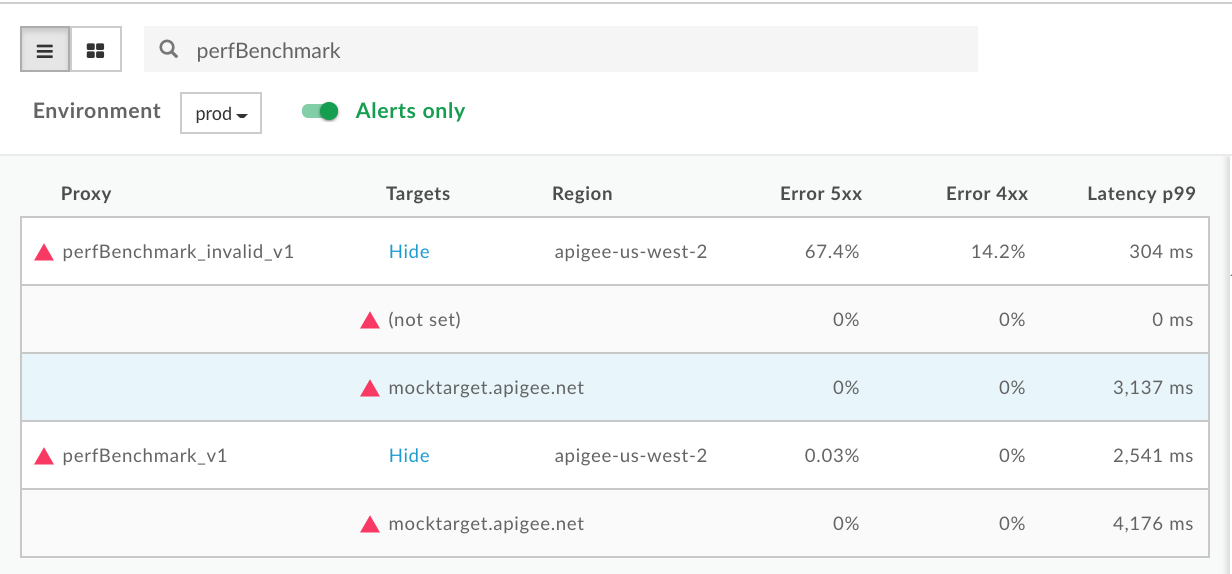
Lưu ý: Nếu bạn chọn bộ lọc Chỉ cảnh báo, thì chỉ các proxy API hoặc dịch vụ mục tiêu có cảnh báo mới được liệt kê trong kết quả tìm kiếm.
Bật hoặc tắt tính năng tự động làm mới trang (nếu cần).
Hiển thị và ẩn thông tin chi tiết về dịch vụ mục tiêu trong danh sách.
Xác định các proxy API và dịch vụ mục tiêu có cảnh báo
Khi xem chế độ xem Danh sách, biểu tượng cảnh báo màu đỏ ![]() và đường viền bên trái màu đỏ cho biết những proxy API và dịch vụ mục tiêu có cảnh báo.
và đường viền bên trái màu đỏ cho biết những proxy API và dịch vụ mục tiêu có cảnh báo.
Nhấp vào Chỉ cảnh báo để chỉ hiển thị các proxy API hoặc mục tiêu dịch vụ có cảnh báo.
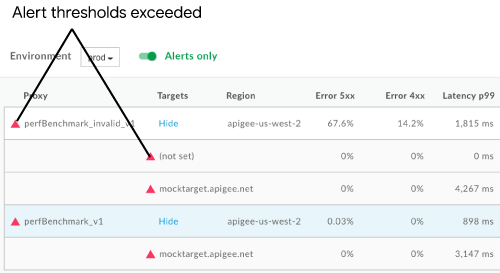
Để xem thông tin tóm tắt nhanh về số lượng lỗi 4xx và 5xx cũng như tỷ lệ lỗi tổng thể, hãy di chuột qua bất kỳ giá trị số nào trong bảng.

Xem dữ liệu chi tiết về proxy API hoặc dịch vụ mục tiêu
Để xem dữ liệu chi tiết về một proxy API hoặc dịch vụ mục tiêu, hãy nhấp vào tên của proxy API hoặc dịch vụ mục tiêu đó trong chế độ xem Danh sách. Dữ liệu chi tiết sẽ hiển thị trong ngăn bên phải.
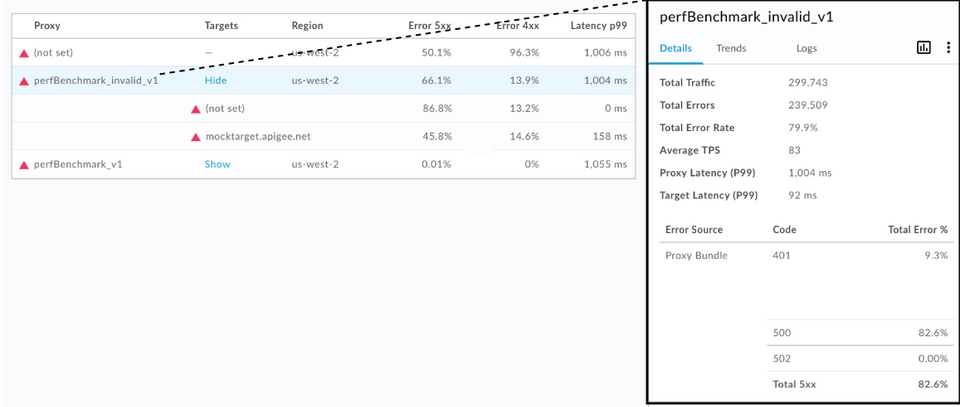
Nhấp vào các thẻ sau để xem thêm thông tin:
Ngoài ra, bằng cách sử dụng ngữ cảnh hiện tại, bạn có thể nhanh chóng thực hiện các thao tác sau:
Lưu ý: Các tuỳ chọn sẽ có màu xám nếu không áp dụng được cho ngữ cảnh hiện đã chọn.
- Tạo báo cáo tuỳ chỉnh rồi thêm các phương diện khác. Nhấp vào
 .
. - Tạo cảnh báo và thêm các điều kiện cảnh báo khác, thiết lập thông báo và tạo báo cáo tuỳ chỉnh dựa trên cảnh báo. Nhấp vào biểu tượng
 > Tạo cảnh báo.
> Tạo cảnh báo. - Xem ngữ cảnh hiện tại trong trang tổng quan Dòng thời gian hoặc Kiểm tra. Nhấp vào biểu tượng
 > Xem trong Dòng thời gian hoặc Xem trong phần Điều tra tương ứng.
> Xem trong Dòng thời gian hoặc Xem trong phần Điều tra tương ứng.
Thông tin chi tiết
Thẻ Chi tiết cung cấp thông tin nhanh về dữ liệu lưu lượng truy cập cho dòng thời gian đã chỉ định (như trong hình trước), bao gồm:
| Chi tiết | Nội dung mô tả |
| Tổng Lưu lượng truy cập | Tổng số giao dịch. |
| Tổng số lỗi | Tổng số lỗi. |
| Tổng tỷ lệ lỗi | Tỷ lệ phần trăm lưu lượng truy cập dẫn đến lỗi (Tổng số lỗi/Tổng lưu lượng truy cập).
Lưu ý: Tính năng Giám sát API so sánh tỷ lệ phần trăm này với các điều kiện cảnh báo mà bạn đặt. Nếu tổng tỷ lệ lỗi vượt quá ngưỡng, các chỉ báo cảnh báo sẽ xuất hiện trong giao diện người dùng. |
| TPS trung bình | Số giao dịch trung bình mỗi giây. |
| Tổng độ trễ (P99) | Tổng giá trị độ trễ phản hồi ở phân vị thứ 99 được tính trong khoảng thời gian 5 phút. Lưu ý: Chỉ hiển thị cho proxy API. |
| Độ trễ mục tiêu (P99) | Giá trị độ trễ phản hồi mục tiêu ở phân vị thứ 99 được tính trong khoảng thời gian 5 phút. Lưu ý: Chỉ hiển thị cho proxy API. |
| Nguồn lỗi | Thông tin chi tiết và tổng tỷ lệ phần trăm lỗi gói proxy API (4xx và 5xx) đã xảy ra. |
Xu hướng
Thẻ Xu hướng hiển thị các biểu đồ sau đây cho thành phần đã chọn:
- Tỷ lệ lỗi đối với lỗi 4xx và 5xx
- Lưu lượng truy cập (TPS)
- Tổng độ trễ (mili giây)
Độ trễ của tất cả(các) mục tiêu
Di chuột qua các điểm khác nhau trên biểu đồ để xem nhanh tỷ lệ phần trăm lỗi, tổng số lưu lượng truy cập và độ trễ tương ứng tại mỗi điểm.
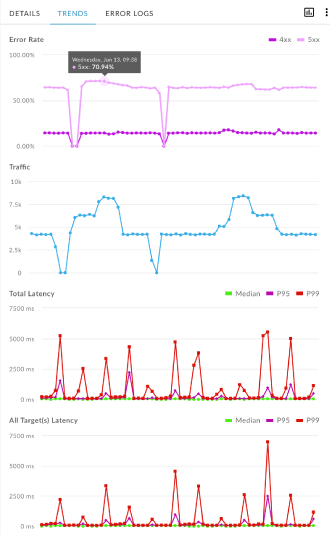
Nhật ký
Trong thẻ Nhật ký, hãy lọc theo lỗi 4xx, 5xx hoặc Tất cả lỗi, đồng thời thu hẹp nguồn lỗi theo proxy API, dịch vụ mục tiêu (dịch vụ của bạn) hoặc Apigee (cơ sở hạ tầng Apigee).
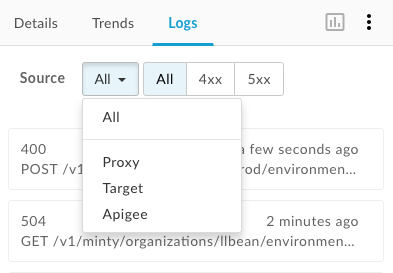
Nhấp vào một lỗi để mở hộp thoại nhật ký và mở rộng thông tin chi tiết về lỗi đó trong danh sách.
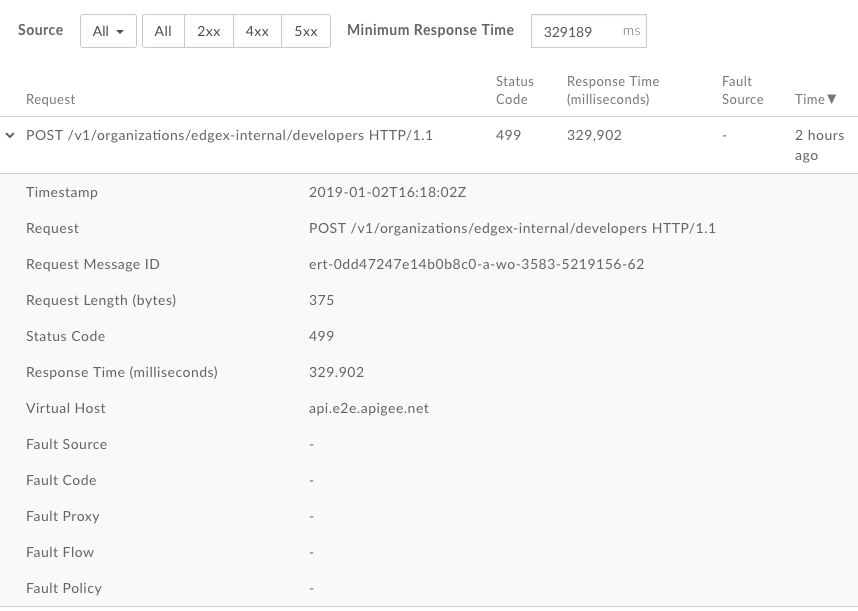
Sử dụng Bản đồ nhiệt
Bản đồ nhiệt cung cấp chế độ xem khối màu cho phép bạn xác định những môi trường có cảnh báo.
- Màu xanh lục cho biết bạn chưa vượt quá ngưỡng điều kiện cảnh báo.
- Màu đỏ cho biết đã vượt quá ngưỡng điều kiện cảnh báo và cảnh báo đã được kích hoạt.
Khám phá bản đồ nhiệt
Nhấp vào ![]() trên trang Gần đây để hiển thị Bản đồ nhiệt, như minh hoạ trong hình sau.
trên trang Gần đây để hiển thị Bản đồ nhiệt, như minh hoạ trong hình sau.
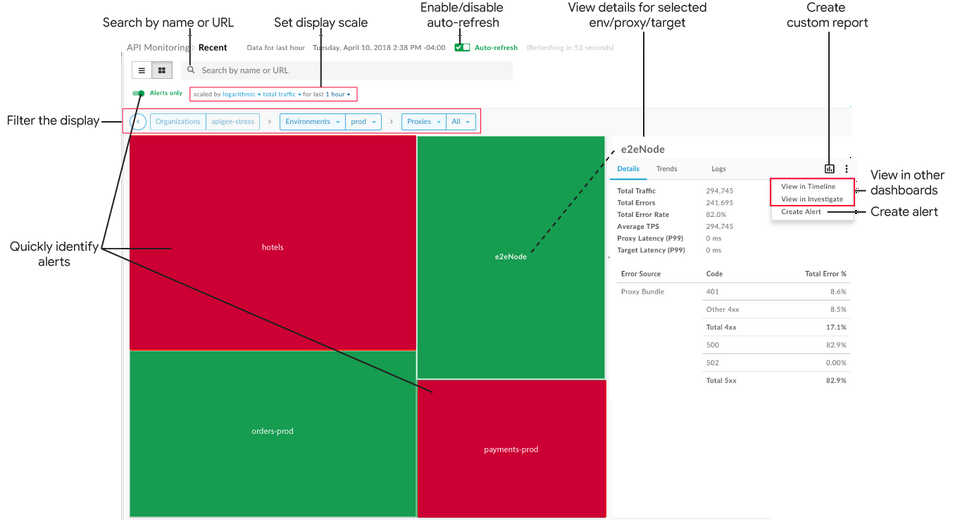
Như minh hoạ trong hình trước, Bản đồ nhiệt cho phép bạn:
- Nhanh chóng Xác định các proxy API và dịch vụ mục tiêu có cảnh báo. (Xem bài viết Thiết lập cảnh báo và thông báo để biết thông tin về cách thiết lập cảnh báo.)
- Lọc màn hình bằng cách chọn các thành phần trong danh sách thả xuống hoặc nhấp đúp vào một hộp để xem chi tiết hơn. Trong danh sách thả xuống Proxy và Target (Máy chủ proxy và Mục tiêu), bạn có thể lọc bằng bộ sưu tập. Ví dụ:
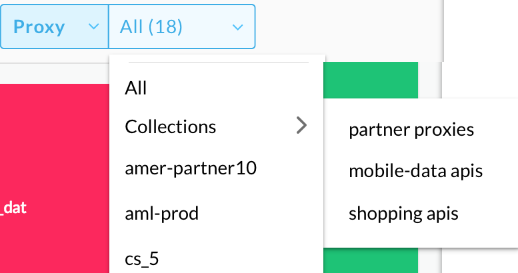
- Nhấp vào một khối trong bản đồ nhiệt để xem dữ liệu chi tiết trong ngăn bên phải.
Sử dụng ngữ cảnh hiện tại, hãy nhanh chóng thực hiện các thao tác sau (Các tuỳ chọn sẽ chuyển sang màu xám nếu không áp dụng được cho ngữ cảnh hiện đã chọn):
- Tạo báo cáo tuỳ chỉnh rồi thêm các phương diện khác. Nhấp vào
 .
. - Tạo cảnh báo và thêm các điều kiện cảnh báo khác, thiết lập thông báo và tạo báo cáo tuỳ chỉnh dựa trên cảnh báo. Nhấp vào biểu tượng
 > Tạo cảnh báo.
> Tạo cảnh báo. - Xem ngữ cảnh hiện tại trong trang tổng quan Dòng thời gian hoặc Kiểm tra. Nhấp vào biểu tượng
 > Xem trong Dòng thời gian hoặc Xem trong phần Điều tra tương ứng.
> Xem trong Dòng thời gian hoặc Xem trong phần Điều tra tương ứng.
- Tạo báo cáo tuỳ chỉnh rồi thêm các phương diện khác. Nhấp vào
Đặt tỷ lệ hiển thị bản đồ nhiệt bằng cách đặt scaled by (tỷ lệ theo) thành logarit hoặc tuyến tính. Tỷ lệ tuyến tính các hộp theo tỷ lệ lưu lượng truy cập tổng thể. Ví dụ: một proxy có 200 lệnh gọi có kích thước gấp đôi một proxy có 100 lệnh gọi.
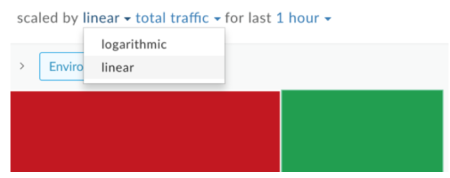
Tìm kiếm trong Bản đồ nhiệt bằng cách nhập toàn bộ hoặc một phần của chuỗi có liên quan vào hộp tìm kiếm. Bạn có thể tìm kiếm nội dung trong bản đồ khu vực, môi trường, proxy hoặc mục tiêu, tuỳ thuộc vào nội dung hiện đang hiển thị.
Lưu ý: Nếu bạn chọn bộ lọc Chỉ cảnh báo, thì chỉ các proxy API hoặc dịch vụ mục tiêu có cảnh báo mới được liệt kê trong kết quả tìm kiếm.
Bật hoặc tắt tính năng tự động làm mới trang (nếu cần).
Xác định các proxy API và dịch vụ mục tiêu có cảnh báo
Khi xem Biểu đồ nhiệt, khối màu đỏ cho biết môi trường, proxy API và dịch vụ mục tiêu nào có cảnh báo. Để biết thêm thông tin về cách thiết lập cảnh báo, hãy xem bài viết Thiết lập cảnh báo và thông báo.
Ví dụ: hình sau đây cho thấy hai môi trường:
- Môi trường kiểm thử có màu đỏ vì tỷ lệ phần trăm lỗi lưu lượng truy cập đã vượt quá ngưỡng điều kiện cảnh báo mà bạn đặt cho tiến trình đã chỉ định.
- Môi trường prod có màu xanh lục vì tỷ lệ phần trăm lỗi lưu lượng truy cập không vượt quá ngưỡng điều kiện cảnh báo cho tiến trình đã chỉ định.
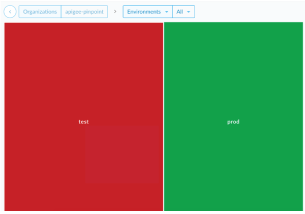
Lọc màn hình bằng cách chọn các thành phần trong danh sách thả xuống. Hoặc nhấp đúp vào một hộp để xem chi tiết từ bản đồ môi trường đến bản đồ proxy API và từ bản đồ proxy API đến bản đồ mục tiêu dịch vụ cho proxy API đó để xác định các proxy API và dịch vụ mục tiêu có cảnh báo.
| Môi trường >> | Proxy >> | Target |
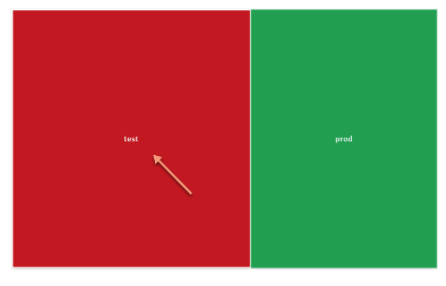
|
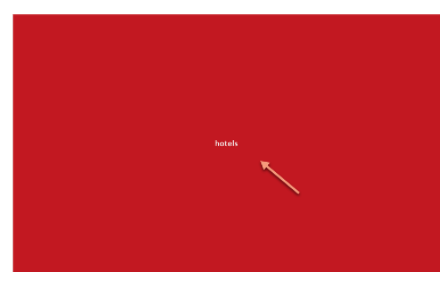 |
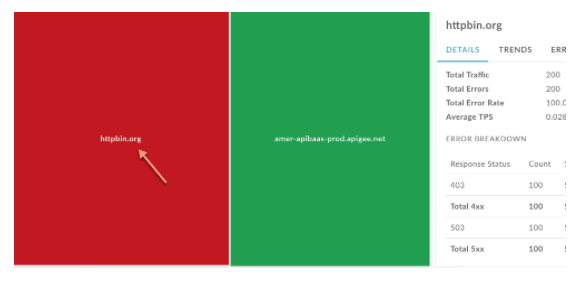 |
Nhấp vào Chỉ cảnh báo để chỉ hiển thị những môi trường, proxy API hoặc mục tiêu dịch vụ có cảnh báo, tuỳ thuộc vào nội dung hiện đang hiển thị.
Để quay lại một cấp, hãy nhấp vào  .
.
Xem dữ liệu chi tiết về một môi trường, proxy API hoặc dịch vụ mục tiêu
Để xem dữ liệu chi tiết về một môi trường, proxy API hoặc dịch vụ mục tiêu, hãy nhấp vào hộp tương ứng trong Bản đồ nhiệt. Dữ liệu chi tiết sẽ hiển thị trong ngăn bên phải.
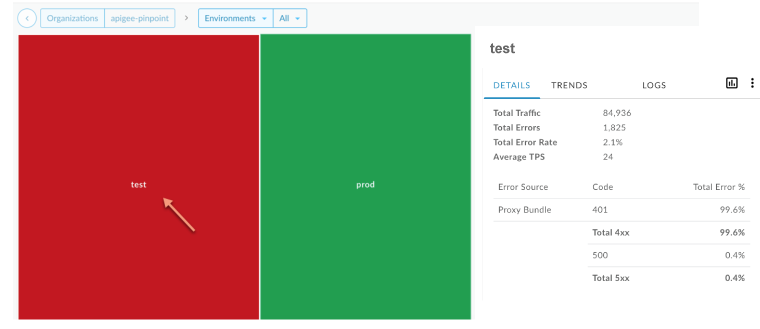
Các thẻ cung cấp thông tin giống như trong chế độ xem Danh sách. Để biết thêm thông tin, hãy xem các bài viết sau:
Khi nhấp vào một ô trong bản đồ, bạn cũng sẽ thấy thông tin nhanh về số lượng lệnh gọi và tỷ lệ lỗi trong 1 giờ qua.
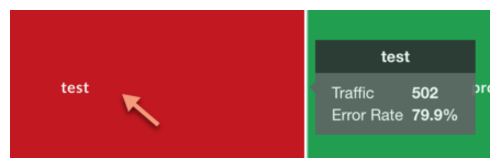
Tạo báo cáo tuỳ chỉnh trên Trang tổng quan gần đây
Tạo báo cáo tuỳ chỉnh dựa trên tập hợp các điều kiện đã chọn. Bạn có thể chỉnh sửa báo cáo tuỳ chỉnh sau khi tạo để thêm hoặc xoá các chỉ số và phương diện (nếu cần). Ví dụ: bạn có thể muốn thu hẹp phạm vi điều tra xuống một mã thông báo truy cập, ứng dụng dành cho nhà phát triển hoặc proxy API cụ thể. Để biết thêm thông tin, hãy xem bài viết Tài liệu tham khảo về các chỉ số, phương diện và bộ lọc của Analytics.
Để biết thêm thông tin, hãy xem bài viết Tạo báo cáo tuỳ chỉnh.
Cách tạo báo cáo tuỳ chỉnh trên trang tổng quan Gần đây:
- Nhấp vào Analyze (Phân tích) > API Monitoring (Theo dõi API) > Recent (Gần đây) trong giao diện người dùng Edge.
Chọn một proxy API hoặc dịch vụ mục tiêu trong trình đơn thả xuống của bộ lọc Chế độ xem danh sách hoặc Bản đồ nhiệt để xem thêm thông tin chi tiết. Lưu ý: Bạn không thể sử dụng báo cáo tuỳ chỉnh nếu bộ lọc Proxy và Mục tiêu được đặt thành
All.Ở góc bên phải, hãy nhấp vào
 .
.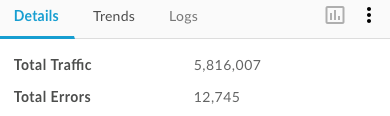
Trang báo cáo tuỳ chỉnh sẽ hiển thị trong một thẻ mới, trong đó các trường có liên quan được điền sẵn và các phương diện và chỉ số mặc định. Theo mặc định, báo cáo tuỳ chỉnh được đặt tên như sau:
API Monitoring Recent GeneratedLưu ý: Nếu báo cáo tuỳ chỉnh đã tồn tại cho ngữ cảnh hiện tại, thì báo cáo đó sẽ được mở.Chỉnh sửa báo cáo tuỳ chỉnh (nếu muốn) rồi nhấp vào Lưu.
Nhấp vào tên báo cáo trong danh sách rồi chạy báo cáo tuỳ chỉnh.

