คุณกําลังดูเอกสารประกอบของ Apigee Edge
ไปที่เอกสารประกอบของ Apigee X info
แดชบอร์ดล่าสุดช่วยให้คุณตรวจสอบการเข้าชม API ล่าสุดสำหรับพร็อกซี API และบริการที่กำหนดเป้าหมายทั้งหมดในองค์กรในช่วง 1 ชั่วโมงที่ผ่านมาได้ ข้อมูลการตรวจสอบ API สามารถแสดงเป็นรายการแบบละเอียดหรือฮีตแมป สำรวจข้อมูลพร็อพเพอร์ตี้แต่ละรายการในส่วนต่อไปนี้
ใช้มุมมองรายการ
มุมมองรายการจะแสดงข้อมูลสรุปสำหรับพร็อกซี API และบริการเป้าหมายในองค์กรที่มีการเข้าชมในช่วงที่ผ่านมา
สำรวจมุมมองรายการ
หากต้องการแสดงมุมมองรายการ ให้เลือกวิเคราะห์ > การตรวจสอบ API > ล่าสุดใน UI ของ Edge
มุมมองรายการจะแสดงโดยค่าเริ่มต้น กลับไปที่มุมมองรายการได้ทุกเมื่อโดยคลิก ![]() ในหน้าแดชบอร์ดล่าสุด
ในหน้าแดชบอร์ดล่าสุด
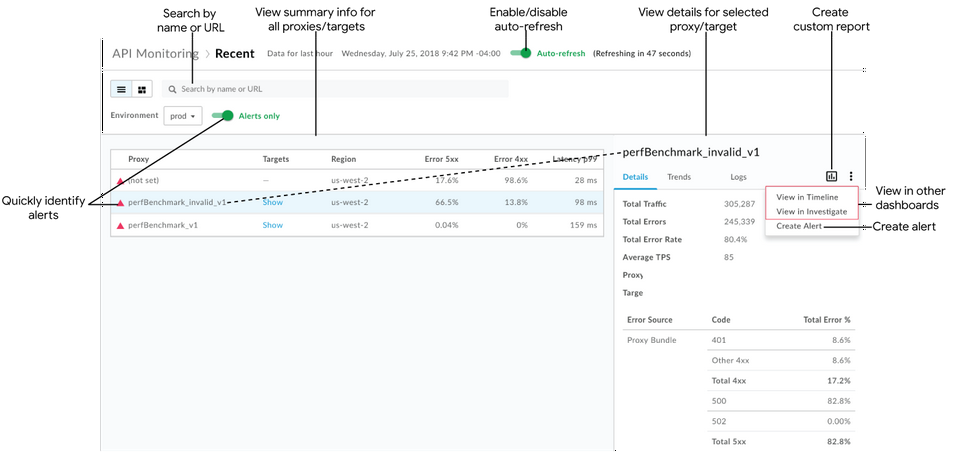
ดังที่ไฮไลต์ไว้ในรูปภาพ มุมมองรายการช่วยให้คุณทำสิ่งต่อไปนี้ได้
- ดูข้อมูลสรุปสำหรับพร็อกซี API และบริการเป้าหมายทั้งหมดในองค์กรที่มีธุรกรรมในชั่วโมงที่ผ่านมา พร็อกซี API และบริการเป้าหมายจะแสดงตามภูมิภาคและสภาพแวดล้อม (ดูมุมมองประวัติที่กว้างขึ้นได้ที่ระบุแนวโน้มในข้อมูลการตรวจสอบ API)
- ระบุพร็อกซี API และบริการเป้าหมายที่มีการแจ้งเตือนได้อย่างรวดเร็ว (ดูข้อมูลเกี่ยวกับการตั้งค่าการแจ้งเตือนได้ที่หัวข้อตั้งค่าการแจ้งเตือน)
- คลิกชื่อพร็อกซี API หรือบริการเป้าหมายในรายการเพื่อดูข้อมูลโดยละเอียดในแผงด้านขวา
ใช้บริบทปัจจุบันเพื่อทำงานต่อไปนี้อย่างรวดเร็ว (ตัวเลือกจะเป็นสีเทาหากใช้กับบริบทที่เลือกอยู่ในปัจจุบันไม่ได้)
- สร้างรายงานที่กําหนดเองและเพิ่มมิติข้อมูลอื่นๆ คลิก

- สร้างการแจ้งเตือนและเพิ่มเงื่อนไขการแจ้งเตือนเพิ่มเติม ตั้งค่าการแจ้งเตือน และสร้างรายงานที่กําหนดเองตามการแจ้งเตือน
- ดูบริบทปัจจุบันในแดชบอร์ดไทม์ไลน์หรือตรวจสอบ คลิก
 > ดูในไทม์ไลน์หรือดูในการตรวจสอบตามลำดับ
> ดูในไทม์ไลน์หรือดูในการตรวจสอบตามลำดับ
- สร้างรายงานที่กําหนดเองและเพิ่มมิติข้อมูลอื่นๆ คลิก
ค้นหามุมมองรายการตามชื่อหรือ URL (เช่น https://acme.com/api) ป้อนสตริงที่เกี่ยวข้องทั้งหมดหรือบางส่วนในช่องค้นหา คุณสามารถค้นหาเนื้อหาในช่องพร็อกซี เป้าหมาย หรือภูมิภาค
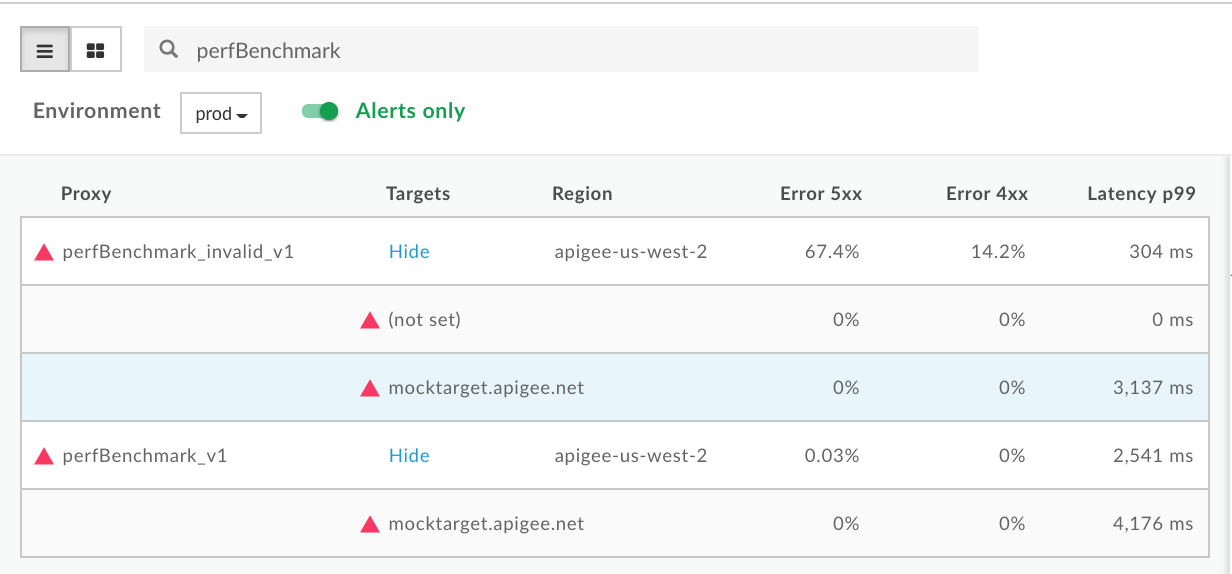
หมายเหตุ: หากเลือกตัวกรองการแจ้งเตือนเท่านั้น จะมีเฉพาะพร็อกซี API หรือบริการเป้าหมายที่มีการแจ้งเตือนที่แสดงในผลการค้นหา
เปิดหรือปิดใช้การรีเฟรชหน้าเว็บอัตโนมัติตามต้องการ
แสดงและซ่อนรายละเอียดบริการเป้าหมายในรายการ
ระบุพร็อกซี API และบริการเป้าหมายที่มีการแจ้งเตือน
เมื่อดูมุมมองรายการ ไอคอนคําเตือนสีแดง ![]() และเส้นขอบด้านซ้ายสีแดงจะระบุพร็อกซี API และบริการเป้าหมายที่มีการแจ้งเตือน
และเส้นขอบด้านซ้ายสีแดงจะระบุพร็อกซี API และบริการเป้าหมายที่มีการแจ้งเตือน
คลิกการแจ้งเตือนเท่านั้นเพื่อแสดงเฉพาะพร็อกซี API หรือเป้าหมายบริการที่มีการแจ้งเตือน
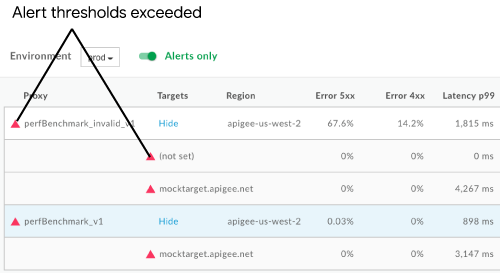
หากต้องการดูข้อมูลสรุปโดยย่อเกี่ยวกับจำนวนข้อผิดพลาด 4xx และ 5xx รวมถึงอัตราข้อผิดพลาดโดยรวม ให้วางเคอร์เซอร์เมาส์เหนือค่าตัวเลขใดก็ได้ในตาราง
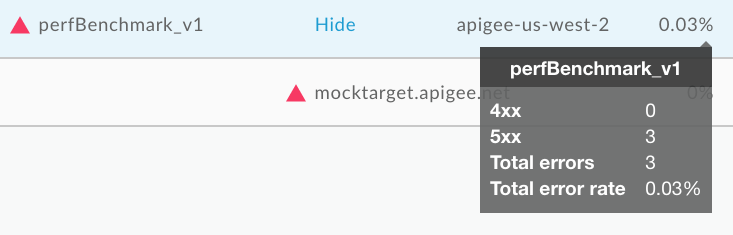
ดูข้อมูลโดยละเอียดสําหรับพร็อกซี API หรือบริการเป้าหมาย
หากต้องการดูข้อมูลโดยละเอียดของพร็อกซี API หรือบริการเป้าหมาย ให้คลิกชื่อในมุมมองรายการ ข้อมูลโดยละเอียดจะแสดงในแผงด้านขวา
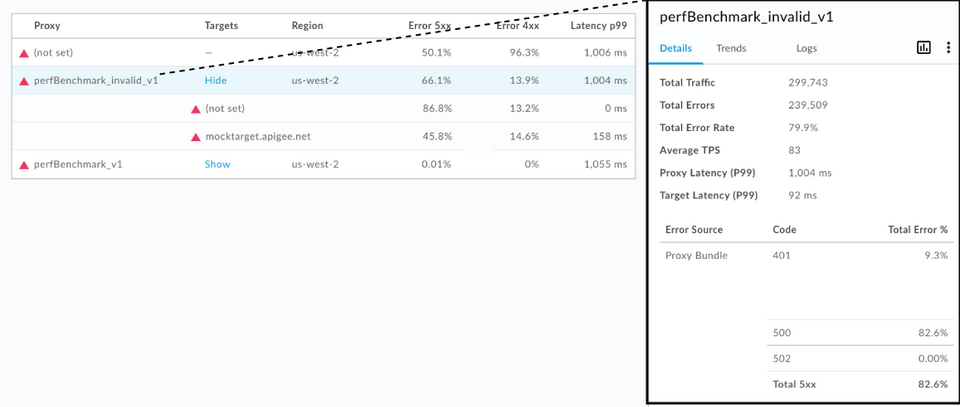
คลิกแท็บต่อไปนี้เพื่อดูข้อมูลเพิ่มเติม
นอกจากนี้ คุณยังใช้บริบทปัจจุบันเพื่อดำเนินการต่อไปนี้ได้อย่างรวดเร็ว
หมายเหตุ: ตัวเลือกจะเป็นสีเทาหากใช้ไม่ได้กับบริบทที่เลือกอยู่
- สร้างรายงานที่กําหนดเองและเพิ่มมิติข้อมูลอื่นๆ คลิก

- สร้างการแจ้งเตือนและเพิ่มเงื่อนไขการแจ้งเตือนเพิ่มเติม ตั้งค่าการแจ้งเตือน และสร้างรายงานที่กําหนดเองตามการแจ้งเตือน คลิก
 > สร้างการแจ้งเตือน
> สร้างการแจ้งเตือน - ดูบริบทปัจจุบันในแดชบอร์ดไทม์ไลน์หรือตรวจสอบ คลิก
 > ดูในไทม์ไลน์หรือดูในการตรวจสอบตามลำดับ
> ดูในไทม์ไลน์หรือดูในการตรวจสอบตามลำดับ
รายละเอียด
แท็บรายละเอียดจะแสดงข้อมูลการเข้าชมโดยย่อสำหรับไทม์ไลน์ที่ระบุ (แสดงในรูปภาพก่อนหน้า) ซึ่งรวมถึงข้อมูลต่อไปนี้
| รายละเอียด | คำอธิบาย |
| การเข้าชมทั้งหมด | จํานวนธุรกรรมทั้งหมด |
| ข้อผิดพลาดทั้งหมด | จำนวนข้อผิดพลาดทั้งหมด |
| อัตราข้อผิดพลาดทั้งหมด | เปอร์เซ็นต์ของการเข้าชมที่ทำให้เกิดข้อผิดพลาด (ข้อผิดพลาดทั้งหมด/การเข้าชมทั้งหมด)
หมายเหตุ: การตรวจสอบ API จะเปรียบเทียบเปอร์เซ็นต์นี้กับเงื่อนไขการแจ้งเตือนที่คุณตั้งไว้ หากอัตราข้อผิดพลาดทั้งหมดเกินเกณฑ์ ตัวบ่งชี้การแจ้งเตือนจะแสดงใน UI |
| TPS เฉลี่ย | ธุรกรรมเฉลี่ยต่อวินาที |
| เวลาในการตอบสนองรวม (P99) | ค่าเวลาในการตอบสนองทั้งหมดในเปอร์เซ็นไทล์ที่ 99 ซึ่งคํานวณจากกรอบเวลา 5 นาทีแบบเลื่อนไปเรื่อยๆ หมายเหตุ: แสดงสําหรับพร็อกซี API เท่านั้น |
| เวลาในการตอบสนองเป้าหมาย (P99) | ค่าเวลาในการตอบสนองเป้าหมายในเปอร์เซ็นไทล์ที่ 99 ซึ่งคํานวณจากกรอบเวลา 5 นาทีแบบเลื่อนไปเรื่อยๆ หมายเหตุ: แสดงสําหรับพร็อกซี API เท่านั้น |
| แหล่งที่มาของข้อผิดพลาด | รายละเอียดและเปอร์เซ็นต์ทั้งหมดของข้อผิดพลาดเกี่ยวกับกลุ่มพร็อกซี API (4xx และ 5xx) ที่เกิดขึ้น |
เทรนด์
แท็บแนวโน้มจะแสดงกราฟต่อไปนี้สําหรับคอมโพเนนต์ที่เลือก
- อัตราข้อผิดพลาดสำหรับข้อผิดพลาด 4xx และ 5xx
- การเข้าชม (TPS)
- เวลาในการตอบสนองรวม (มิลลิวินาที)
เวลาในการตอบสนองของเป้าหมายทั้งหมด
วางเมาส์เหนือจุดต่างๆ ในกราฟเพื่อแสดงเปอร์เซ็นต์ข้อผิดพลาด จํานวนการเข้าชมทั้งหมด และเวลาในการตอบสนองโดยย่อ ณ จุดนั้นๆ
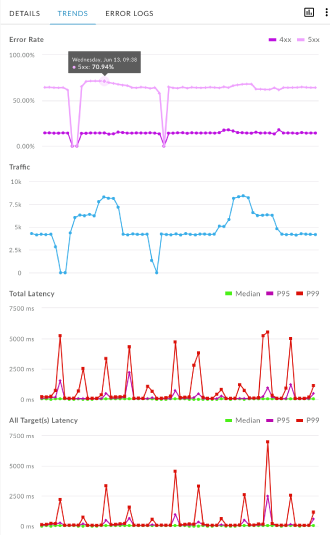
บันทึก
ในแท็บบันทึก ให้กรองตามข้อผิดพลาด 4xx, 5xx หรือทั้งหมด และจำกัดแหล่งที่มาของข้อผิดพลาดให้แคบลงตามพร็อกซี API, บริการเป้าหมาย (บริการของคุณ) หรือ Apigee (โครงสร้างพื้นฐาน Apigee)
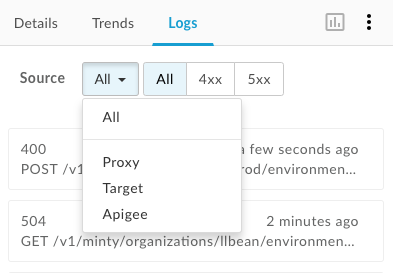
คลิกข้อผิดพลาดเพื่อเปิดกล่องโต้ตอบบันทึกและขยายรายละเอียดในรายการ
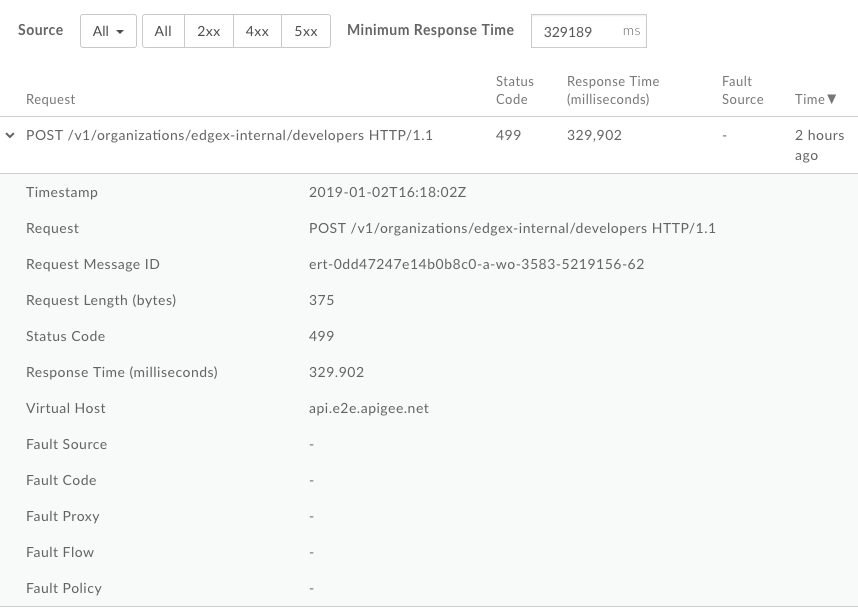
ใช้ฮีตแมป
ฮีตแมปแสดงมุมมองบล็อกสีที่ช่วยให้คุณระบุได้ว่าสภาพแวดล้อมใดมีการแจ้งเตือน
- สีเขียว บ่งชี้ว่าเกณฑ์เงื่อนไขการแจ้งเตือนไม่ได้ถูกละเมิด
- สีแดง บ่งบอกว่ามีการใช้งานเกินเกณฑ์เงื่อนไขการแจ้งเตือนและมีการเรียกให้แสดงการแจ้งเตือน
สำรวจฮีตแมป
คลิก ![]() ในหน้า "ล่าสุด" เพื่อแสดงแผนที่ความร้อนดังที่แสดงในรูปภาพต่อไปนี้
ในหน้า "ล่าสุด" เพื่อแสดงแผนที่ความร้อนดังที่แสดงในรูปภาพต่อไปนี้
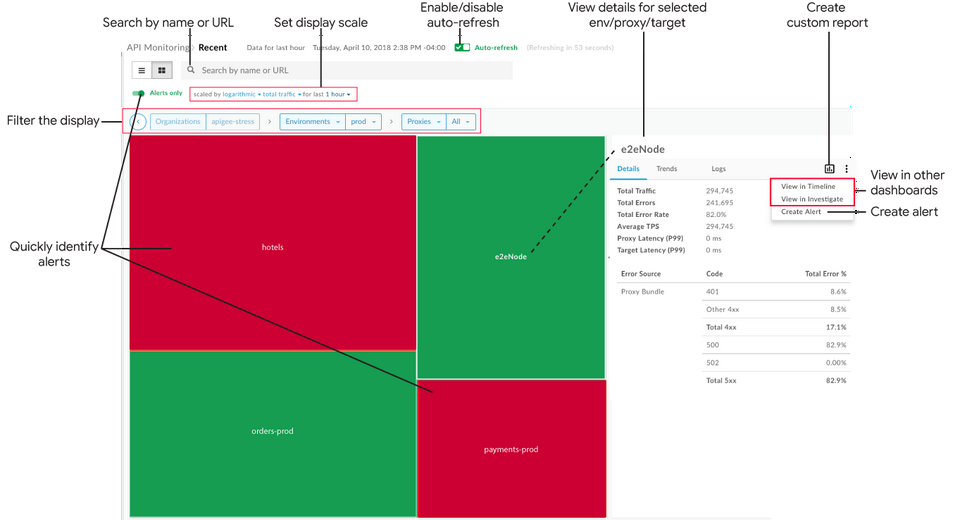
ดังที่แสดงในรูปภาพก่อนหน้า แผนที่ความร้อนช่วยให้คุณทําสิ่งต่อไปนี้ได้
- ระบุพร็อกซี API และบริการเป้าหมายที่มีการแจ้งเตือนได้อย่างรวดเร็ว (ดูข้อมูลเกี่ยวกับการตั้งค่าการแจ้งเตือนได้ที่การตั้งค่าการแจ้งเตือน)
- กรองการแสดงผลโดยเลือกคอมโพเนนต์จากรายการแบบเลื่อนลง หรือดับเบิลคลิกกล่องเพื่อเจาะลึกเพิ่มเติม ในรายการแบบเลื่อนลงของพร็อกซีและเป้าหมาย คุณสามารถกรองโดยใช้คอลเล็กชัน เช่น
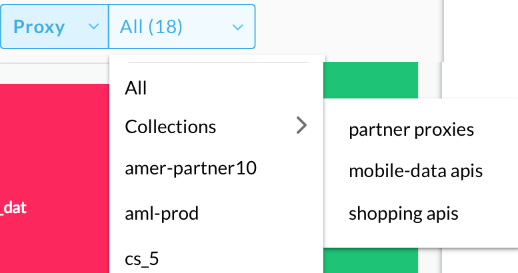
- คลิกบล็อกในแผนที่ความร้อนเพื่อดูข้อมูลโดยละเอียดในแผงด้านขวา
ใช้บริบทปัจจุบันเพื่อทำงานต่อไปนี้อย่างรวดเร็ว (ตัวเลือกจะเป็นสีเทาหากใช้กับบริบทที่เลือกอยู่ในปัจจุบันไม่ได้)
- สร้างรายงานที่กําหนดเองและเพิ่มมิติข้อมูลอื่นๆ คลิก

- สร้างการแจ้งเตือนและเพิ่มเงื่อนไขการแจ้งเตือนเพิ่มเติม ตั้งค่าการแจ้งเตือน และสร้างรายงานที่กําหนดเองตามการแจ้งเตือน คลิก
 > สร้างการแจ้งเตือน
> สร้างการแจ้งเตือน - ดูบริบทปัจจุบันในแดชบอร์ดไทม์ไลน์หรือตรวจสอบ คลิก
 > ดูในไทม์ไลน์หรือดูในการตรวจสอบตามลำดับ
> ดูในไทม์ไลน์หรือดูในการตรวจสอบตามลำดับ
- สร้างรายงานที่กําหนดเองและเพิ่มมิติข้อมูลอื่นๆ คลิก
ตั้งค่าสเกลการแสดงฮีตแมปโดยตั้งค่าปรับขนาดตามเป็นเชิงลําดับเลขหรือเชิงเส้น ปรับขนาดกล่องตามอัตราส่วนการเข้าชมโดยรวม เช่น พร็อกซีที่มีการเรียกใช้ 200 ครั้งจะมีขนาดเป็น 2 เท่าของพร็อกซีที่มีการเรียกใช้ 100 ครั้ง
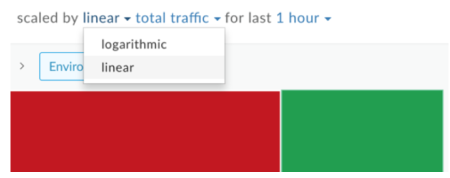
ค้นหาแผนที่ความร้อนโดยป้อนสตริงที่เกี่ยวข้องทั้งหมดหรือบางส่วนในช่องค้นหา คุณสามารถค้นหาเนื้อหาในภูมิภาค สภาพแวดล้อม พร็อกซี หรือแผนที่เป้าหมาย ทั้งนี้ขึ้นอยู่กับสิ่งที่แสดงอยู่ในปัจจุบัน
หมายเหตุ: หากเลือกตัวกรองการแจ้งเตือนเท่านั้น จะมีเฉพาะพร็อกซี API หรือบริการเป้าหมายที่มีการแจ้งเตือนที่แสดงในผลการค้นหา
เปิดหรือปิดใช้การรีเฟรชหน้าเว็บอัตโนมัติตามต้องการ
ระบุพร็อกซี API และบริการเป้าหมายที่มีการแจ้งเตือน
เมื่อดูแผนที่ความร้อน บล็อกสีแดงจะระบุสภาพแวดล้อม พารามิเตอร์การเข้าถึง API และบริการเป้าหมายที่มีการแจ้งเตือน ดูข้อมูลเพิ่มเติมเกี่ยวกับการตั้งค่าการแจ้งเตือนได้ที่การตั้งค่าการแจ้งเตือน
ตัวอย่างเช่น รูปภาพต่อไปนี้แสดง 2 สภาพแวดล้อม
- สภาพแวดล้อม test เป็นสีแดงเนื่องจากเปอร์เซ็นต์ข้อผิดพลาดของการเข้าชมสูงกว่าเกณฑ์เงื่อนไขการแจ้งเตือนที่คุณตั้งไว้สำหรับไทม์ไลน์ที่ระบุ
- สภาพแวดล้อม prod เป็นสีเขียว เนื่องจากเปอร์เซ็นต์ข้อผิดพลาดของการเข้าชมไม่ได้เกินเกณฑ์เงื่อนไขการแจ้งเตือนสำหรับไทม์ไลน์ที่ระบุ
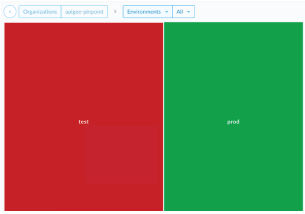
กรองการแสดงผลโดยเลือกคอมโพเนนต์จากรายการแบบเลื่อนลง หรือดับเบิลคลิกช่องเพื่อเจาะลึกจากแผนที่สภาพแวดล้อมไปยังแผนที่พร็อกซี API และจากแผนที่พร็อกซี API ไปยังแผนที่เป้าหมายบริการของพร็อกซี API นั้นเพื่อระบุพร็อกซี API และบริการเป้าหมายที่มีการแจ้งเตือน
| สภาพแวดล้อม >> | พร็อกซี >> | Target |
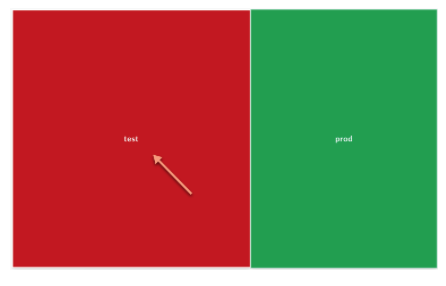
|
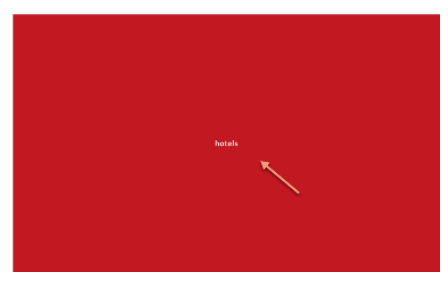 |
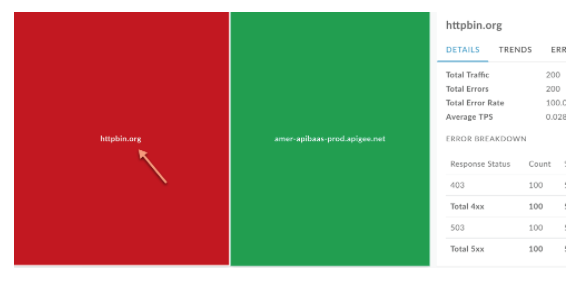 |
คลิกการแจ้งเตือนเท่านั้นเพื่อแสดงเฉพาะสภาพแวดล้อม พารามิเตอร์การเข้าถึง API หรือเป้าหมายบริการที่มีการแจ้งเตือน โดยขึ้นอยู่กับสิ่งที่แสดงอยู่ในปัจจุบัน
หากต้องการเลื่อนกลับขึ้น 1 ระดับ ให้คลิก 
ดูข้อมูลโดยละเอียดสําหรับสภาพแวดล้อม พร็อกซี API หรือบริการเป้าหมาย
หากต้องการดูข้อมูลโดยละเอียดสําหรับสภาพแวดล้อม พารามิเตอร์การเรียก API หรือบริการเป้าหมาย ให้คลิกช่องที่เกี่ยวข้องในแผนที่ความร้อน ข้อมูลโดยละเอียดจะแสดงในแผงด้านขวา
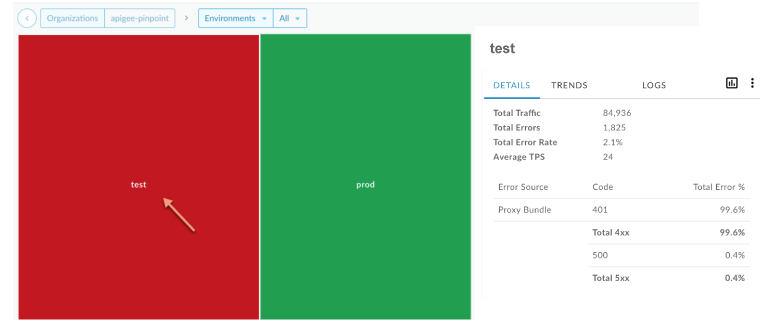
แท็บจะแสดงข้อมูลเดียวกันกับที่แสดงในมุมมองรายการ ดูข้อมูลเพิ่มเติมได้ที่
การคลิกช่องในแผนที่ยังแสดงจํานวนการโทรและอัตราข้อผิดพลาดในช่วง 1 ชั่วโมงที่ผ่านมาโดยย่อด้วย
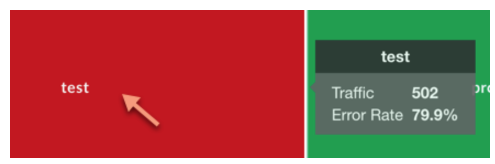
สร้างรายงานที่กําหนดเองจากหน้าแดชบอร์ดล่าสุด
สร้างรายงานที่กําหนดเองตามชุดเงื่อนไขที่เลือก คุณสามารถแก้ไขรายงานที่กําหนดเองหลังจากสร้างแล้ว เพื่อเพิ่มหรือลบเมตริกและมิติข้อมูลได้ตามต้องการ เช่น คุณอาจต้องการจำกัดขอบเขตการตรวจสอบให้แคบลงเป็นโทเค็นการเข้าถึง แอปของนักพัฒนาแอป หรือพร็อกซี API ที่เฉพาะเจาะจง ดูข้อมูลเพิ่มเติมได้ที่ข้อมูลอ้างอิงเกี่ยวกับเมตริก มิติข้อมูล และตัวกรอง Analytics
ดูข้อมูลเพิ่มเติมได้ที่การสร้างรายงานที่กําหนดเอง
วิธีสร้างรายงานที่กําหนดเองจากหน้าแดชบอร์ดล่าสุด
- คลิกวิเคราะห์ > การตรวจสอบ API > ล่าสุดใน UI ของ Edge
เลือกพร็อกซี API หรือบริการเป้าหมายในเมนูแบบเลื่อนลงของตัวกรองแผนที่ความร้อนหรือมุมมองรายการเพื่อดูรายละเอียดเพิ่มเติม หมายเหตุ: รายงานที่กำหนดเองจะใช้ไม่ได้หากตั้งค่าตัวกรองพร็อกซีและเป้าหมายเป็น
Allคลิก
 ที่มุมขวา
ที่มุมขวา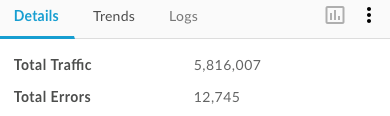
หน้ารายงานที่กําหนดเองจะแสดงในแท็บใหม่พร้อมช่องที่เกี่ยวข้องที่ป้อนข้อมูลไว้ล่วงหน้าและมิติข้อมูลและเมตริกเริ่มต้น โดยค่าเริ่มต้น รายงานที่กําหนดเองจะมีชื่อดังนี้
API Monitoring Recent Generatedหมายเหตุ: หากมีรายงานที่กําหนดเองสําหรับบริบทปัจจุบันอยู่แล้ว ระบบจะเปิดรายงานนั้นแก้ไขรายงานที่กําหนดเองตามต้องการ แล้วคลิกบันทึก
คลิกชื่อรายงานในรายการ แล้วเรียกใช้รายงานที่กําหนดเอง

