Vous consultez la documentation d'Apigee Edge.
Accédez à la documentation sur Apigee X. info
Suivez un exemple de scénario qui montre comment résoudre les problèmes 5xx avec vos API.
| # | Étape | Description |
|---|---|---|
| 1 | Surveiller le trafic récent des API | Afficher les données de surveillance des API récentes pour tous les proxys et cibles d'API ayant enregistré du trafic au cours de la dernière heure. Analysez les proxys ou cibles d'API présentant un taux d'erreur élevé. |
| 2 | Identifier les tendances dans les données de surveillance de votre API | Accédez à un historique des données de surveillance de vos API sur les trois derniers mois pour obtenir une perspective plus large. |
| 3 | Examiner les problèmes de type 5xx | Consultez les codes d'erreur qui enregistrent les volumes relatifs les plus élevés au fil du temps pour identifier plus précisément la source des problèmes 5xx. (En règle générale, les codes d'état 5xx peuvent être classés à l'aide d'un ou plusieurs codes d'erreur.) |
| 4 | Configurer une alerte 5xx | Configurez une alerte pour être averti lorsque le nombre de codes d'état 5xx dépasse un certain seuil. |
| 5 | Générer un rapport personnalisé avec des informations sur le client (facultatif) | Vous pouvez également générer un rapport personnalisé pour identifier les détails du client qui déclenche les erreurs 5xx. Remarque: Vous devez être un administrateur de l'organisation pour générer un rapport personnalisé. |
| 6 | Regrouper des proxys d'API dans une collection | Créez une collection pour regrouper les proxys d'API et configurez des valeurs de seuil d'alerte appropriées pour tous les membres du groupe afin de diagnostiquer les problèmes plus rapidement.
|
| 7 | Résoudre les problèmes 5xx | Sur la base de votre enquête et de votre diagnostic, prenez les mesures appropriées pour résoudre les problèmes 5xx. |
Étape 1: Surveillez le trafic récent des API
Pour afficher les données de surveillance des API pour les proxys et les cibles d'API ayant eu du trafic au cours de la dernière heure:
- Sélectionnez Analyse > API Monitoring > Recent (Analyser > Surveillance des API > Récents) dans l'interface utilisateur Edge pour accéder au tableau de bord "Récents".
Notez les proxys d'API et cibles ayant enregistré un taux d'erreur élevé au cours de la dernière heure.
.

Cliquez sur le proxy d'API ou la cible présentant un pourcentage d'erreur élevé pour afficher les détails dans le volet de droite. Notez le pourcentage élevé d'erreurs 5xx dans cet exemple.
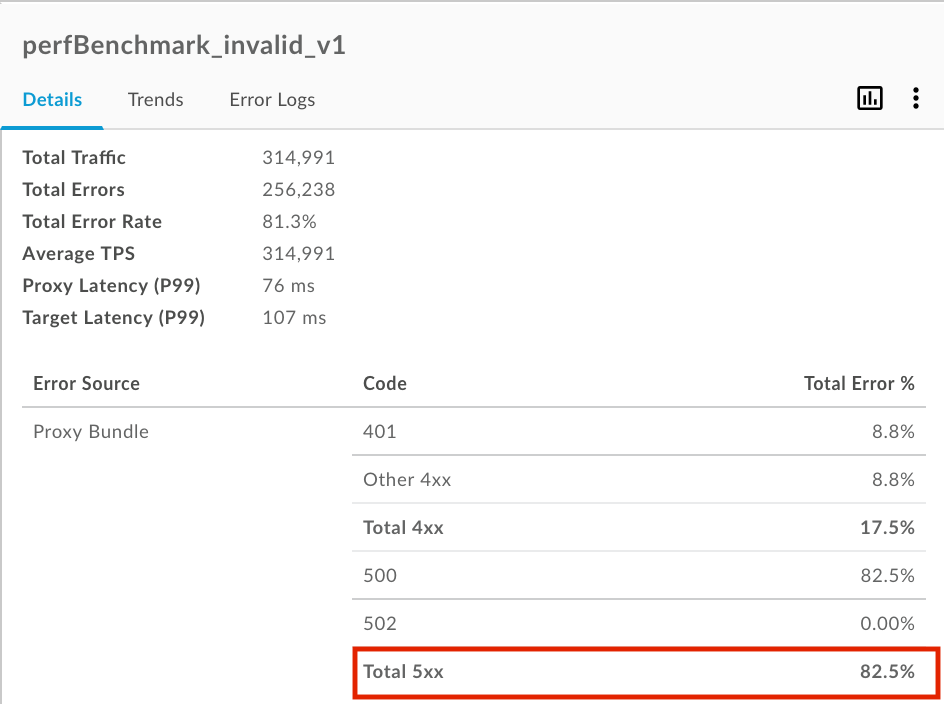
Pour en savoir plus sur cette étape, consultez Surveiller le trafic récent des API.
Étape 2: Identifier les tendances dans les données de surveillance de votre API
Pour accéder à un historique des données de surveillance des API pour les proxys et les cibles d'API ayant généré du trafic au cours des trois derniers mois:
- Dans le volet de droite du tableau de bord "Recent" (Récents), sélectionnez
 > View in Timeline (Afficher dans "Timeline") pour accéder au tableau de bord "Timeline".
Vous pouvez également cliquer sur Analyser > Surveillance de l'API > Chronologie dans l'interface utilisateur Edge.
> View in Timeline (Afficher dans "Timeline") pour accéder au tableau de bord "Timeline".
Vous pouvez également cliquer sur Analyser > Surveillance de l'API > Chronologie dans l'interface utilisateur Edge.
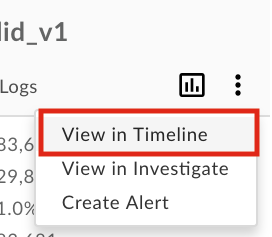
- Afficher l'évolution du proxy d'API ou de la cible au fil du temps. Notez que la tendance est constante au cours des sept derniers jours.
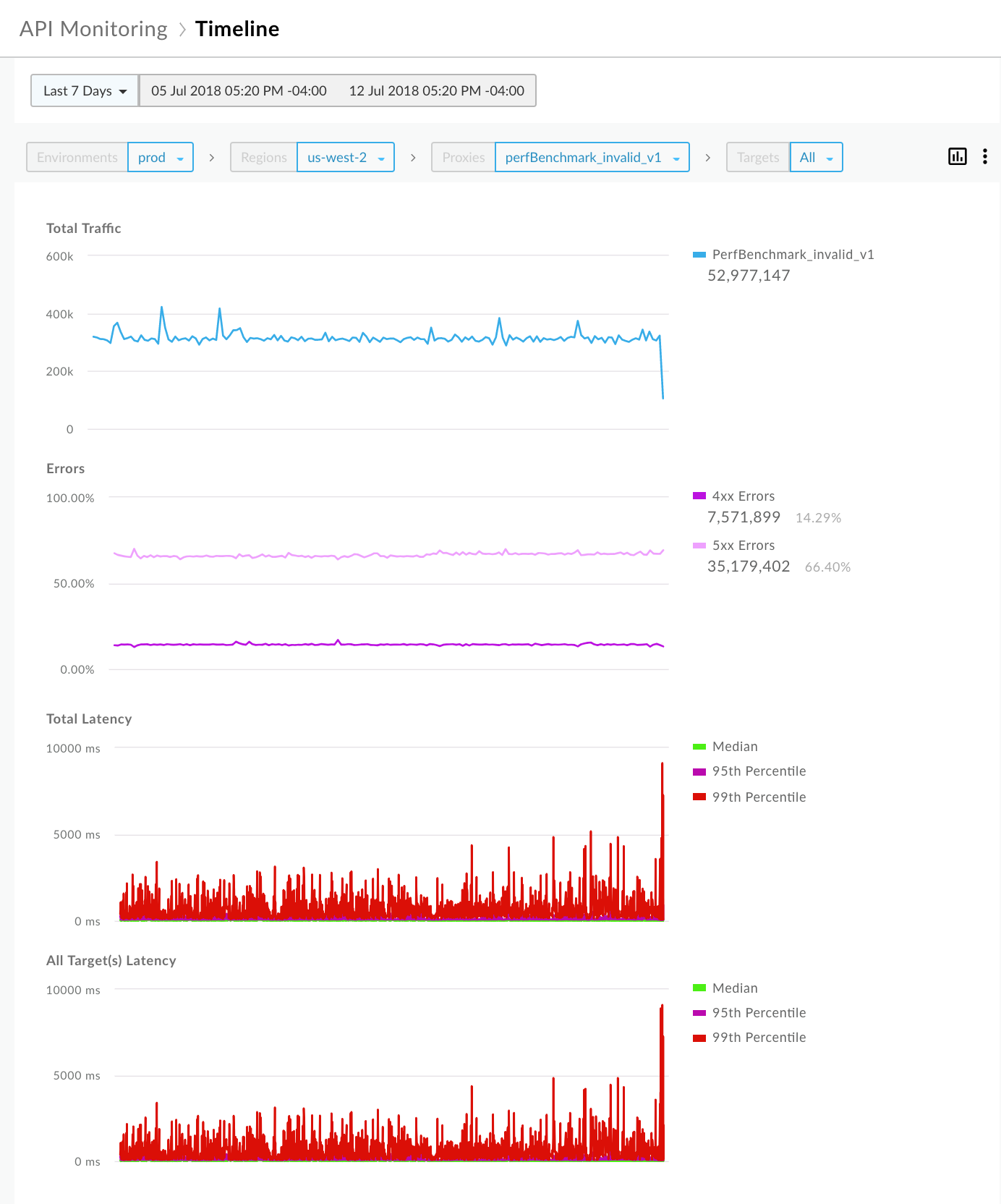
Pour en savoir plus sur cette étape, consultez Identifier les tendances dans les données de surveillance de votre API.
Étape 3: Examiner les problèmes 5xx
Apigee fournit un ensemble de codes d'erreur qui vous aident à diagnostiquer les problèmes. En règle générale, les codes d'état 5xx peuvent être classés à l'aide d'un ou plusieurs codes d'erreur.
Pour analyser les problèmes 5XX:
- Dans le volet de droite du tableau de bord "Chronologie", sélectionnez
 > Afficher dans "Examen" pour accéder au tableau de bord "Examen".
Vous pouvez également cliquer sur Analyser > Surveillance des API > Examiner dans l'interface utilisateur Edge.
> Afficher dans "Examen" pour accéder au tableau de bord "Examen".
Vous pouvez également cliquer sur Analyser > Surveillance des API > Examiner dans l'interface utilisateur Edge.
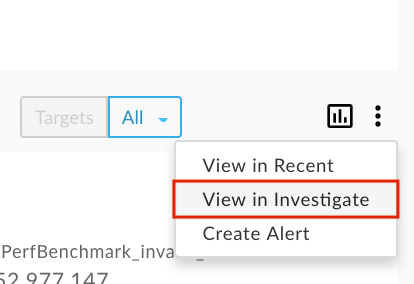
Le tableau de bord "Examen" vous permet de comparer l'activité relationnelle entre les métriques, comme le code d'erreur par rapport au temps. Affichez la matrice de code d'erreur par rapport au temps pour afficher l'activité du code d'erreur au cours de la dernière heure. Notez les codes d'erreur qui enregistrent les volumes relatifs les plus élevés en fonction de l'intensité de la couleur d'un bloc. Plus le bloc est foncé, plus le volume relatif est élevé.
Par exemple, les codes d'erreur
policies.ratelimit.SpikeArrestViolationetpolicies.ratelimit.QuotaViolationaffichent un volume relatif plus élevé dans la matrice suivante :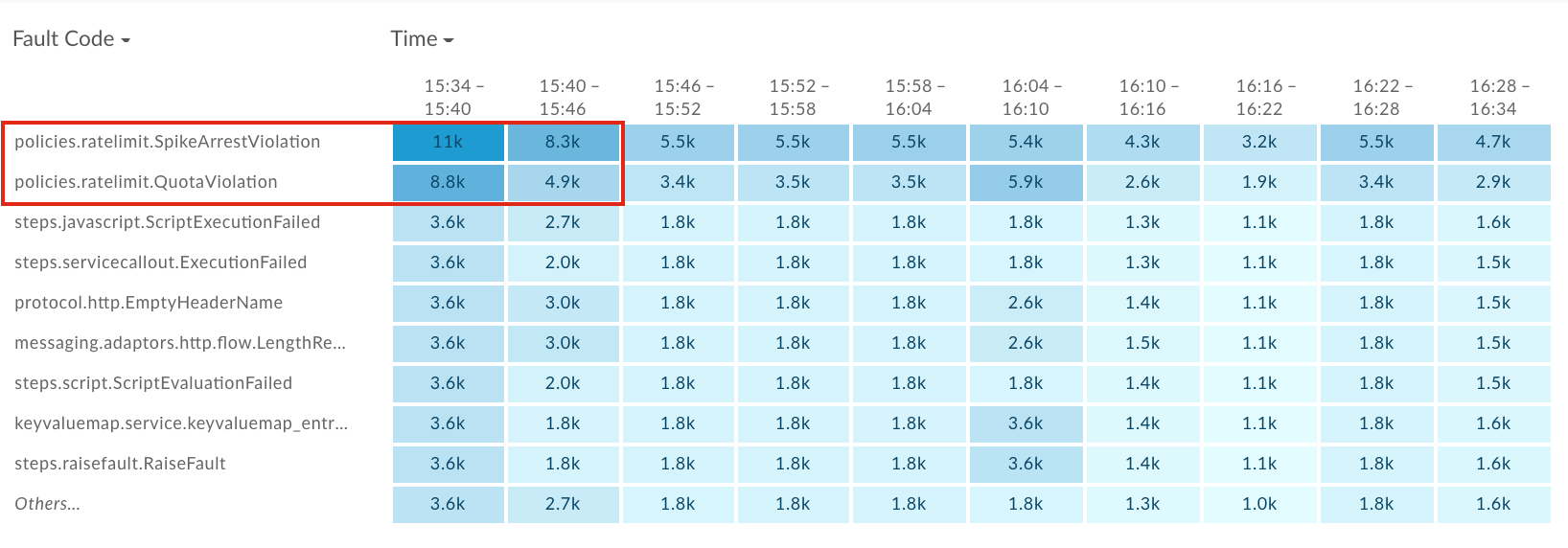
Cliquez sur le bloc le plus sombre (premier bloc) de la ligne
policies.ratelimit.SpikeArrestViolationpour afficher plus de détails dans le volet de droite.
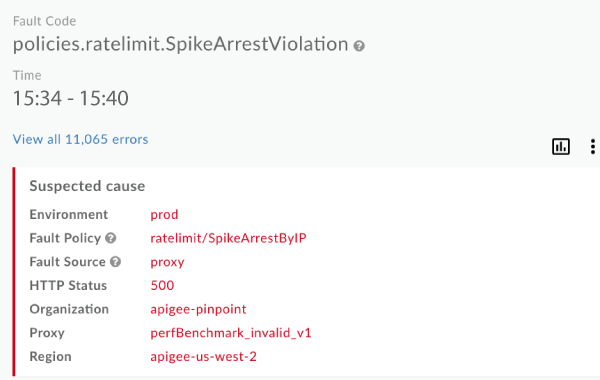
Notez que la source de l'erreur est le proxy d'API perfBenchmark_invalid_v1 et que le code d'état HTTP est 500. Un code d'état 500 est un code d'erreur d'exécution courant pour les cas de non-respect de la règle Spike Arrest.
Consultez la distribution par application du développeur, juste en dessous du panneau "Cause présumée", pour identifier les applications du développeur présentant les taux d'erreur les plus élevés.
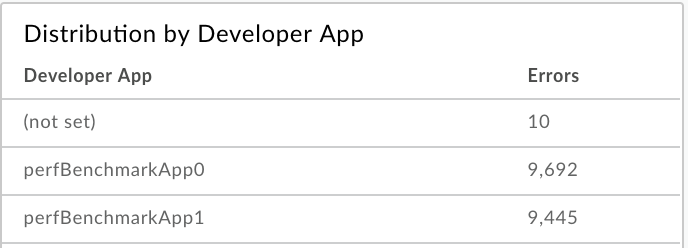
Pour en savoir plus sur cette étape, consultez la section Identifier les problèmes.
Étape 4: Configurez une alerte 5xx
Configurez une alerte en fonction du contexte sélectionné dans le volet "Détails de l'investigation" pour être averti lorsque le nombre de codes d'état 5xx dépasse un seuil spécifique.
Dans le volet de droite du tableau de bord "Investigation", sélectionnez
 > Créer une alerte.
> Créer une alerte.
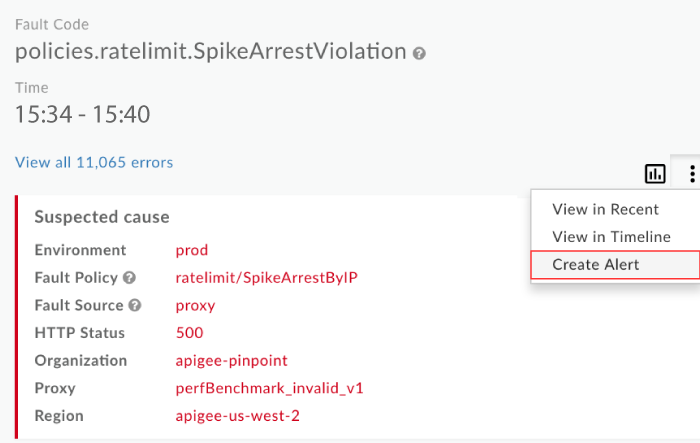
Renseignez les champs de la boîte de dialogue d'alerte. Les champs de condition sont préremplis avec les données du contexte actuel. Exemple :
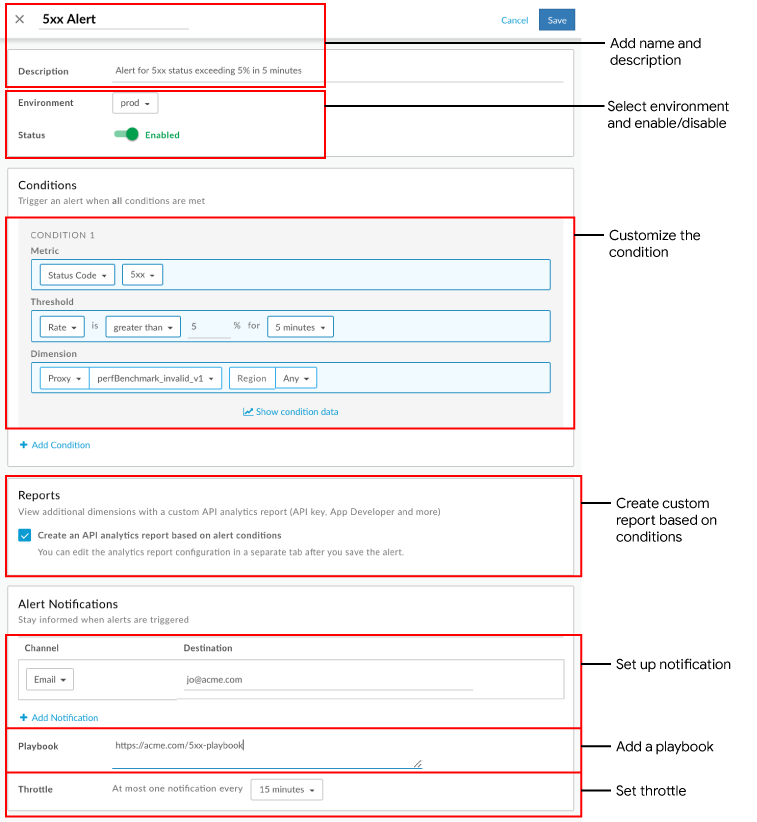
Cliquez sur Enregistrer.
À l'avenir, lorsque le taux d'erreurs 5xx dépassera 5% sur une période de cinq minutes pour le proxy d'API perfBenchmark_invalid_v1, une notification sera envoyée à l'adresse e-mail spécifiée et une alerte visuelle s'affichera dans l'UI. Exemple :
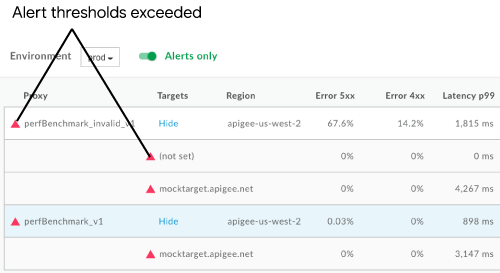
Pour en savoir plus sur cette étape, consultez la section Configurer des alertes et des notifications.
Étape 5: Générez un rapport personnalisé avec des informations sur le client (facultatif)
Vous pouvez également générer un rapport personnalisé pour identifier plus de détails sur le client qui déclenche les erreurs 5xx.
Sur la page "Rapports", les rapports personnalisés créés en fonction d'une alerte sont nommés selon le format suivant: API Monitoring Generated: alert-name.
Accédez au rapport personnalisé créé lors de la configuration de l'alerte de l'une des manières suivantes:
Sélectionnez Analyser > Rapports personnalisés > Rapports dans la barre de navigation de gauche pour afficher la page "Rapports". Cliquez sur le nom du rapport dans la liste : API Monitoring Generated: 5xx Alert (Surveillance de l'API générée : alerte 5xx).
Cliquez dans la notification qui s'affiche lorsque l'alerte est créée. Exemple :

Ajoutez les dimensions suivantes:
- Application de développeur
- ID client
- Adresse IP du client
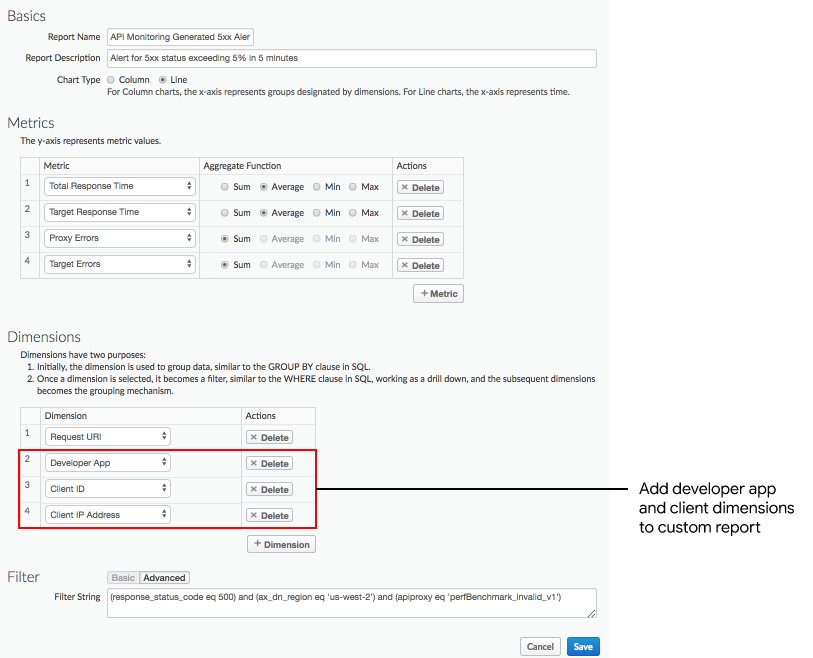
Pour afficher un rapport basé sur une application d'un développeur spécifique présentant un taux d'erreur élevé, ajoutez un filtre semblable au suivant:
and (developer_app eq 'perfBenchmarkApp0')Remarque: Dans ce cas, supprimez l'application du développeur de la liste des dimensions.
Cliquez sur Enregistrer.
Exécutez le rapport pour afficher des informations sur l'application du développeur et les clients qui déclenchent le code d'état 5xx.
Pour en savoir plus sur cette étape, consultez Créer des rapports personnalisés.
Étape 6: Regrouper des proxys d'API dans une collection
Créez une collection pour regrouper les proxys d'API et configurez des valeurs de seuil d'alerte appropriées pour tous les membres du groupe afin de diagnostiquer les problèmes plus rapidement.
- Sélectionnez Analyze > API Monitoring > Collections (Analyser > Surveillance des API > Collections) dans l'interface utilisateur Edge pour afficher le tableau de bord "Collections".
- Cliquez sur + Collection.
- Sélectionnez Proxy.
- Sélectionnez prod dans le menu déroulant de l'environnement.
- Cliquez sur Suivant.
- Renseignez les champs de la boîte de dialogue de la collection.
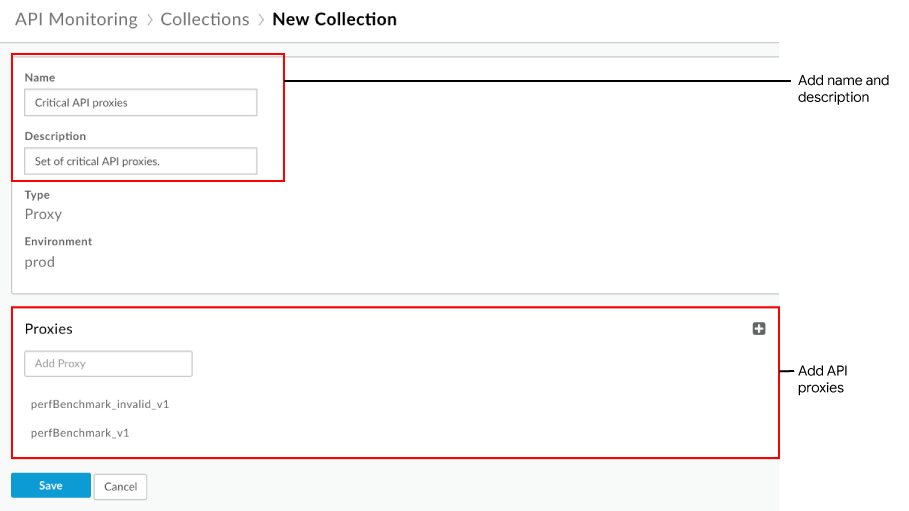
- Cliquez sur Enregistrer.
Vous pouvez ensuite configurer une alerte, comme à l'étape 4, et définir la dimension sur la collection que vous avez définie ci-dessus.
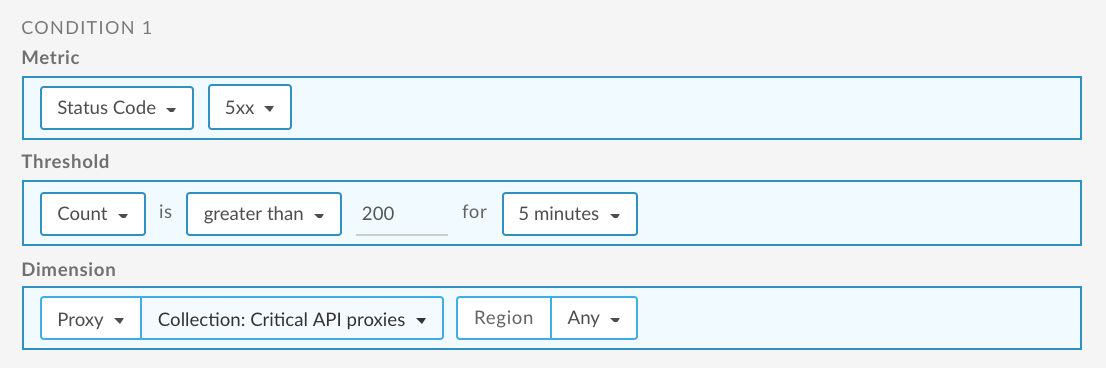
Pour en savoir plus sur cette étape, consultez Gérer les collections.
Étape 7: Résolvez les problèmes 5xx
Prenez les mesures appropriées pour résoudre les problèmes 5xx. Par exemple, en fonction de votre diagnostic, vous pouvez effectuer l'une des tâches suivantes:
- Utilisez Apigee Sense pour déterminer si l'augmentation soudaine des requêtes est suspecte et si vous souhaitez bloquer l'adresse IP du client identifiée dans le rapport personnalisé.
- Ajoutez une règle de quota pour limiter le nombre de connexions que les applications de développeur peuvent établir avec votre proxy d'API sur une période donnée.
- Monétisez votre API pour facturer aux développeurs l'utilisation de plus d'un certain nombre d'appels.

