شما در حال مشاهده اسناد Apigee Edge هستید.
به مستندات Apigee X بروید . اطلاعات
مجوزها را برای نمایندگی های خدمات اختصاص داده شده تنظیم کنید
برای تنظیم مجوزها برای نمایندگی های سرویس اختصاص داده شده، در آماده سازی برای تغییراتی که در بالا توضیح داده شد ، مراحل زیر را انجام دهید.
- با وارد کردن دستور زیر نام عامل سرویس Google Cloud خود را بیابید:
curl -X GET \ "https://api.enterprise.apigee.com/v1/organizations/ORG" \ -u email:password \ | jq -r '.properties.property[] | select(.name=="serviceAgent.analytics") | .value'
were ORG سازمان شماست. این نام و مقدار عامل سرویس را مطابق شکل زیر برمی گرداند.
"property" : [ { "name" : "serviceAgent.analytics", "value" : "service-9q1ibk@gcp-sa-apigee-uap.iam.gserviceaccount.com" }, - داشبورد IAM را در کنسول Google Cloud باز کنید.
- پروژه Google Cloud خود را انتخاب کنید.
- روی Add در بالای صفحه IAM کلیک کنید.
- در قسمت New principals ،
valueنمایندگی سرویس را که در مرحله 1 برگردانده شده است وارد کنید. به عنوان مثال،valueنشان داده شده در مرحله 1service-9q1ibk@gcp-sa-apigee-uap.iam.gserviceaccount.comاست. - روی دکمه +Add Another Role کلیک کنید و نقش های زیر را اضافه کنید:
- کاربر BigQuery
- مدیر ذخیره سازی
- روی ذخیره کلیک کنید.
داده های Apigee Analytics
Apigee Analytics طیف گستردهای از دادهها را جمعآوری و تجزیه و تحلیل میکند که در میان APIهای شما جریان دارد و ابزارهای تجسم را ارائه میکند، از جمله داشبوردهای تعاملی، گزارشهای سفارشی، و ابزارهای دیگری که روند عملکرد پروکسی API را شناسایی میکنند. اکنون، میتوانید قفل این محتوای غنی را با صادر کردن دادههای تحلیلی از Apigee Analytics به مخزن دادههای خود، مانند Google Cloud Storage یا Google BigQuery باز کنید. سپس می توانید از قابلیت های جستجو و یادگیری ماشین قدرتمند ارائه شده توسط Google BigQuery و TensorFlow برای انجام تجزیه و تحلیل داده های خود استفاده کنید. همچنین میتوانید دادههای تحلیلی صادر شده را با دادههای دیگر، مانند گزارشهای وب، ترکیب کنید تا بینش جدیدی در مورد کاربران، APIها و برنامههای خود به دست آورید.فرمت داده را صادر کنید
داده های تجزیه و تحلیل را به یکی از فرمت های زیر صادر کنید:
مقادیر جدا شده با کاما (CSV)
جداکننده پیش فرض یک کاراکتر کاما (،) است. کاراکترهای جداکننده پشتیبانی شده عبارتند از کاما (،)، لوله (|)، و تب (\t). مقدار را با استفاده از ویژگی
csvDelimiterپیکربندی کنید، همانطور که در مرجع ویژگی درخواست صادرات توضیح داده شده است.JSON (خط جدید محدود شده)
به کاراکتر خط جدید اجازه می دهد تا به عنوان جداکننده استفاده شود.
دادههای صادر شده شامل تمام معیارها و ابعاد تحلیلی است که در Edge تعبیه شده است و هر داده تحلیلی سفارشی که اضافه میکنید. برای توضیح دادههای صادر شده، به معیارهای تجزیه و تحلیل، ابعاد و مرجع فیلترها مراجعه کنید.
می توانید داده های تجزیه و تحلیل را به مخازن داده های زیر صادر کنید:
مروری بر فرآیند صادرات
مراحل زیر فرآیند مورد استفاده برای صادرات داده های تحلیلی شما را خلاصه می کند:
مخزن داده خود را (Cloud Storage یا BigQuery) برای صادرات داده پیکربندی کنید . باید مطمئن شوید که مخزن داده شما به درستی پیکربندی شده است و حساب سرویس مورد استفاده برای نوشتن داده ها در مخزن داده دارای مجوزهای صحیح است.
یک ذخیرهسازی داده ایجاد کنید که ویژگیهای مخزن داده (ذخیرهسازی ابری یا BigQuery) را که در آن دادههای خود را صادر میکنید، از جمله اعتبارنامههایی که برای دسترسی به مخزن داده استفاده میشوند، تعریف میکند.
هنگامی که یک فروشگاه داده ایجاد می کنید، اعتبار مخزن داده را در Edge Credentials Vault آپلود می کنید تا به طور ایمن آنها را ذخیره کنید. سپس مکانیسم صادرات داده از آن اعتبارنامه ها برای نوشتن داده ها در مخزن داده شما استفاده می کند.
از API صادرات داده برای شروع صادرات داده استفاده کنید. صادرات داده به صورت ناهمزمان در پس زمینه اجرا می شود.
از API صادرات داده برای تعیین زمان اتمام صادرات استفاده کنید.
هنگامی که صادرات کامل شد، به داده های صادر شده در مخزن داده خود دسترسی داشته باشید .
بخش های بعدی این مراحل را با جزئیات بیشتری توضیح می دهند.
مخزن داده خود را پیکربندی کنید
مکانیسم صادرات داده های تحلیلی، داده ها را در فضای ذخیره سازی ابری یا BigQuery می نویسد. برای اینکه آن نوشتن اتفاق بیفتد، باید:
- یک حساب سرویس Google Cloud Platform ایجاد کنید.
- نقش حساب سرویس را طوری تنظیم کنید که بتواند به فضای ذخیره سازی ابری یا BigQuery دسترسی داشته باشد.
یک حساب سرویس برای فضای ذخیرهسازی ابری یا BigQuery ایجاد کنید
حساب سرویس نوعی از حساب Google است که به جای یک کاربر خاص به برنامه شما تعلق دارد. سپس برنامه شما از حساب سرویس برای دسترسی به یک سرویس استفاده می کند.
یک حساب سرویس دارای یک کلید حساب سرویس است که با یک رشته JSON نشان داده شده است. هنگامی که فروشگاه داده Edge را ایجاد می کنید که اتصال به مخزن داده شما را تعریف می کند، این کلید را به آن منتقل می کنید. سپس مکانیسم صادرات داده از کلید برای دسترسی به مخزن داده شما استفاده می کند.
حساب سرویس مرتبط با کلید باید مالک پروژه Google Cloud Platform باشد و دسترسی نوشتن به سطل Google Cloud Storage داشته باشد. برای ایجاد یک کلید سرویس و دانلود بار مورد نیاز، به ایجاد و مدیریت کلیدهای حساب سرویس در اسناد Google Cloud Platform مراجعه کنید.
به عنوان مثال، هنگامی که برای اولین بار کلید خود را دانلود می کنید، به عنوان یک شی JSON فرمت می شود:
{ "type": "service_account", "project_id": "myProject", "private_key_id": "12312312", "private_key": "-----BEGIN PRIVATE KEY-----\n...", "client_email": "client_email@developer.gserviceaccount.com", "client_id": "879876769876", "auth_uri": "https://accounts.google.com/organizations/oauth2/auth", "token_uri": "https://oauth2.googleapis.com/token", "auth_provider_x509_cert_url": "https://www.googleapis.com/oauth2", "client_x509_cert_url": "https://www.googleapis.com" }
Google Cloud Storage را پیکربندی کنید
قبل از اینکه بتوانید دادهها را به Google Cloud Storage صادر کنید:
- مطمئن شوید که APIهای BigQuery و Cloud Resource Manager در پروژه Google Cloud Platform شما فعال هستند. برای دستورالعملها به فعال کردن APIها مراجعه کنید. Apigee از BigQuery API برای استفاده از ویژگی های صادرات BigQuery هنگام صادرات به Cloud Storage و Cloud Resource Manager برای بررسی مجوز قبل از هر صادرات استفاده می کند.
اطمینان حاصل کنید که حساب سرویس به نقش های زیر اختصاص داده شده است:
- کاربر شغلی BigQuery
- ایجاد کننده اشیاء ذخیره سازی
- Storage Admin (فقط برای آزمایش ذخیرهگاه داده همانطور که در تست پیکربندی ذخیرهگاه داده توضیح داده شده لازم است. اگر این نقش خیلی گسترده است، میتوانید به جای آن مجوز
storage.buckets.getرا به نقش موجود اضافه کنید.)
از طرف دیگر، اگر میخواهید یک نقش موجود را تغییر دهید یا یک نقش سفارشی ایجاد کنید، مجوزهای زیر را به نقش اضافه کنید:
-
bigquery.jobs.create -
storage.objects.create -
storage.buckets.get(فقط برای آزمایش ذخیره داده همانطور که در Test a پیکربندی ذخیره داده توضیح داده شده لازم است)
Google BigQuery را پیکربندی کنید
قبل از اینکه بتوانید داده ها را به Google BigQuery صادر کنید:
- مطمئن شوید که APIهای BigQuery و Cloud Resource Manager در پروژه Google Cloud Platform شما فعال هستند. برای دستورالعملها به فعال کردن APIها مراجعه کنید. Apigee از Cloud Resource Manager API برای بررسی مجوز قبل از هر صادرات استفاده می کند.
- مطمئن شوید که BigQuery API در پروژه Google Cloud Platform شما فعال است. برای دستورالعملها به فعال کردن و غیرفعال کردن APIها مراجعه کنید.
اطمینان حاصل کنید که حساب سرویس به نقش های زیر اختصاص داده شده است:
- کاربر شغلی BigQuery
- ویرایشگر داده BigQuery
اگر می خواهید یک نقش موجود را تغییر دهید یا یک نقش سفارشی ایجاد کنید، مجوزهای زیر را به نقش اضافه کنید:
-
bigquery.datasets.create -
bigquery.datasets.get -
bigquery.jobs.create -
bigquery.tables.create -
bigquery.tables.get -
bigquery.tables.updateData
یک فروشگاه داده ایجاد کنید
فروشگاه داده اتصال به مخزن داده های صادراتی شما (Cloud Storage، BigQuery)، از جمله اعتبارنامه های مورد استفاده برای دسترسی به مخزن داده را تعریف می کند.
درباره Edge Credentials Vault
Edge از Credentials Vault برای ذخیره ایمن اعتبارنامه های مورد استفاده برای دسترسی به مخزن داده صادراتی شما استفاده می کند. برای اینکه یک سرویس بتواند به اعتبارنامه ها در Edge Credentials Vault دسترسی داشته باشد، باید یک مصرف کننده اعتبار تعریف کنید.
هنگام ایجاد یک فروشگاه داده با استفاده از رابط کاربری Edge، همانطور که در زیر توضیح داده شده است، Edge به طور خودکار مصرف کننده مورد استفاده برای دسترسی به اعتبارنامه ها را ایجاد می کند.
پیکربندی فروشگاه داده را تست کنید
هنگامی که ذخیره داده را ایجاد می کنید، Edge معتبر بودن اعتبارنامه ها و پیکربندی مخزن داده شما را آزمایش یا تأیید نمی کند. این بدان معناست که شما میتوانید ذخیرهسازی داده را ایجاد کنید و تا زمانی که اولین صادرات داده خود را اجرا نکنید، هیچ خطایی را شناسایی نکنید.
همچنین، پیکربندی ذخیره داده را قبل از ایجاد آن تست کنید. آزمایش به این دلیل مفید است که یک فرآیند صادرات بزرگ داده می تواند زمان زیادی را برای اجرای آن ببرد. با آزمایش اطلاعات کاربری و پیکربندی ذخیرهسازی دادهها قبل از شروع دانلود حجم زیادی از دادهها، میتوانید هر مشکلی را در تنظیمات خود به سرعت برطرف کنید.
اگر آزمایش موفقیت آمیز بود، ذخیره داده را ایجاد کنید. اگر تست ناموفق بود، خطاها را برطرف کنید و سپس پیکربندی را دوباره آزمایش کنید. شما فقط پس از موفقیت آمیز بودن تست ها، ذخیره داده را ایجاد می کنید.
برای فعال کردن ویژگی تست باید:
- مطمئن شوید که Cloud Resource Manager API در پروژه Google Cloud Platform شما فعال است. برای دستورالعملها به فعال کردن و غیرفعال کردن APIها مراجعه کنید.
یک فروشگاه داده ایجاد کنید
برای ایجاد یک فروشگاه داده در UI:
به عنوان مدیر سازمان به https://apigee.com/edge وارد شوید و سازمان خود را انتخاب کنید.
توجه : برای اینکه بتوانید یک فروشگاه داده ایجاد کنید، باید یک مدیر سازمان Edge باشید.
Admin > Analytics Datastores را از نوار ناوبری سمت چپ انتخاب کنید. صفحه Analytics Datastores نمایش داده می شود.
دکمه + Add Datastore را انتخاب کنید. از شما خواسته می شود که نوع ذخیره داده را انتخاب کنید:
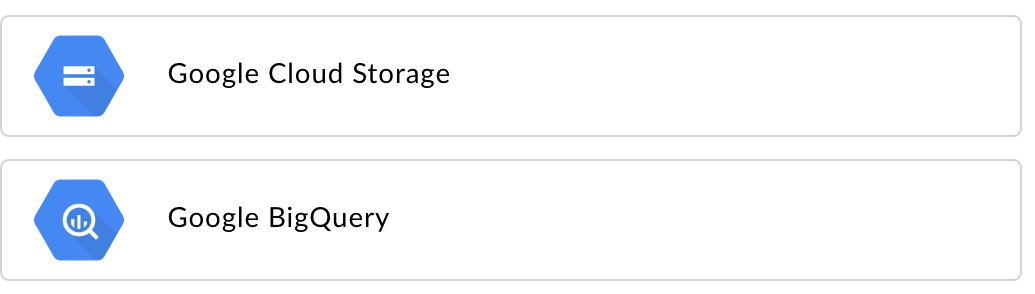
نوع هدف داده صادراتی را انتخاب کنید:
- Google Cloud Storage
- Google BigQuery
صفحه پیکربندی ظاهر می شود:
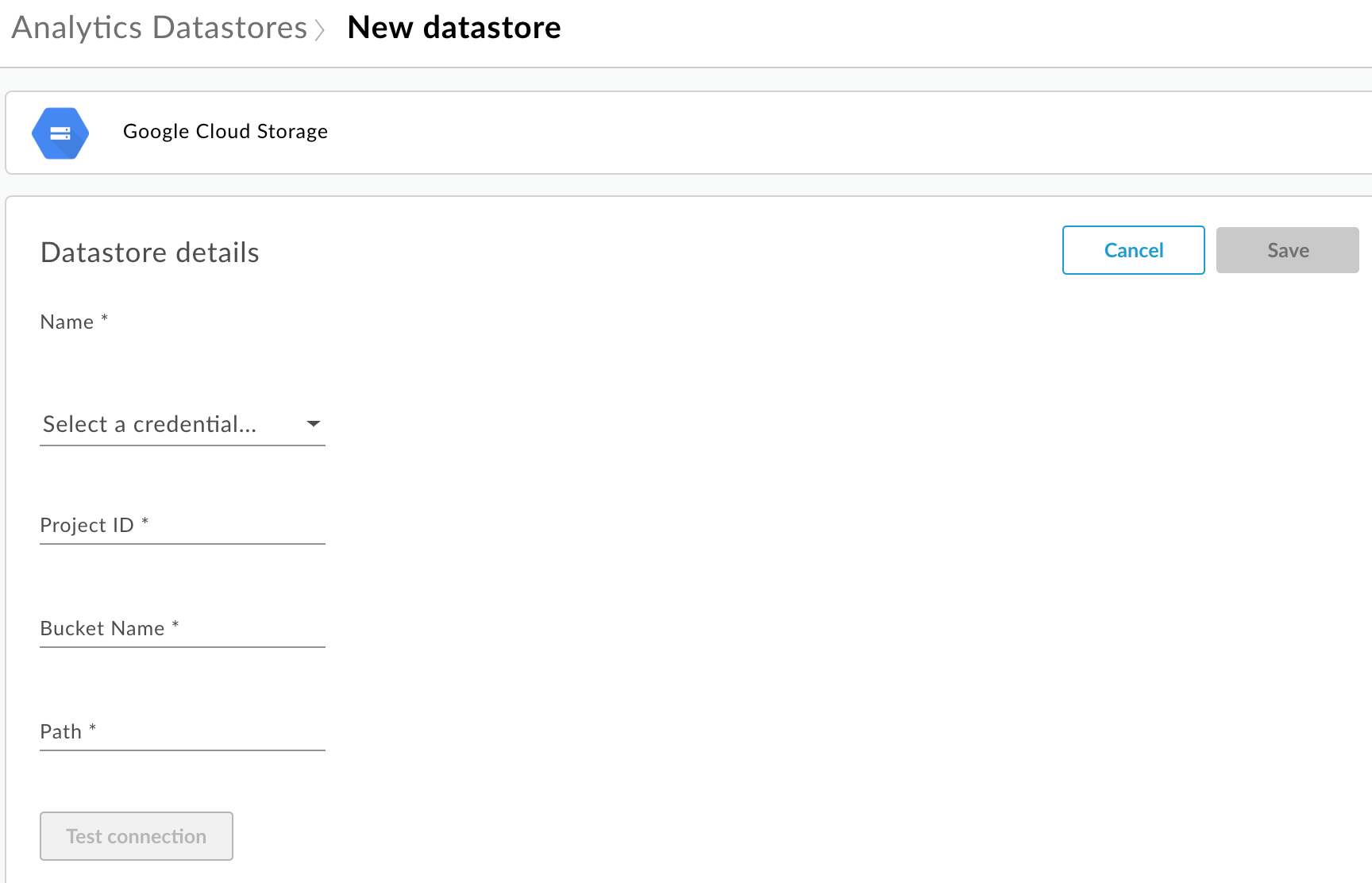
نام فروشگاه داده را وارد کنید.
اعتبار مورد استفاده برای دسترسی به مخزن داده را انتخاب کنید . یک لیست کشویی از اعتبارنامه های موجود ظاهر می شود.
اعتبارنامه ها مختص یک نوع مخزن داده است. برای اطلاعات بیشتر به ایجاد حساب سرویس برای فضای ذخیرهسازی ابری یا BigQuery مراجعه کنید.
اگر قبلاً اعتبارنامه ها را بارگذاری کرده اید ، اعتبارنامه ها را از لیست کشویی انتخاب کنید. اطمینان حاصل کنید که اعتبارنامه های مناسب برای نوع مخزن داده را انتخاب کرده اید.
اگر در حال اضافه کردن اطلاعات کاربری جدید به ذخیره اطلاعات هستید ، افزودن جدید را انتخاب کنید. در کادر محاوره ای، وارد کنید:
- نام اعتبارنامه
- محتوای اعتبارنامه کلید حساب سرویس JSON است که مختص مخزن داده شما است، همانطور که توسط Create a service account for Cloud Storage یا BigQuery تعریف شده است.
- ایجاد را انتخاب کنید.
ویژگی های خاص نوع مخزن داده را وارد کنید:
- برای Google Cloud Storage :
اموال توضیحات مورد نیاز؟ شناسه پروژه شناسه پروژه Google Cloud Platform. برای ایجاد یک پروژه Google Cloud Platform، به ایجاد و مدیریت پروژهها در اسناد Google Cloud Platform مراجعه کنید.
بله نام سطل نام سطلی در فضای ذخیرهسازی ابری که میخواهید دادههای تحلیلی را به آن صادر کنید. قبل از انجام صادرات داده، سطل باید وجود داشته باشد. برای ایجاد یک سطل فضای ذخیرهسازی ابری، به ایجاد سطلهای ذخیرهسازی در اسناد Google Cloud Platform مراجعه کنید.
بله مسیر دایرکتوری که در آن داده های تحلیلی در سطل ذخیره سازی ابری ذخیره می شود. بله - برای BigQuery :
اموال توضیحات مورد نیاز؟ شناسه پروژه شناسه پروژه Google Cloud Platform. برای ایجاد یک پروژه Google Cloud Platform، به ایجاد و مدیریت پروژهها در اسناد Google Cloud Platform مراجعه کنید.
بله نام مجموعه داده نام مجموعه داده BigQuery که میخواهید دادههای تحلیلی را به آن صادر کنید. قبل از درخواست صادرات داده، اطمینان حاصل کنید که مجموعه داده ایجاد شده است. برای ایجاد مجموعه داده BigQuery، به ایجاد و استفاده از مجموعه داده ها در اسناد Google Cloud Platform مراجعه کنید.
بله پیشوند جدول پیشوند نام جداول ایجاد شده برای داده های تحلیلی در مجموعه داده BigQuery. بله
- برای Google Cloud Storage :
برای اطمینان از اینکه میتوان از اعتبارنامهها برای دسترسی به مخزن داده استفاده کرد، Test connection را انتخاب کنید.
اگر آزمایش موفقیت آمیز بود ، ذخیره داده خود را ذخیره کنید.
اگر آزمایش ناموفق بود ، هر گونه مشکلی را برطرف کنید و دوباره تست کنید. ماوس را روی پیام خطا در UI حرکت دهید تا اطلاعات اضافی در یک راهنمای ابزار نمایش داده شود.
پس از گذراندن تست اتصال، ذخیره داده را ذخیره کنید .
یک فروشگاه داده را تغییر دهید
برای تغییر یک فروشگاه داده:
به عنوان مدیر سازمان به https://apigee.com/edge وارد شوید و سازمان خود را انتخاب کنید.
Admin > Analytics Datastores را از نوار ناوبری سمت چپ انتخاب کنید. صفحه Analytics Datastores نمایش داده می شود.
برای اصلاح، نشانگر ماوس را روی ستون Modified گزارش حرکت دهید. یک نماد ویرایش و حذف ظاهر می شود.
ذخیره داده را ویرایش یا حذف کنید.
اگر ذخیرهگاه دادهها را ویرایش کردهاید ، تست اتصال را انتخاب کنید تا مطمئن شوید که اعتبارنامهها میتوانند برای دسترسی به فروشگاه داده استفاده شوند.
در صورت موفقیت آمیز بودن آزمایش ، می توانید داده های نمونه را در مخزن داده خود مشاهده کنید.
اگر آزمایش ناموفق بود ، هر گونه مشکلی را برطرف کنید و دوباره تست کنید.
پس از گذراندن تست اتصال، فروشگاه داده را بهروزرسانی کنید .
صادرات داده های تحلیلی
برای صادر کردن داده های تجزیه و تحلیل، یک درخواست POST به /analytics/exports API صادر کنید. اطلاعات زیر را در بدنه درخواست ارسال کنید:
- نام و شرح درخواست صادرات
- محدوده تاریخ داده های صادر شده (مقدار فقط می تواند یک روز باشد)
- فرمت داده های صادر شده
- نام فروشگاه داده
- اینکه آیا کسب درآمد در سازمان فعال است یا خیر
نمونه هایی از درخواست های صادراتی در زیر ارائه شده است. برای توضیح کامل ویژگیهای بدنه درخواست، مرجع ویژگی درخواست صادرات را ببینید.
پاسخ POST به این صورت است:
{
"self": "/organizations/myorg/environments/test/analytics/exports/a7c2f0dd-1b53-4917-9c42-a211b60ce35b",
"created": "2017-09-28T12:39:35Z",
"state": "enqueued"
}
توجه داشته باشید که ویژگی state در پاسخ روی enqueued قرار داده شده است. درخواست POST به صورت ناهمزمان کار می کند. این بدان معناست که پس از اینکه درخواست پاسخی را برگرداند، در پسزمینه اجرا میشود. مقادیر ممکن برای state عبارتند از: enqueued ، running ، completed ، failed .
از نشانی اینترنتی بازگردانده شده در ویژگی self برای مشاهده وضعیت درخواست صادرات داده، همانطور که در مشاهده وضعیت درخواست صادرات تجزیه و تحلیل توضیح داده شده است، استفاده کنید. وقتی درخواست تکمیل شد، مقدار ویژگی state در پاسخ روی completed تنظیم می شود. سپس می توانید به داده های تجزیه و تحلیل موجود در مخزن داده خود دسترسی داشته باشید.
مثال 1: داده ها را به فضای ذخیره سازی ابری صادر کنید
درخواست زیر مجموعه کاملی از دادههای خام 24 ساعت گذشته را از محیط آزمایش در سازمان myorg صادر میکند. محتوا در JSON به فضای ذخیرهسازی ابری صادر میشود:
curl -X POST -H "Content-Type:application/json" \
"https://api.enterprise.apigee.com/v1/organizations/myorg/environments/test/analytics/exports" \
-d \
'{
"name": "Export raw results to Cloud Storage",
"description": "Export raw results to Cloud Storage for last 24 hours",
"dateRange": {
"start": "2018-06-08",
"end": "2018-06-09"
},
"outputFormat": "json",
"datastoreName": "My Cloud Storage data repository"
}' \
-u orgAdminEmail:password
از URI مشخص شده توسط ویژگی self برای نظارت بر وضعیت شغل همانطور که در مشاهده وضعیت درخواست صادرات تجزیه و تحلیل توضیح داده شده است استفاده کنید.
مثال 2: داده ها را به BigQuery صادر کنید
درخواست زیر یک فایل CSV محدود شده با کاما را به BigQuery صادر می کند:
curl -X POST -H "Content-Type:application/json" \
"https://api.enterprise.apigee.com/v1/organizations/myorg/environments/test/analytics/exports" \
-d \
'{
"name": "Export query results to BigQuery",
"description": "One-time export to BigQuery",
"dateRange": {
"start": "2018-06-08",
"end": "2018-06-09"
},
"outputFormat": "csv",
"csvDelimiter": ",",
"datastoreName": "My BigQuery data repository"
}' \
-u orgAdminEmail:password
توجه: فایل CSV صادر شده یک جدول BigQuery با پیشوند زیر ایجاد می کند:
<PREFIX>_<EXPORT_DATE>_api_<UUID>_from_<FROM_DATE>_to_<TO_DATE>
از URI مشخص شده توسط ویژگی self برای نظارت بر وضعیت شغل همانطور که در مشاهده وضعیت درخواست صادرات تجزیه و تحلیل توضیح داده شده است استفاده کنید.
مثال 3: صادرات داده های کسب درآمد
اگر کسب درآمد در محیطی در سازمان فعال باشد، می توانید دو نوع صادرات داده را انجام دهید:
- صادرات داده استاندارد همانطور که در دو مثال قبلی نشان داده شده است.
- صادرات دادههای کسب درآمد به صادرات دادههای ویژه کسب درآمد.
برای انجام صادرات داده های کسب درآمد، "dataset":"mint" را در بار درخواست مشخص کنید. سازمان و محیط برای تنظیم این گزینه باید از کسب درآمد پشتیبانی کنند، در غیر این صورت ویژگی dataset را از بارگذاری حذف کنید:
'{
"name": "Export raw results to Cloud Storage",
"description": "Export raw results to Cloud Storage for last 24 hours",
"dateRange": {
"start": "2018-06-08",
"end": "2018-06-09"
},
"outputFormat": "json",
"datastoreName": "My Cloud Storage data repository",
"dataset":"mint"
}'درباره صادرات سهمیه های API
برای جلوگیری از استفاده بیش از حد از تماسهای API صادرات گران قیمت، Edge سهمیهای را برای تماسها به /analytics/exports API اعمال میکند:
برای سازمانها و محیطهایی که کسب درآمد را فعال نکردهاند ، سهمیه این است:
- 70 تماس در ماه برای هر سازمان/محیط.
به عنوان مثال، اگر دو محیط در سازمان خود دارید،
prodوtest، می توانید 70 تماس API در ماه برای هر محیط برقرار کنید.برای سازمانها و محیطهایی که کسب درآمد فعال است ، این سهمیه عبارت است از:
- 70 تماس در ماه برای هر سازمان و محیط برای داده های استاندارد .
- 70 تماس در ماه برای هر سازمان و محیط برای داده های کسب درآمد .
برای مثال، اگر کسب درآمد را در سازمان
prodخود فعال کنید، میتوانید 70 تماس API برای دادههای استاندارد و 70 تماس API اضافی برای دادههای کسب درآمد انجام دهید.
اگر از سهمیه تماس فراتر بروید، API یک پاسخ HTTP 429 را برمیگرداند.
مشاهده وضعیت تمام درخواست های صادرات تجزیه و تحلیل
برای مشاهده وضعیت همه درخواستهای صادرات تجزیه و تحلیل، یک درخواست GET به /analytics/exports صادر کنید.
برای مثال، درخواست زیر وضعیت تمام درخواستهای صادرات تجزیه و تحلیل را برای محیط test در سازمان myorg برمیگرداند:
curl -X GET \ "https://api.enterprise.apigee.com/v1/organizations/myorg/environments/test/analytics/exports" \ -u email:password
در زیر نمونه ای از پاسخ را ارائه می دهد که دو درخواست صادرات را فهرست می کند، یکی در صف (ایجاد شده و در صف) و دیگری تکمیل شده است:
[
{
"self":
"/v1/organizations/myorg/environments/test/analytics/exports/e8b8db22-fe03-4364-aaf2-6d4f110444ba",
"name": "Export results To Cloud Storage",
"description": "One-time export to Google Cloud Storage",
"userId": "my@email.com",
"datastoreName": "My Cloud Storage data store",
"executionTime": "36 seconds",
"created": "2018-09-28T12:39:35Z",
"updated": "2018-09-28T12:39:42Z",
"state": "enqueued"
},
{
"self":
"/v1/organizations/myorg/environments/test/analytics/exports/9870987089fe03-4364-aaf2-6d4f110444ba"
"name": "Export raw results to BigQuery",
"description": "One-time export to BigQuery",
...
}
]
مشاهده وضعیت درخواست صادرات تجزیه و تحلیل
برای مشاهده وضعیت درخواست صادرات تجزیه و تحلیل خاص، یک درخواست GET به /analytics/exports/{exportId} صادر کنید، جایی که {exportId} شناسه مرتبط با درخواست صادرات تجزیه و تحلیل است.
برای مثال، درخواست زیر وضعیت درخواست صادرات تجزیه و تحلیل را با شناسه 4d6d94ad-a33b-4572-8dba-8677c9c4bd98 برمیگرداند.
curl -X GET \ "https://api.enterprise.apigee.com/v1/organizations/myorg/environments/test/analytics/exports/4d6d94ad-a33b-4572-8dba-8677c9c4bd98" \ -u email:password
در زیر نمونه ای از پاسخ ارائه شده است:
{
"self":
"/v1/organizations/myorg/environments/test/analytics/exports/4d6d94ad-a33b-4572-8dba-8677c9c4bd98",
"name": "Export results To Cloud Storage",
"description": "One-time export to Google Cloud Storage",
"userId": "my@email.com",
"datastoreName": "My Cloud Storage data store",
"executionTime": "36 seconds",
"created": "2018-09-28T12:39:35Z",
"updated": "2018-09-28T12:39:42Z",
"state": "enqueued"
}
اگر خروجی تجزیه و تحلیل دادههای تحلیلی را برگرداند، executionTime روی «0 ثانیه» تنظیم میشود.
مرجع درخواست صادرات
جدول زیر ویژگی هایی را که می توانید هنگام صادرات داده های تحلیلی در بدنه درخواست در قالب JSON ارسال کنید، توضیح می دهد.
| اموال | توضیحات | مورد نیاز؟ |
|---|---|---|
description | شرح درخواست صادرات | خیر |
name | نام درخواست صادرات | بله |
dateRange | تاریخ "dateRange": {
"start": "2018-07-29",
"end": "2018-07-30"
}مقدار توجه: برای اطمینان از اینکه همه دادهها از روز گذشته گرفته شدهاند، ممکن است لازم باشد زمان شروع درخواست صادرات را به تأخیر بیندازید (به عنوان مثال، 00:05:00 AM UTC). | بله |
outputFormat | به عنوان json یا csv مشخص کنید. | بله |
csvDelimiter | اگر | خیر |
datastoreName | نام فروشگاه داده حاوی تعریف ذخیره داده شما. | بله |
به عنوان مثال:
{
"name": "Export raw results to Cloud Storage",
"description": "Export raw results to Cloud Storage for last 24 hours",
"dateRange": {
"start": "2018-06-08",
"end": "2018-06-09"
},
"outputFormat": "json",
"datastoreName": "My Cloud Storage data repository"
}

