Sie sehen sich die Dokumentation zu Apigee Edge an.
Sehen Sie sich die Apigee X-Dokumentation an. info
Alarmbedingungen definieren einen bestimmten Statuscode (z. B. 404/502/2xx/4xx/5xx), Latenz und Fehlercode-Schwellenwerte, die bei Überschreitung visuelle Alarme in der Benutzeroberfläche auslösen und Benachrichtigungen über verschiedene Kanäle senden, z. B. E-Mail, Slack, Pagerduty oder Webhooks. Sie können Benachrichtigungen auf Umgebungs-, API-Proxy-, Zieldienst- oder Regionsebene einrichten. Wenn eine Warnung ausgelöst wird, erhalten Sie eine Benachrichtigung mit der Methode, die Sie beim Hinzufügen von Warnungen und Benachrichtigungen festgelegt haben.
Sie können beispielsweise eine Benachrichtigung auslösen und eine Benachrichtigung an das Operations-Team senden, wenn die Fehlerquote 5xx für einen Zeitraum von 5 Minuten 23 % für den in Ihrer Produktionsumgebung bereitgestellten Order-prod-API-Proxy überschreitet.
Die folgende Abbildung zeigt, wie Benachrichtigungen in der Benutzeroberfläche angezeigt werden:
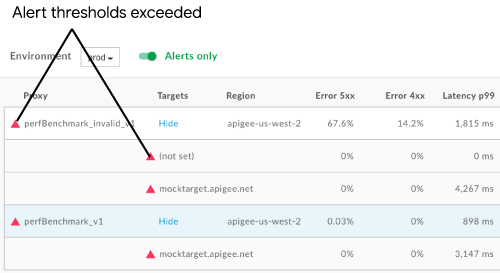
Im Folgenden finden Sie ein Beispiel für eine E-Mail-Benachrichtigung, die Sie erhalten können, wenn eine Benachrichtigung ausgelöst wird.
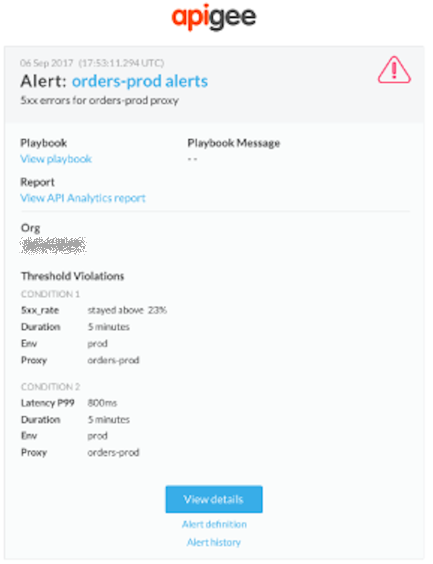
Klicken Sie im Hauptteil der Alertbenachrichtigung auf die folgenden Links, um weitere Informationen zu erhalten:
- Details anzeigen, um weitere Details anzuzeigen, einschließlich der Benachrichtigungseinstellungen und der Aktivität für jede Bedingung in der letzten Stunde.
- Alarmdefinition, um die Definition der Warnung anzuzeigen.
- Benachrichtigungsverlauf, um weitere Informationen zur betreffenden Benachrichtigung anzuzeigen.
- Playbook anzeigen, um die empfohlenen Aktionen anzuzeigen, sofern vorhanden.
- API-Analysebericht anzeigen, um einen benutzerdefinierten Bericht für die Benachrichtigungsbedingungen anzuzeigen.
In den folgenden Abschnitten wird beschrieben, wie Sie Benachrichtigungen einrichten und verwalten.
Über Benachrichtigungstypen
Mit der ersten Version von API-Monitoring konnten Sie musterbasierte Regeln erstellen, die angeben, wann eine Benachrichtigung basierend auf einer Reihe vordefinierter Bedingungen ausgelöst werden soll. Diese Arten von Benachrichtigungen werden als feste Benachrichtigungen bezeichnet und waren die einzige Art von Benachrichtigungen, die im ersten Release von API Monitoring unterstützt wurden.
Sie können beispielsweise eine feste Benachrichtigung auslösen, wenn:
- [Rate von 5xx-Fehlern] [ist größer als] [10 %] für [10 Minuten] ab [ target mytarget1]
- [Anzahl der 2xx-Fehler] [ist weniger als] [50] für [5 Minuten] in [Region us-east-1]
- [p90-Latenz] [ist größer als] [750 ms] für [10 Minuten] am [Proxy myproxy1]
Mit der Betaversion der Sicherheitsberichte vom 19. November 2013 wurden neue Benachrichtigungstypen hinzugefügt:
- Gesamter Traffic (Beta)-Warnungen. Ein Benachrichtigungstyp, mit dem Sie eine Benachrichtigung auslösen können, wenn sich der Traffic innerhalb eines Zeitraums um einen bestimmten Prozentsatz ändert.
- Anomalie (Beta)-Warnungen Ein Benachrichtigungstyp, bei dem Edge Traffic- und Leistungsprobleme erkennt, anstatt dass Sie diese selbst festlegen müssen. Sie können dann eine Warnung für diese Anomalien auslösen lassen.
- Benachrichtigungen über TLS Expiry (Beta) Ein Benachrichtigungstyp, mit dem Sie eine Benachrichtigung auslösen können, wenn ein TLS-Zertifikat bald abläuft.
Da API-Monitoring jetzt mehrere Arten von Benachrichtigungen unterstützt, können Sie im Dialogfeld „Benachrichtigung erstellen“ den Benachrichtigungstyp auswählen:
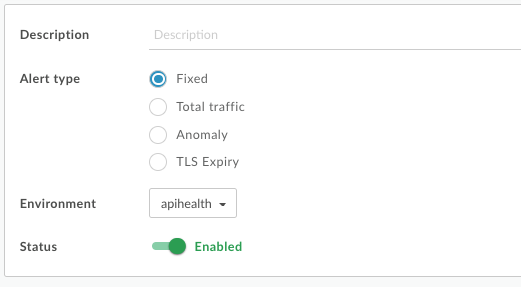
Benachrichtigungseinstellungen ansehen
Klicken Sie in der Edge-Benutzeroberfläche auf Analysieren > Benachrichtigungsregeln, um die derzeit definierten Warneinstellungen aufzurufen.
Die Seite „Warnung“ wird angezeigt (siehe folgende Abbildung):
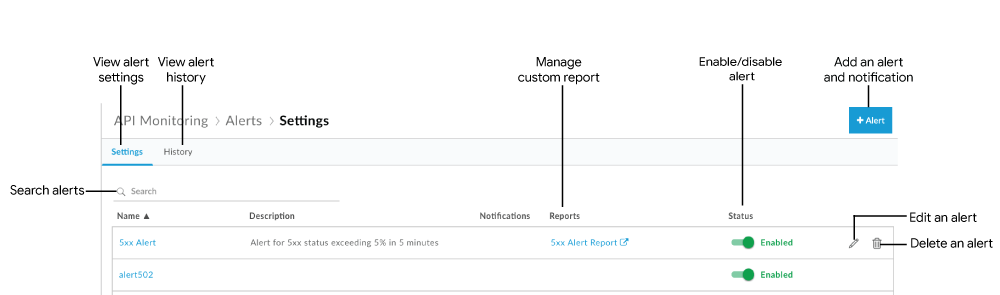
Wie in der Abbildung hervorgehoben, können Sie auf der Benachrichtigungsseite Folgendes tun:
- Eine Zusammenfassung der derzeit definierten Benachrichtigungseinstellungen anzeigen
- Verlauf der ausgelösten Benachrichtigungen anzeigen
- Benachrichtigungen hinzufügen
- Benutzerdefinierten Bericht aus einer Benachrichtigung erstellen
- Benachrichtigung aktivieren oder deaktivieren
- Benachrichtigung bearbeiten
- Benachrichtigung löschen
- Durchsuchen Sie die Liste der Benachrichtigungen nach einer bestimmten Zeichenfolge.
Verlauf der Benachrichtigungen ansehen, die für Ihre Organisation ausgelöst wurden
Um den Verlauf der Benachrichtigungen anzuzeigen, die in den letzten 24 Stunden für Ihre Organisation ausgelöst wurden, klicken Sie in der Edge-Benutzeroberfläche auf Analysieren > Benachrichtigungsregeln und klicken Sie dann auf den Tab Verlauf.
Die Seite „Alarmverlauf“ wird angezeigt.
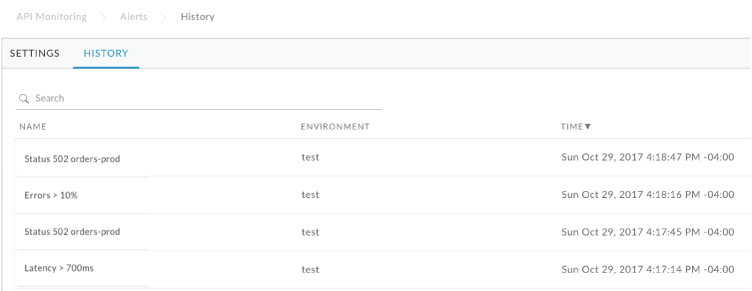
Klicken Sie auf den Namen der Benachrichtigung, um die Details der Benachrichtigung im Investigate-Dashboard anzuzeigen. Sie können die Liste filtern, indem Sie den gesamten oder einen Teil des Benachrichtigungsnamens durchsuchen.
Benachrichtigungen hinzufügen
So fügen Sie Warnmeldungen und Benachrichtigungen hinzu:
- Klicken Sie in der Edge-Benutzeroberfläche auf Analysieren > Benachrichtigungsregeln.
- Klicken Sie auf +Benachrichtigung.
- Geben Sie die folgenden allgemeinen Informationen zur Benachrichtigung ein:
Feld Beschreibung Name der Benachrichtigung Name der Benachrichtigung. Verwenden Sie einen Namen, der den Auslöser beschreibt und für Sie von Bedeutung ist. Der Name darf nicht länger als 128 Zeichen sein. Benachrichtigungstyp Wählen Sie Fest aus. Weitere Informationen zu Benachrichtigungstypen finden Sie unter Benachrichtigungstypen. Beschreibung Beschreibung der Benachrichtigung. Umgebung Wählen Sie die Umgebung aus der Drop-down-Liste aus. Status Benachrichtigung aktivieren bzw. deaktivieren. - Definieren Sie den Messwert, den Grenzwert und die Dimension für die erste Bedingung, die die Benachrichtigung auslöst.
Bedingungsfeld Description Messwert Wählen Sie einen der folgenden Messwerte aus:
Statuscode: Wählen Sie einen Statuscode aus der Liste, z. B. 401, 404, 2xx, 4xx oder 5xx HTTP.
Hinweis:
- Mit der API können Sie einen größeren Bereich von Statuscodes festlegen. Verwenden Sie die API, um einen Statuscode zwischen 200–299, 400–599 und die Platzhalterwerte 2xx, 4xx oder 5xx anzugeben. Siehe Benachrichtigung erstellen.
- Setzen Sie für Ratenbegrenzungsbenachrichtigungen (HTTP-Statuscode 429) die Metrik auf einen Spike Arrest-Fehlercode.
- Sie können die AssignMessage-Richtlinie verwenden, um den HTTP-Antwortcode entweder aus einem Proxy-Fehler oder einem Zielfehler neu zu schreiben. API Monitoring ignoriert umgeschriebene Codes und protokolliert die tatsächlichen HTTP-Antwortcodes.
- Latenz: Wählen Sie einen Latenzwert aus der Drop-down-Liste aus. Insbesondere: p50 (50. Perzentil), p90 (90. Perzentil), p95 (95. Perzentil) oder p99 (99. Perzentil). Wählen Sie beispielsweise „p95“ aus, um eine Benachrichtigung einzurichten, die ausgelöst wird, wenn die Antwortlatenz für das 95. Perzentil über dem unten festgelegten Grenzwert liegt.
Fehlercode: Wählen Sie eine Kategorie, eine Unterkategorie und einen Fehlercode aus der Liste aus. Oder wählen Sie eine der folgenden Optionen in einer Kategorie oder Unterkategorie:
- Alle - Die Summe aller Fehlercodes in dieser Kategorie/Unterkategorie muss die Messwertkriterien erfüllen.
- Alle - Einzelfehlercode in dieser Kategorie/Unterkategorie muss die Messwertkriterien erfüllen.
Siehe Fehlercode-Referenz für weitere Informationen:
- Gesamter Traffic (Beta): Wählen Sie Trafficzunahme oder -abnahme. Siehe Traffic-Benachrichtigungen (Beta) für weitere Informationen.
Grenzwert Konfigurieren Sie den Grenzwert für den ausgewählten Messwert:
- Statuscode: Legen Sie den Grenzwert fest als Prozentsatz, Anzahl oder Transaktionen pro Sekunde (TPS) im Laufe der Zeit.
- Latenz: Wählen Sie den Grenzwert aus als Gesamt- oder Ziel-Latenzzeit (ms) im Laufe der Zeit. In diesem Fall wird eine Benachrichtigung ausgelöst, wenn die angegebene Perzentil-Latenz, die bei Traffic jede Minute aktualisiert wird, die Grenzwertbedingung für den Zeitraum für die angegebene Zeitdauer überschreitet. Das heißt, die Grenzwertbedingung wird nicht über die gesamte Dauer hinweg aggregiert.
- Fehlercode: Legen Sie den Grenzwert fest als Prozentsatz, Anzahl oder Transaktionen pro Sekunde (TPS) im Laufe der Zeit.
Dimension Klicken Sie auf + Dimension hinzufügen und geben Sie die Dimensionsdetails an, für die Ergebnisse zurückgegeben werden sollen, einschließlich API-Proxy, Zieldienst oder Entwickler-App und Region. Wenn Sie eine bestimmte Dimension für Folgendes festlegen:
- Alle: Alle Entitäten in der Dimension müssen die Messwertkriterien erfüllen. Sie können für eine Metrik des Typs Latenz nicht Alle auswählen.
- Jede - Gilt nur für die Region. Eine Entität in der Dimension muss die Messwertkriterien für eine einzelne Region erfüllen.
Hinweis: Wählen Sie für API-Proxys oder Zieldienste eine Sammlung aus, um die Funktion "Jede" zu unterstützen. - Sammlungen: Wählen Sie eine Sammlung aus der Liste aus, um die Menge der API-Proxys oder Zieldienste anzugeben. In diesem Fall muss jede Entität in der Sammlung die Kriterien erfüllen.
Wenn Sie als Dimension Ziel festlegen, können Sie einen Zieldienst oder den Dienst auswählen, der in einer ServiceCallout-Richtlinie angegeben ist. Das Ziel einer ServiceCallout-Richtlinie wird als Wert mit dem Präfix „sc://“ angezeigt, z. B. „sc://my.endpoint.net“.
- Klicken Sie auf Bedingungsdaten anzeigen, um die letzten Daten für die Bedingung in der letzten Stunde anzuzeigen.
Die Fehlerrate in der Grafik wird rot angezeigt, wenn der Grenzwert für Benachrichtigungen überschritten wird.
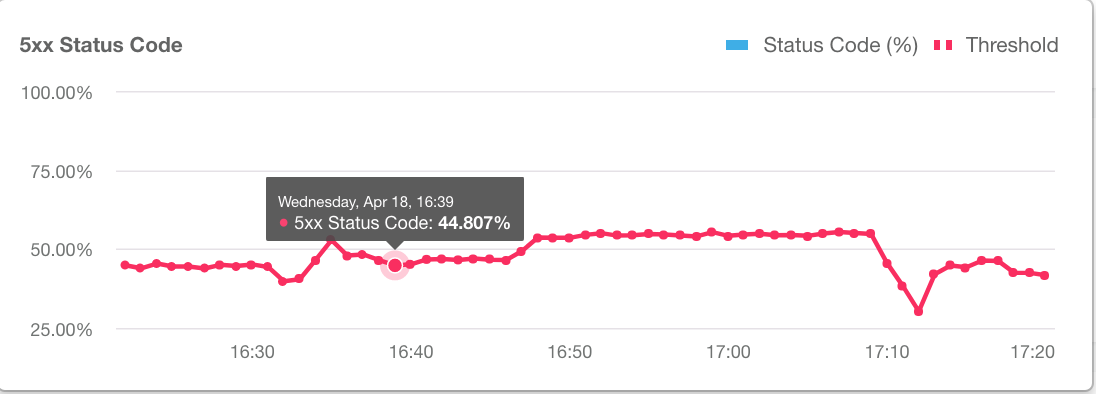
Klicken Sie auf Bedingungsdaten ausblenden, um die Daten auszublenden.
- Klicken Sie auf + Bedingung hinzufügen, um weitere Bedingungen hinzuzufügen, und wiederholen Sie die Schritte 4 und 5.
Hinweis: Wenn Sie mehrere Bedingungen angeben, wird der Alarm ausgelöst, wenn alle Bedingungen erfüllt sind.
Klicken Sie auf API-Analyseberichte basierend auf Alertbedingungen erstellen, wenn Sie einen benutzerdefinierten Bericht basierend auf den von Ihnen konfigurierten Alertbedingungen erstellen möchten. Diese Option ist ausgegraut, wenn Sie kein Organisationsadministrator sind.
Weitere Informationen finden Sie unter Erstellen eines benutzerdefinierten Berichts aus einer Benachrichtigung.
Hinweis: Sie können den benutzerdefinierten Bericht nach dem Speichern der Warnung ändern, wie unter Benutzerdefinierte Berichte verwalten beschrieben.
- Klicken Sie auf + Benachrichtigung um eine Benachrichtigung hinzuzufügen.
Benachrichtigungsdetails Beschreibung Kanal Wählen Sie den zu verwendenden Benachrichtigungskanal aus und geben Sie das Ziel an: E-Mail, Slack, PagerDuty oder Webhook. Ziel Geben Sie das Ziel basierend auf dem ausgewählten Kanaltyp an: - E-Mail – E-Mail-Adresse wie
joe@company.com - Slack – Slack-Kanal-URL, z. B.
https://hooks.slack.com/services/T00000000/B00000000/XXXXX - PagerDuty – PagerDuty-Code, z. B.
abcd1234efgh56789 Webhook – Webhook-URL, z. B.
https://apigee.com/test-webhook. Eine Beschreibung des an die URL gesendeten Objekts finden Sie unter Webhook-Objektformat.Geben Sie alle Anmeldedaten in der URL des Webhooks an. Beispiel:
https://apigee.com/test-webhook?auth_token=1234_abcd.Sie können die URL eines Endpunkts angeben, der das Webhook-Objekt parsen und ändern oder verarbeiten kann. Sie können beispielsweise die URL zu einer API angeben, z. B. zu einer Edge API oder zu einem anderen Endpunkt, der das Objekt verarbeiten kann.
Hinweis: Sie können nur ein Ziel pro Benachrichtigung angeben. Wenn Sie mehrere Ziele für denselben Kanaltyp angeben möchten, fügen Sie zusätzliche Benachrichtigungen hinzu.
- E-Mail – E-Mail-Adresse wie
- Wiederholen Sie Schritt 8, um weitere Benachrichtigungen hinzuzufügen.
- Wenn Sie eine Benachrichtigung hinzugefügt haben, legen Sie die folgenden Felder fest:
Feld Beschreibung Playbook (Optional) Freiform-Textfeld, das eine kurze Beschreibung der empfohlenen Aktionen zum Lösen der Alarme enthält, wenn sie ausgelöst werden. Sie können auch einen Link zu Ihrem internen Wiki oder Ihrer Community-Seite angeben, auf dem Sie Best Practices referenzieren. Die Informationen in diesem Feld werden in die Benachrichtigung aufgenommen. Der Inhalt dieses Feldes darf nicht länger als 1.500 Zeichen sein. Throttle Häufigkeit, mit der Benachrichtigungen gesendet werden. Wählen Sie einen Wert aus der Drop-down-Liste aus. Gültige Werte sind: 15 Minuten, 30 Minuten und 1 Stunde. - Klicken Sie auf Speichern.
Webhook-Objektformat
Wenn Sie eine Webhook-URL als Ziel einer Benachrichtigung angeben, hat das an die URL gesendete Objekt das folgende Format:{ "alertInstanceId": "event-id", "alertName": "name", "org": "org-name", "description": "alert-description", "alertId": "alert-id", "alertTime": "alert-timestamp", "thresholdViolations":{"Count0": "Duration=threshold-duration Region=region Status Code=2xx Proxy=proxy Violation=violation-description" }, "thresholdViolationsFormatted": [ { "metric": "count", "duration": "threshold-duration", "proxy": "proxy", "region": "region", "statusCode": "2xx", "violation": "violation-description" } ], "playbook": "playbook-link" }
Die Properties thresholdViolations und thresholdViolationsFormatted enthalten Details zur Benachrichtigung. Das Attribut thresholdViolations enthält einen einzelnen String mit den Details, während thresholdViolationsFormatted ein Objekt enthält, das die Benachrichtigung beschreibt.
Normalerweise wird die Property thresholdViolationsFormatted verwendet, da sie einfacher zu decodieren ist.
Das obige Beispiel zeigt den Inhalt dieser Attribute für eine feste Benachrichtigung, wenn Sie den Benachrichtigungsmesswert basierend auf dem HTTP-Statuscode 2xx konfigurieren, wie durch das statusCode angegeben.
Der Inhalt dieser Eigenschaften hängt vom Benachrichtigungstyp (z. B. „fest“ oder „Anomalie“) und von der spezifischen Konfiguration der Benachrichtigung ab.
Wenn Sie beispielsweise eine feste Benachrichtigung basierend auf einem Fehlercode erstellen, enthält die thresholdViolationsFormatted-Property eine faultCode-Property anstelle einer statusCode-Property.
In der folgenden Tabelle sind alle möglichen Eigenschaften des Attributs thresholdViolationsFormatted für verschiedene Benachrichtigungstypen aufgeführt:
| Benachrichtigungstyp | Mögliche thresholdViolationsFormatted-Inhalte |
|---|---|
| Fest | metric, proxy, target, developerApp, region, statusCode, faultCodeCategory, faultCodeSubCategory, faultCode, percentile, comparisonType, thresholdValue, triggerValue, duration, violation |
| Gesamter Traffic | metric, proxy, target, developerApp, region, comparisonType, thresholdValue, triggerValue, duration, violation |
| Anomalie | metric, proxy, target, region, statusCode, faultCode, percentile, sensitivity, violation |
| TLS-Ablauf | envName, certificateName, thresholdValue, violation |
Benutzerdefinierten Bericht aus einer Benachrichtigung erstellen
So erstellen Sie einen benutzerdefinierten Bericht aus einer Benachrichtigung:
- Klicken Sie beim Erstellen einer Benachrichtigung auf API-Analyseberichte basierend auf Benachrichtigungsbedingungen erstellen, wie in Warnungen und Benachrichtigungen hinzufügen beschrieben.
Nachdem Sie die Benachrichtigung gespeichert haben, zeigt die Benutzeroberfläche die folgende Meldung an:
Alert alertName saved successfully. To customize the report generated, click here.
Klicken Sie auf die Nachricht, um den Bericht auf einer neuen Registerkarte mit relevanten Feldern zu öffnen. Standardmäßig heißt der benutzerdefinierte Bericht:
API Monitoring Generated alertName - Bearbeiten Sie den benutzerdefinierten Bericht nach Wunsch und klicken Sie dann auf Speichern.
- Klicken Sie auf den Namen des Berichts in der Liste und führen Sie den benutzerdefinierten Bericht aus.
So verwalten Sie den benutzerdefinierten Bericht, der basierend auf Alertbedingungen erstellt wurde:
- Klicken Sie in der Edge-Benutzeroberfläche auf Analysieren > Benachrichtigungsregeln.
- Klicken Sie auf den Tab Einstellungen.
- Klicken Sie in der Spalte „Berichte“ auf den benutzerdefinierten Bericht, der der Warnung zugeordnet ist, die Sie verwalten möchten.
Die Seite mit benutzerdefinierten Berichten wird auf einer neuen Seite angezeigt. Wenn die Spalte „Berichte“ leer ist, wurde noch kein benutzerdefinierter Bericht erstellt. Sie können die Benachrichtigung bearbeiten, um einen benutzerdefinierten Bericht hinzuzufügen.
- Bearbeiten Sie den benutzerdefinierten Bericht nach Wunsch und klicken Sie dann auf Speichern.
- Klicken Sie auf den Namen des Berichts in der Liste und führen Sie den benutzerdefinierten Bericht aus.
Benachrichtigung aktivieren oder deaktivieren
So aktivieren oder deaktivieren Sie eine Benachrichtigung:
- Klicken Sie in der Edge-Benutzeroberfläche auf Analysieren > Benachrichtigungsregeln.
- Klicken Sie auf den Schalter in der Spalte Status, der der Benachrichtigung zugeordnet ist, die Sie aktivieren oder deaktivieren möchten.
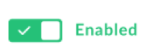
Benachrichtigung bearbeiten
So bearbeiten Sie eine Benachrichtigung:
- Klicken Sie in der Edge-Benutzeroberfläche auf Analysieren > Benachrichtigungsregeln.
- Klicken Sie auf den Namen der Benachrichtigung, die Sie bearbeiten möchten.
- Bearbeiten Sie die Benachrichtigung nach Bedarf.
- Klicken Sie auf Speichern.
Benachrichtigung löschen
So löschen Sie eine Benachrichtigung:
- Klicken Sie in der Edge-Benutzeroberfläche auf Analysieren > Benachrichtigungsregeln.
- Positionieren Sie den Cursor über der Benachrichtigung, die Sie löschen möchten, und klicken Sie im Aktionsmenü auf
 .
.
Vorgeschlagene Benachrichtigungen
Apigee empfiehlt, dass Sie die folgenden Warnmeldungen einrichten, um über allgemeine Probleme informiert zu werden. Einige dieser Warnungen beziehen sich speziell auf die Implementierung Ihrer APIs und sind nur in bestimmten Situationen nützlich. Einige der unten aufgeführten Warnungen gelten beispielsweise nur, wenn Sie die ServiceCallout-Richtlinie oder die JavaCallout-Richtlinie verwenden.
| Benachrichtigung | UI-Beispiel | API-Beispiel |
|---|---|---|
| 5xx-Statuscodes für alle/jede APIs | 5xx-Statuscode für einen API-Proxy einrichten | 5xx-Statuscode für einen API-Proxy mithilfe der API einrichten |
| P95-Latenzzeit für einen API-Proxy | P95-Latenzbenachrichtigung für einen API-Proxy einrichten | P95-Latenzbenachrichtigung für einen API-Proxy mithilfe der API einrichten |
| 404 (Application Not Found)-Statuscodes für alle API-Proxys | Für alle API-Proxys einen 404-Code (Application Not Found) einrichten | Für alle API-Proxys einen 404-Statuscode-Warnung (Application Not Found) mit der API einrichten |
| API-Proxy-Anzahl für APIs | API-Proxy-Zählungsbenachrichtigung für APIs einrichten | API-Proxy-Zählungsbenachrichtigung für APIs mithilfe der API einrichten |
| Fehlerraten für Zieldienste | Fehlerratenbenachrichtigung für Zieldienste einrichten | Warnung für Fehlerraten für Zieldienste mit der API einrichten |
| Fehlerraten für ServiceCallout-Richtlinien (falls zutreffend) | Fehlerratenbenachrichtigung für die ServiceCallout-Richtlinie einrichten | Benachrichtigung für Fehlerraten für die ServiceCallout-Richtlinie mithilfe der API einrichten |
Spezifische Fehlercodes, einschließlich:
|
Richtlinienfehlercode-Benachrichtigung einrichten | Richten Sie mithilfe der API eine Richtlinienfehlercode-Benachrichtigung ein |
5xx-Statuscode für einen API-Proxy einrichten
Im Folgenden finden Sie ein Beispiel für das Einrichten einer Benachrichtigung mithilfe der Benutzeroberfläche, die ausgelöst wird, wenn die Transaktionen pro Sekunde (TPS) von 5xx-Statuscodes für den Hotels-API-Proxy 100 für 10 Minuten für eine beliebige Region überschreitet. Weitere Informationen finden Sie unter Hinzufügen von Warnungen und Benachrichtigungen.
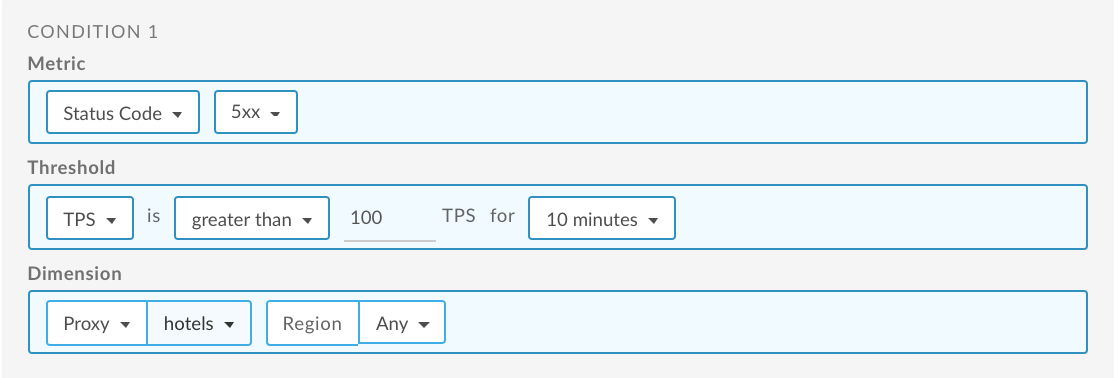
Informationen zur Verwendung der API finden Sie unter 5xx-Statuscode für einen Proxy mithilfe der API einrichten.
P95-Latenzbenachrichtigung für einen API-Proxy einrichten
Im Folgenden finden Sie ein Beispiel für das Einrichten einer Benachrichtigung mithilfe der Benutzeroberfläche, die ausgelöst wird, wenn die Gesamtantwortlatenz für das 95. Perzentil für 5 Minuten für den Hotels-API-Proxy für eine Region größer als 100 ms ist. Weitere Informationen finden Sie unter Hinzufügen von Warnungen und Benachrichtigungen.
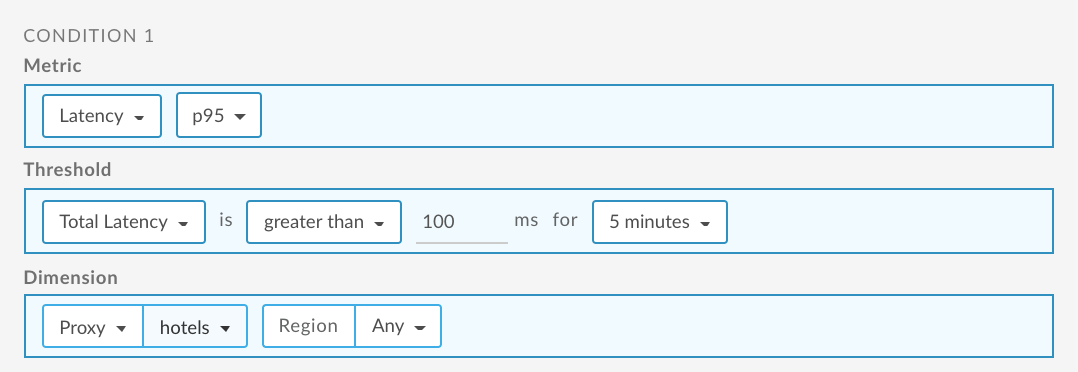
Informationen zur Verwendung der API finden Sie unter Einrichten einer P95-Latenzzeitbenachrichtigung für einen API-Proxy mithilfe der API
404-Warnung (Anwendung nicht gefunden) für alle API-Proxys einrichten
Im Folgenden finden Sie ein Beispiel für das Einrichten einer Benachrichtigung mithilfe der Benutzeroberfläche, die ausgelöst wird, wenn der Prozentsatz der 404-Statuscodes für alle API-Proxys für 5 Minuten 5 % in einer Region übersteigt. Weitere Informationen finden Sie unter Hinzufügen von Warnungen und Benachrichtigungen.
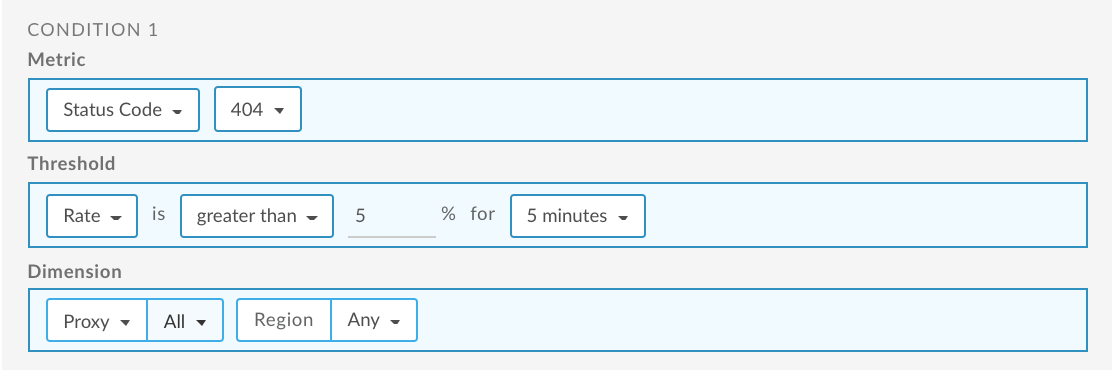
Informationen zur Verwendung der API finden Sie unter 404-Benachrichtigung (Anwendung nicht gefunden) für alle API-Proxys einrichten, die die API verwenden.
API-Proxy-Zählungsbenachrichtigung für APIs einrichten
Im Folgenden finden Sie ein Beispiel für das Einrichten einer Warnung mithilfe der Benutzeroberfläche, die ausgelöst wird, wenn die 5xx-Codeanzahl für APIs für 5 Minuten für eine beliebige Region 200 übersteigt. In diesem Beispiel werden die APIs in der Critical API Proxies-Sammlung erfasst. Weitere Informationen finden Sie unter:
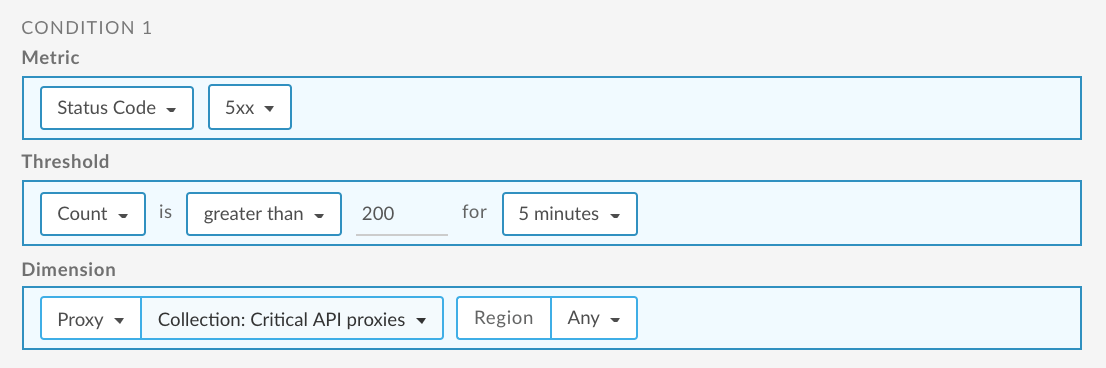
Informationen zur Verwendung der API finden Sie unter: API-Proxy-Zählungsbenachrichtigung für APIs mithilfe der API einrichten.
Fehlerratenbenachrichtigung für Zieldienste einrichten
Im Folgenden finden Sie ein Beispiel für das Einrichten einer Benachrichtigung mithilfe der Benutzeroberfläche, die ausgelöst wird, wenn die 500-Code-Rate für Zieldienste für eine Region 1 Stunde lang 10% übersteigt. In diesem Beispiel werden die Zieldienste in der Sammlung „Kritische Ziele“ erfasst. Weitere Informationen finden Sie unter:
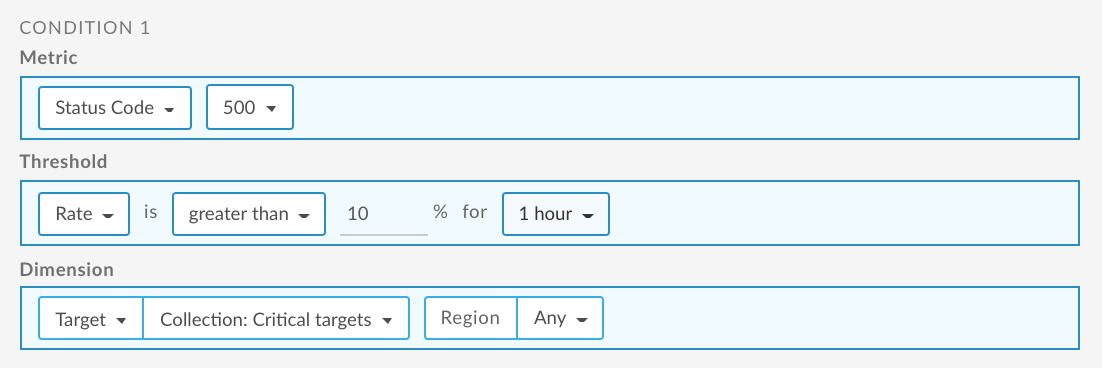
Informationen zur Verwendung der API finden Sie unter: Mithilfe der API eine Fehlerratenbenachrichtigung für Zieldienste einrichten.
Fehlerratenbenachrichtigung für ServiceCallout-Richtlinie einrichten
Im Folgenden finden Sie ein Beispiel für das Einrichten einer Benachrichtigung mithilfe der Benutzeroberfläche, der ausgelöst wird, wenn die 500-Code-Rate für den durch die ServiceCallout-Richtlinie angegebenen Dienst für eine Region 1 Stunde lang 10% übersteigt. Weitere Informationen finden Sie unter:

Informationen zur Verwendung der API finden Sie unter: Mithilfe der API eine Fehlerratenbenachrichtigung für die Service-Callout-Richtlinie einrichten.
Richtlinienfehlercode-Benachrichtigung einrichten
Im Folgenden finden Sie ein Beispiel zum Einrichten einer Benachrichtigung mithilfe der Benutzeroberfläche, die ausgelöst wird, wenn der JWT AlgorithmMismatch-Fehlercode der VerifyJWT-Richtlinie 10 Minuten lang für alle APIs größer als 5 ist.
Weitere Informationen finden Sie unter:
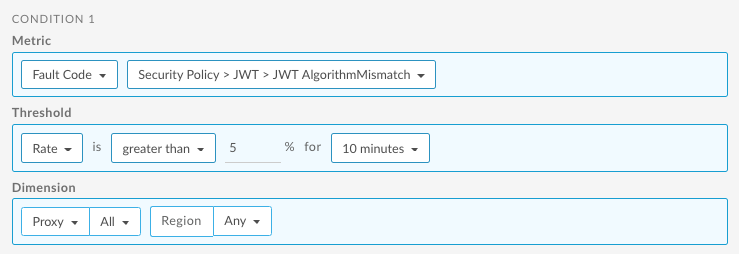
Informationen zur Verwendung der API finden Sie unter Fehlercode-Benachrichtigung für Richtlinienfehlercode mithilfe der API einrichten.

