شما در حال مشاهده اسناد Apigee Edge هستید.
به مستندات Apigee X بروید . اطلاعات
داشبورد اخیر به شما امکان میدهد ترافیک اخیر API را برای همه پراکسیهای API و سرویسهای هدفمند در سازمان خود در یک ساعت گذشته نظارت کنید. داده های نظارت API را می توان به عنوان یک لیست دقیق یا نقشه حرارتی نمایش داد. هر نما را در بخش های زیر کاوش کنید:
از نمای فهرست استفاده کنید
نمای فهرست اطلاعات خلاصهای را برای پراکسیهای API و سرویسهای هدف در سازمان شما که در گذشته اخیر ترافیک داشتهاند، نمایش میدهد.
نمای فهرست را کاوش کنید
برای نمایش نمای فهرست، Analyze > API Monitoring > Recent را در Edge UI انتخاب کنید.
نمای فهرست به طور پیش فرض نمایش داده می شود. در هر زمان با کلیک کردن، به نمای فهرست برگردید![]() در داشبورد اخیر
در داشبورد اخیر
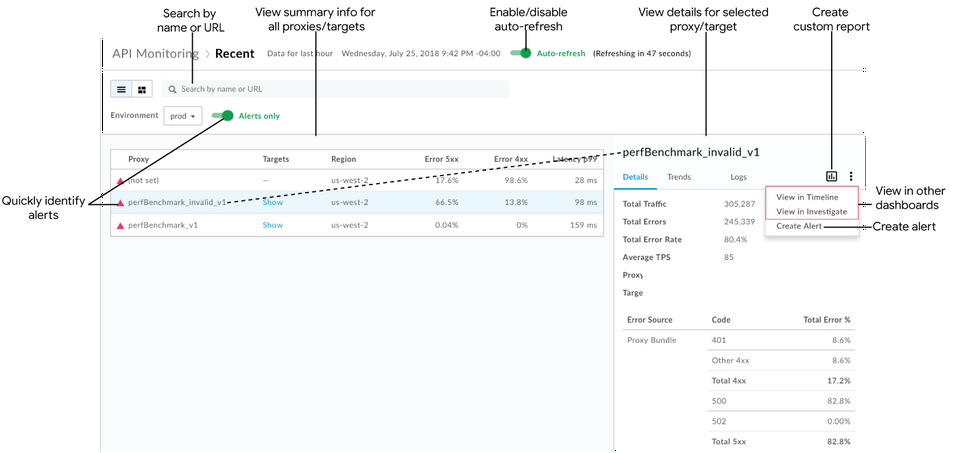
همانطور که در شکل مشخص شده است، نمای فهرست به شما امکان می دهد:
- اطلاعات خلاصه برای همه پراکسیهای API و سرویسهای هدف در سازمانتان که در یک ساعت گذشته تراکنشهایی داشتهاند، مشاهده کنید. پروکسی های API و سرویس های هدف بر اساس منطقه و محیط فهرست شده اند. (برای یک نمای تاریخی گسترده تر، به شناسایی روندها در داده های نظارت API خود مراجعه کنید.)
- به سرعت پروکسی های API و سرویس هایی را که دارای هشدار هستند شناسایی کنید . (برای اطلاعات در مورد تنظیم هشدارها به تنظیم هشدارها و اعلان ها مراجعه کنید.)
- روی نام یک پروکسی API یا سرویس هدف در لیست کلیک کنید تا اطلاعات دقیق را در صفحه سمت راست مشاهده کنید .
با استفاده از زمینه فعلی، به سرعت وظایف زیر را انجام دهید (گزینه ها در صورتی که برای زمینه انتخاب شده فعلی قابل اجرا نباشند خاکستری می شوند):
- یک گزارش سفارشی ایجاد کنید و ابعاد اضافی اضافه کنید. کلیک کنید
 .
. - یک هشدار ایجاد کنید و شرایط هشدار اضافی را اضافه کنید، اعلان ها را تنظیم کنید و یک گزارش سفارشی بر اساس هشدار ایجاد کنید.
- زمینه فعلی را در داشبورد Timeline یا Investigate مشاهده کنید. کلیک کنید
 > مشاهده در Timeline یا مشاهده در Investigate به ترتیب.
> مشاهده در Timeline یا مشاهده در Investigate به ترتیب.
- یک گزارش سفارشی ایجاد کنید و ابعاد اضافی اضافه کنید. کلیک کنید
نمای فهرست را با نام یا URL جستجو کنید (مانند https://acme.com/api). تمام یا بخشی از یک رشته مرتبط را در کادر جستجو وارد کنید. می توانید محتوا را در قسمت های Proxy، Targets یا Region جستجو کنید.
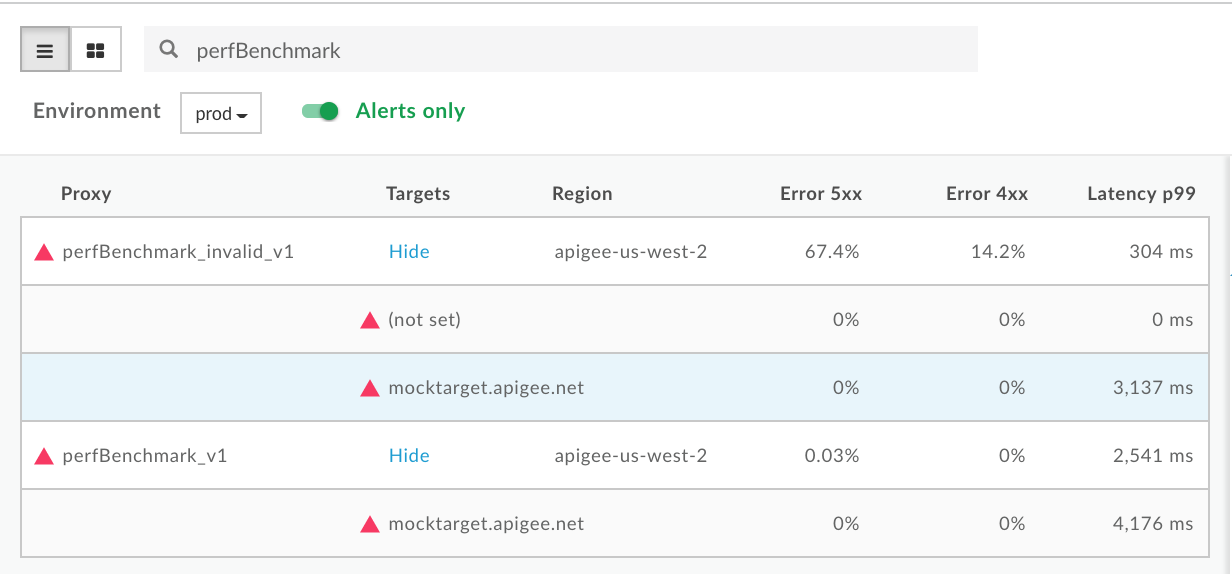
توجه : اگر فیلتر Alerts Only انتخاب شده باشد، فقط پراکسیهای API یا سرویسهای هدفی که هشدار دارند در نتایج جستجو فهرست میشوند.
در صورت لزوم، بازخوانی خودکار صفحه را فعال یا غیرفعال کنید.
نمایش و پنهان کردن جزئیات خدمات هدف در لیست.
پراکسی های API و سرویس های هدفی که دارای هشدار هستند را شناسایی کنید
هنگام مشاهده نمای فهرست، یک نماد هشدار قرمز رنگ![]() و خط مرزی سمت چپ قرمز نشان می دهد که کدام پروکسی های API و سرویس های هدف دارای هشدار هستند.
و خط مرزی سمت چپ قرمز نشان می دهد که کدام پروکسی های API و سرویس های هدف دارای هشدار هستند.
روی Alerts only کلیک کنید تا فقط پراکسی های API یا اهداف خدماتی که هشدار دارند نمایش داده شوند.
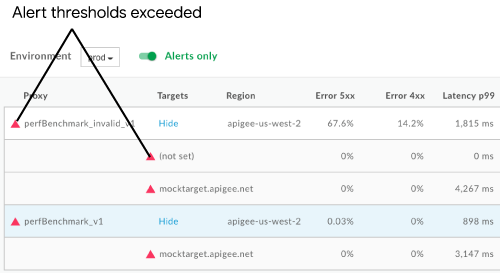
برای مشاهده خلاصه ای از تعداد خطاهای 4xx و 5xx و میزان خطای کلی، نشانگر ماوس خود را روی هر یک از مقادیر عددی جدول قرار دهید.
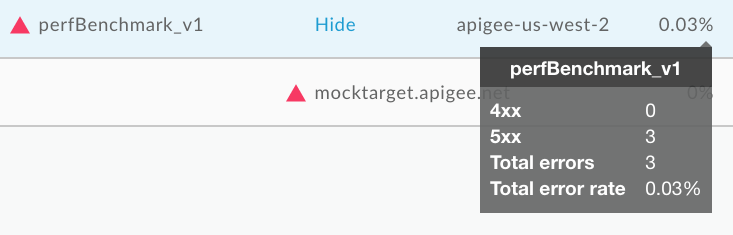
مشاهده اطلاعات دقیق برای یک پروکسی API یا سرویس هدف
برای مشاهده اطلاعات دقیق برای یک پروکسی API یا سرویس هدف، روی نام آن در نمای فهرست کلیک کنید. اطلاعات دقیق در قسمت سمت راست نمایش داده می شود.
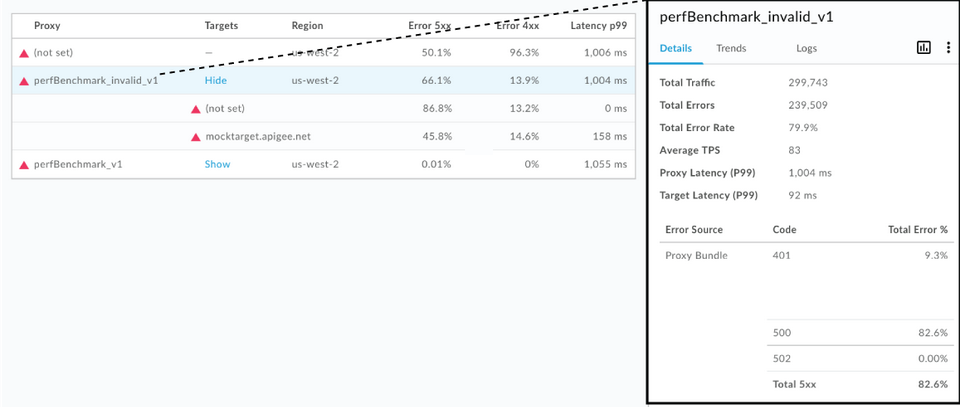
برای مشاهده اطلاعات بیشتر روی برگه های زیر کلیک کنید:
علاوه بر این، با استفاده از زمینه فعلی، می توانید به سرعت کارهای زیر را انجام دهید:
توجه : اگر گزینه ها در زمینه انتخاب شده فعلی قابل اجرا نباشند، خاکستری می شوند.
- یک گزارش سفارشی ایجاد کنید و ابعاد اضافی اضافه کنید. کلیک کنید
 .
. - یک هشدار ایجاد کنید و شرایط هشدار اضافی را اضافه کنید، اعلان ها را تنظیم کنید و یک گزارش سفارشی بر اساس هشدار ایجاد کنید. کلیک کنید
 > ایجاد هشدار .
> ایجاد هشدار . - زمینه فعلی را در داشبورد Timeline یا Investigate مشاهده کنید. کلیک کنید
 > مشاهده در Timeline یا مشاهده در Investigate به ترتیب.
> مشاهده در Timeline یا مشاهده در Investigate به ترتیب.
جزئیات
برگه جزئیات یک نمای سریع از داده های ترافیک را برای جدول زمانی مشخص شده (نشان داده شده در شکل قبلی) ارائه می دهد، از جمله:
| جزئیات | توضیحات |
| کل ترافیک | تعداد کل معاملات |
| کل خطاها | تعداد کل خطاها |
| نرخ کل خطا | درصد ترافیکی که منجر به خطا شد (کل خطاها/کل ترافیک). توجه : مانیتورینگ API این درصد را با شرایط هشداری که تنظیم کردهاید مقایسه میکند. اگر میزان خطای کل از آستانه ها بیشتر شود، نشانگرهای هشدار در رابط کاربری نمایش داده می شوند. |
| میانگین TPS | میانگین تراکنش در ثانیه |
| تأخیر کل (P99) | مقدار تأخیر کل پاسخ در صدک 99 در یک پنجره 5 دقیقهای متحرک محاسبه میشود. توجه : فقط برای پراکسی های API نشان داده شده است. |
| تأخیر هدف (P99) | مقدار تأخیر پاسخ هدف در صدک 99 که در یک پنجره متحرک 5 دقیقهای محاسبه میشود. توجه : فقط برای پراکسی های API نشان داده شده است. |
| منبع خطا | تفکیک و درصد کل خطاهای بسته پروکسی API (4xx و 5xx) که رخ داده است. |
روندها
تب Trends نمودارهای زیر را برای جزء انتخاب شده نمایش می دهد:
- میزان خطا برای خطاهای 4xx و 5xx
- ترافیک (TPS)
- کل تأخیر (ms)
تأخیر همه هدف(ها).
ماوس را روی نقاط مختلف نمودار نگه دارید تا به ترتیب درصدهای خطا، تعداد کل ترافیک و تأخیرها را در یک نگاه در هر نقطه نمایش دهید.
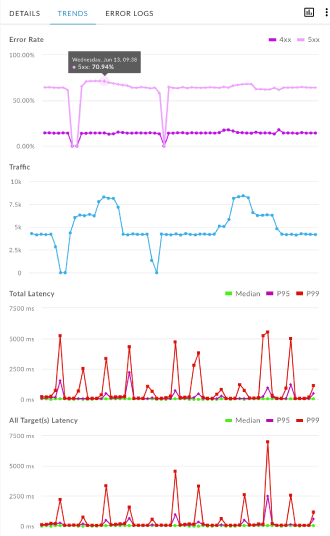
سیاههها
در برگه Logs ، خطاهای 4xx، 5xx، یا همه را فیلتر کنید و منبع خطاها را توسط پروکسی API، سرویس هدف (سرویس شما) یا Apigee (زیرساخت Apigee) محدود کنید.
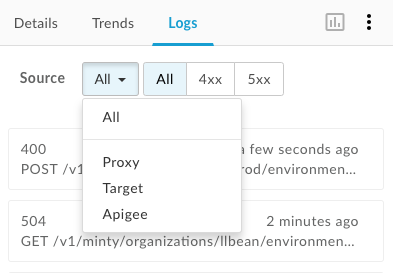
روی یک خطا کلیک کنید تا گفتگوی گزارشها باز شود و جزئیات آن در لیست گسترش یابد.
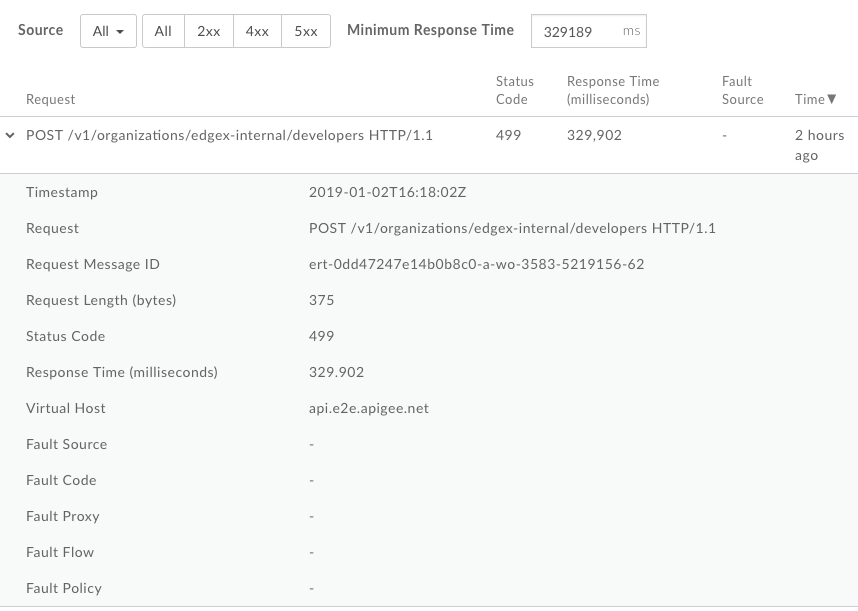
از نقشه حرارتی استفاده کنید
Heat Map یک نمای بلوک رنگی ارائه می دهد که به شما امکان می دهد تشخیص دهید که کدام محیط ها دارای هشدار هستند.
- سبز نشان می دهد که از آستانه شرایط هشدار تجاوز نکرده است.
- قرمز نشان میدهد که از آستانههای وضعیت هشدار فراتر رفته و هشدارها فعال شدهاند.
کاوش در نقشه حرارتی
کلیک کنید![]() در صفحه Recent برای نمایش Heat Map که در شکل زیر نشان داده شده است.
در صفحه Recent برای نمایش Heat Map که در شکل زیر نشان داده شده است.
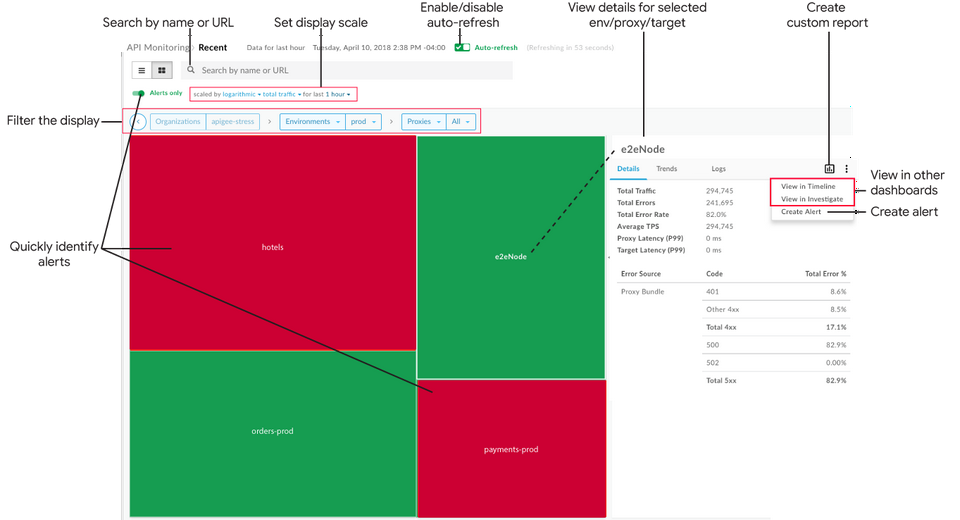
همانطور که در شکل قبل نشان داده شده است، Heat Map شما را قادر می سازد:
- به سرعت پروکسی های API و سرویس های هدفی که دارای هشدار هستند را شناسایی کنید . (برای اطلاعات در مورد تنظیم هشدارها به تنظیم هشدارها و اعلان ها مراجعه کنید.)
- صفحه نمایش را با انتخاب اجزاء از لیست های کشویی یا دوبار کلیک کردن بر روی یک کادر برای بررسی بیشتر فیلتر کنید. در لیستهای کشویی Proxies and Targets، میتوانید با استفاده از مجموعه فیلتر کنید. به عنوان مثال:
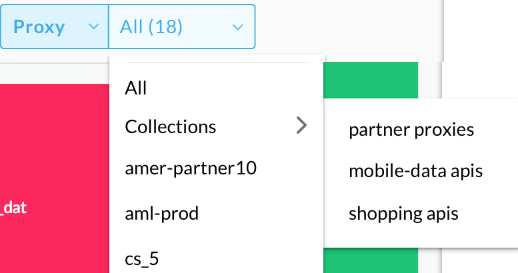
- روی یک بلوک در نقشه حرارتی کلیک کنید تا اطلاعات دقیق را در قسمت سمت راست مشاهده کنید .
با استفاده از زمینه فعلی، به سرعت وظایف زیر را انجام دهید (گزینه ها در صورتی که برای زمینه انتخاب شده فعلی قابل اجرا نباشند، خاکستری می شوند):
- یک گزارش سفارشی ایجاد کنید و ابعاد اضافی اضافه کنید. کلیک کنید
 .
. - یک هشدار ایجاد کنید و شرایط هشدار اضافی را اضافه کنید، اعلان ها را تنظیم کنید و یک گزارش سفارشی بر اساس هشدار ایجاد کنید. کلیک کنید
 > ایجاد هشدار .
> ایجاد هشدار . - زمینه فعلی را در داشبورد Timeline یا Investigate مشاهده کنید. کلیک کنید
 > مشاهده در Timeline یا مشاهده در Investigate به ترتیب.
> مشاهده در Timeline یا مشاهده در Investigate به ترتیب.
- یک گزارش سفارشی ایجاد کنید و ابعاد اضافی اضافه کنید. کلیک کنید
مقیاس نمایش نقشه حرارتی را با تنظیم مقیاس به لگاریتمی یا خطی تنظیم کنید. اندازه های خطی جعبه ها را با توجه به نسبت های کلی ترافیک. به عنوان مثال، یک پروکسی با 200 تماس، دو برابر اندازه یک پروکسی با 100 تماس است.
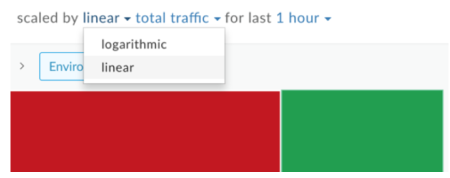
Heat Map را با وارد کردن تمام یا بخشی از یک رشته مرتبط در کادر جستجو جستجو کنید. بسته به آنچه در حال حاضر نمایش داده می شود، می توانید محتوا را در منطقه، محیط، پراکسی یا نقشه های هدف جستجو کنید.
توجه : اگر فیلتر Alerts Only انتخاب شده باشد، فقط پراکسیهای API یا سرویسهای هدفی که هشدار دارند در نتایج جستجو فهرست میشوند.
در صورت لزوم، بازخوانی خودکار صفحه را فعال یا غیرفعال کنید.
پراکسی های API و سرویس های هدفی که دارای هشدار هستند را شناسایی کنید
هنگام مشاهده Heat Map، یک بلوک قرمز نشان میدهد که کدام محیطها، پراکسیهای API و سرویسهای هدف دارای هشدار هستند. برای اطلاعات بیشتر درباره تنظیم هشدارها، به تنظیم هشدارها و اعلانها مراجعه کنید.
به عنوان مثال، شکل زیر دو محیط را نشان می دهد:
- محیط تست قرمز است زیرا درصد خطای ترافیک آن از آستانه شرط هشداری که برای خط زمانی مشخص تعیین کرده اید فراتر رفته است.
- محیط prod سبز است زیرا درصد خطاهای ترافیک آن از آستانه شرط هشدار برای خط زمانی مشخص شده تجاوز نکرده است.
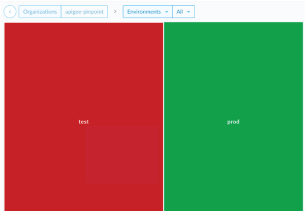
صفحه نمایش را با انتخاب اجزاء از لیست های کشویی فیلتر کنید. یا روی یک کادر دوبار کلیک کنید تا از نقشه محیط به نقشه پراکسی API و از نقشه پراکسی API به نقشه اهداف سرویس برای آن پراکسی API برای شناسایی پراکسی های API و سرویس های هدف که دارای هشدار هستند، دقت کنید.
| محیط زیست >> | پروکسی >> | هدف |
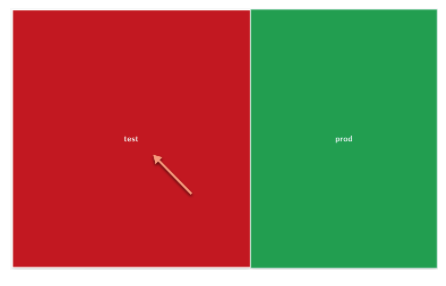 | 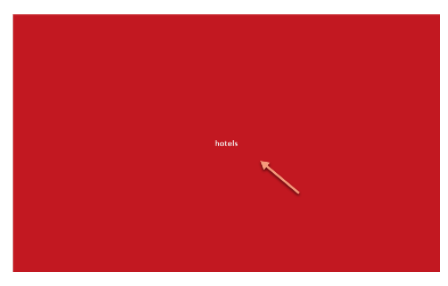 | 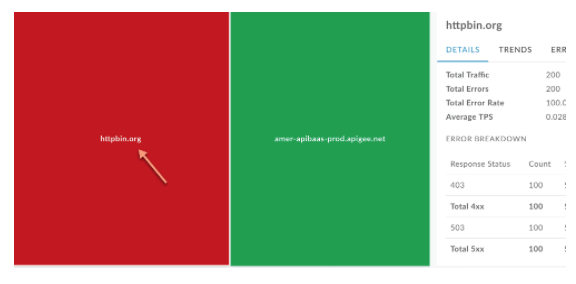 |
روی Alerts only کلیک کنید تا فقط محیطها، پراکسیهای API یا اهداف خدماتی که دارای هشدار هستند، بسته به آنچه در حال حاضر نمایش داده میشود، نمایش داده شود.
برای پیمایش پشتیبان یک سطح، کلیک کنید .
.
داده های دقیق برای یک محیط، پروکسی API یا سرویس هدف را مشاهده کنید
برای مشاهده اطلاعات دقیق برای یک محیط، پروکسی API یا سرویس هدف، روی کادر مربوطه در Heat Map کلیک کنید. اطلاعات دقیق در قسمت سمت راست نمایش داده می شود.
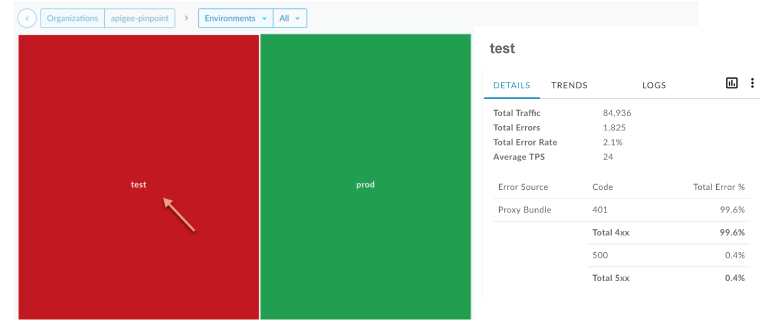
برگه ها همان اطلاعاتی را ارائه می دهند که در نمای فهرست ارائه شده است. برای اطلاعات بیشتر رجوع کنید به:
با کلیک بر روی یک کادر در نقشه، تعداد تماس ها و میزان خطا در یک ساعت گذشته را نیز در یک نگاه نشان می دهد.
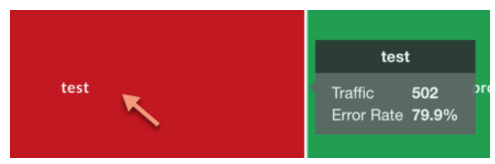
یک گزارش سفارشی از داشبورد اخیر ایجاد کنید
یک گزارش سفارشی بر اساس مجموعه شرایط انتخاب شده ایجاد کنید. میتوانید گزارش سفارشی را پس از ایجاد ویرایش کنید تا در صورت نیاز، معیارها و ابعاد را اضافه یا حذف کنید. برای مثال، ممکن است بخواهید تحقیقات خود را به یک نشانه دسترسی خاص، برنامه توسعه دهنده یا پروکسی API محدود کنید. برای اطلاعات بیشتر، به مرجع معیارها، ابعاد و فیلترها Analytics مراجعه کنید.
برای اطلاعات بیشتر، به ایجاد گزارش های سفارشی مراجعه کنید.
برای ایجاد یک گزارش سفارشی از داشبورد اخیر:
- روی Analyze > API Monitoring > Recent در Edge UI کلیک کنید.
برای مشاهده جزئیات بیشتر، یک پروکسی API یا سرویس مورد نظر را در لیست کشویی یا فیلتر Heat Map انتخاب کنید. توجه : اگر فیلترهای Proxies و Targets روی
Allتنظیم شده باشند، گزارش های سفارشی در دسترس نیستند.در گوشه سمت راست، کلیک کنید
 .
.
صفحه گزارش سفارشی در یک برگه جدید با فیلدهای مرتبط از قبل پر شده و ابعاد و معیارهای پیشفرض نمایش داده میشود. بهطور پیشفرض، گزارش سفارشی بهصورت زیر نامگذاری میشود:
API Monitoring Recent Generatedتوجه : اگر یک گزارش سفارشی از قبل برای زمینه فعلی وجود داشته باشد، باز میشود.گزارش سفارشی را مطابق دلخواه ویرایش کنید و روی ذخیره کلیک کنید.
روی نام گزارش در لیست کلیک کنید و گزارش سفارشی را اجرا کنید .
شما در حال مشاهده اسناد Apigee Edge هستید.
به مستندات Apigee X بروید . اطلاعات
داشبورد اخیر به شما امکان میدهد ترافیک اخیر API را برای همه پراکسیهای API و سرویسهای هدفمند در سازمان خود در یک ساعت گذشته نظارت کنید. داده های نظارت API را می توان به عنوان یک لیست دقیق یا نقشه حرارتی نمایش داد. هر نما را در بخشهای زیر کاوش کنید:
از نمای فهرست استفاده کنید
نمای فهرست اطلاعات خلاصهای را برای پراکسیهای API و سرویسهای هدف در سازمان شما که در گذشته اخیر ترافیک داشتهاند، نمایش میدهد.
نمای فهرست را کاوش کنید
برای نمایش نمای فهرست، Analyze > API Monitoring > Recent را در Edge UI انتخاب کنید.
نمای فهرست به طور پیش فرض نمایش داده می شود. در هر زمان با کلیک کردن، به نمای فهرست برگردید![]() در داشبورد اخیر
در داشبورد اخیر
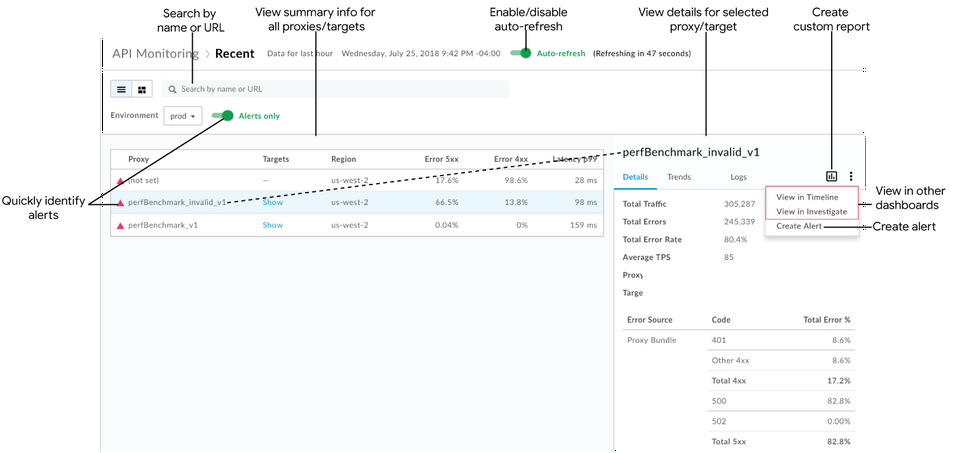
همانطور که در شکل مشخص شده است، نمای فهرست به شما امکان می دهد:
- اطلاعات خلاصه برای همه پراکسیهای API و سرویسهای هدف در سازمانتان که در یک ساعت گذشته تراکنشهایی داشتهاند، مشاهده کنید. پروکسی های API و سرویس های هدف بر اساس منطقه و محیط فهرست شده اند. (برای یک نمای تاریخی گسترده تر، به شناسایی روندها در داده های نظارت API خود مراجعه کنید.)
- به سرعت پروکسی های API و سرویس هایی را که دارای هشدار هستند شناسایی کنید . (برای اطلاعات در مورد تنظیم هشدارها به تنظیم هشدارها و اعلان ها مراجعه کنید.)
- روی نام یک پروکسی API یا سرویس هدف در لیست کلیک کنید تا اطلاعات دقیق را در صفحه سمت راست مشاهده کنید .
با استفاده از زمینه فعلی، به سرعت وظایف زیر را انجام دهید (گزینه ها در صورتی که برای زمینه انتخاب شده فعلی قابل اجرا نباشند خاکستری می شوند):
- یک گزارش سفارشی ایجاد کنید و ابعاد اضافی اضافه کنید. کلیک کنید
 .
. - یک هشدار ایجاد کنید و شرایط هشدار اضافی را اضافه کنید، اعلان ها را تنظیم کنید و یک گزارش سفارشی بر اساس هشدار ایجاد کنید.
- زمینه فعلی را در داشبورد Timeline یا Investigate مشاهده کنید. کلیک کنید
 > مشاهده در Timeline یا مشاهده در Investigate به ترتیب.
> مشاهده در Timeline یا مشاهده در Investigate به ترتیب.
- یک گزارش سفارشی ایجاد کنید و ابعاد اضافی اضافه کنید. کلیک کنید
نمای فهرست را با نام یا URL جستجو کنید (مانند https://acme.com/api). تمام یا بخشی از یک رشته مرتبط را در کادر جستجو وارد کنید. می توانید محتوا را در قسمت های Proxy، Targets یا Region جستجو کنید.
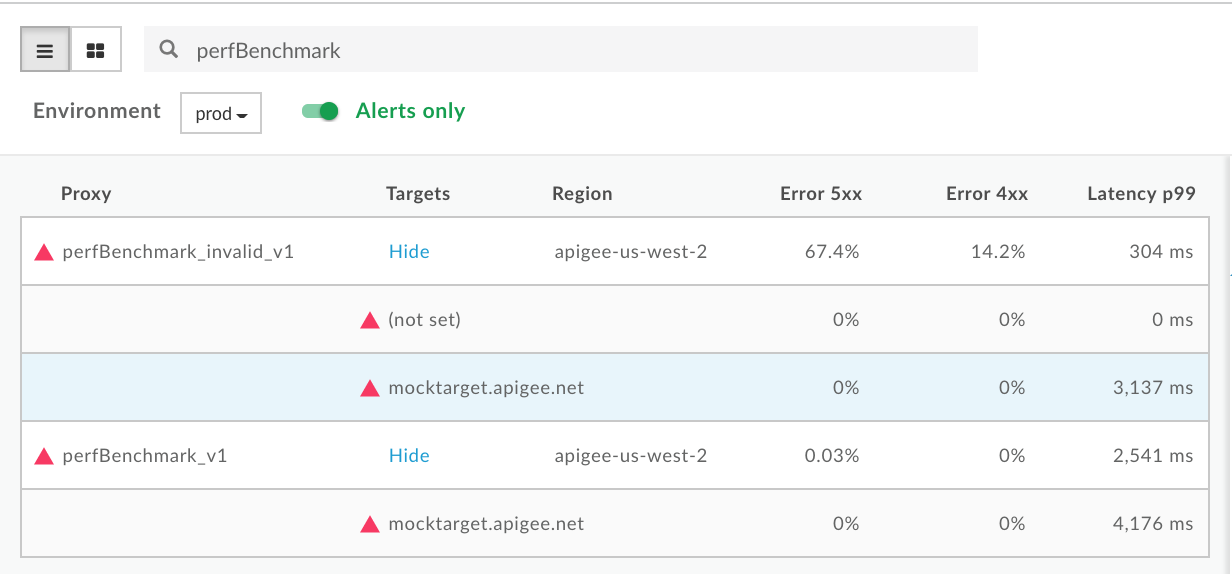
توجه : اگر فیلتر Alerts Only انتخاب شده باشد، فقط پراکسیهای API یا سرویسهای هدفی که هشدار دارند در نتایج جستجو فهرست میشوند.
در صورت لزوم، بازخوانی خودکار صفحه را فعال یا غیرفعال کنید.
نمایش و پنهان کردن جزئیات خدمات هدف در لیست.
پراکسی های API و سرویس های هدفی که دارای هشدار هستند را شناسایی کنید
هنگام مشاهده نمای فهرست، یک نماد هشدار قرمز رنگ![]() و خط مرزی سمت چپ قرمز نشان می دهد که کدام پروکسی های API و سرویس های هدف دارای هشدار هستند.
و خط مرزی سمت چپ قرمز نشان می دهد که کدام پروکسی های API و سرویس های هدف دارای هشدار هستند.
روی Alerts only کلیک کنید تا فقط پراکسی های API یا اهداف خدماتی که هشدار دارند نمایش داده شوند.
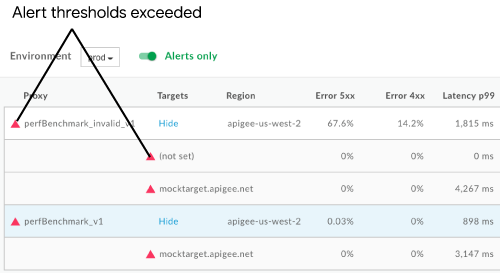
برای مشاهده خلاصه ای از تعداد خطاهای 4xx و 5xx و میزان خطای کلی، نشانگر ماوس خود را روی هر یک از مقادیر عددی جدول قرار دهید.
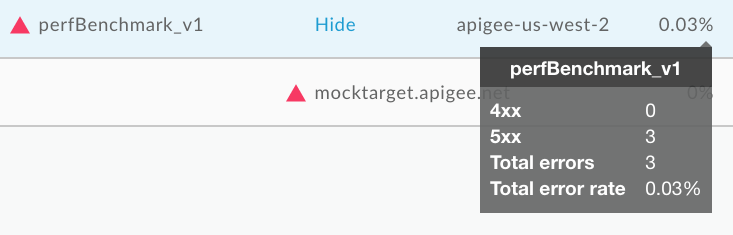
مشاهده اطلاعات دقیق برای یک پروکسی API یا سرویس هدف
برای مشاهده اطلاعات دقیق برای یک پروکسی API یا سرویس هدف، روی نام آن در نمای فهرست کلیک کنید. اطلاعات دقیق در قسمت سمت راست نمایش داده می شود.
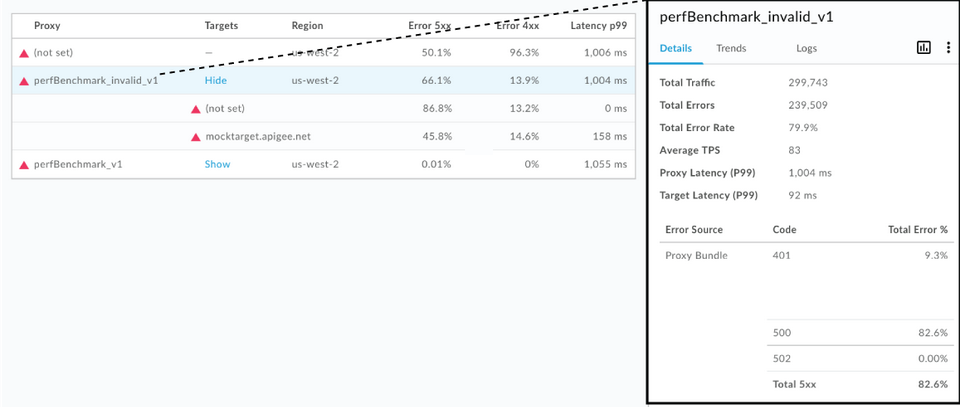
برای مشاهده اطلاعات بیشتر روی برگه های زیر کلیک کنید:
علاوه بر این، با استفاده از زمینه فعلی، می توانید به سرعت کارهای زیر را انجام دهید:
توجه : اگر گزینه ها در زمینه انتخاب شده فعلی قابل اجرا نباشند، خاکستری می شوند.
- یک گزارش سفارشی ایجاد کنید و ابعاد اضافی اضافه کنید. کلیک کنید
 .
. - یک هشدار ایجاد کنید و شرایط هشدار اضافی را اضافه کنید، اعلان ها را تنظیم کنید و یک گزارش سفارشی بر اساس هشدار ایجاد کنید. کلیک کنید
 > ایجاد هشدار .
> ایجاد هشدار . - زمینه فعلی را در داشبورد Timeline یا Investigate مشاهده کنید. کلیک کنید
 > مشاهده در Timeline یا مشاهده در Investigate به ترتیب.
> مشاهده در Timeline یا مشاهده در Investigate به ترتیب.
جزئیات
برگه جزئیات یک نمای سریع از داده های ترافیک را برای جدول زمانی مشخص شده (نشان داده شده در شکل قبلی) ارائه می دهد، از جمله:
| جزئیات | توضیحات |
| کل ترافیک | تعداد کل معاملات |
| کل خطاها | تعداد کل خطاها |
| نرخ کل خطا | درصد ترافیکی که منجر به خطا شد (کل خطاها/کل ترافیک). توجه : مانیتورینگ API این درصد را با شرایط هشداری که تنظیم کردهاید مقایسه میکند. اگر میزان خطای کل از آستانه ها بیشتر شود، نشانگرهای هشدار در رابط کاربری نمایش داده می شوند. |
| میانگین TPS | میانگین تراکنش در ثانیه |
| تأخیر کل (P99) | مقدار تأخیر کل پاسخ در صدک 99 در یک پنجره 5 دقیقهای متحرک محاسبه میشود. توجه : فقط برای پراکسی های API نشان داده شده است. |
| تأخیر هدف (P99) | مقدار تأخیر پاسخ هدف در صدک 99 که در یک پنجره متحرک 5 دقیقهای محاسبه میشود. توجه : فقط برای پراکسی های API نشان داده شده است. |
| منبع خطا | تفکیک و درصد کل خطاهای بسته پروکسی API (4xx و 5xx) که رخ داده است. |
روندها
تب Trends نمودارهای زیر را برای جزء انتخاب شده نمایش می دهد:
- میزان خطا برای خطاهای 4xx و 5xx
- ترافیک (TPS)
- کل تأخیر (ms)
تأخیر همه هدف(ها).
ماوس را روی نقاط مختلف نمودار نگه دارید تا به ترتیب درصدهای خطا، تعداد کل ترافیک و تأخیرها را در یک نگاه در هر نقطه نمایش دهید.
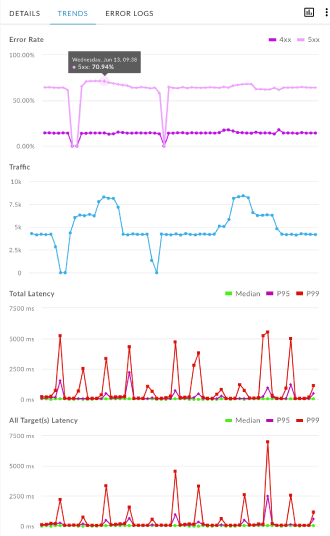
سیاههها
در برگه Logs ، خطاهای 4xx، 5xx، یا همه را فیلتر کنید و منبع خطاها را توسط پروکسی API، سرویس هدف (سرویس شما) یا Apigee (زیرساخت Apigee) محدود کنید.
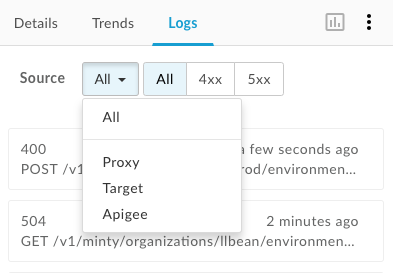
روی یک خطا کلیک کنید تا گفتگوی گزارشها باز شود و جزئیات آن در لیست گسترش یابد.
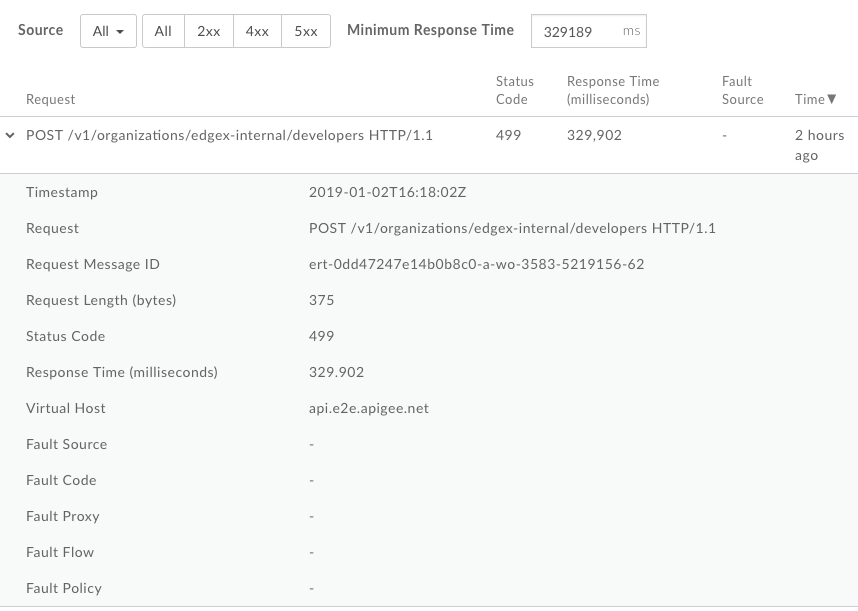
از نقشه حرارتی استفاده کنید
Heat Map یک نمای بلوک رنگی ارائه می دهد که به شما امکان می دهد تشخیص دهید که کدام محیط ها دارای هشدار هستند.
- سبز نشان می دهد که از آستانه شرایط هشدار تجاوز نکرده است.
- قرمز نشان میدهد که از آستانههای وضعیت هشدار فراتر رفته و هشدارها فعال شدهاند.
کاوش در نقشه حرارتی
کلیک کنید![]() در صفحه Recent برای نمایش Heat Map که در شکل زیر نشان داده شده است.
در صفحه Recent برای نمایش Heat Map که در شکل زیر نشان داده شده است.
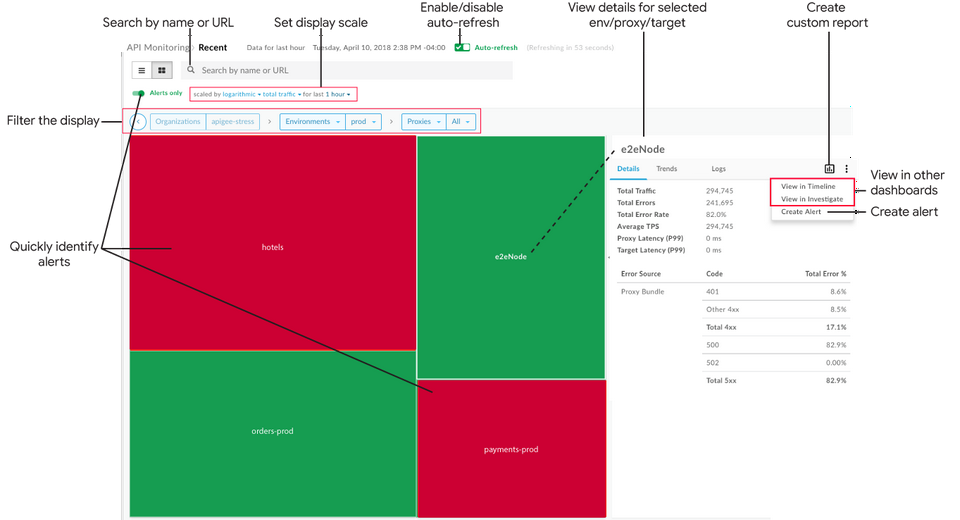
همانطور که در شکل قبل نشان داده شده است، Heat Map شما را قادر می سازد:
- به سرعت پروکسی های API و سرویس های هدفی که دارای هشدار هستند را شناسایی کنید . (برای اطلاعات در مورد تنظیم هشدارها به تنظیم هشدارها و اعلان ها مراجعه کنید.)
- صفحه نمایش را با انتخاب اجزاء از لیست های کشویی یا دوبار کلیک کردن بر روی یک کادر برای بررسی بیشتر فیلتر کنید. در لیستهای کشویی Proxies and Targets، میتوانید با استفاده از مجموعه فیلتر کنید. به عنوان مثال:
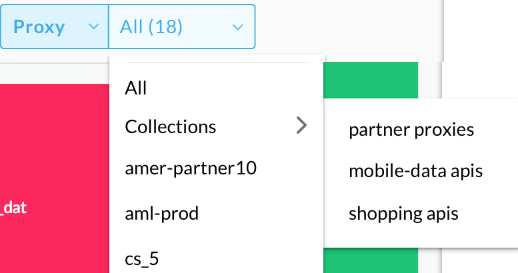
- روی یک بلوک در نقشه حرارتی کلیک کنید تا اطلاعات دقیق را در قسمت سمت راست مشاهده کنید .
با استفاده از زمینه فعلی، به سرعت وظایف زیر را انجام دهید (گزینه ها در صورتی که برای زمینه انتخاب شده فعلی قابل اجرا نباشند، خاکستری می شوند):
- یک گزارش سفارشی ایجاد کنید و ابعاد اضافی اضافه کنید. کلیک کنید
 .
. - یک هشدار ایجاد کنید و شرایط هشدار اضافی را اضافه کنید، اعلان ها را تنظیم کنید و یک گزارش سفارشی بر اساس هشدار ایجاد کنید. کلیک کنید
 > ایجاد هشدار .
> ایجاد هشدار . - زمینه فعلی را در داشبورد Timeline یا Investigate مشاهده کنید. کلیک کنید
 > مشاهده در Timeline یا مشاهده در Investigate به ترتیب.
> مشاهده در Timeline یا مشاهده در Investigate به ترتیب.
- یک گزارش سفارشی ایجاد کنید و ابعاد اضافی اضافه کنید. کلیک کنید
مقیاس نمایش نقشه حرارتی را با تنظیم مقیاس به لگاریتمی یا خطی تنظیم کنید. اندازه های خطی جعبه ها را با توجه به نسبت های کلی ترافیک. به عنوان مثال، یک پروکسی با 200 تماس، دو برابر اندازه یک پروکسی با 100 تماس است.
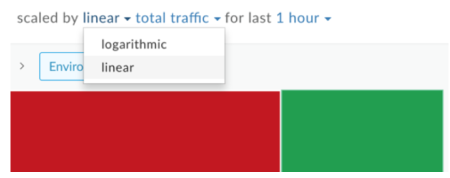
Heat Map را با وارد کردن تمام یا بخشی از یک رشته مرتبط در کادر جستجو جستجو کنید. بسته به آنچه در حال حاضر نمایش داده می شود، می توانید محتوا را در منطقه، محیط، پراکسی یا نقشه های هدف جستجو کنید.
توجه : اگر فیلتر Alerts Only انتخاب شده باشد، فقط پراکسیهای API یا سرویسهای هدفی که هشدار دارند در نتایج جستجو فهرست میشوند.
در صورت لزوم، بازخوانی خودکار صفحه را فعال یا غیرفعال کنید.
پراکسی های API و سرویس های هدفی که دارای هشدار هستند را شناسایی کنید
هنگام مشاهده Heat Map، یک بلوک قرمز نشان میدهد که کدام محیطها، پراکسیهای API و سرویسهای هدف دارای هشدار هستند. برای اطلاعات بیشتر درباره تنظیم هشدارها، به تنظیم هشدارها و اعلانها مراجعه کنید.
به عنوان مثال، شکل زیر دو محیط را نشان می دهد:
- محیط تست قرمز است زیرا درصد خطای ترافیک آن از آستانه شرط هشداری که برای خط زمانی مشخص تعیین کرده اید فراتر رفته است.
- محیط prod سبز است زیرا درصد خطاهای ترافیک آن از آستانه شرط هشدار برای خط زمانی مشخص شده تجاوز نکرده است.
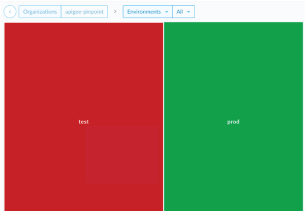
صفحه نمایش را با انتخاب اجزاء از لیست های کشویی فیلتر کنید. یا روی یک کادر دوبار کلیک کنید تا از نقشه محیط به نقشه پراکسی API و از نقشه پراکسی API به نقشه اهداف سرویس برای آن پراکسی API برای شناسایی پراکسی های API و سرویس های هدف که دارای هشدار هستند، دقت کنید.
| محیط زیست >> | پروکسی >> | هدف |
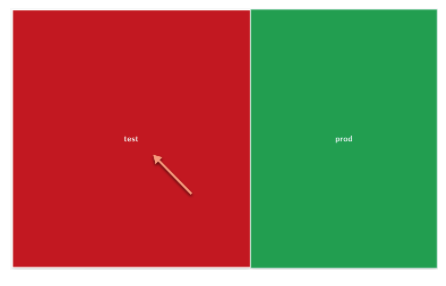 | 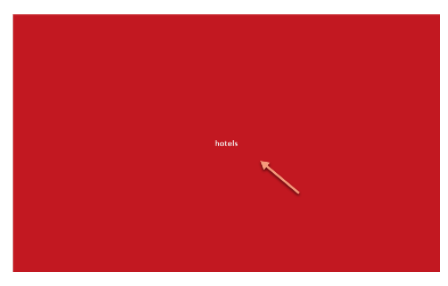 | 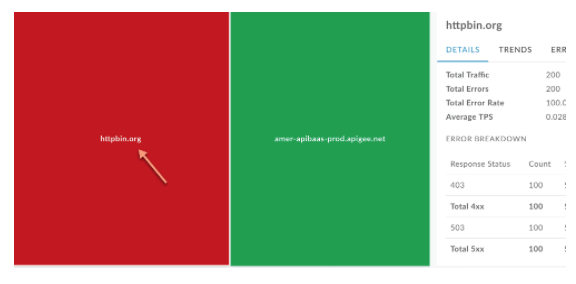 |
روی Alerts only کلیک کنید تا فقط محیطها، پراکسیهای API یا اهداف خدماتی که دارای هشدار هستند، بسته به آنچه در حال حاضر نمایش داده میشود، نمایش داده شود.
برای پیمایش پشتیبان یک سطح، کلیک کنید .
.
داده های دقیق برای یک محیط، پروکسی API یا سرویس هدف را مشاهده کنید
برای مشاهده اطلاعات دقیق برای یک محیط، پروکسی API یا سرویس هدف، روی کادر مربوطه در Heat Map کلیک کنید. اطلاعات دقیق در قسمت سمت راست نمایش داده می شود.
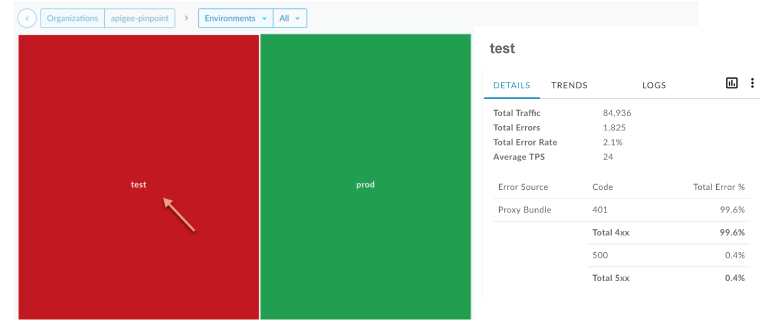
برگه ها همان اطلاعاتی را ارائه می دهند که در نمای فهرست ارائه شده است. برای اطلاعات بیشتر رجوع کنید به:
با کلیک بر روی یک کادر در نقشه، تعداد تماس ها و میزان خطا در یک ساعت گذشته را نیز در یک نگاه نشان می دهد.
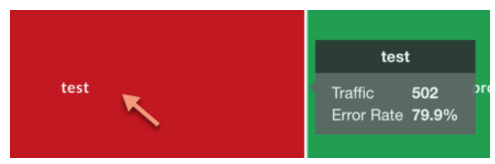
یک گزارش سفارشی از داشبورد اخیر ایجاد کنید
یک گزارش سفارشی بر اساس مجموعه شرایط انتخاب شده ایجاد کنید. میتوانید گزارش سفارشی را پس از ایجاد ویرایش کنید تا در صورت نیاز، معیارها و ابعاد را اضافه یا حذف کنید. برای مثال، ممکن است بخواهید تحقیقات خود را به یک نشانه دسترسی خاص، برنامه توسعه دهنده یا پروکسی API محدود کنید. برای اطلاعات بیشتر، به مرجع معیارها، ابعاد و فیلترها Analytics مراجعه کنید.
برای اطلاعات بیشتر، به ایجاد گزارش های سفارشی مراجعه کنید.
برای ایجاد یک گزارش سفارشی از داشبورد اخیر:
- روی Analyze > API Monitoring > Recent در Edge UI کلیک کنید.
برای مشاهده جزئیات بیشتر، یک پروکسی API یا سرویس مورد نظر را در لیست کشویی یا فیلتر Heat Map انتخاب کنید. توجه : اگر فیلترهای Proxies و Targets روی
Allتنظیم شده باشند، گزارش های سفارشی در دسترس نیستند.در گوشه سمت راست، کلیک کنید
 .
.
صفحه گزارش سفارشی در یک برگه جدید با فیلدهای مرتبط از قبل پر شده و ابعاد و معیارهای پیشفرض نمایش داده میشود. بهطور پیشفرض، گزارش سفارشی بهصورت زیر نامگذاری میشود:
API Monitoring Recent Generatedتوجه : اگر یک گزارش سفارشی از قبل برای زمینه فعلی وجود داشته باشد، باز میشود.گزارش سفارشی را مطابق دلخواه ویرایش کنید و روی ذخیره کلیک کنید.
روی نام گزارش در لیست کلیک کنید و گزارش سفارشی را اجرا کنید .

