شما در حال مشاهده اسناد Apigee Edge هستید.
به مستندات Apigee X بروید . اطلاعات
گزارشهای سفارشی شما را قادر میسازد تا معیارهای API خاص را بررسی کنید و دادههای دقیقی را که میخواهید ببینید، مشاهده کنید. می توانید با استفاده از هر یک از معیارها و ابعاد ساخته شده در Edge یک گزارش سفارشی ایجاد کنید. علاوه بر این، میتوانید خطمشی StatisticsCollector را به پراکسیهای API خود پیوست کنید تا معیارهای سفارشی مانند شناسه کاربر یا محصول، قیمت، اقدام REST، نسخه هدف، URL هدف و طول پیام را جمعآوری کنید.
ویدیوها
برای کسب اطلاعات بیشتر در مورد گزارش های سفارشی، ویدیوهای زیر را تماشا کنید.
| ویدئو | توضیحات |
|---|---|
| با استفاده از UI گزارش های سفارشی ایجاد کنید | با نحوه ایجاد گزارش های سفارشی با استفاده از رابط کاربری Edge آشنا شوید. |
| نمای کلی گزارش های سفارشی | نمای کلی استفاده از گزارش های سفارشی را ببینید. |
| ردیابی تاخیر API | نحوه ردیابی تاخیر API با استفاده از گزارش های سفارشی را ببینید. |
| ردیابی پاسخ های خطای API | پاسخهای خطای API را با استفاده از گزارشهای سفارشی ردیابی کنید. |
درباره گزارش های سفارشی
هنگام ایجاد یک گزارش سفارشی، دادههایی را که میخواهید ببینید (متریکها) انتخاب میکنید، دادهها را به روشهای معنیدار (ابعاد) گروهبندی میکنید و به صورت اختیاری دادههای برگردانده شده را بر اساس ویژگیهای خاص (فیلترها) دادهها محدود میکنید.
همچنین می توانید نوع نمودار نمایش داده شده در گزارش سفارشی را به صورت نمودار ستونی یا خطی تنظیم کنید. تصاویر زیر نمونه های نموداری را برای متریک تراکنش ها در ثانیه گروه بندی شده بر اساس بعد پراکسی API نشان می دهد:
ستون - هر پروکسی API با یک ستون متفاوت نشان داده می شود:
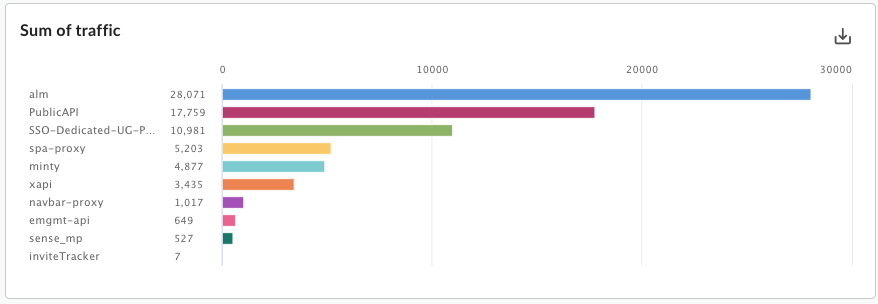
خط - هر API یک خط متفاوت نشان داده می شود:
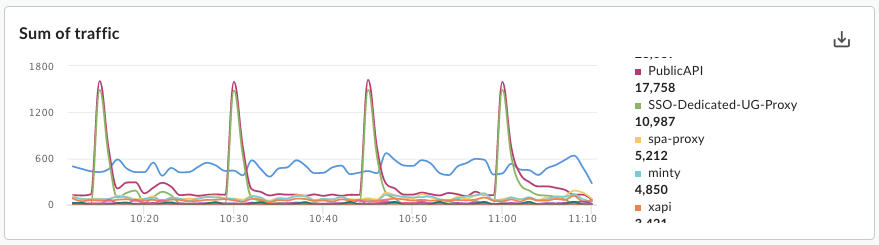
تنظیم معیارها و ابعاد
معیارهایی که برای گزارش سفارشی خود انتخاب می کنید، داده هایی را که می خواهید اندازه گیری کنید مشخص می کند. معیارهای رایج عبارتند از:- تراکنش در ثانیه
- زمان پاسخگویی
- خطاهای خط مشی
برخی از معیارها به شما امکان می دهند یک تابع تجمیع را تنظیم کنید تا در برابر معیارها اجرا شود. به عنوان مثال، می توانید از توابع تجمع زیر با متریک زمان پاسخ استفاده کنید:
-
avg: میانگین زمان پاسخگویی را برمیگرداند. -
min: حداقل زمان پاسخ را برمی گرداند. -
max: حداکثر زمان پاسخ را برمیگرداند. -
sum: مجموع کل زمان پاسخگویی را برمیگرداند.
همه معیارها از همه توابع تجمع پشتیبانی نمی کنند. مستندات مربوط به متریک ها حاوی جدولی است که نام متریک و تابع ( sum ، avg ، min ، max ) پشتیبانی شده توسط متریک را مشخص می کند.
بعد مشخص می کند که چگونه داده های متریک را گروه بندی کنیم. به عنوان مثال، می خواهید یک گزارش سفارشی ایجاد کنید که سنجه زمان پاسخ را نشان دهد. میتوانید از ابعاد برای گروهبندی دادههای معیار براساس محصول API، پروکسی API یا ایمیل برنامهنویس استفاده کنید تا به دست آورید:
- زمان پاسخ به هر محصول API
- زمان پاسخگویی به ازای هر پروکسی API
- زمان پاسخگویی به ایمیل توسعه دهنده
نحوه نمایش بعد در نمودار گزارش سفارشی به نوع نمودار بستگی دارد:
- ستون: هر ستون مربوط به مقدار متفاوتی از ابعاد است.
- خط: هر خط در نمودار مربوط به مقدار متفاوتی از بعد است و محور x نشان دهنده زمان است.
ایجاد معیارها و ابعاد سفارشی
خطمشی StatisticsCollector را به پراکسیهای API خود اضافه کنید تا دادههای تحلیلی سفارشی، مانند شناسه کاربر یا محصول، قیمت، اقدام REST، نسخه هدف، URL هدف و طول پیام را جمعآوری کنید. داده ها می توانند از متغیرهای جریان از پیش تعریف شده توسط Apigee، سرصفحه های درخواست، پارامترهای پرس و جو یا متغیرهای سفارشی که شما تعریف می کنید به دست آیند. پس از جمع آوری داده ها، می توانید یک گزارش سفارشی برای مشاهده آن داده ها ایجاد کنید.
نحوه نمایش داده های تجزیه و تحلیل سفارشی در یک گزارش سفارشی به نوع داده آن بستگی دارد:
- برای داده های نوع رشته، داده های آماری را به عنوان یک بعد در یک گزارش سفارشی ارجاع دهید.
- برای انواع داده های عددی (عدد صحیح / شناور / طولانی / دوگانه)، به داده های آماری در یک گزارش سفارشی به عنوان یک بعد یا یک متریک اشاره کنید.
برای نمونه هایی از جمع آوری داده های تجزیه و تحلیل سفارشی، به خط مشی StatisticsCollector مراجعه کنید.
تنظیم فیلترها
یک فیلتر به شما امکان می دهد داده های معیارهای نمایش داده شده در گزارش سفارشی را با تنظیم ویژگی های خاص روی داده های سنجه برای بازگشت محدود کنید. به عنوان مثال، میتوانید فیلتری ایجاد کنید تا دادههای معیارها را فقط برای زمان پاسخی بیشتر از یک مقدار خاص یا فقط برای یک پراکسی API با یک نام خاص ببینید.
فیلترها از یک نحو شرطی استفاده می کنند که به شما امکان می دهد با استفاده از عملگرهایی مانند eq ، ne ، gt ، lt و غیره فیلترهای پیچیده بسازید.
نمونه های گزارش سفارشی
در ساده ترین نوع گزارش سفارشی، شما یک متیک و یک بعد را مشخص می کنید. به عنوان مثال، شما یک گزارش سفارشی با تنظیمات زیر تعریف می کنید:
- نوع = ستون
- متریک = میانگین تراکنش در هر ثانیه
- ابعاد = پروکسی API
گزارش سفارشی حاوی یک نمودار ستونی با دادههای متریک «میانگین تراکنشها در ثانیه» است که بر اساس بعد پروکسی API گروهبندی شدهاند:
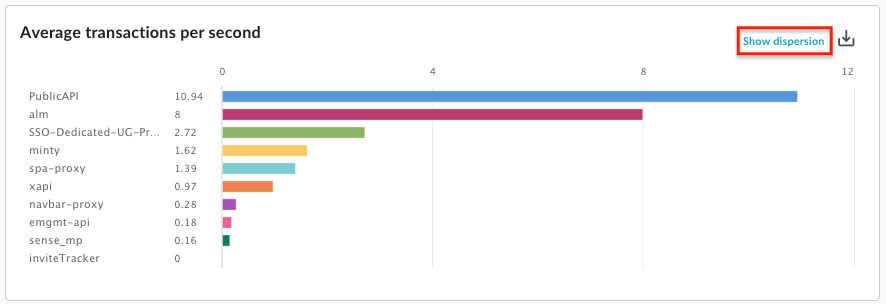
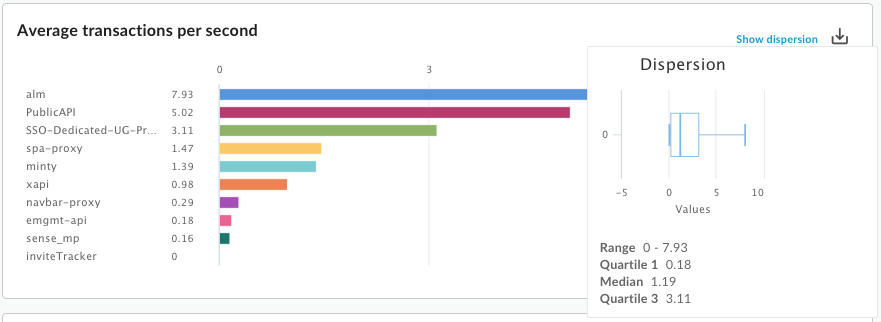
می توانید چندین معیار را به یک گزارش سفارشی اضافه کنید. به عنوان مثال، شما یک گزارش سفارشی را با دو معیار تعریف می کنید:
- نوع = ستون
- متریک = میانگین تراکنش در هر ثانیه
- متریک = خطاهای خط مشی
- ابعاد = پروکسی API
گزارش سفارشی شامل یک نمودار جداگانه برای هر معیار است:
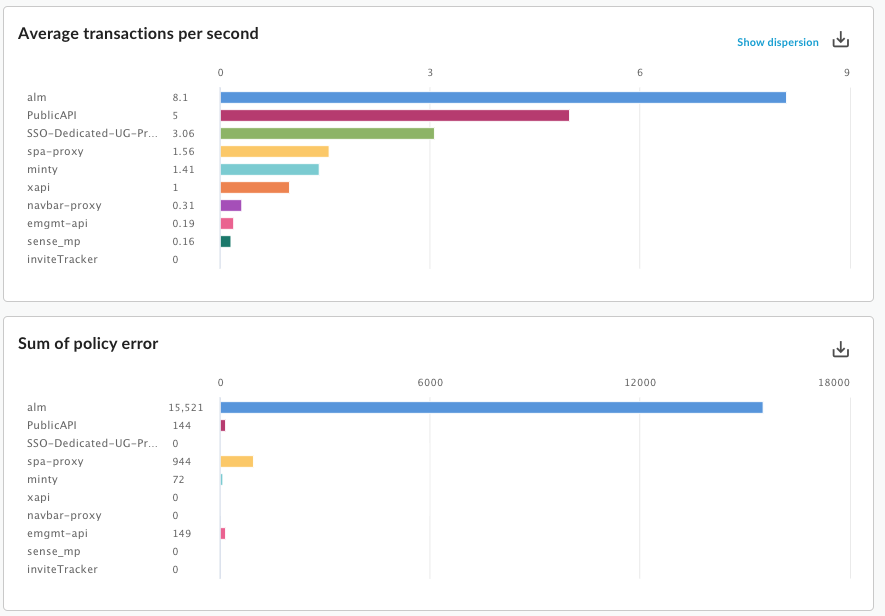
می توانید چندین بعد را به یک گزارش سفارشی اضافه کنید. به عنوان مثال، شما یک گزارش سفارشی با تنظیمات زیر تعریف می کنید که شامل دو معیار و دو بعد است:
- نوع = ستون
- متریک = میانگین تراکنش در هر ثانیه
- متریک = خطاهای خط مشی
- ابعاد = پروکسی API
- بعد = فعل درخواست
نمودار در ابتدا معیارهای گروه بندی شده توسط پروکسی را نشان می دهد، اولین بعد مشخص شده هنگام ایجاد گزارش سفارشی:
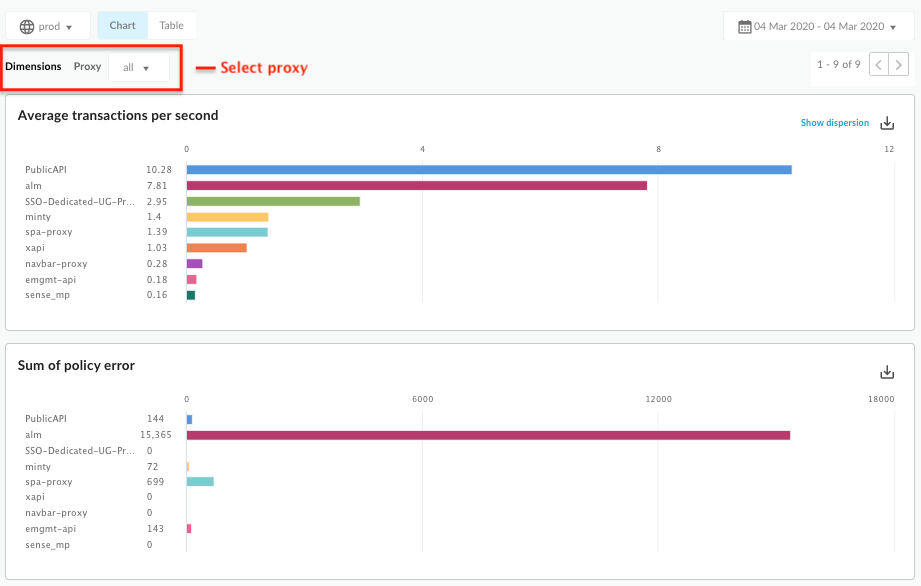
سپس میتوانید از منوی کرکرهای Proxy ، مربوط به بعد اول، برای انتخاب یک پراکسی جداگانه استفاده کنید. نمودار به روز شده اکنون معیارهای پروکسی انتخابی را با فعل درخواست نشان می دهد:
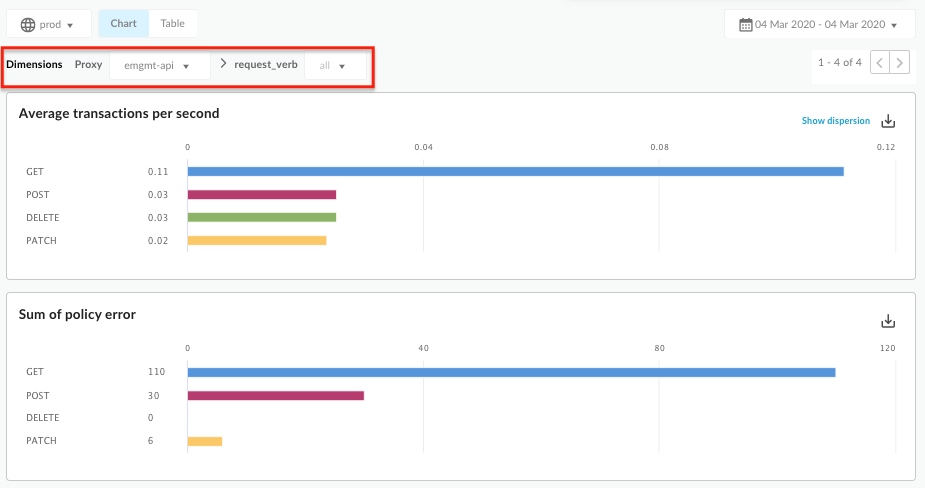
همانطور که ابعاد بیشتر و بیشتری به گزارش سفارشی اضافه می کنید، UI تنظیم می کند تا به شما اجازه دهد گزارش را بر اساس هر بعد بررسی کنید.
مشاهده تمام گزارش های سفارشی
همانطور که در زیر توضیح داده شده است، به صفحه گزارش های سفارشی دسترسی پیدا کنید.
لبه
برای دسترسی به صفحه گزارش های سفارشی با استفاده از رابط کاربری Edge:
- به https://apigee.com/edge وارد شوید.
- تجزیه و تحلیل > گزارش های سفارشی > گزارش ها را انتخاب کنید.
Classic Edge (ابر خصوصی)
برای دسترسی به صفحه گزارش های سفارشی با استفاده از رابط کاربری Classic Edge:
- به
http:// ms-ip :9000وارد شوید، جایی که ms-ip آدرس IP یا نام DNS گره مدیریت سرور است. - Analytics > Reports را انتخاب کنید.
صفحه گزارش های سفارشی تمام گزارش های سفارشی که برای سازمان شما ایجاد شده است را نمایش می دهد، همانطور که در شکل زیر نشان داده شده است:
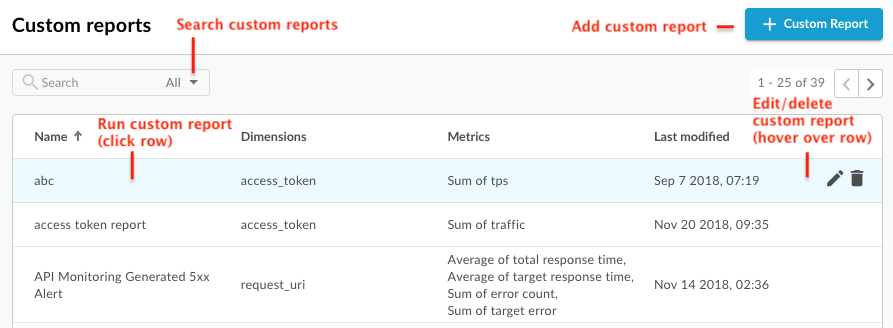
همانطور که در شکل مشخص شده است، صفحه گزارش های سفارشی شما را قادر می سازد:
- لیستی از تمام گزارش های سفارشی را مشاهده کنید.
- یک گزارش سفارشی اضافه کنید .
- یک گزارش سفارشی را با کلیک بر روی نام آن در لیست اجرا کنید. گزارش به طور پیش فرض با استفاده از داده های جمع آوری شده در یک ساعت گذشته اجرا می شود و داده ها در داشبورد گزارش سفارشی نمایش داده می شوند. به کاوش در داشبورد گزارش های سفارشی مراجعه کنید.
- لیست گزارش های سفارشی را با وارد کردن تمام یا بخشی از یک رشته مرتبط در کادر جستجو جستجو کنید. تمام فیلدهای نمایش داده شده برای رشته جستجو می شوند.
- حذف یک گزارش سفارشی
کاوش در داشبورد گزارش سفارشی
داشبورد گزارش سفارشی نتایج گزارش سفارشی شما را برای یک بازه زمانی خاص نشان میدهد، از جمله نمودار ستونی یا خطی متریک مشخص شده:
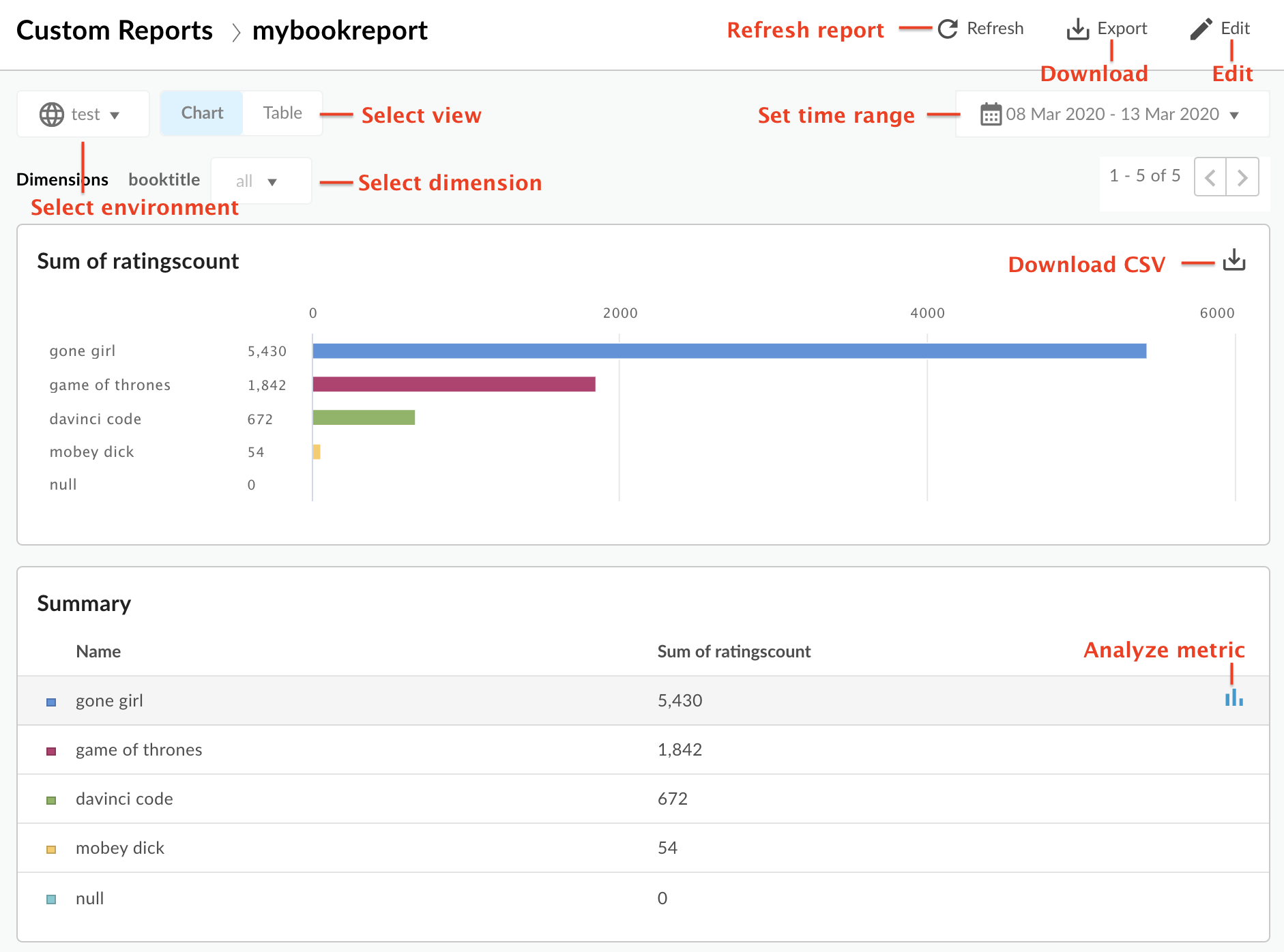
داشبورد گزارش سفارشی به شما امکان می دهد:
- مشاهده داده های گزارش سفارشی برای محدوده زمانی انتخاب شده.
- محیطی را که میخواهید دادههای گزارش سفارشی را برای آن مشاهده کنید، انتخاب کنید.
- یک بعد خاص را برای فیلتر کردن داده های گزارش سفارشی انتخاب کنید. این ناحیه تنها زمانی فعال می شود که چندین بعد را برای گزارش مشخص کنید.
نمای نمودار یا جدول را انتخاب کنید.
- با انتخاب یک متریک آنالیز کنید
 نماد در ردیف جدول متریک مرتبط. مشاهده ناهنجاری ها، و مقایسه آن با دوره قبلی یا سایر معیارها.
نماد در ردیف جدول متریک مرتبط. مشاهده ناهنجاری ها، و مقایسه آن با دوره قبلی یا سایر معیارها. - با کلیک کردن و تنظیم محدوده زمانی ، گزارش سفارشی را اجرا کنید .
- گزارش سفارشی را به صورت فایل CSV دانلود کنید . نام فایل به صورت زیر است:
metric .csv. به عنوان مثال:Average_of_total_response_time.csv. - گزارش سفارشی را ویرایش کنید .
داشبورد تحلیل متریک را کاوش کنید
اگر انتخاب کنید![]() در یک ردیف جدول خلاصه، نمودارهای زیر ظاهر میشوند (نمودار بالا فقط در صورتی ظاهر میشود که گزارش را برای استفاده از معیارهای چندگانه پیکربندی کرده باشید):
در یک ردیف جدول خلاصه، نمودارهای زیر ظاهر میشوند (نمودار بالا فقط در صورتی ظاهر میشود که گزارش را برای استفاده از معیارهای چندگانه پیکربندی کرده باشید):
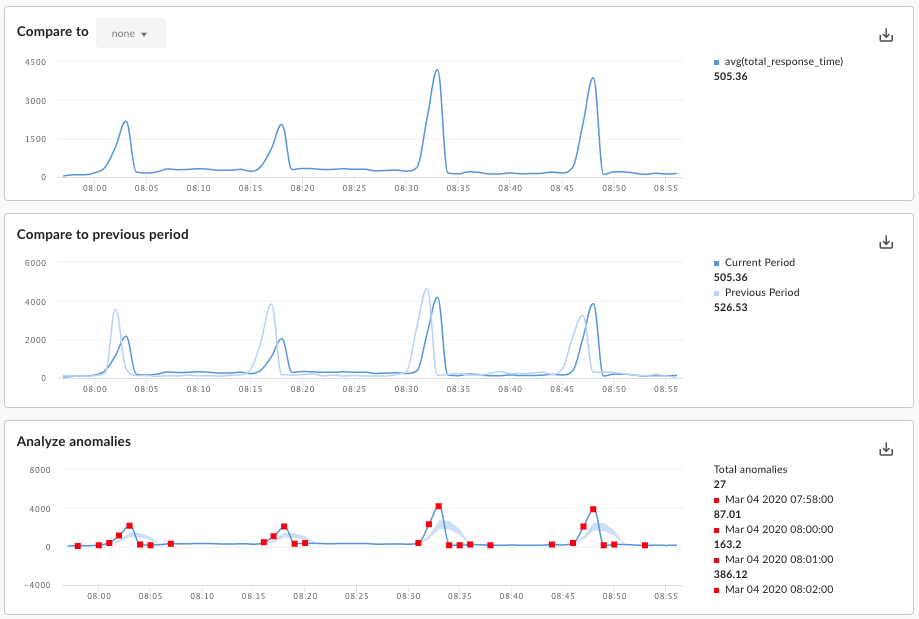
این نمودارها اطلاعات زیر را نمایش می دهند:
- مقایسه با : اگر گزارش را طوری پیکربندی کردهاید که از چندین معیار استفاده کند، معیارها را با یکدیگر مقایسه کنید.
- مقایسه با دوره قبلی : معیارهای دوره زمانی قبلی را مشاهده کنید. به عنوان مثال، اگر شما انتخاب کرده اید که گزارش سفارشی 24 ساعت گذشته را مشاهده کنید، این نمودار داده های دوره 24 ساعته قبلی را نشان می دهد.
تجزیه و تحلیل ناهنجاری ها : هر نقطه داده دور از دسترس را در داده های گزارش نمایش می دهد. این نمودار دو مقدار را نشان می دهد:
- میانگین متحرک متریک به صورت یک خط نمایش داده می شود. برای یک نقطه معین از خط، مقدار میانگین متحرک به عنوان میانگین مقدار متریک در آن نقطه از زمان و مقادیر متریک برای دو نقطه داده قبلی محاسبه می شود.
- ناحیه آبی نمودار میانگین حداکثر و میانگین حداقل مقدار متریک را مشخص می کند. میانگین حداکثر 1.2 * (میانگین متحرک) و میانگین حداقل 0.8 * (میانگین متحرک) است.
اگر میانگین متحرک خارج از محدوده میانگین حداکثر یا میانگین حداقل باشد، به عنوان یک ناهنجاری احتمالی در نظر گرفته می شود و به صورت یک نقطه قرمز در نمودار ترسیم می شود.
افزودن گزارش سفارشی
با افزودن گزارشهای سفارشی، میتوانید مجموعهای از نمودارها را ایجاد کنید که بینش را در مورد هر جنبهای از برنامه API شما ارائه میکند.
پس از افزودن گزارش سفارشی، باید آن را به صورت همزمان یا ناهمزمان اجرا کنید .
برای افزودن گزارش سفارشی:
- به صفحه گزارش های سفارشی دسترسی پیدا کنید .
- روی + گزارش سفارشی کلیک کنید.
- در قسمت Basic اطلاعات زیر را وارد کنید:
میدان توضیحات نام گزارش نام گزارش شرح گزارش شرح گزارش. نوع نمودار سبک نمودار را برای ارائه داده های تجزیه و تحلیل سفارشی خود انتخاب کنید. - ستون: محور X نشان دهنده گروه هایی است که با ابعاد مشخص شده اند.
- خط: محور X نشان دهنده زمان است.
- در بخش متریک:
- را کلیک کنید
 نماد متریک
نماد متریک - معیاری را که می خواهید تحلیل کنید انتخاب کنید.
- برای نمایش مقادیر مجموع، میانگین، حداقل یا حداکثر، یک تابع مجموع را انتخاب کنید.
- روی ذخیره کلیک کنید.
- را کلیک کنید
 برای افزودن معیارهای اضافی.
برای افزودن معیارهای اضافی.
- را کلیک کنید
- در قسمت Dimensions کلیک کنید
 و یک بعد مانند "Proxy" را برای محدود کردن مجموعه داده های مورد استفاده برای تولید گزارش ها انتخاب کنید. برای محدود کردن بیشتر داده ها می توانید ابعاد اضافی اضافه کنید.
و یک بعد مانند "Proxy" را برای محدود کردن مجموعه داده های مورد استفاده برای تولید گزارش ها انتخاب کنید. برای محدود کردن بیشتر داده ها می توانید ابعاد اضافی اضافه کنید. در بخش فیلترها ، با افزودن فیلترهایی به تعریف گزارش خود، داده های نمایش داده شده را محدودتر کنید. برای مثال، میتوانید فیلتری اضافه کنید که دادههای مربوط به پروکسی API آب و هوا یا برنامهنویس jane@example.com را حذف کند.
- کلیک کنید
 و نام نهادی را که می خواهید روی آن فیلتر کنید، یک اپراتور مانند = یا != و یک مقدار را انتخاب کنید.
و نام نهادی را که می خواهید روی آن فیلتر کنید، یک اپراتور مانند = یا != و یک مقدار را انتخاب کنید. - برای ذخیره فیلتر روی Add کلیک کنید.
- کلیک کنید
 برای افزودن فیلترهای اضافی، و یک رابط AND یا OR را انتخاب کنید.
برای افزودن فیلترهای اضافی، و یک رابط AND یا OR را انتخاب کنید.
- کلیک کنید
برای محدود کردن افرادی که می توانند به گزارش سفارشی دسترسی داشته باشند، نقش های سفارشی که برای گزارش تعریف شده اند را ویرایش کنید.
- کلیک کنید
 برای ویرایش تنظیمات نقش سفارشی
برای ویرایش تنظیمات نقش سفارشی - نقش سفارشی مورد نیاز برای دسترسی به گزارش و سطح دسترسی (مشاهده، ویرایش، حذف) را انتخاب کنید.
- روی افزودن کلیک کنید.
- کلیک کنید
 برای ویرایش نقش های اضافی
برای ویرایش نقش های اضافی
- کلیک کنید
- برای ذخیره گزارش روی ذخیره کلیک کنید.
اجرای یک گزارش سفارشی
Edge Analytics به شما امکان می دهد یک گزارش را به صورت همزمان یا ناهمزمان اجرا کنید.
برای یک گزارش همزمان ، درخواست گزارش را اجرا میکنید و درخواست مسدود میشود تا زمانی که سرور تجزیه و تحلیل پاسخی ارائه کند. با این حال، از آنجایی که یک گزارش ممکن است نیاز به پردازش حجم زیادی از داده ها داشته باشد (مثلاً 100 گیگابایت)، ممکن است یک گزارش همزمان به دلیل اتمام زمان با شکست مواجه شود.
یک گزارش همزمان می تواند حداکثر 14 روز بازه زمانی داشته باشد. اگر محدوده زمانی 15 روز یا بیشتر را انتخاب کنید، گزارش همیشه به صورت ناهمزمان اجرا می شود.
برای گزارش ناهمزمان ، درخواست گزارش را اجرا میکنید و نتایج را در زمان دیگری بازیابی میکنید. برخی از شرایطی که پردازش پرس و جو ناهمزمان ممکن است جایگزین خوبی باشد عبارتند از:
- تجزیه و تحلیل و ایجاد گزارش هایی که فواصل زمانی زیادی را در بر می گیرند.
- تجزیه و تحلیل داده ها با انواع ابعاد گروه بندی و سایر محدودیت ها که به پرس و جو پیچیدگی می بخشد
- زمانی که متوجه شدید حجم داده ها برای برخی از کاربران یا سازمان ها به میزان قابل توجهی افزایش یافته است، پرس و جوها را مدیریت کنید.
این سند نحوه شروع یک گزارش ناهمزمان با استفاده از رابط کاربری را شرح می دهد. همچنین میتوانید از API استفاده کنید، همانطور که در Using the Asynchronous Custom Reports API توضیح داده شده است.
برای اجرای یک گزارش سفارشی برای یک بازه زمانی خاص:
- به صفحه گزارش های سفارشی دسترسی پیدا کنید .
- گزارش را برای اجرا انتخاب کنید. به طور پیش فرض، گزارش داده های ساعت قبل را نمایش می دهد.
برای اجرای گزارش برای بازه زمانی متفاوت:
- در قسمت محدوده زمانی در بالای گزارش کلیک کنید تا پاپ آپ انتخاب زمان گزارش سفارشی باز شود.
- یکی را انتخاب کنید:
- یک محدوده زمانی از پیش تعریف شده، مانند آخرین ساعت ، دیروز یا 7 روز گذشته .
یک محدوده سفارشی با انتخاب تاریخ و زمان از / تا ، یا استفاده از تقویم برای انتخاب تاریخ شروع و پایان. برای استفاده از زمان هماهنگ جهانی (UTC) روی UTC کلیک کنید.
- برای اجرای گزارش یکی از موارد زیر را انتخاب کنید:
برای اجرای همزمان گزارش اقدام کنید . پس از تکمیل گزارش، نتایج در داشبورد گزارش سفارشی نمایش داده می شود. اگر اجرای گزارش بیش از 60 ثانیه طول بکشد، به طور خودکار به یک گزارش ناهمزمان تبدیل می شود.
برای اجرای گزارش به صورت ناهمزمان به عنوان یک کار پس زمینه ، Job را ارسال کنید . گفتگوی زیر ظاهر می شود:
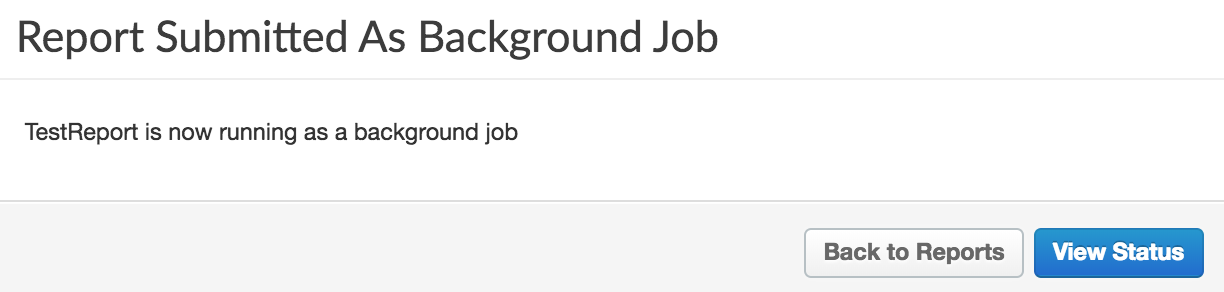
برای مشاهده وضعیت کار گزارش سفارشی، روی مشاهده وضعیت در گفتگو کلیک کنید.
مشاهده مشاغل گزارش سفارشی ناهمزمان
برای مشاهده کارهای گزارش سفارشی ناهمزمان، یکی از موارد زیر را انتخاب کنید:
- روی مشاهده وضعیت در گفتگوی گزارش ارسال شده به عنوان شغل پس زمینه کلیک کنید.
- تجزیه و تحلیل > گزارش های سفارشی > گزارش کارها را از نوار پیمایش سمت چپ انتخاب کنید.
صفحه گزارش مشاغل مانند شکل زیر نمایش داده می شود:
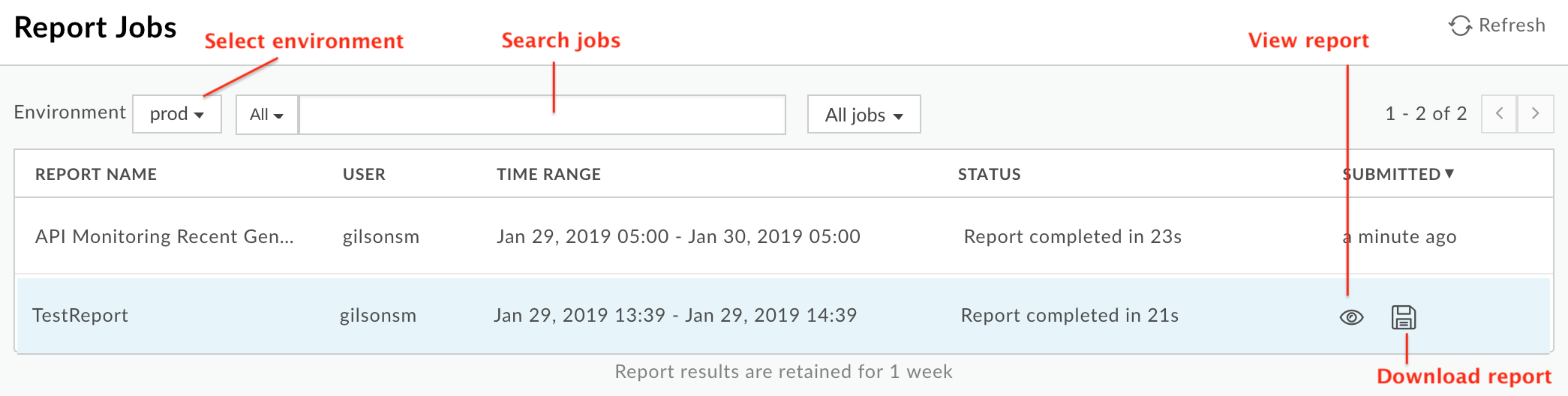
صفحه گزارش مشاغل شما را قادر می سازد:
مشاهده همه نتایج کار گزارش سفارشی ناهمزمان که در 7 روز گذشته ارسال شده است.
محیطی را که می خواهید کارهای گزارش سفارشی را برای آن نمایش دهید انتخاب کنید.
برای مشاهده گزارش سفارشی، مطمئن شوید که وضعیت آن تکمیل شده است. سپس ماوس را روی ردیف مربوط به گزارش حرکت دهید. یک
 و الف
و الف نماد ظاهر می شود را انتخاب کنید
نماد ظاهر می شود را انتخاب کنید برای مشاهده گزارش
برای مشاهده گزارشبا کلیک کردن، گزارش سفارشی را دانلود کنید
 .
.گزارش کامل به عنوان یک فایل ZIP با نام
OfflineQueryResult- xxx .zipدانلود می شود که حاوی فایل های CSV است.لیست گزارش های سفارشی را با وارد کردن تمام یا بخشی از یک رشته مرتبط در کادر جستجو جستجو کنید. تمام فیلدهای نمایش داده شده برای رشته جستجو می شوند.
ویرایش یک گزارش سفارشی
برای ویرایش یک گزارش سفارشی:
- به صفحه گزارش های سفارشی دسترسی پیدا کنید .
- ماوس را روی نام گزارشی که میخواهید ویرایش کنید، ببرید. ویرایش
 و حذف کنید
و حذف کنید آیکون ها در سمت راست صفحه ظاهر می شوند.
آیکون ها در سمت راست صفحه ظاهر می شوند. - روی نماد ویرایش کلیک کنید.
- جزئیات گزارش سفارشی را ویرایش کنید.
- روی ذخیره کلیک کنید.
شما به نتایج گزارش سفارشی بازگردانده می شوید.
حذف گزارش سفارشی
برای حذف یک گزارش سفارشی:
- به صفحه گزارش های سفارشی دسترسی پیدا کنید .
- ماوس را روی نام گزارشی که میخواهید ویرایش کنید، ببرید. ویرایش
 و حذف کنید
و حذف کنید آیکون ها در سمت راست صفحه ظاهر می شوند.
آیکون ها در سمت راست صفحه ظاهر می شوند. - برای حذف گزارش روی نماد حذف کلیک کنید.
شما در حال مشاهده اسناد Apigee Edge هستید.
به مستندات Apigee X بروید . اطلاعات
گزارشهای سفارشی شما را قادر میسازد تا معیارهای API خاص را بررسی کنید و دادههای دقیقی را که میخواهید ببینید، مشاهده کنید. می توانید با استفاده از هر یک از معیارها و ابعاد ساخته شده در Edge یک گزارش سفارشی ایجاد کنید. علاوه بر این، میتوانید خطمشی StatisticsCollector را به پراکسیهای API خود پیوست کنید تا معیارهای سفارشی مانند شناسه کاربر یا محصول، قیمت، اقدام REST، نسخه هدف، URL هدف و طول پیام را جمعآوری کنید.
ویدیوها
برای کسب اطلاعات بیشتر در مورد گزارش های سفارشی، ویدیوهای زیر را تماشا کنید.
| ویدئو | توضیحات |
|---|---|
| با استفاده از UI گزارش های سفارشی ایجاد کنید | با نحوه ایجاد گزارش های سفارشی با استفاده از رابط کاربری Edge آشنا شوید. |
| نمای کلی گزارش های سفارشی | نمای کلی استفاده از گزارش های سفارشی را ببینید. |
| ردیابی تاخیر API | نحوه ردیابی تاخیر API با استفاده از گزارش های سفارشی را ببینید. |
| ردیابی پاسخ های خطای API | پاسخهای خطای API را با استفاده از گزارشهای سفارشی ردیابی کنید. |
درباره گزارش های سفارشی
هنگام ایجاد یک گزارش سفارشی، دادههایی را که میخواهید ببینید (متریکها) انتخاب میکنید، دادهها را به روشهای معنیدار (ابعاد) گروهبندی میکنید و به صورت اختیاری دادههای برگردانده شده را بر اساس ویژگیهای خاص (فیلترها) دادهها محدود میکنید.
همچنین می توانید نوع نمودار نمایش داده شده در گزارش سفارشی را به صورت نمودار ستونی یا خطی تنظیم کنید. تصاویر زیر نمونههای نموداری را برای متریک تراکنشها در ثانیه گروهبندی شده بر اساس بعد پراکسی API نشان میدهند:
ستون - هر پروکسی API با یک ستون متفاوت نشان داده می شود:
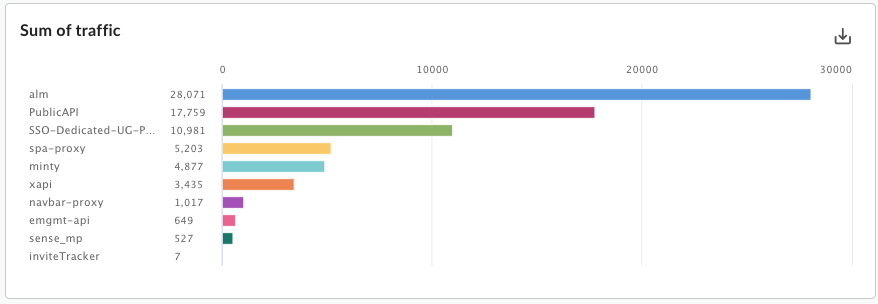
خط - هر API یک خط متفاوت نشان داده می شود:
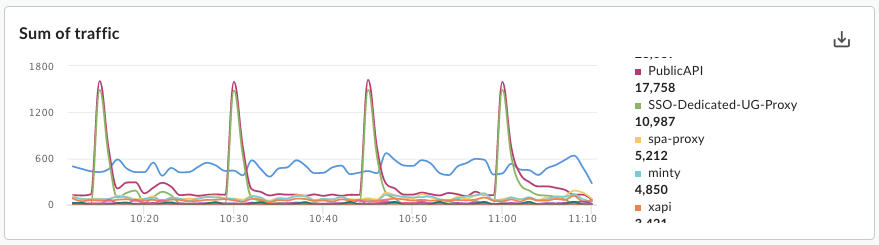
تنظیم معیارها و ابعاد
معیارهایی که برای گزارش سفارشی خود انتخاب می کنید، داده هایی را که می خواهید اندازه گیری کنید مشخص می کند. معیارهای رایج عبارتند از:- تراکنش در ثانیه
- زمان پاسخگویی
- خطاهای خط مشی
برخی از معیارها به شما امکان می دهند یک تابع تجمیع را تنظیم کنید تا در برابر معیارها اجرا شود. به عنوان مثال، می توانید از توابع تجمع زیر با متریک زمان پاسخ استفاده کنید:
-
avg: میانگین زمان پاسخگویی را برمیگرداند. -
min: حداقل زمان پاسخ را برمی گرداند. -
max: حداکثر زمان پاسخ را برمیگرداند. -
sum: مجموع کل زمان پاسخگویی را برمی گرداند.
همه معیارها از همه توابع تجمع پشتیبانی نمی کنند. مستندات مربوط به متریک ها حاوی جدولی است که نام متریک و تابع ( sum ، avg ، min ، max ) پشتیبانی شده توسط متریک را مشخص می کند.
بعد مشخص می کند که چگونه داده های متریک را گروه بندی کنیم. به عنوان مثال، می خواهید یک گزارش سفارشی ایجاد کنید که سنجه زمان پاسخ را نشان دهد. میتوانید از ابعاد برای گروهبندی دادههای معیار براساس محصول API، پروکسی API یا ایمیل برنامهنویس استفاده کنید تا به دست آورید:
- زمان پاسخ به هر محصول API
- زمان پاسخگویی به ازای هر پروکسی API
- زمان پاسخگویی به ایمیل توسعه دهنده
نحوه نمایش بعد در نمودار گزارش سفارشی به نوع نمودار بستگی دارد:
- ستون: هر ستون مربوط به مقدار متفاوتی از ابعاد است.
- خط: هر خط در نمودار مربوط به مقدار متفاوتی از بعد است و محور x نشان دهنده زمان است.
ایجاد معیارها و ابعاد سفارشی
خطمشی StatisticsCollector را به پراکسیهای API خود اضافه کنید تا دادههای تحلیلی سفارشی، مانند شناسه کاربر یا محصول، قیمت، اقدام REST، نسخه هدف، URL هدف و طول پیام را جمعآوری کنید. داده ها می توانند از متغیرهای جریان از پیش تعریف شده توسط Apigee، سرصفحه های درخواست، پارامترهای پرس و جو یا متغیرهای سفارشی که شما تعریف می کنید به دست آیند. پس از جمع آوری داده ها، می توانید یک گزارش سفارشی برای مشاهده آن داده ها ایجاد کنید.
نحوه نمایش داده های تجزیه و تحلیل سفارشی در یک گزارش سفارشی به نوع داده آن بستگی دارد:
- برای داده های نوع رشته، داده های آماری را به عنوان یک بعد در یک گزارش سفارشی ارجاع دهید.
- برای انواع داده های عددی (عدد صحیح / شناور / طولانی / دوگانه)، به داده های آماری در یک گزارش سفارشی به عنوان یک بعد یا یک متریک اشاره کنید.
برای نمونه هایی از جمع آوری داده های تجزیه و تحلیل سفارشی، به خط مشی StatisticsCollector مراجعه کنید.
تنظیم فیلترها
یک فیلتر به شما امکان می دهد داده های معیارهای نمایش داده شده در گزارش سفارشی را با تنظیم ویژگی های خاص روی داده های سنجه برای بازگشت محدود کنید. به عنوان مثال، میتوانید فیلتری ایجاد کنید تا دادههای معیارها را فقط برای زمان پاسخی بیشتر از یک مقدار خاص یا فقط برای یک پراکسی API با یک نام خاص ببینید.
فیلترها از یک نحو شرطی استفاده می کنند که به شما امکان می دهد با استفاده از عملگرهایی مانند eq ، ne ، gt ، lt و غیره فیلترهای پیچیده بسازید.
نمونه های گزارش سفارشی
در ساده ترین نوع گزارش سفارشی، شما یک متیک و یک بعد را مشخص می کنید. به عنوان مثال، شما یک گزارش سفارشی با تنظیمات زیر تعریف می کنید:
- نوع = ستون
- متریک = میانگین تراکنش در هر ثانیه
- ابعاد = پروکسی API
گزارش سفارشی حاوی یک نمودار ستونی با دادههای متریک «میانگین تراکنشها در ثانیه» است که بر اساس بعد پروکسی API گروهبندی شدهاند:
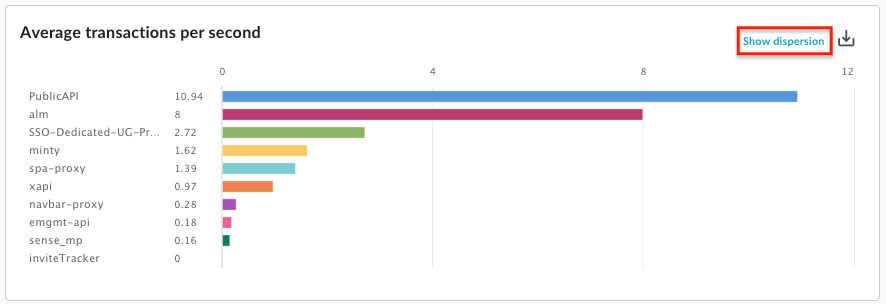
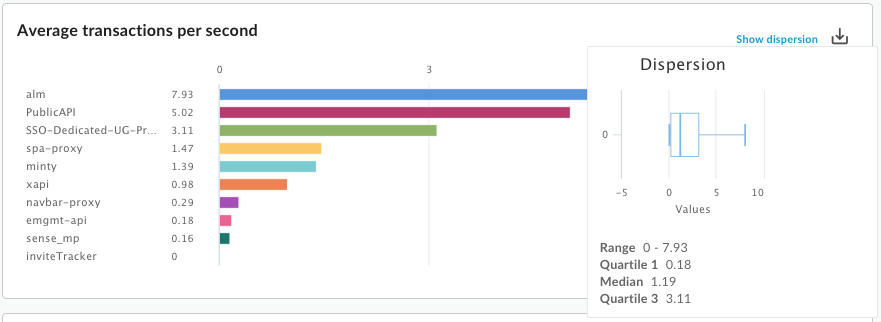
می توانید چندین معیار را به یک گزارش سفارشی اضافه کنید. به عنوان مثال، شما یک گزارش سفارشی را با دو معیار تعریف می کنید:
- نوع = ستون
- متریک = میانگین تراکنش در هر ثانیه
- متریک = خطاهای خط مشی
- ابعاد = پروکسی API
گزارش سفارشی شامل یک نمودار جداگانه برای هر معیار است:
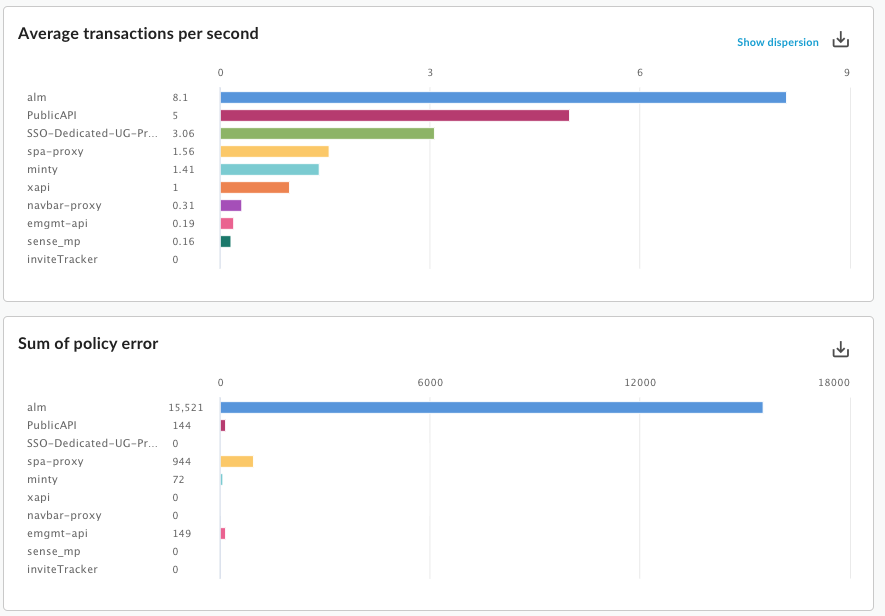
می توانید چندین بعد را به یک گزارش سفارشی اضافه کنید. به عنوان مثال، شما یک گزارش سفارشی با تنظیمات زیر تعریف می کنید که شامل دو معیار و دو بعد است:
- نوع = ستون
- متریک = میانگین تراکنش در هر ثانیه
- متریک = خطاهای خط مشی
- ابعاد = پروکسی API
- بعد = فعل درخواست
نمودار در ابتدا معیارهای گروه بندی شده توسط پروکسی را نشان می دهد، اولین بعد مشخص شده هنگام ایجاد گزارش سفارشی:
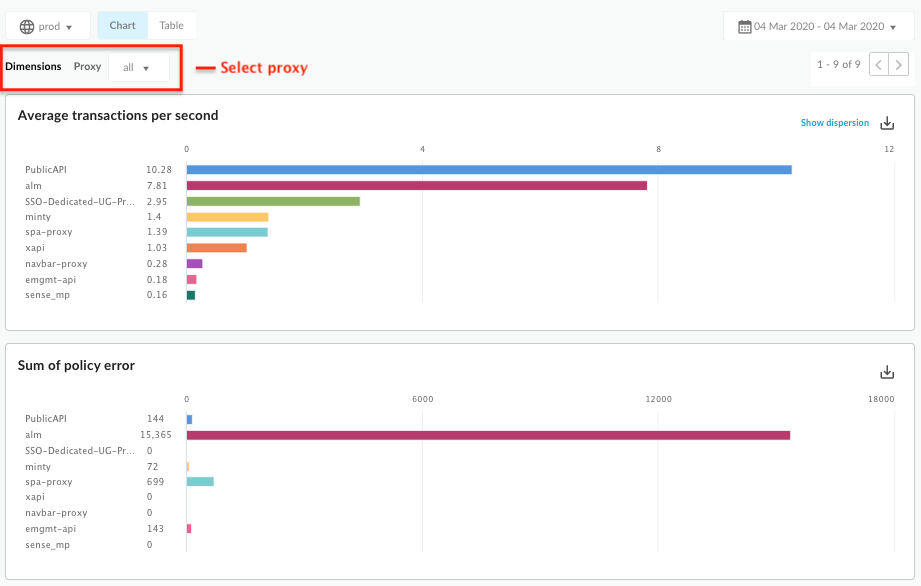
سپس میتوانید از منوی کرکرهای Proxy ، مربوط به بعد اول، برای انتخاب یک پراکسی جداگانه استفاده کنید. نمودار به روز شده اکنون معیارهای پروکسی انتخابی را با فعل درخواست نشان می دهد:
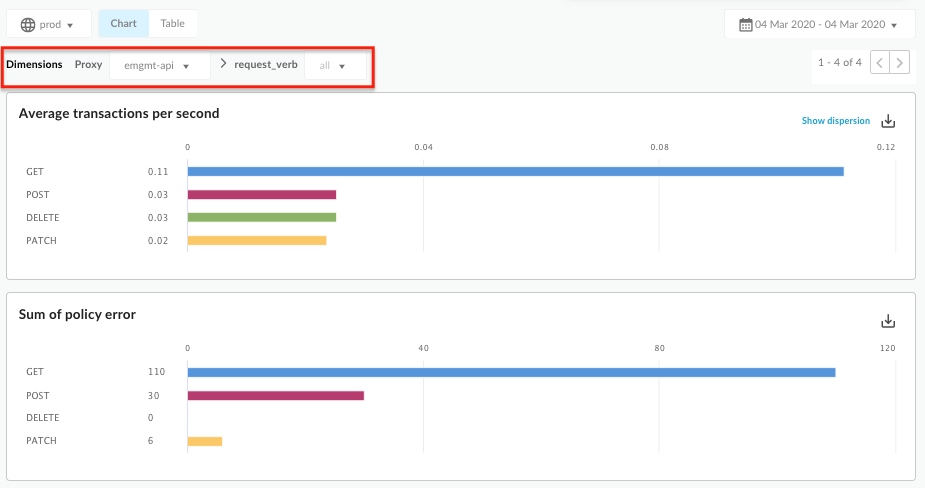
همانطور که ابعاد بیشتر و بیشتری به گزارش سفارشی اضافه می کنید، UI تنظیم می کند تا به شما اجازه دهد گزارش را بر اساس هر بعد بررسی کنید.
مشاهده تمام گزارش های سفارشی
همانطور که در زیر توضیح داده شده است، به صفحه گزارش های سفارشی دسترسی پیدا کنید.
لبه
برای دسترسی به صفحه گزارش های سفارشی با استفاده از رابط کاربری Edge:
- به https://apigee.com/edge وارد شوید.
- تجزیه و تحلیل > گزارش های سفارشی > گزارش ها را انتخاب کنید.
Classic Edge (ابر خصوصی)
برای دسترسی به صفحه گزارش های سفارشی با استفاده از رابط کاربری Classic Edge:
- به
http:// ms-ip :9000وارد شوید، جایی که ms-ip آدرس IP یا نام DNS گره مدیریت سرور است. - Analytics > Reports را انتخاب کنید.
صفحه گزارش های سفارشی تمام گزارش های سفارشی که برای سازمان شما ایجاد شده است را نمایش می دهد، همانطور که در شکل زیر نشان داده شده است:
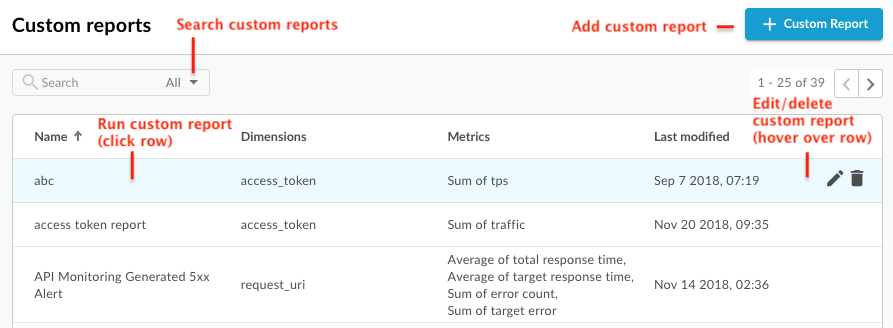
همانطور که در شکل مشخص شده است، صفحه گزارش های سفارشی شما را قادر می سازد:
- لیستی از تمام گزارش های سفارشی را مشاهده کنید.
- یک گزارش سفارشی اضافه کنید .
- یک گزارش سفارشی را با کلیک بر روی نام آن در لیست اجرا کنید. گزارش به طور پیش فرض با استفاده از داده های جمع آوری شده در یک ساعت گذشته اجرا می شود و داده ها در داشبورد گزارش سفارشی نمایش داده می شوند. به کاوش در داشبورد گزارش های سفارشی مراجعه کنید.
- لیست گزارش های سفارشی را با وارد کردن تمام یا بخشی از یک رشته مرتبط در کادر جستجو جستجو کنید. تمام فیلدهای نمایش داده شده برای رشته جستجو می شوند.
- حذف یک گزارش سفارشی
کاوش در داشبورد گزارش سفارشی
داشبورد گزارش سفارشی نتایج گزارش سفارشی شما را برای یک بازه زمانی خاص نشان میدهد، از جمله نمودار ستونی یا خطی متریک مشخص شده:
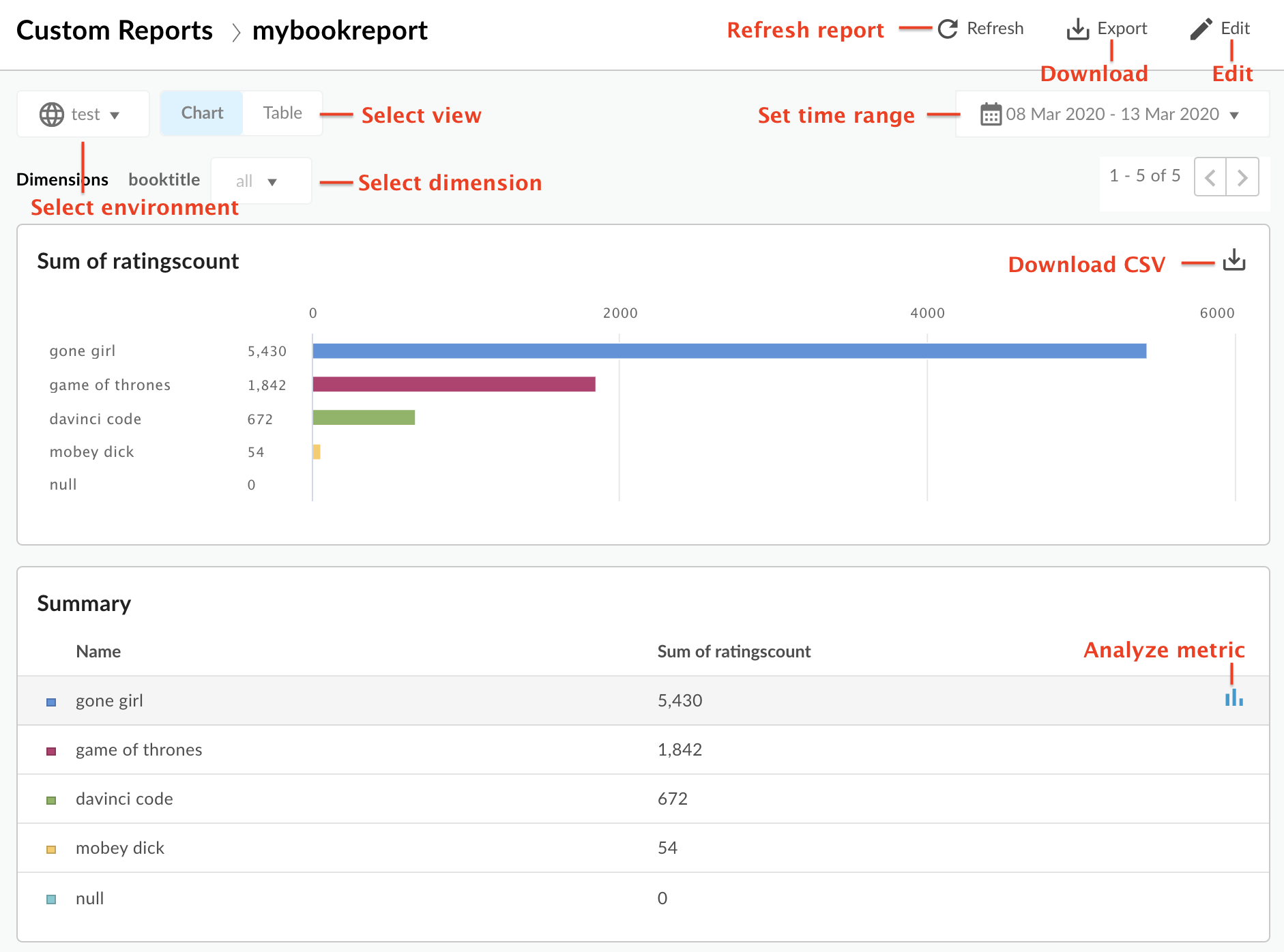
داشبورد گزارش سفارشی به شما امکان می دهد:
- مشاهده داده های گزارش سفارشی برای محدوده زمانی انتخاب شده.
- محیطی را که میخواهید دادههای گزارش سفارشی را برای آن مشاهده کنید، انتخاب کنید.
- یک بعد خاص را برای فیلتر کردن داده های گزارش سفارشی انتخاب کنید. این ناحیه تنها زمانی فعال می شود که چندین بعد را برای گزارش مشخص کنید.
نمای نمودار یا جدول را انتخاب کنید.
- با انتخاب یک متریک آنالیز کنید
 نماد در ردیف جدول متریک مرتبط. مشاهده ناهنجاری ها، و مقایسه آن با دوره قبلی یا سایر معیارها.
نماد در ردیف جدول متریک مرتبط. مشاهده ناهنجاری ها، و مقایسه آن با دوره قبلی یا سایر معیارها. - با کلیک کردن و تنظیم محدوده زمانی ، گزارش سفارشی را اجرا کنید .
- گزارش سفارشی را به صورت فایل CSV دانلود کنید . نام فایل به صورت زیر است:
metric .csv. به عنوان مثال:Average_of_total_response_time.csv. - گزارش سفارشی را ویرایش کنید .
داشبورد تحلیل متریک را کاوش کنید
اگر انتخاب کنید![]() در یک ردیف جدول خلاصه، نمودارهای زیر ظاهر میشوند (نمودار بالا فقط در صورتی ظاهر میشود که گزارش را برای استفاده از معیارهای چندگانه پیکربندی کرده باشید):
در یک ردیف جدول خلاصه، نمودارهای زیر ظاهر میشوند (نمودار بالا فقط در صورتی ظاهر میشود که گزارش را برای استفاده از معیارهای چندگانه پیکربندی کرده باشید):
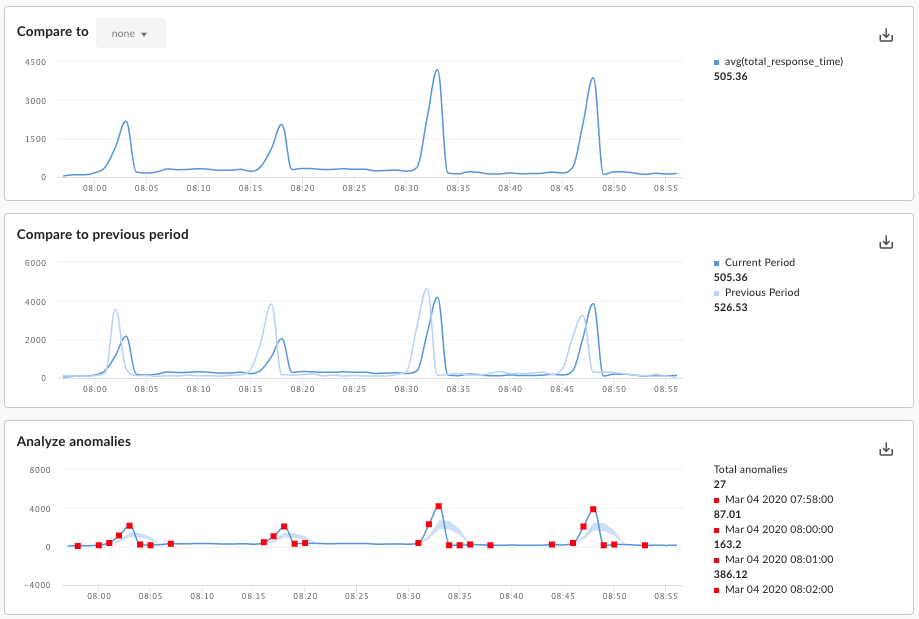
این نمودارها اطلاعات زیر را نمایش می دهند:
- مقایسه با : اگر گزارش را طوری پیکربندی کردهاید که از چندین معیار استفاده کند، معیارها را با یکدیگر مقایسه کنید.
- مقایسه با دوره قبلی : معیارهای دوره زمانی قبلی را مشاهده کنید. به عنوان مثال، اگر شما انتخاب کرده اید که گزارش سفارشی 24 ساعت گذشته را مشاهده کنید، این نمودار داده های دوره 24 ساعته قبلی را نشان می دهد.
تجزیه و تحلیل ناهنجاری ها : هر نقطه داده دور از دسترس را در داده های گزارش نمایش می دهد. این نمودار دو مقدار را نشان می دهد:
- میانگین متحرک متریک به صورت یک خط نمایش داده می شود. برای یک نقطه معین از خط، مقدار میانگین متحرک به عنوان میانگین مقدار متریک در آن نقطه از زمان و مقادیر متریک برای دو نقطه داده قبلی محاسبه می شود.
- ناحیه آبی نمودار میانگین حداکثر و میانگین حداقل مقدار متریک را مشخص می کند. میانگین حداکثر 1.2 * (میانگین متحرک) و میانگین حداقل 0.8 * (میانگین متحرک) است.
اگر میانگین متحرک خارج از محدوده میانگین حداکثر یا میانگین حداقل باشد، به عنوان یک ناهنجاری احتمالی در نظر گرفته می شود و به صورت یک نقطه قرمز در نمودار ترسیم می شود.
افزودن گزارش سفارشی
با افزودن گزارشهای سفارشی، میتوانید مجموعهای از نمودارها را ایجاد کنید که بینش را در مورد هر جنبهای از برنامه API شما ارائه میکند.
پس از افزودن گزارش سفارشی، باید آن را به صورت همزمان یا ناهمزمان اجرا کنید .
برای افزودن گزارش سفارشی:
- به صفحه گزارش های سفارشی دسترسی پیدا کنید .
- روی + گزارش سفارشی کلیک کنید.
- در قسمت Basic اطلاعات زیر را وارد کنید:
میدان توضیحات نام گزارش نام گزارش شرح گزارش شرح گزارش. نوع نمودار سبک نمودار را برای ارائه داده های تجزیه و تحلیل سفارشی خود انتخاب کنید. - ستون: محور X نشان دهنده گروه هایی است که با ابعاد مشخص شده اند.
- خط: محور X نشان دهنده زمان است.
- در بخش متریک:
- را کلیک کنید
 نماد برای متریک .
نماد برای متریک . - معیاری را که می خواهید تحلیل کنید انتخاب کنید.
- برای نمایش مقادیر مجموع، میانگین، حداقل یا حداکثر، یک تابع مجموع را انتخاب کنید.
- روی ذخیره کلیک کنید.
- را کلیک کنید
 برای افزودن معیارهای اضافی.
برای افزودن معیارهای اضافی.
- را کلیک کنید
- در قسمت Dimensions کلیک کنید
 و یک بعد مانند "Proxy" را برای محدود کردن مجموعه داده های مورد استفاده برای تولید گزارش ها انتخاب کنید. برای محدود کردن بیشتر داده ها می توانید ابعاد اضافی اضافه کنید.
و یک بعد مانند "Proxy" را برای محدود کردن مجموعه داده های مورد استفاده برای تولید گزارش ها انتخاب کنید. برای محدود کردن بیشتر داده ها می توانید ابعاد اضافی اضافه کنید. در بخش فیلترها ، با افزودن فیلترهایی به تعریف گزارش خود، داده های نمایش داده شده را محدودتر کنید. برای مثال، میتوانید فیلتری اضافه کنید که دادههای مربوط به پروکسی API آب و هوا یا برنامهنویس jane@example.com را حذف کند.
- کلیک کنید
 و نام نهادی را که می خواهید روی آن فیلتر کنید، یک اپراتور مانند = یا != و یک مقدار را انتخاب کنید.
و نام نهادی را که می خواهید روی آن فیلتر کنید، یک اپراتور مانند = یا != و یک مقدار را انتخاب کنید. - برای ذخیره فیلتر روی Add کلیک کنید.
- کلیک کنید
 برای افزودن فیلترهای اضافی، و یک رابط AND یا OR را انتخاب کنید.
برای افزودن فیلترهای اضافی، و یک رابط AND یا OR را انتخاب کنید.
- کلیک کنید
برای محدود کردن افرادی که می توانند به گزارش سفارشی دسترسی داشته باشند، نقش های سفارشی که برای گزارش تعریف شده اند را ویرایش کنید.
- کلیک کنید
 برای ویرایش تنظیمات نقش سفارشی
برای ویرایش تنظیمات نقش سفارشی - نقش سفارشی مورد نیاز برای دسترسی به گزارش و سطح دسترسی (مشاهده، ویرایش، حذف) را انتخاب کنید.
- روی افزودن کلیک کنید.
- کلیک کنید
 برای ویرایش نقش های اضافی
برای ویرایش نقش های اضافی
- کلیک کنید
- برای ذخیره گزارش روی ذخیره کلیک کنید.
اجرای یک گزارش سفارشی
Edge Analytics به شما امکان می دهد یک گزارش را به صورت همزمان یا ناهمزمان اجرا کنید.
برای یک گزارش همزمان ، درخواست گزارش را اجرا میکنید و درخواست مسدود میشود تا زمانی که سرور تجزیه و تحلیل پاسخی ارائه کند. با این حال، از آنجایی که یک گزارش ممکن است نیاز به پردازش حجم زیادی از داده ها داشته باشد (مثلاً 100 گیگابایت)، ممکن است یک گزارش همزمان به دلیل اتمام زمان با شکست مواجه شود.
یک گزارش همزمان می تواند حداکثر 14 روز بازه زمانی داشته باشد. اگر محدوده زمانی 15 روز یا بیشتر را انتخاب کنید، گزارش همیشه به صورت ناهمزمان اجرا می شود.
برای گزارش ناهمزمان ، درخواست گزارش را اجرا میکنید و نتایج را در زمان دیگری بازیابی میکنید. برخی از شرایطی که پردازش پرس و جو ناهمزمان ممکن است جایگزین خوبی باشد عبارتند از:
- تجزیه و تحلیل و ایجاد گزارش هایی که فواصل زمانی زیادی را در بر می گیرند.
- تجزیه و تحلیل داده ها با انواع ابعاد گروه بندی و سایر محدودیت ها که به پرس و جو پیچیدگی می بخشد
- زمانی که متوجه شدید حجم داده ها برای برخی از کاربران یا سازمان ها به میزان قابل توجهی افزایش یافته است، پرس و جوها را مدیریت کنید.
این سند نحوه شروع یک گزارش ناهمزمان با استفاده از رابط کاربری را شرح می دهد. همچنین میتوانید از API استفاده کنید، همانطور که در Using the Asynchronous Custom Reports API توضیح داده شده است.
برای اجرای یک گزارش سفارشی برای یک بازه زمانی خاص:
- به صفحه گزارش های سفارشی دسترسی پیدا کنید .
- گزارش را برای اجرا انتخاب کنید. به طور پیش فرض، گزارش داده های ساعت قبل را نمایش می دهد.
برای اجرای گزارش برای بازه زمانی متفاوت:
- در قسمت محدوده زمانی در بالای گزارش کلیک کنید تا پاپ آپ انتخاب زمان گزارش سفارشی باز شود.
- یکی را انتخاب کنید:
- یک محدوده زمانی از پیش تعریف شده، مانند آخرین ساعت ، دیروز یا 7 روز گذشته .
یک محدوده سفارشی با انتخاب تاریخ و زمان از / تا ، یا استفاده از تقویم برای انتخاب تاریخ شروع و پایان. برای استفاده از زمان هماهنگ جهانی (UTC) روی UTC کلیک کنید.
- برای اجرای گزارش یکی از موارد زیر را انتخاب کنید:
برای اجرای همزمان گزارش اقدام کنید . پس از تکمیل گزارش، نتایج در داشبورد گزارش سفارشی نمایش داده می شود. اگر اجرای گزارش بیش از 60 ثانیه طول بکشد، به طور خودکار به یک گزارش ناهمزمان تبدیل می شود.
برای اجرای گزارش به صورت ناهمزمان به عنوان یک کار پس زمینه ، Job را ارسال کنید . گفتگوی زیر ظاهر می شود:
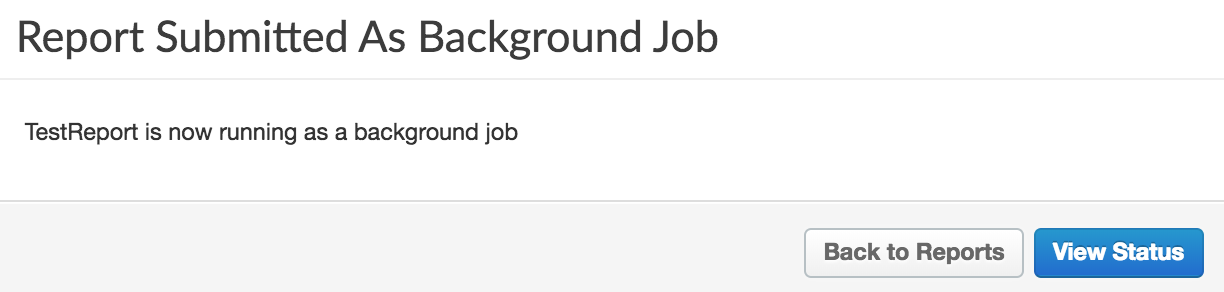
برای مشاهده وضعیت کار گزارش سفارشی، روی مشاهده وضعیت در گفتگو کلیک کنید.
مشاهده مشاغل گزارش سفارشی ناهمزمان
برای مشاهده کارهای گزارش سفارشی ناهمزمان، یکی از موارد زیر را انتخاب کنید:
- روی مشاهده وضعیت در گفتگوی گزارش ارسال شده به عنوان شغل پس زمینه کلیک کنید.
- تجزیه و تحلیل > گزارش های سفارشی > گزارش کارها را از نوار پیمایش سمت چپ انتخاب کنید.
همانطور که در شکل زیر نشان داده شده است ، صفحه کار گزارش نمایش داده می شود:
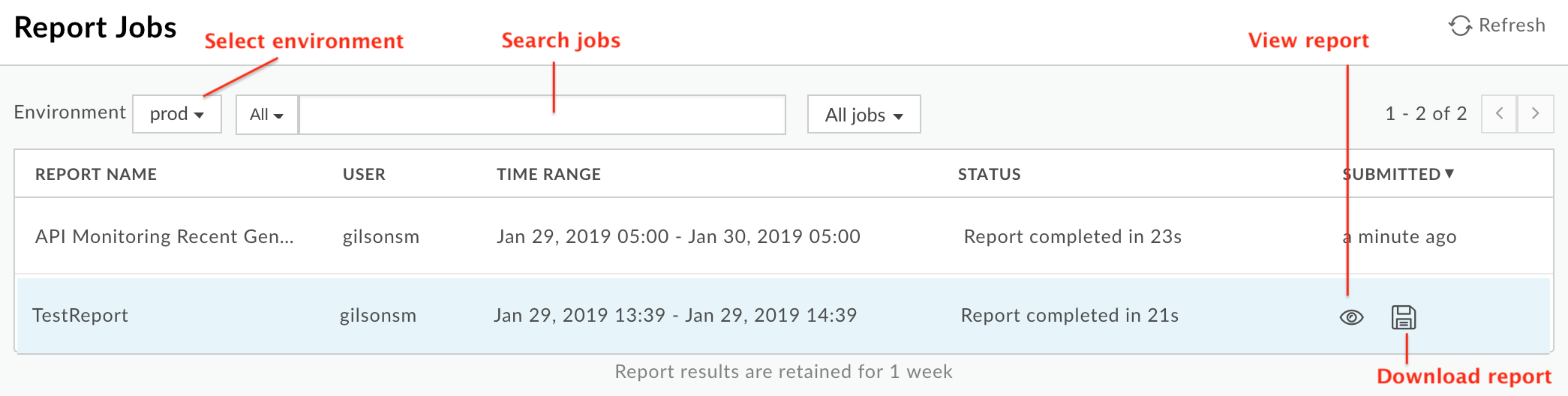
صفحه کار گزارش شما را قادر می سازد:
مشاهده همه نتایج کار گزارش سفارشی ناهمزمان که در 7 روز گذشته ارسال شده است.
محیطی را انتخاب کنید که می خواهید مشاغل گزارش سفارشی را برای آن نمایش دهید.
برای مشاهده گزارش سفارشی ، مطمئن شوید که وضعیت آن به پایان رسیده است. سپس ماوس را روی ردیف مربوط به گزارش حرکت دهید. یک
 و الف
و الف نماد ظاهر می شود selcet
نماد ظاهر می شود selcet برای مشاهده گزارش
برای مشاهده گزارشبا کلیک روی گزارش سفارشی بارگیری کنید
 .
.گزارش کامل به عنوان یک فایل ZIP به نام
OfflineQueryResult- xxx .zipبارگیری می شود که حاوی پرونده های CSV است.لیست گزارش های سفارشی را با وارد کردن تمام یا بخشی از یک رشته مربوطه در کادر جستجو جستجو کنید. تمام قسمتهای نمایش داده شده برای رشته جستجو می شوند.
ویرایش گزارش سفارشی
برای ویرایش گزارش سفارشی:
- به صفحه گزارش های سفارشی دسترسی پیدا کنید .
- ماوس را بر روی نام گزارشی که می خواهید ویرایش کنید حرکت دهید. ویرایش
 و حذف
و حذف نمادها در سمت راست صفحه ظاهر می شوند.
نمادها در سمت راست صفحه ظاهر می شوند. - روی نماد ویرایش کلیک کنید.
- جزئیات گزارش سفارشی را ویرایش کنید.
- روی ذخیره کلیک کنید.
شما به نتایج گزارش سفارشی بازگردانده شده اید.
حذف گزارش سفارشی
برای حذف گزارش سفارشی:
- به صفحه گزارش های سفارشی دسترسی پیدا کنید .
- ماوس را بر روی نام گزارشی که می خواهید ویرایش کنید حرکت دهید. ویرایش
 و حذف
و حذف نمادها در سمت راست صفحه ظاهر می شوند.
نمادها در سمت راست صفحه ظاهر می شوند. - برای حذف گزارش ، روی نماد حذف کلیک کنید.

