شما در حال مشاهده اسناد Apigee Edge هستید.
به مستندات Apigee X بروید . اطلاعات
داشبورد Investigate شما را قادر میسازد تا جداول محوری معیارها و ویژگیها را برای تمام ترافیک API مشاهده کنید و فعالیتهای رابطهای بین معیارها را برای بررسی و تشخیص سریعتر مسائل مقایسه کنید. میتوانید به دادههای 30 روز گذشته در داشبورد دسترسی داشته باشید.
برای باز کردن داشبورد Investivate ، Analyze > API Monitoring > Investigate را در Edge UI انتخاب کنید. داشبورد دارای دو قسمت اصلی است:
- کد وضعیت به شما امکان می دهد معیارهای کد وضعیت را برای پراکسی های API و خدمات هدف بررسی کنید.
- تأخیر به شما امکان می دهد مسائل تأخیر را برای پراکسی های API و سرویس های هدف بررسی کنید.
همچنین می توانید مشکلات ناشی از یک هشدار خاص را در داشبورد بررسی کنید . هنگامی که یک هشدار رخ می دهد، روی نام هشدار در صفحه سابقه هشدار کلیک کنید تا هشدار در داشبورد Invesitgate باز شود.
از داشبورد بررسی برای تشخیص مشکل استفاده کنید
به عنوان مثال، هشداری دریافت می کنید که نشان می دهد میزان خطای 5xx از آستانه تعیین شده فراتر رفته است. برای بررسی این مشکل، ممکن است کارهای زیر را در داشبورد بررسی انجام دهید:
- برای مشاهده فعالیت کد خطا در یک ساعت گذشته، کد خطا در مقابل ماتریس زمان را مشاهده کنید.
- برای شناسایی کدهای وضعیت HTTP خاص مرتبط با کدهای خطا که تعداد آنها در یک ساعت گذشته افزایش یافته است، همانطور که در مرحله قبل مشخص شد، به کد خطا در مقابل ماتریس وضعیت HTTP بروید.
- برای شناسایی پراکسی های API که کدهای خطا شناسایی شده در مرحله قبل را فعال می کنند، به کد خطا در مقابل ماتریس پروکسی بروید.
- برای مشاهده جزئیات بیشتر و دسترسی به گزارشها، روی کادری در ماتریس کلیک کنید که با یک پراکسی API با حجم بالایی از کدهای خطا مرتبط است.
- برای کمک بیشتر به تشخیص مشکل، یک هشدار تنظیم کنید و یک گزارش سفارشی ایجاد کنید .
با استفاده از ردیابی و ابزارهای دیگر برای شناسایی راه حل مشکل، پراکسی API را عیب یابی کنید .
از داشبورد کد وضعیت استفاده کنید
داشبورد کد وضعیت به شما امکان می دهد معیارهای کد وضعیت را برای پراکسی های API و خدمات هدف در سازمان خود بررسی کنید. می توانید معیارهای کد وضعیت را برای یک پنجره یک ساعته یا چهار ساعته در هر زمانی در 30 روز گذشته مشاهده کنید.
داشبورد کد وضعیت را کاوش کنید
برای نمایش داشبورد کد وضعیت، Analyze > API Monitoring > Investigate in the Edge UI را انتخاب کنید. داشبورد کد وضعیت به طور پیش فرض نمایش داده می شود:
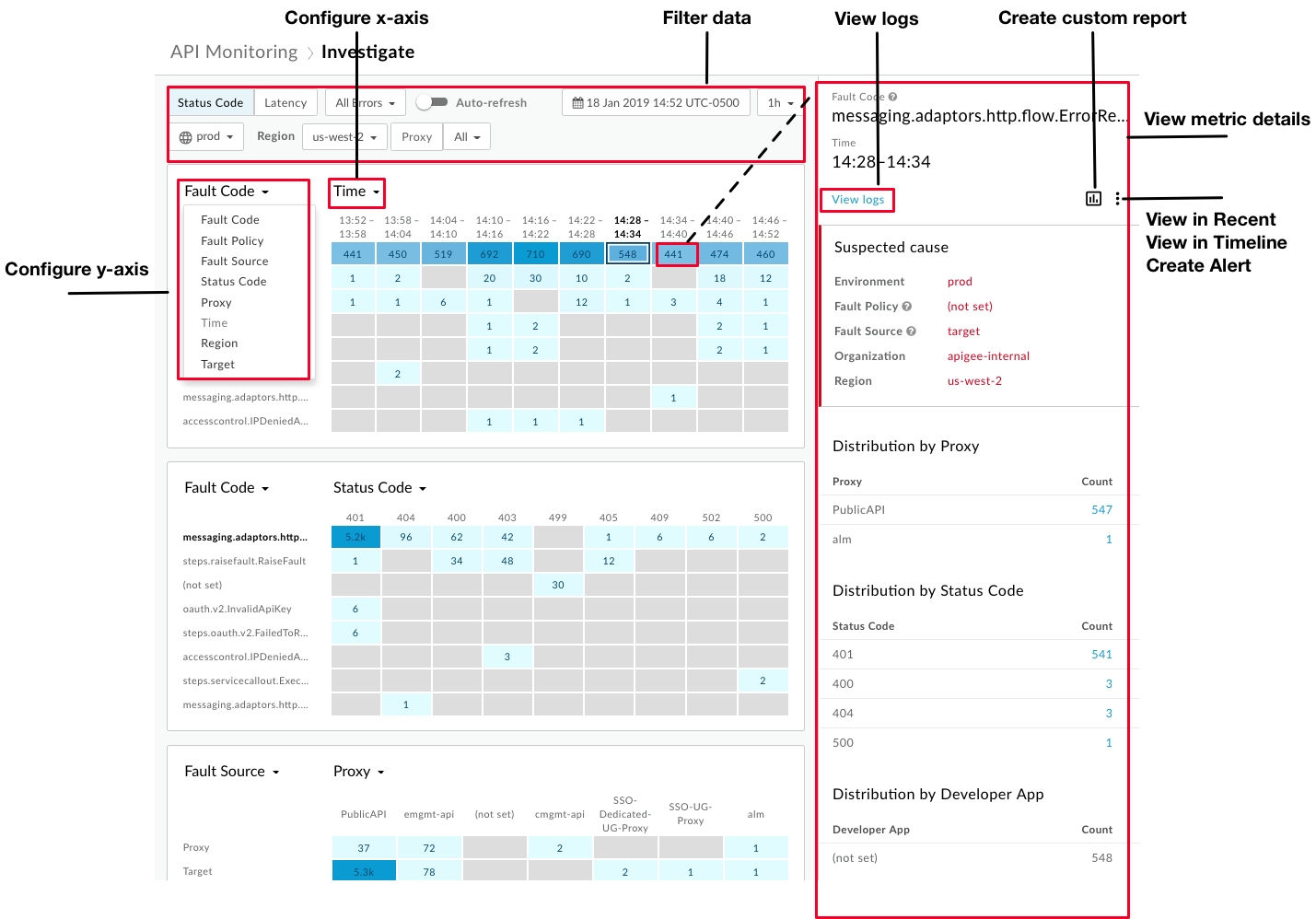
همانطور که در شکل مشخص شده است، داشبورد Investigate شما را قادر می سازد:
- هر ماتریس را با تنظیم محور x و محور y پیکربندی کنید تا فعالیت رابطهای بین معیارها را مقایسه کنید و بینش بیشتری به دست آورید.
- به سرعت معیارهایی را که بالاترین حجم نسبی را تجربه می کنند بر اساس سایه رنگی یک بلوک شناسایی کنید. هر چه بلوک تیره تر باشد، حجم نسبی آن بیشتر است.
- برای مشاهده جزئیات متریک، روی یک بلوک در ماتریس کلیک کنید.
- داده ها را بر اساس موارد زیر فیلتر کنید:
- محیط زیست
- منطقه
- پروکسی
- کدهای وضعیت (شامل همه ترافیک، همه خطاها، 2xx، 4xx، یا 5xx)
- تاریخ و زمان در 30 روز گذشته
- پنجره 1 ساعته یا 4 ساعته
از داشبورد برای انجام سریع وظایف زیر استفاده کنید:
- در پانل جزئیات متریک به گزارشها دسترسی داشته باشید .
- با کلیک کردن، زمینه فعلی را در آخرین یا جدول زمانی یا داشبورد مشاهده کنید
 > مشاهده در اخیر یا مشاهده در جدول زمانی ، به ترتیب.
> مشاهده در اخیر یا مشاهده در جدول زمانی ، به ترتیب. - یک گزارش سفارشی ایجاد کنید و ابعاد اضافی را با کلیک کردن اضافه کنید
 .
. - یک هشدار ایجاد کنید و شرایط هشدار اضافی را اضافه کنید، اعلان ها را تنظیم کنید و یک گزارش سفارشی بر اساس هشدار ایجاد کنید.
ماتریس کد وضعیت را پیکربندی کنید
هنگامی که داشبورد کد وضعیت را انتخاب می کنید، ماتریس های زیر به طور پیش فرض ظاهر می شوند:
- کد خطا در مقابل زمان
- کد خطا در مقابل وضعیت HTTP
- منبع خطا در مقابل پروکسی API
هر ماتریس را برای مقایسه هر دو معیار زیر با انتخاب یک مقدار برای لیستهای کشویی محور x و y پیکربندی کنید:
- کد خطا
- خط مشی خطا
- منبع خطا
- وضعیت HTTP
- پروکسی
- زمان
- منطقه
- Target (سرویس هدف یا خط مشی ServiceCallout . اگر هدف یک خط مشی ServiceCallout باشد، مقدار نمایش داده شده با پیشوند
sc://. به عنوان مثالsc://my.endpoint.net.)
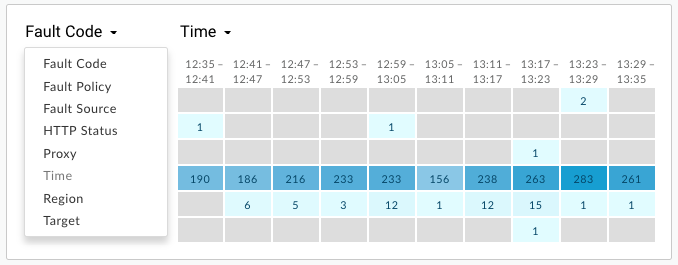
جزئیات متریک کد وضعیت را مشاهده کنید
جزئیات یک معیار خاص را با کلیک کردن بر روی بلوک آن در ماتریس مشاهده کنید.
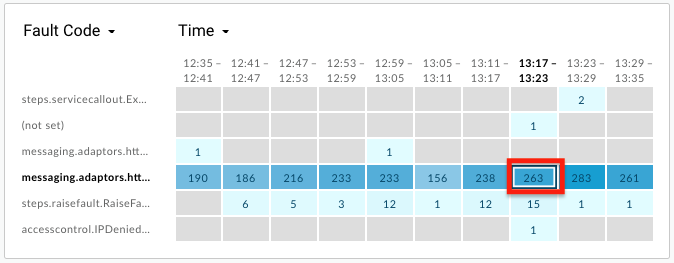
جزئیات مربوط به علت مشکوک در صفحه سمت راست نمایش داده می شود، از جمله:
- محیط زیست
- سازمان
- منطقه
- منبع خطا (پراکسی، هدف یا زیرساخت Apigee)
جزئیات همچنین ممکن است شامل موارد زیر باشد:
- خطمشی خطا - اطلاعات مربوط به خطمشی که باعث خطای زمان اجرا شد، از جمله نوع خطمشی (نام داخلی) و نام خطمشی تعریفشده توسط کاربر. هنگام پیوست کردن خط مشی به جریان پروکسی API، نام را تعریف می کنید.
- نام پروکسی
- کد وضعیت HTTP
- کد خطا
اگر میزان اصلی برای یک معیار خاص بیشتر از یک باشد، پانل جزئیات ممکن است شامل جزئیات توزیع خطا، مانند توزیع بر اساس برنامه توسعه دهنده، توزیع بر اساس خط مشی خطا، توزیع بر اساس کد خطا، توزیع بر اساس وضعیت HTTP و غیره باشد. به عنوان مثال:
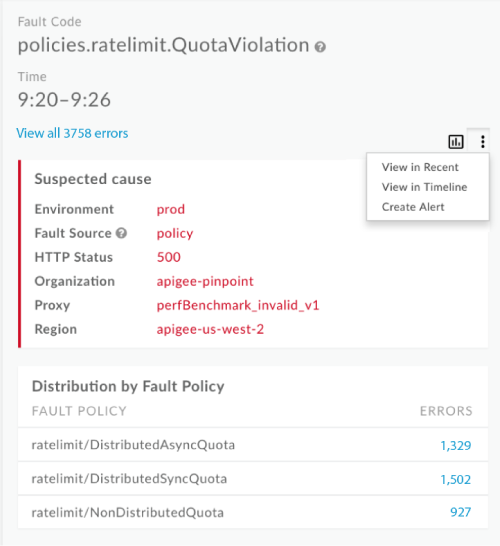
اگر منبع خطا هدف باشد، پانل جزئیات شامل میزان خطا بر اساس هدف خواهد بود. به عنوان مثال:
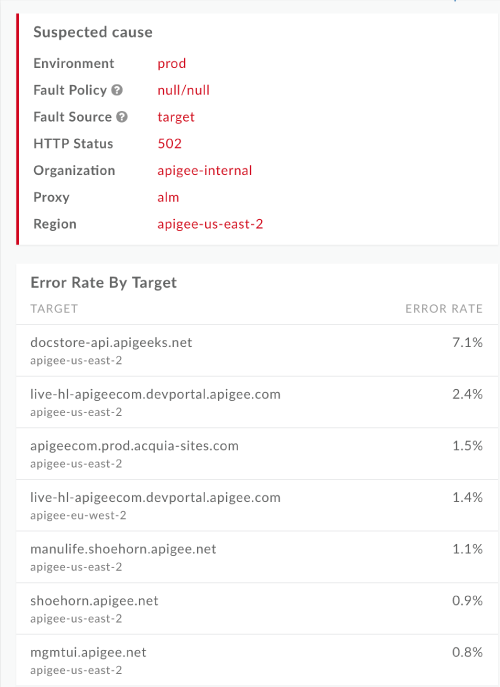
از داشبورد Latency استفاده کنید
داشبورد تأخیر اطلاعات تأخیر را برای پراکسیهای API و سرویسهای هدف در سازمان شما نمایش میدهد. میتوانید معیارهای تأخیر را برای یک پنجره یک ساعته در هر زمانی در 30 روز گذشته بررسی کنید.
داشبورد تأخیر را کاوش کنید
برای نمایش داشبورد Latency، Analyze > API Monitoring > Investigate in the Edge UI را انتخاب کنید. داشبورد کد وضعیت به طور پیش فرض نمایش داده می شود. Latency را در قسمت فیلتر انتخاب کنید تا داشبورد Latency نمایش داده شود.:
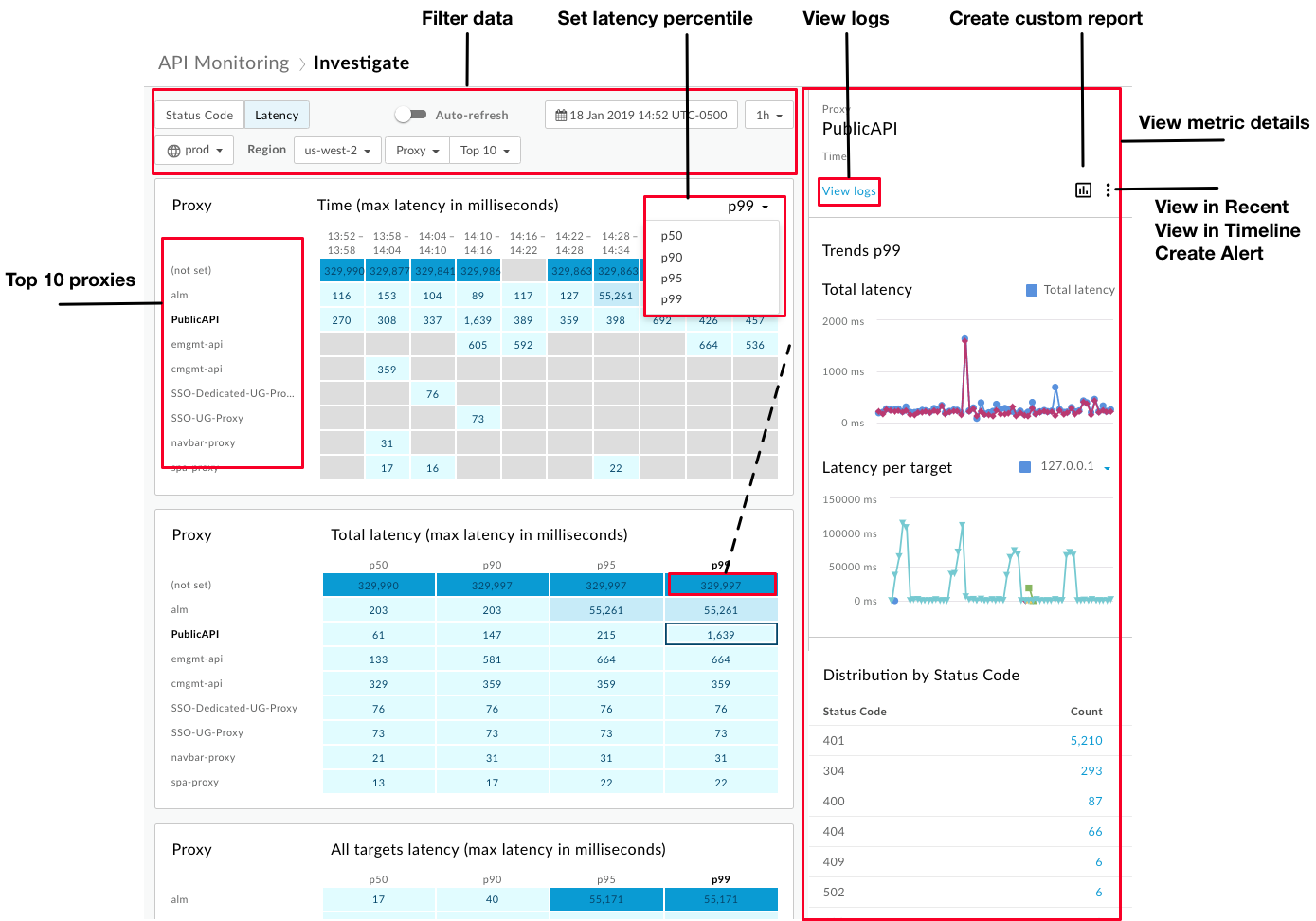
هنگامی که داشبورد Latency را انتخاب می کنید، ماتریس های زیر به طور پیش فرض ظاهر می شوند:
- پروکسی در مقابل زمان (حداکثر تأخیر بر حسب میلی ثانیه)
- پروکسی در مقابل تأخیر کل (حداکثر تأخیر در میلی ثانیه)
- تأخیر پروکسی در مقابل همه اهداف (حداکثر تأخیر در میلی ثانیه)
از کادر کشویی Proxy برای انتخاب Target برای مشاهده تاخیرهای هدف استفاده کنید.
بهطور پیشفرض، داشبورد Latency اطلاعات 10 پراکسی را نشان میدهد که بیشترین تأخیر کل P99 را برای ساعت قبل داشتند. از طرف دیگر، از کادر کشویی Top 10 برای انتخاب یک پراکسی یا مجموعه خاص استفاده کنید.
داشبورد Latency تمام ویژگی های داشبورد Status Code را دارد، با تفاوت های زیر:
- شما فقط صدک تأخیر پاسخ کل (p50، p90، p95، p99) را پیکربندی میکنید.
- شما فقط می توانید یک پنجره یک ساعته را برای معیارهای تاخیر انتخاب کنید.
- شما نمی توانید Any for Region را در فیلترها انتخاب کنید. برای مشاهده باید منطقه خاصی را انتخاب کنید.
جزئیات متریک تأخیر را مشاهده کنید
جزئیات یک معیار خاص را با کلیک کردن بر روی بلوک آن در ماتریس مشاهده کنید.
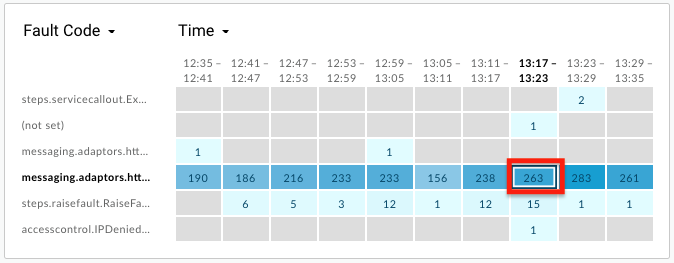
جزئیات مربوط به تأخیر یک پروکسی (خط آبی) و هدف (خط بنفش) در قسمت سمت راست نمایش داده می شود، از جمله:
- تأخیر کل (تأخیر پروکسی به اضافه تأخیر هدف)
- تأخیر به ازای هر هدف (زمان پاسخ هدف)
- توزیع بر اساس وضعیت HTTP
برای مشاهده اطلاعات دقیق، نشانگر را روی نمودار نگه دارید:
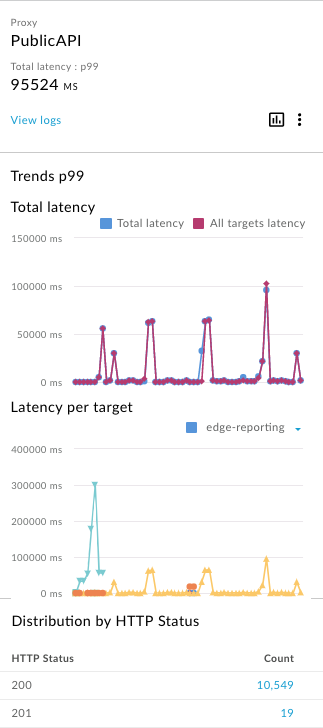
نمودار تأخیر به ازای هر هدف ، 16 هدف برتر را بر اساس حداکثر تأخیر، با یک نمودار برای هر هدف، نشان میدهد. ماوس را روی یک نمودار قرار دهید یا لیست کشویی را انتخاب کنید تا نمودار مربوط به هر هدف را تعیین کنید.
گزارشها را از جزئیات معیارها مشاهده کنید
هنگام مشاهده جزئیات متریک برای کدهای وضعیت یا تأخیر، روی مشاهده گزارشها کلیک کنید تا همه گزارشها را برای معیار انتخابی مشاهده کنید:
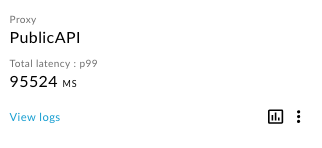
گفتگوی Traffic Logs باز می شود و حداکثر 1000 ورودی گزارش را نمایش می دهد. روی یک ورودی گزارش کلیک کنید تا جزئیات آن در لیست گسترش یابد:
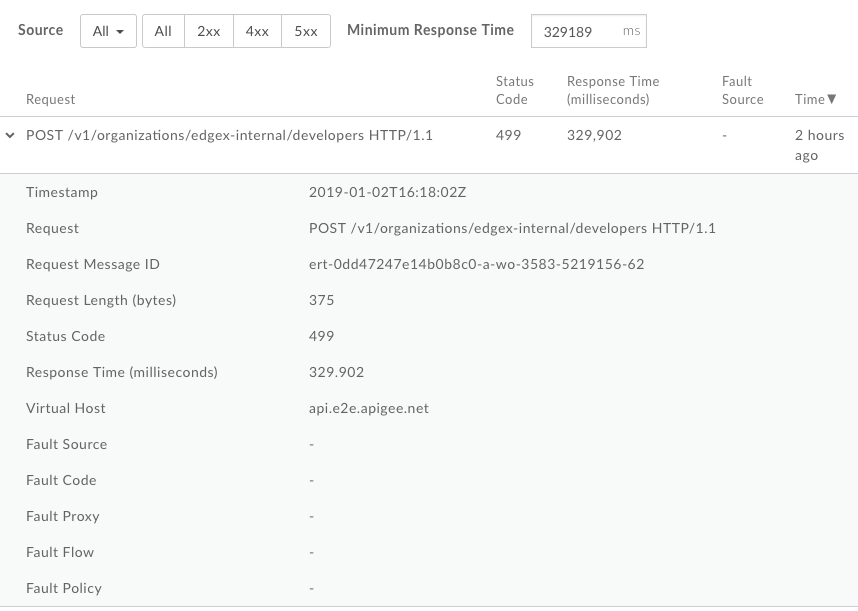
میتوانید گزارشها را بر اساس موارد زیر فیلتر کنید:
- منبع ترافیک
- نوع خطا
- حداقل زمان پاسخگویی
نمیتوانید دادههای گزارشها را از کادر گفتگوی گزارشهای ترافیک دانلود کنید. با این حال، می توانید یک گزارش سفارشی ایجاد کنید یا داده های تجزیه و تحلیل را در مخزن داده خود، مانند Google Cloud Storage یا BigQuery دانلود کنید تا تجزیه و تحلیل داده های خود را انجام دهید.
یک گزارش سفارشی از داشبورد Investigate ایجاد کنید
یک گزارش سفارشی بر اساس مجموعه شرایط انتخاب شده ایجاد کنید. میتوانید گزارش سفارشی را پس از ایجاد ویرایش کنید تا در صورت نیاز، معیارها و ابعاد را اضافه یا حذف کنید. برای مثال، ممکن است بخواهید تحقیقات خود را به یک نشانه دسترسی خاص، برنامه توسعه دهنده یا پروکسی API محدود کنید. برای اطلاعات بیشتر، به مرجع معیارها، ابعاد و فیلترها Analytics مراجعه کنید.
برای اطلاعات بیشتر، به ایجاد گزارش های سفارشی مراجعه کنید.
برای ایجاد یک گزارش سفارشی:
برای نمایش جزئیات بیشتر، روی یک بلوک در ماتریس کلیک کنید.

در قسمت سمت راست، کلیک کنید
 .
. 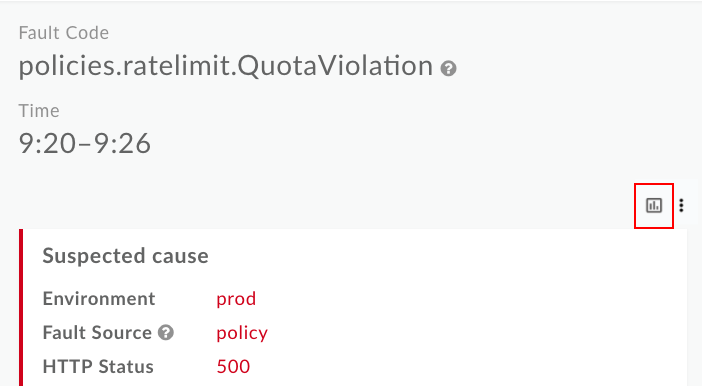
صفحه گزارش سفارشی در یک برگه جدید با فیلدهای مرتبط از قبل پر شده نمایش داده می شود.
توجه : برای اطلاعات بیشتر در مورد تنظیمات گزارش سفارشی پیشفرض، به ایجاد گزارشهای سفارشی مراجعه کنید.
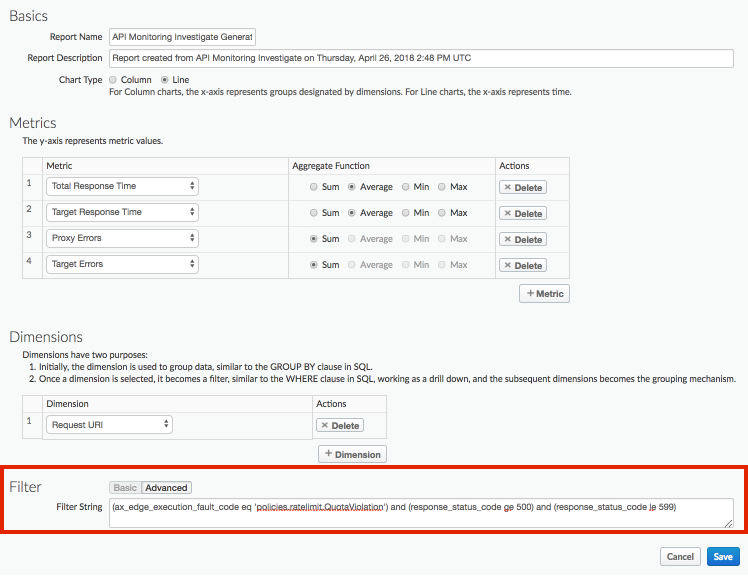
گزارش سفارشی را در صورت لزوم ویرایش کنید. به مدیریت گزارش های سفارشی مراجعه کنید.
برای ذخیره گزارش سفارشی روی ذخیره کلیک کنید.
گزارش به طور پیش فرض با استفاده از داده های جمع آوری شده در یک ساعت گذشته اجرا می شود و داده ها در داشبورد گزارش سفارشی نمایش داده می شوند. به کاوش در داشبورد گزارش های سفارشی مراجعه کنید.
در صفحه گزارشها ، گزارشهای سفارشی که با استفاده از نظارت API ایجاد میشوند با فرمت زیر نامگذاری میشوند: API Monitoring Investigate Generated .
یک هشدار خاص را بررسی کنید
برای بررسی یک هشدار خاص، نام هشدار را در صفحه تاریخچه هشدار انتخاب کنید. داشبورد بررسی ظاهر می شود. توجه داشته باشید که شامل یک نمودار در بالای داشبورد است و فقط شامل اطلاعات مشخص شده برای هشدار است:
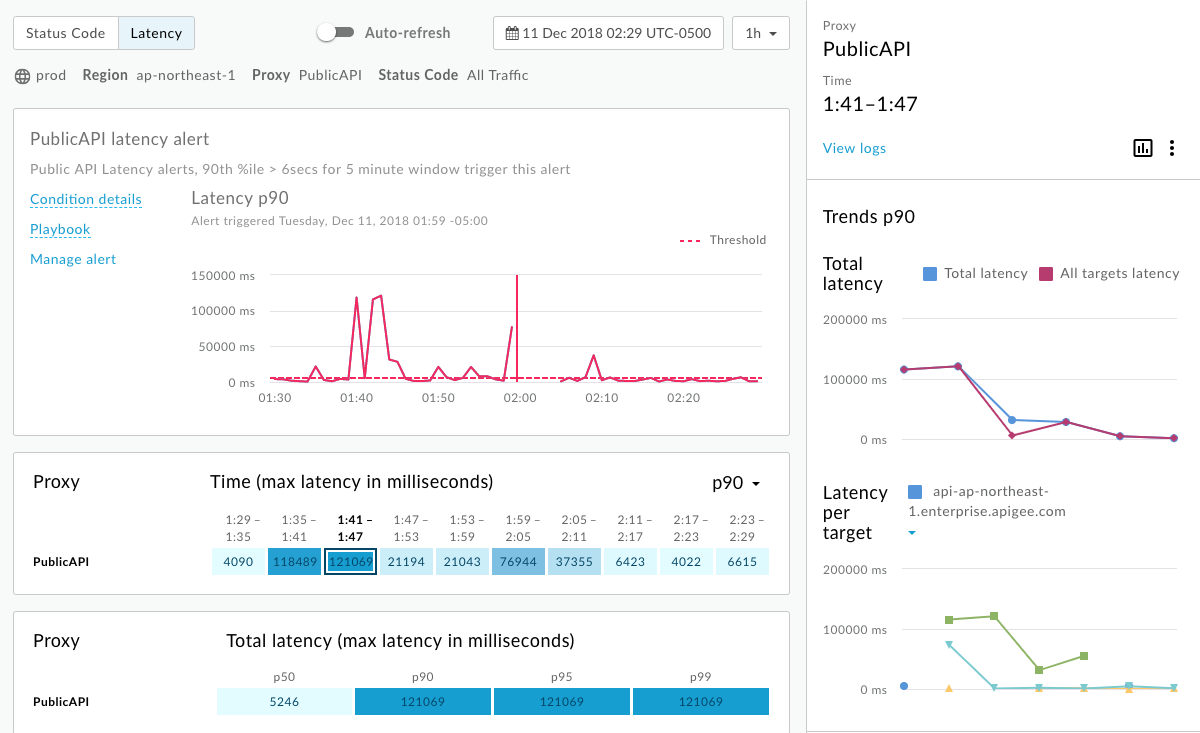
- جزئیات ترافیک API را در زمان فعال شدن هشدار مشاهده کنید.
- مشاهده اطلاعات متنی در مورد هشدار، از جمله زمان فعال شدن هشدار در مرکز نمودار.
- روی Condition details کلیک کنید تا جزئیات وضعیت هشدار در یک پنجره بازشو نمایش داده شود.
برای مشاهده کتاب پخش هشدار، روی Playbook (در صورت موجود بودن) کلیک کنید:
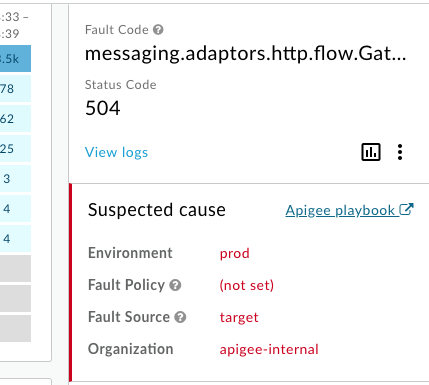
برای ویرایش هشدار، روی مدیریت هشدار کلیک کنید.
برای مشاهده گزارش سفارشی، روی مشاهده گزارش (در صورت وجود) کلیک کنید.
در صورت لزوم، بازخوانی خودکار صفحه را فعال یا غیرفعال کنید.

