Wyświetlasz dokumentację Apigee Edge.
Otwórz dokumentację Apigee X. Informacje
Na pulpicie Ostatnie możesz monitorować ostatni ruch w interfejsie API dla wszystkich usług proxy i docelowych usług w organizacji w ciągu ostatniej godziny. Dane monitorowania interfejsu API można wyświetlać jako szczegółową listę lub mapę termiczną. W tych sekcjach możesz zapoznać się z każdą z tych widoków:
Korzystanie z widoku listy
Widok listy zawiera podsumowanie informacji o serwisach docelowych i serwerach proxy interfejsu API w Twojej organizacji, które w ostatnim czasie miały ruch.
Poznaj widok listy
Aby wyświetlić widok listy, w interfejsie Edge wybierz Analizuj > Monitorowanie interfejsu API > Ostatnie.
Domyślnie wyświetla się widok listy. W dowolnym momencie możesz wrócić do widoku listy, klikając ![]() w panelu Ostatnie.
w panelu Ostatnie.
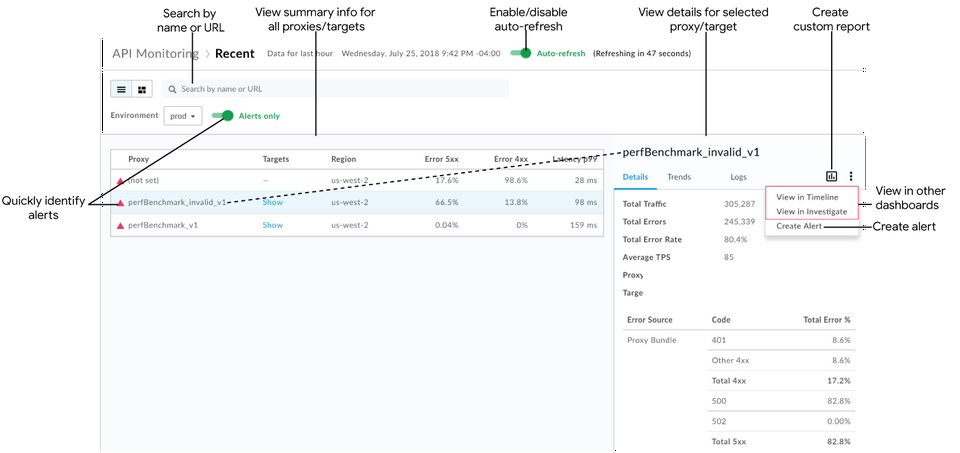
Jak widać na rysunku, w widoku listy możesz:
- Wyświetl informacje podsumowujące dotyczące wszystkich usług docelowych i serwerów proxy interfejsu API w Twojej organizacji, które w ciągu ostatniej godziny przeprowadziły transakcje. Serwery proxy interfejsu API i usługi docelowe są wyświetlane według regionu i środowiska. (aby uzyskać szerszy wgląd w dane historyczne, przeczytaj artykuł Wykrywanie trendów w danych monitorowania interfejsu API).
- Szybko identyfikuj proxy interfejsu API i usługi docelowe, które mają alerty. (informacje o konfigurowaniu alertów znajdziesz w artykule Konfigurowanie alertów i powiadomień).
- Kliknij nazwę serwera proxy interfejsu API lub usługi docelowej na liście, aby wyświetlić szczegółowe dane w panelu po prawej stronie.
W bieżącym kontekście możesz szybko wykonać te czynności (opcje są wyszarzone, jeśli nie mają zastosowania do wybranego kontekstu):
- Utwórz raport niestandardowy i dodaj dodatkowe wymiary. Kliknij
 .
. - Utwórz alert i dodaj dodatkowe warunki alertu, skonfiguruj powiadomienia i wygeneruj raport niestandardowy na podstawie alertu.
- Obecny kontekst możesz wyświetlić na panelu Oś czasu lub Zbadaj. Kliknij
 > Wyświetl na osi czasu lub Wyświetl w sekcji Zbadaj.
> Wyświetl na osi czasu lub Wyświetl w sekcji Zbadaj.
- Utwórz raport niestandardowy i dodaj dodatkowe wymiary. Kliknij
Wyszukaj w widoku listy według nazwy lub adresu URL (np. https://acme.com/api). Wpisz w polu wyszukiwania całą nazwę lub jej część. Możesz wyszukiwać treści w polach Proxy, Targets lub Region.
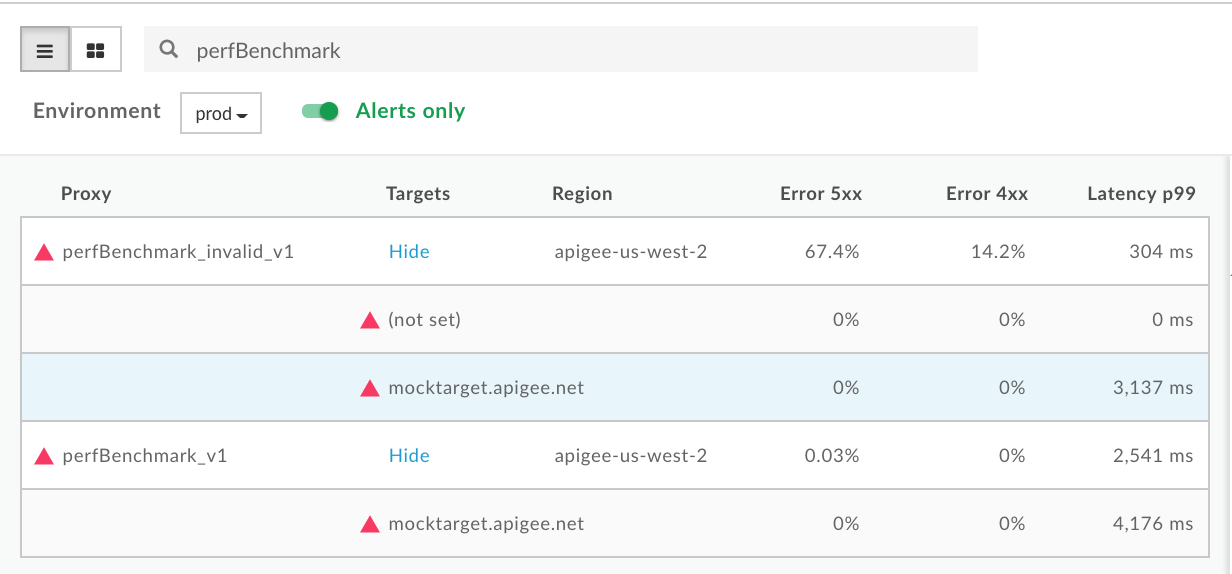
Uwaga: jeśli wybrany jest filtr Tylko alerty, w wynikach wyszukiwania będą wyświetlane tylko proxy interfejsu API lub usługi docelowe, które mają alerty.
W razie potrzeby włącz lub wyłącz automatyczne odświeżanie strony.
wyświetlać i ukrywać szczegóły usługi docelowej na liście.
Określanie usług docelowych i przekaźników interfejsu API, które mają alerty
W widoku listy czerwona ikona ostrzeżenia ![]() i czerwona linia na lewej krawędzi wskazują, które proxy API i usługi docelowe mają alerty.
i czerwona linia na lewej krawędzi wskazują, które proxy API i usługi docelowe mają alerty.
Kliknij Tylko alerty, aby wyświetlić tylko te proxy interfejsu API lub docelowe usługi, które mają alerty.
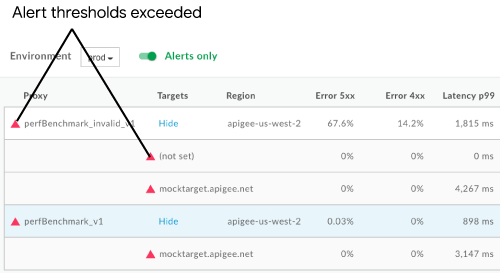
Aby wyświetlić podsumowanie liczby błędów 4xx i 5xx oraz ogólny współczynnik błędów, najedź kursorem na dowolną wartość liczbową w tabeli.
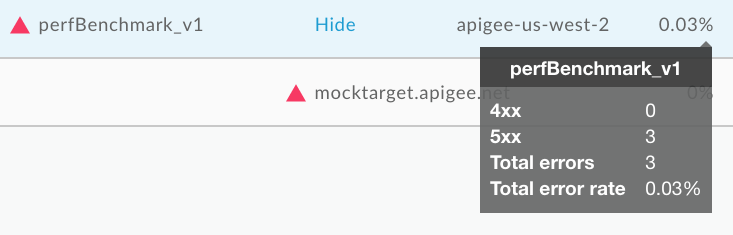
Wyświetlanie szczegółowych danych dotyczących serwera proxy interfejsu API lub docelowej usługi
Aby wyświetlić szczegółowe dane dotyczące usługi docelowej lub serwera proxy interfejsu API, kliknij jej nazwę w widoku listy. Szczegółowe dane wyświetlają się w panelu po prawej stronie.
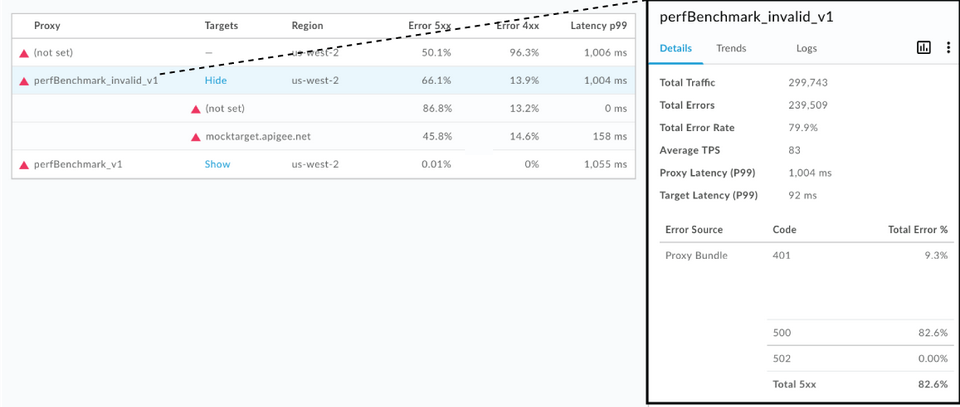
Aby wyświetlić więcej informacji, kliknij te karty:
Dodatkowo w ramach bieżącego kontekstu możesz szybko wykonywać te czynności:
Uwaga: opcje są wyszarzone, jeśli nie pasują do wybranego kontekstu.
- Utwórz raport niestandardowy i dodaj dodatkowe wymiary. Kliknij
 .
. - Utwórz alert i dodaj dodatkowe warunki alertu, skonfiguruj powiadomienia i wygeneruj raport niestandardowy na podstawie alertu. Kliknij
 > Utwórz alert.
> Utwórz alert. - Obecny kontekst możesz wyświetlić na panelu Oś czasu lub Zbadaj. Kliknij
 > Wyświetl na osi czasu lub Wyświetl w sekcji Zbadaj.
> Wyświetl na osi czasu lub Wyświetl w sekcji Zbadaj.
Szczegóły
Na karcie Szczegóły możesz szybko wyświetlić dane o ruchu na wybranej osi czasu (widocznej na poprzednim rysunku), w tym:
| Szczegóły | Opis |
| Łączny ruch | Łączna liczba transakcji. |
| Łączna liczba błędów | Łączna liczba błędów. |
| Całkowity współczynnik błędu | Odsetek ruchu, który spowodował błędy (Łączna liczba błędów/Łączny ruch).
Uwaga: monitorowanie interfejsu API porównuje ten odsetek z ustawionymi przez Ciebie warunkami alertu. Jeśli łączna liczba błędów przekracza te wartości graniczne, w interfejsie wyświetlają się wskaźniki alertów. |
| Średnia liczba żądań na sekundę | Średnia liczba transakcji na sekundę. |
| Całkowity czas oczekiwania (P99) | Łączna wartość opóźnienia odpowiedzi w 99. percentylu obliczona w oknie przesuwającym 5-minutowym. Uwaga: wyświetlana tylko w przypadku serwerów proxy interfejsu API. |
| Docelowy czas oczekiwania (P99) | Wartość docelowego opóźnienia odpowiedzi w 99. percentylu obliczona w 5-minutowym oknie przesuwającym. Uwaga: wyświetlana tylko w przypadku serwerów proxy interfejsu API. |
| Źródło błędu | Podział i łączny odsetek błędów pakietu proxy interfejsu API (4xx i 5xx), które wystąpiły. |
Trendy
Na karcie Trendy znajdują się te wykresy wybranego elementu:
- Odsetek błędów 4xx i 5xx
- Ruch (TPS)
- Łączny czas oczekiwania (ms)
Czas oczekiwania dla wszystkich celów
Najedź kursorem na różne punkty wykresu, aby wyświetlić w każdym z nich odsetek błędów, łączną liczbę wizyt i opóźnienia.
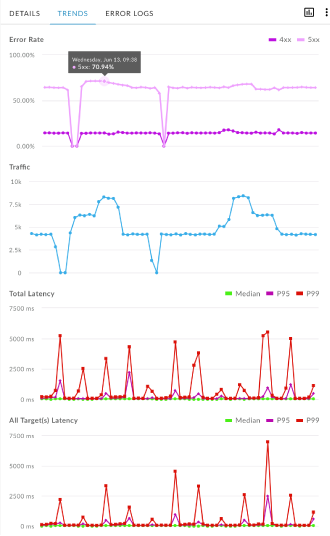
Logi
Na karcie Dzienniki odfiltruj błędy 4xx, 5xx lub wszystkie błędy, a następnie zawęź źródło błędów do poziomu proxy API, usługi docelowej (Twojej usługi) lub Apigee (infrastruktury Apigee).
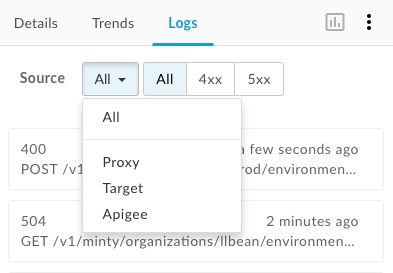
Kliknij błąd, aby otworzyć okno logów i rozwinąć jego szczegóły na liście.
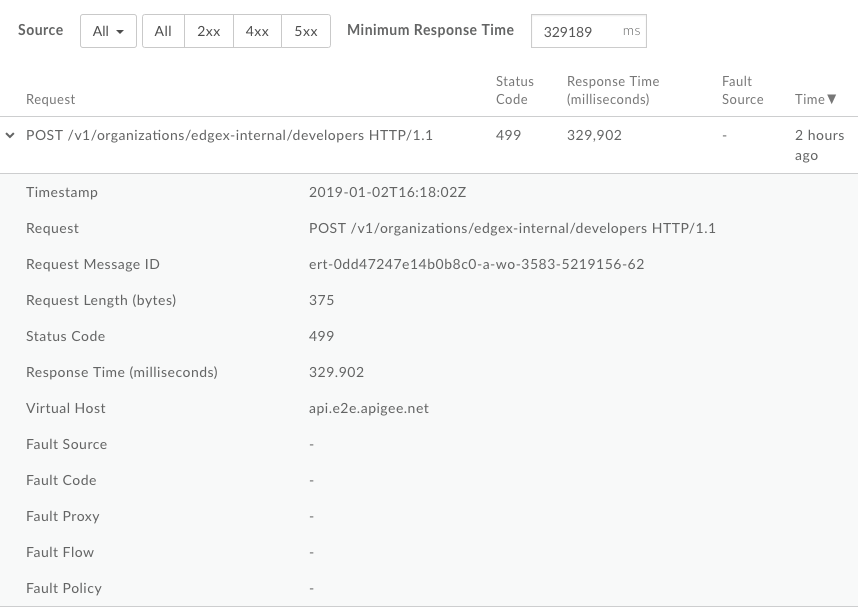
Korzystanie z mapy termicznej
Mapa termiczna zawiera widok bloków kolorów, który umożliwia określenie, które środowiska mają alerty.
- Zielony oznacza, że nie zostały przekroczone progi warunków alertu.
- Czerwony oznacza, że zostały przekroczone progi warunków alertu i wystąpiły alerty.
Interpretowanie mapy termicznej
Kliknij ![]() na stronie Ostatnie, aby wyświetlić mapę termiczną, jak pokazano na rysunku poniżej.
na stronie Ostatnie, aby wyświetlić mapę termiczną, jak pokazano na rysunku poniżej.
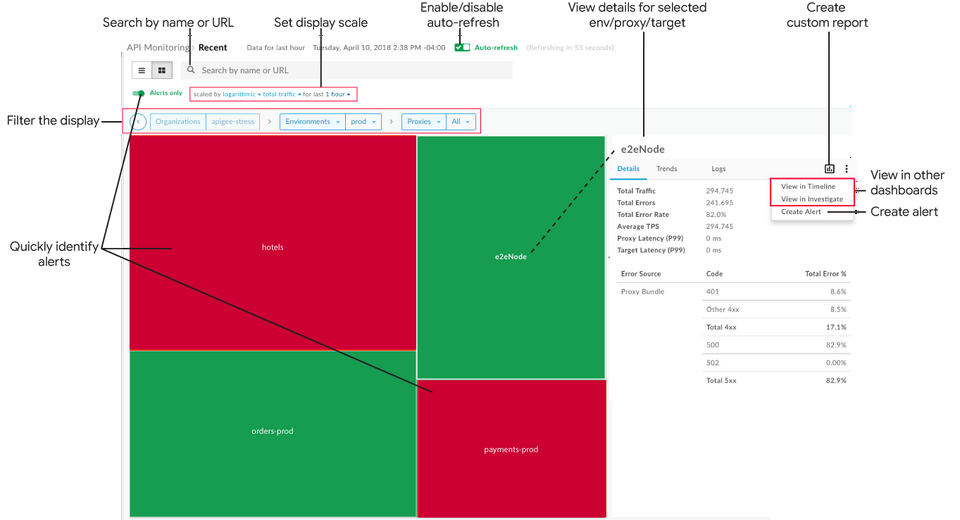
Jak widać na poprzednim rysunku, mapa ciepła umożliwia:
- Szybko identyfikuj proksy API i usługi docelowe, które mają alerty. (informacje o konfigurowaniu alertów znajdziesz w sekcji Konfigurowanie alertów i powiadomień).
- Aby filtrować wyświetlanie, wybierz komponenty na listach rozwijanych lub kliknij pole dwukrotnie, aby przejść do bardziej szczegółowego widoku. Na listach menu „Proxy” i „Docelowe” możesz filtrować według kolekcji. Przykład:
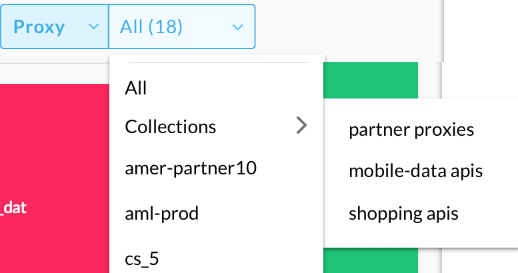
- Kliknij blok na mapie ciepła, aby wyświetlić szczegółowe dane w prawym panelu.
W bieżącym kontekście możesz szybko wykonać te czynności (opcje są wyszarzone, jeśli nie dotyczą wybranego kontekstu):
- Utwórz raport niestandardowy i dodaj dodatkowe wymiary. Kliknij
 .
. - Utwórz alert i dodaj dodatkowe warunki alertu, skonfiguruj powiadomienia i wygeneruj raport niestandardowy na podstawie alertu. Kliknij
 > Utwórz alert.
> Utwórz alert. - Obecny kontekst możesz wyświetlić na panelu Oś czasu lub Zbadaj. Kliknij
 > Wyświetl na osi czasu lub Wyświetl w sekcji Zbadaj.
> Wyświetl na osi czasu lub Wyświetl w sekcji Zbadaj.
- Utwórz raport niestandardowy i dodaj dodatkowe wymiary. Kliknij
Ustaw skalę wyświetlania mapy cieplnej, ustawiając opcję Skalowanie według na logarytmiczną lub liniową. Liniowo dopasowuje rozmiary pudełek do ogólnych współczynników ruchu. Na przykład serwer proxy z 200 wywołaniami jest dwa razy większy niż serwer proxy z 100 wywołaniami.
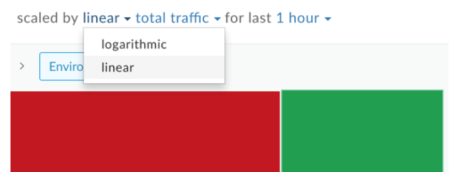
Aby wyszukać na mapie ciepła, wpisz w polu wyszukiwania cały ciąg znaków lub jego część. Możesz wyszukiwać treści w regionie, środowisku, mapie podrzędnej lub mapie docelowej, w zależności od tego, co jest obecnie wyświetlane.
Uwaga: jeśli wybrany jest filtr Tylko alerty, w wynikach wyszukiwania będą wyświetlane tylko proxy interfejsu API lub usługi docelowe, które mają alerty.
W razie potrzeby włącz lub wyłącz automatyczne odświeżanie strony.
Określanie usług docelowych i przekaźników interfejsu API, które mają alerty
Podczas wyświetlania mapy cieplnej blok czerwony wskazuje, które środowiska, serwery proxy interfejsu API i usługi docelowe mają alerty. Więcej informacji o konfigurowaniu alertów znajdziesz w artykule Konfigurowanie alertów i powiadomień.
Na przykład na rysunku poniżej widać 2 środowiska:
- Środowisko test jest podkreślone na czerwono, ponieważ odsetek błędów w ruchu przekroczył próg warunków alertu ustawiony na wybranej osi czasu.
- Środowisko prod ma kolor zielony, ponieważ odsetek błędów w ruchu nie przekroczył progu warunków alertu w przypadku określonego przedziału czasowego.
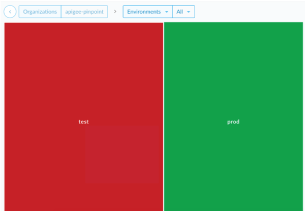
Filtruj wyświetlanie, wybierając komponenty na listach rozwijanych. Możesz też kliknąć dwukrotnie pole, aby przejść z mapy środowiska do mapy serwera proxy interfejsu API, a potem z mapy serwera proxy interfejsu API do mapy docelowych usług tego serwera proxy, aby zidentyfikować serwery proxy interfejsu API i usługi docelowe, które mają alerty.
| Środowisko >> | Proxy >> | Target |
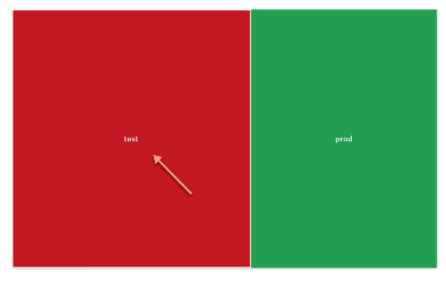
|
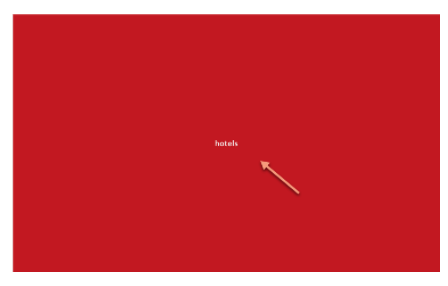 |
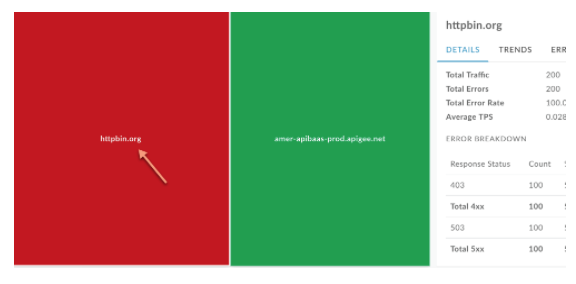 |
Kliknij Tylko alerty, aby wyświetlić tylko środowiska, serwery proxy interfejsu API lub docelowe usługi, które mają alerty, w zależności od tego, co jest obecnie wyświetlane.
Aby przejść o jeden poziom wyżej, kliknij  .
.
Wyświetlanie szczegółowych danych dotyczących środowiska, proxy interfejsu API lub docelowej usługi
Aby wyświetlić szczegółowe dane dotyczące środowiska, serwera proxy API lub usługi docelowej, kliknij odpowiednie pole na mapie termicznej. Szczegółowe dane wyświetlają się w panelu po prawej stronie.

Karty zawierają te same informacje co widok listy. Aby dowiedzieć się więcej, zobacz:
Po kliknięciu pola na mapie możesz też szybko sprawdzić liczbę połączeń i częstotliwość występowania błędów w ciągu ostatniej godziny.
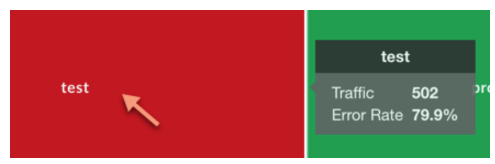
Tworzenie raportu niestandardowego z panelu Ostatnie
Utwórz raport niestandardowy na podstawie wybranego zestawu warunków. Po utworzeniu raportu niestandardowego możesz go edytować, aby w razie potrzeby dodać lub usunąć dane i wymiary. Możesz na przykład zawęzić zakres swych działań do konkretnego tokena dostępu, aplikacji dewelopera lub serwera proxy interfejsu API. Więcej informacji znajdziesz w artykule [GA4] Dane, wymiary i filtry Analytics – informacje.
Więcej informacji znajdziesz w artykule [GA4] Tworzenie raportów niestandardowych.
Aby utworzyć raport niestandardowy z panelu Ostatnie:
- W interfejsie Edge kliknij Analizuj > Monitorowanie interfejsu API > Ostatnie.
Aby wyświetlić więcej szczegółów, w menu Widok listy lub Filtr mapy ciepła wybierz serwer proxy interfejsu API lub usługę docelową. Uwaga: raporty niestandardowe są niedostępne, jeśli w przypadku filtrów Proxy i Docelowe są ustawione wartości
All.W prawym rogu kliknij
 .
.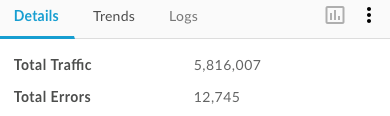
Na nowej karcie otworzy się strona raportu niestandardowego z wstępnie wypełnionymi odpowiednimi polami i domyślnymi wymiarami i danymi. Domyślnie raport niestandardowy ma taką nazwę:
API Monitoring Recent GeneratedUwaga: jeśli w bieżącym kontekście istnieje już raport niestandardowy, zostanie on otwarty.Edytuj raport niestandardowy według potrzeb, a potem kliknij Zapisz.
Kliknij nazwę raportu na liście i wygeneruj raport niestandardowy.

