אתם צופים במסמכי העזרה של Apigee Edge.
כניסה למסמכי העזרה של Apigee X. info
פתרון בעיות שקשורות ל-API איטי
המחשה חזותית של נתונים היא כלי חשוב לפתרון בעיות. מערכת Apigee Edge אוספת ומנתחת נתונים של ממשקי ה-API שלכם כל הזמן, והמחשה היא הדרך היעילה ביותר לקבל גישה לנתונים האלה, להשוות ביניהם, להציג אותם בניגוד ולהעריך אותם.
נניח שקיבלתם מלקוחות (אולי באמצעות שיחות תמיכה, אתרי מדיה חברתית או פורומים של משתמשים) דיווחים על כך שאחד ממשקי ה-API שלכם איטי. תצוגה חזותית יכולה לעזור. איפה מתחילים?
בדיקה של גורמים אפשריים
יכולות להיות לכך כמה סיבות:
- האם הבעיה נובעת מאפליקציה אחת בלבד או מכמה אפליקציות? אם מדובר באפליקציה אחת, יכול להיות שיש בעיה באפליקציה.
- אם המודעה מוצגת לכמה משתמשים בכמה אפליקציות, ונראה שהמשתמשים נמצאים באותו מיקום גיאוגרפי, יכול להיות שמדובר בבעיה ברשת.
- אם אף אחת מהבעיות האלה לא מופיעה, יכול להיות שיש בעיה ב-Apigee Edge. אם הוספתם או עדכנתם לאחרונה מדיניות. יכול להיות שהיא מוגדרת באופן שגוי.
- אם זמן התגובה הכולל מדווח כזמן ארוך, אבל זמן התגובה הממוצע של נקודת הקצה לא השתנה, יכול להיות שמדובר בבעיה ב-Apigee. אם גם זמן התגובה הממוצע של נקודת הקצה ארוך, יכול להיות שיש בעיה ברשת בין Apigee לשרת היעד, או בשרת אפליקציות פנימי.
הצגה חזותית של ממשקי ה-API האיטיים
כדי לבדוק איזה ממשק API מניב ביצועים נמוכים, אפשר להשוות בין זמני התגובה הממוצעים של כל ממשקי ה-API כדי לראות אם אחד מהם יוצא דופן.
- בתפריט APIs בוחרים באפשרות API Proxies.
- בקטע 'ביצועים' בדף 'Proxy ל-API', בוחרים באפשרות 'זמן תגובה ממוצע' בתפריט 'ביצועים'.
- בוחרים טווח תאריכים לבדיקה.
- בוחרים את ממשקי ה-API שרוצים להעריך.
בתרשים, מחפשים עליות חדות או עליות הדרגתיות בזמן התגובה.
הצגה חזותית באמצעות דוח בהתאמה אישית
אם אתם חושדים איזה ממשק API גורם לבעיה, תוכלו ליצור דוח בהתאמה אישית שכולל תרשימים ותצוגות גרפיות שמשווים בין מדדים ספציפיים שבחרתם. לדוגמה, אפשר להציג חזותית את זמן האחזור המקסימלי לפי אפליקציה ומשאבים.
- נכנסים לדף 'דוחות בהתאמה אישית', כפי שמתואר בהמשך.
Edge
כדי לגשת לדף 'דוחות בהתאמה אישית' באמצעות ממשק המשתמש של Edge:
- נכנסים לחשבון בכתובת apigee.com/edge.
- בוחרים באפשרות ניתוח > דוחות מותאמים אישית > דוחות בסרגל הניווט הימני.
Classic Edge (ענן פרטי)
כדי לגשת לדף 'דוחות בהתאמה אישית' באמצעות ממשק המשתמש הקלאסי של Edge:
- מתחברים אל
http://ms-ip:9000, כאשר ms-ip היא כתובת ה-IP או שם ה-DNS של צומת שרת הניהול. בסרגל הניווט העליון, בוחרים באפשרות Analytics > דוחות.
- בדף 'דוחות בהתאמה אישית', לוחצים על + דוח בהתאמה אישית.
- ממלאים את הפרטים הבסיסיים של הדוח המותאם אישית, בוחרים את קצב הדגימה ואת הסביבה שרוצים לבדוק.
- בקטע 'מדדים בציר Y', בוחרים באפשרויות 'זמן תגובה כולל' ו'מקסימום' לפונקציית הערך המצטבר:

- מציינים פירוט של שרת ה-proxy ל-API ונתיב הבקשה:
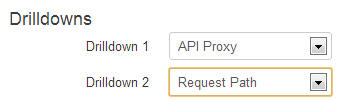
ניתוח הדוח שנוצר
בדוח החדש של זמן האחזור יוצגו זמני התגובה לפי ממשק API, ולאחר מכן לפי כל משאב בתוך ממשק API. שילוב המידע הזה עם מה שאתם יודעים על ארכיטקטורת הרשת שלכם מאפשר לכם למצוא במהירות בעיות שעשויות להיות קשורות לתשתית.
הצגת פירוט
אפשר להציג פירוט של ממשק ה-API עם הביצועים הגרועים ביותר (זה עם זמן האחזור הגבוה ביותר).
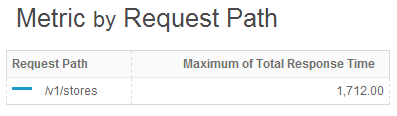
פעולה
עכשיו, כשאתם יודעים איזה משאב מניב ביצועים נמוכים, תוכלו לבדוק את הרשת כדי לראות אם יש בעיה בשירות, או להוסיף מימד שלישי כמו 'אפליקציית מפתח' כדי לראות אילו אפליקציות מושפעות מהמשאב האיטי הזה, או 'מפתח' כדי לברר אילו מפתחים מושפעים מהמשאב האיטי.
כפי שאפשר לראות, ל-Edge API Analytics יש כמה דרכים לגשת לבעיה ספציפית, והדמיה ויזואלית ממלאת תפקיד חשוב בכל תהליך פתרון בעיות.

