شما در حال مشاهده اسناد Apigee Edge هستید.
به مستندات Apigee X بروید . اطلاعات
داشبوردهای تجزیه و تحلیل به شما کمک می کنند تا تغییرات در اکوسیستم API خود را در یک نگاه ببینید و تشخیص دهید. توانایی دیدن آنچه در طول زمان تغییر کرده است به شما کمک می کند مشکلات را شناسایی کرده و اقدامات اصلاحی را سریع انجام دهید.
برای یک نمای کلی از Edge API Analytics، چه کسی و چرا از آنها استفاده می کند، به نمای کلی API Analytics مراجعه کنید.
برای مروری سریع بر داشبوردهای تحلیلی، این ویدیو را تماشا کنید.
چه چیزی می توانید از داشبوردها یاد بگیرید؟
آیا افزایش یا کاهش ناگهانی در ترافیک API رخ داده است؟ کدام توسعه دهندگان اپلیکیشن موفق ترند؟ میزان پذیرش API شما در بین توسعه دهندگان چقدر است؟ کدام روش های API محبوب ترین هستند؟ داشبوردهای Edge Analytics به طور خاص برای پاسخ به سوالاتی مانند این طراحی شده اند.
در پسزمینه، Apigee Edge اطلاعات را هنگام عبور دادهها از APIهای شما جمعآوری میکند. داشبوردها روشی قدرتمند برای استفاده فوری از این داده ها ارائه می دهند. اگر چیزی جالب در نمودار یا نمودار، یک ناهنجاری یا تغییر ناگهانی مشاهده کردید، سپس می توانید برای کشف جزئیات به همان اندازه که نیاز دارید، عمیق تر حفاری کنید. اگر متوجه شدید که یک برنامهنویس خاص با خطاهای زیاد یا کاهش ناگهانی ترافیک مواجه است، میتوانید فعالانه با آن توسعهدهنده تماس بگیرید. داشبوردها بینشی در مورد API های خود به شما می دهند که به شما امکان می دهد اقدام کنید.
فاصله تاخیر برای دریافت داده ها چقدر است؟
آیا می توانم داشبوردها را سفارشی کنم؟
بله، بسیاری از داشبوردها به شما امکان میدهند معیارهایی را که باید تجزیه و تحلیل کنید، محدوده تاریخ، فواصل تجمیع دادهها و بسیاری از متغیرهای دیگر را انتخاب کنید. اگر داشبوردهای داخلی با نیازهای شما مطابقت ندارند، میتوانید گزارشهای سفارشی ایجاد کنید، که داشبوردهایی هستند که با انتخاب ابعاد و معیارهای تحلیلی که میخواهید تجزیه و تحلیل کنید، ایجاد میکنید. گزارشهای سفارشی به شما امکان میدهند اطلاعات تحلیلی API خود را تا زمانی که به جزئیات مورد نیاز خود دست یابید، بررسی کنید.
رایج ترین ویژگی های داشبورد چیست؟
داشبوردها دارای مجموعهای از ویژگیهای مشترک هستند، از جمله تنظیم محدوده زمانی، کلیک و کشیدن زوم روی نمودارها، حرکت ماوس بر روی ماوس برای جزئیات بیشتر در نمودارها و سایر مناطق، و انتخابگر برای انتخاب دادهها برای نمایش در نمودار. اگر نحوه استفاده از یک نوع داشبورد را بدانید، استفاده از بقیه راحت خواهید بود.
شکل زیر این مناطق ویژگی مشترک را نشان می دهد:
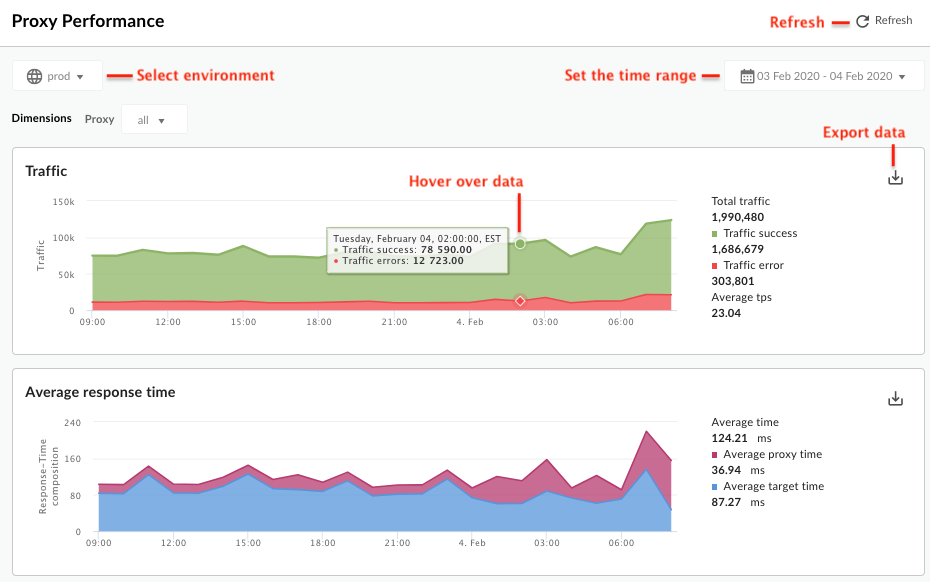
محدوده زمانی را تنظیم کنید - محدوده زمانی را تنظیم کنید که داشبورد داده های خود را در آن نمایش می دهد.
- Refresh - اطلاعات داشبورد را بازخوانی کنید.
- محیط - محیط را در سازمان انتخاب کنید.
- بزرگنمایی - می توانید با کلیک کردن و کشیدن ناحیه ای از نمودار، روی داده های نمودار بزرگنمایی کنید. وقتی کشیدن را کامل کردید، نمودار به منطقه انتخاب شده بزرگنمایی می کند.
- صادرات داده به فایل - یک فایل CSV را دانلود کنید که حاوی مجموعه ای از داده های نمودار است.
- ماوس را روی نمودارها قرار دهید - میتوانید برای اطلاعات بیشتر در مورد دادههای آن نقطه، روی هر نقطه از نمودار قرار دهید.
خواندن نمودارهای جعبه پراکندگی
هنگامی که یک گزارش تحلیلی میانگین، و همچنین مقادیر حداقل و حداکثر را نشان می دهد، یک نمودار جعبه پراکندگی همراه را نشان می دهد، همانطور که در گزارش سفارشی زیر نشان داده شده است:

در یک نگاه، نمودار جعبه پراکندگی شما را قادر می سازد تا گرایش مرکزی و پراکندگی داده های خود را ببینید. یک نمودار جعبه پراکندگی پنج عدد کلیدی را هنگام نمایش داده های تحلیل متوسط نشان می دهد:
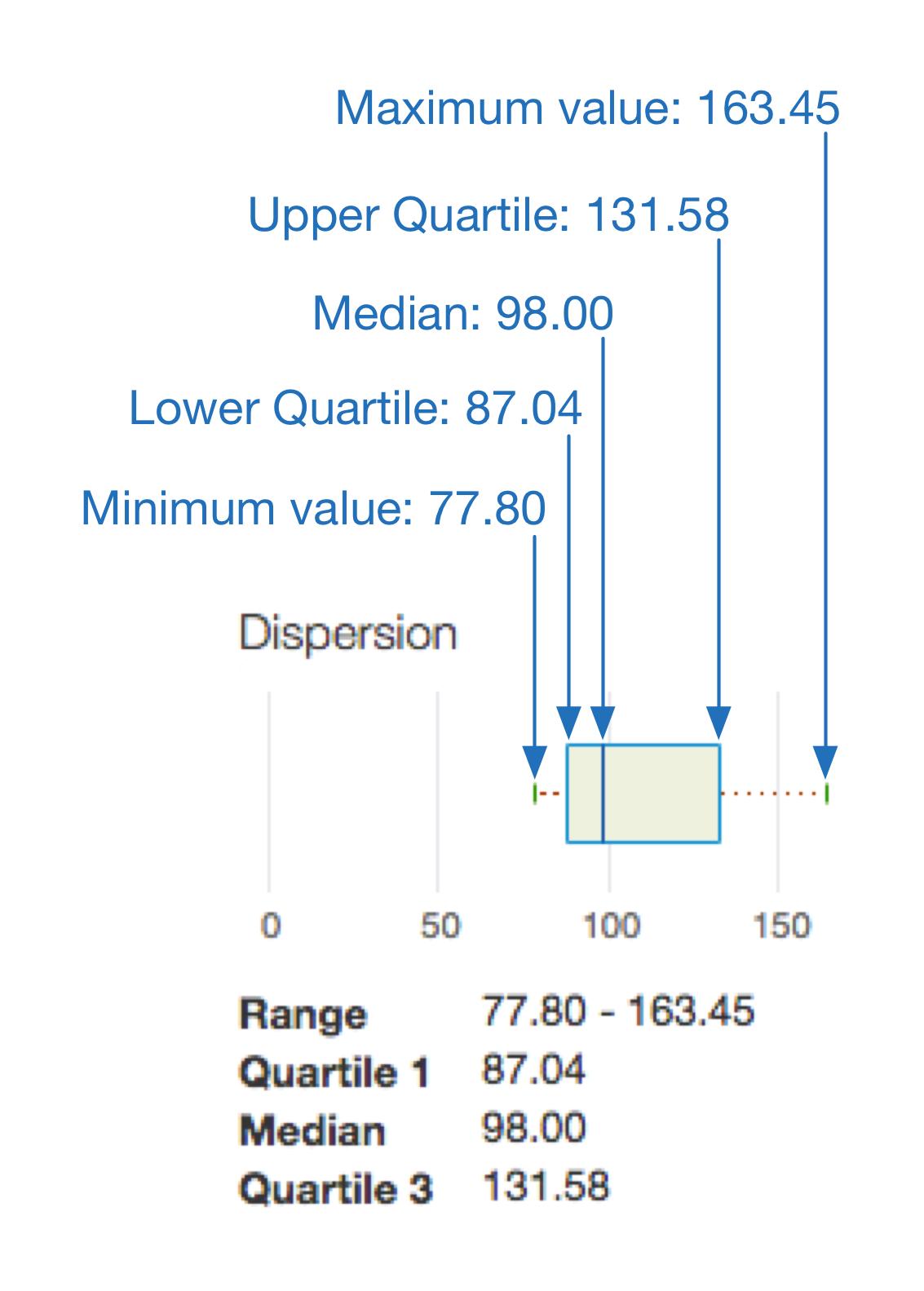
در این مثال:
- ناحیه داخل کادر معمولیترین میانگین زمانهای پاسخ هدف را نشان میدهد که ترافیک شما تجربه کرده است - به طور دقیق 50٪ از ترافیک شما.
- خطی که از سمت چپ کادر امتداد مییابد، میانگین زمان پاسخ هدف را که ۲۵ درصد از ترافیک شما تجربه کردهاند، نشان میدهد.
- خطی که از سمت راست کادر امتداد مییابد، میانگین زمان پاسخدهی هدف را که توسط ۲۵ درصد باقیمانده از ترافیک شما تجربه شده است، نشان میدهد. هر چه این خطوط یا «سبیلها» طولانیتر باشند، مقادیر پرت شما شدیدتر است.
داشبورد Apigee Edge در رابط کاربری کلاسیک چیست؟
داشبورد Apigee Edge اولین چیزی است که هنگام ورود به رابط کاربری Classic Edge مشاهده می کنید. این به شما یک نمای کلی سریع از برنامه API شما می دهد - الگوهایی برای ترافیک API، تعامل با توسعه دهنده و برنامه های توسعه دهنده. و، میتوانید برای مشاهده دقیقتر هر نمودار را مته کنید.
با انتخاب داشبورد از منوی اصلی Apigee Edge در هر زمان می توانید این داشبورد را ببینید.
این داشبورد شامل سه نمودار است که در زیر نشان داده شده است:
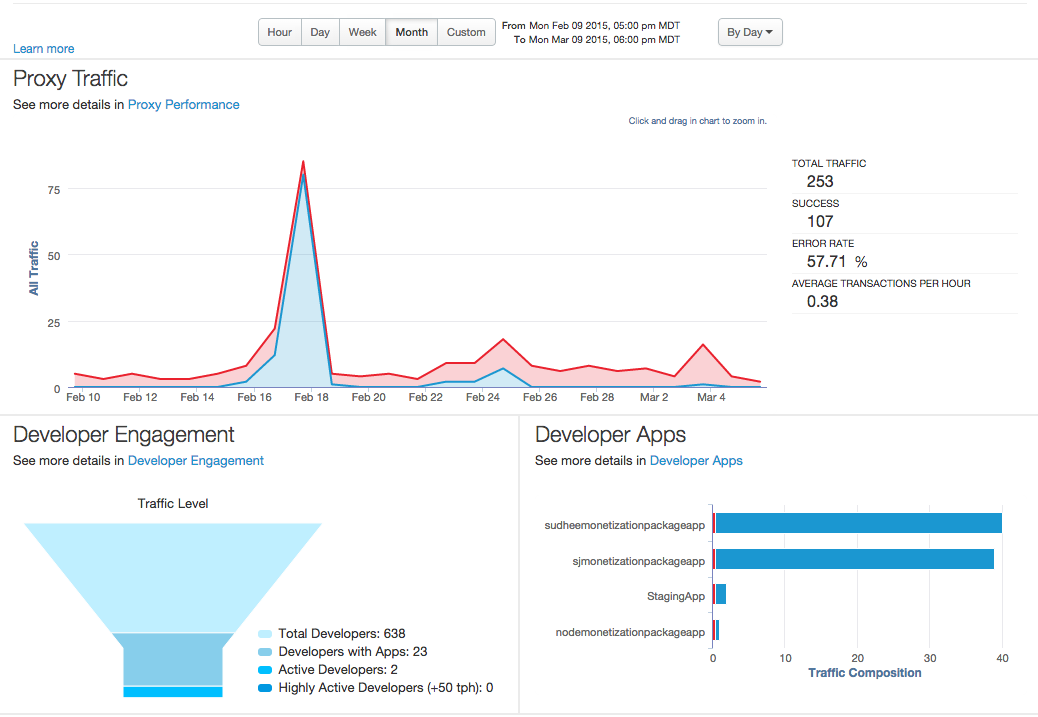
| نمودار | توضیحات |
|---|---|
| ترافیک پروکسی | تمام ترافیک API برای یک سازمان در بازه زمانی انتخاب شده. ترافیک، که به آن «گذرده» نیز میگویند، تعداد درخواستها و پاسخهای API را نشان میدهد که توسط یک سازمان API دیده میشود. برای مشاهده جزئیات بیشتر، روی پیوند عملکرد پروکسی کلیک کنید. |
| تعامل با توسعه دهنده | میانگین تعداد تماسهای API را برای توسعهدهندگان ثبتشده در طول دوره زمانی انتخاب شده اندازهگیری میکند. توسعه دهندگان فعال و بسیار فعال را به شما نشان می دهد (بیش از 50 تراکنش در ساعت). همچنین تعداد کل توسعه دهندگانی که برای استفاده از API های شما ثبت نام کرده اند نشان داده شده است. برای مشاهده جزئیات بیشتر، روی پیوند Developer Engagement کلیک کنید. توجه: این امکان وجود دارد که Developer Engagement بتواند اعداد بیشتری را برای یک بازه زمانی هفته نسبت به یک ماه منعکس کند. این به این دلیل است که تعامل بر اساس میانگین تعداد تماسها در یک دوره زمانی خاص (هفته/ماه) محاسبه میشود. می توانید تعداد زیادی از توسعه دهندگان داشته باشید که برنامه های خود را ثبت کنند، اما برای مدتی برنامه ها ترافیک ایجاد نمی کنند (شاید به این دلیل که برنامه های آنها هنوز در حال توسعه هستند). اگر ترافیک دیرتر، در هفته اخیر شروع شود، تعامل محاسبه شده برای هفته اخیر بیشتر از ماه قبل خواهد بود، زیرا بیشتر ترافیک در هفته اخیر ایجاد شده است. |
| برنامه های توسعه دهنده | ترافیک برنامههای توسعهدهنده با عملکرد بالا برای دوره زمانی انتخاب شده در این نمودار نمایش داده میشود. برای مشاهده جزئیات بیشتر، روی پیوند Developer Apps کلیک کنید. |

