Apigee Edge belgelerini görüntülüyorsunuz.
.
Git:
Apigee X belgeleri. bilgi
Edge API Analytics, tüm çalışma verilerinden çok çeşitli istatistiksel bilgileri API isteği ve yanıtı. Bu bilgiler otomatik olarak toplanır ve daha sonra Edge kullanıcı arayüzüyle veya metrikler API'sini kullanarak. Metrikleri inceleyin ve boyut hakkındaki bu makaleyi inceleyin.
Ayrıca, API proxy'lerinize, uygulamalarınıza, ürünlerinize, veya geliştiricilerden bahsetmek istiyorum. Örneğin, sorgu parametreleri, istek başlıkları, veya API'lerinizde tanımladığınız değişkenler üzerinde çalışır.
Bu konuda, İstatistik Toplayıcı politikasının nasıl kullanılacağı gösterilmektedir API isteği/yanıtından özel analiz verilerini ayıklamak ve bu verileri Edge API Analytics'e aktarmak için kullanılır. Ardından, Edge kullanıcı arayüzündeki bir raporda veya Edge API'yi kullanarak analiz verilerinizi nasıl görüntüleyeceğiniz gösterilir.
Google Book API hakkında
Bu konu, API proxy isteklerinden Google Kitaplar API'sı. Google Books API, kitapları başlığa, konuya, yazara ve diğer özelliklere göre aramanızı sağlar.
Örneğin, kitap başlığına göre arama gerçekleştirmek için /volumes uç noktasına istekte bulunun.
Kitap başlığını içeren Books API'ye tek bir sorgu parametresi iletin:
curl https://www.googleapis.com/books/v1/volumes?q=davinci%20code
Çağrı, arama ölçütleriyle eşleşen öğelerden oluşan bir JSON dizisi döndürür. Aşağıda gösterilen ilk dizi öğesi (basit olması nedeniyle bazı içeriklerin çıkarıldığına dikkat edin):
{ "kind": "books#volumes", "totalItems": 1799, "items": [ { "kind": "books#volume", "id": "ohZ1wcYifLsC", "etag": "4rzIsMdBMYM", "selfLink": "https://www.googleapis.com/books/v1/volumes/ohZ1wcYifLsC", "volumeInfo": { "title": "The Da Vinci Code", "subtitle": "Featuring Robert Langdon", "authors": [ "Dan Brown" ], "publisher": "Anchor", "publishedDate": "2003-03-18", "description": "MORE THAN 80 MILLION COPIES SOLD ....", "industryIdentifiers": [ { "type": "ISBN_10", "identifier": "0385504217" }, { "type": "ISBN_13", "identifier": "9780385504218" } ], "readingModes": { "text": true, "image": true }, "pageCount": 400, "printType": "BOOK", "categories": [ "Fiction" ], "averageRating": 4.0, "ratingsCount": 710, "maturityRating": "NOT_MATURE", "allowAnonLogging": true, "contentVersion": "0.18.13.0.preview.3", "panelizationSummary": { "containsEpubBubbles": false, "containsImageBubbles": false }, ... "accessInfo": { "country": "US", "viewability": "PARTIAL", "embeddable": true, "publicDomain": false, "textToSpeechPermission": "ALLOWED_FOR_ACCESSIBILITY", "epub": { "isAvailable": true, "acsTokenLink": "link" }, "pdf": { "isAvailable": true, "acsTokenLink": "link" }, ... } }
Yanıttaki çeşitli alanların vurgulandığına dikkat edin:
- Arama sonuçlarının sayısı
- Ortalama kitap puanı
- Puan sayısı
- Kitabın PDF sürümlerinin kullanılabilirliği
Aşağıdaki bölümlerde yanıtın bu alanlarına ilişkin istatistiklerin nasıl toplanacağı ve ayrıca
, arama ölçütlerini içeren q sorgu parametresi için.
Google Book API için API proxy'si oluşturma
Google Book API istatistiklerini toplayabilmeniz için önce bir Edge API proxy'si oluşturmanız gerekir: buna denir. Daha sonra Google Book API'den istekte bulunmak için bu API proxy'sini çağırırsınız.
Eğiticinin 2. Adım: Bir API proxy'si oluşturun API proxy'si oluşturmaya ilişkin talimatlar için https://mocktarget.apigee.net API'sı için de geçerli olan bir özelliktir. Proxy'nin çağırmak için API anahtarı gerektirmez.
Etiketin /volumes uç noktası için bir API proxy'si oluşturmak üzere aynı prosedürü
Google Kitap API'sı. Prosedürün 5. Adımında, API proxy'sini oluştururken aşağıdaki özellikleri ayarlayın
Google Books API'ye referans verme:
- Proxy Adı: "mybooksearch"
- Proxy Base Path: "/mybooksearch"
- Mevcut API: "https://www.googleapis.com/books/v1/Volumes"
Proxy'yi oluşturup dağıttıktan sonra bir curl kullanarak proxy'yi çağırabilirsiniz.
komutu şu biçimdedir:
curl http://org_name-env_name.apigee.net/mybooksearch?q=davinci%20code
Burada org_name ve env_name, kuruluşun ve ortamın proxy'yi dağıttınız. Örneğin:
curl http://myorg-test.apigee.net/mybooksearch?q=davinci%20code
Özel analiz verilerini toplama
API isteğinden analiz verileri toplama iki adımlı bir prosedürdür:
İstediğiniz verileri çıkarın ve bir değişkene yazın.
Edge API Analytics'e iletilen tüm veriler, değişkenlerde depolanan değerlerden gelir. Bazı veriler otomatik olarak önceden tanımlanmış Edge flow değişkenlerinde saklanır. Örneğin API proxy'sine geçirilen sorgu parametrelerinin değerleri. Akış değişkenlerine genel bakış bölümüne bakın. konulu videomuzu izleyin.
Değişkenleri Ayıklayın'ı kullanın. politikasını kullanabilirsiniz.
Bir değişkenden Edge API Analytics'e veri yazma.
İstatistik Toplayıcı politikasını kullanma bir değişkenden Edge API Analytics'e veri yazmak için kullanılır. Veriler önceden tanımlanmış Uç akış değişkenleri, veya Değişkenleri Ayıklama politikası tarafından oluşturulan değişkenler.
İstatistiksel verileri topladıktan sonra, geri almak için Edge yönetim arayüzünü veya API'yi ve filtreleme istatistikleri. Örneğin, her bir oyununuzun ortalama puanını gösteren özel bir Her kitap başlığı, burada kitap başlığı, API'ye iletilen sorgu parametresinin değerine karşılık gelir.
Değişkenleri Ayıklama politikasını kullanma çıkarmayı deneyin
Analytics verileri çıkartılmalı ve bir değişkende depolanmalıdır. Değişken olarak önceden tanımlanmış bir akış değişkeni API Analytics'e geçirilmeden önce tanımladığınız uç değişken veya özelleştirilebilen değişkenler. Bir değişkene veri yazmak için Değişkenleri Ayıklama politikasını kullanın.
Değişkenleri Ayıklama politikası, mesaj yüklerini JSONPath veya XPath ifadeleriyle ayrıştırabilir.
Google Book API'nin JSON arama sonuçlarından bilgi ayıklamak için bir JSONPath ifadesi kullanın.
Örneğin, JSON dosyasındaki ilk öğeden averageRating değerini ayıklamak için
sonuç dizisi, JSONPath ifadesi şöyle olur:
$.items[0].volumeInfo.averageRating
JSONPath değerlendirildikten sonra, Değişkenleri Ayıklama politikası, çıkarılan değeri bir değişkene yazar.
Bu örnekte, dört değişken oluşturmak için Değişkenleri Ayıklama politikasını kullanıyorsunuz:
responsejson.totalitemsresponsejson.ratingscountresponsejson.avgratingresponsejson.pdf
Bu değişkenler için responsejson değişkeni önek ve totalitems değişkenidir
ratingscount, avgrating ve pdf değişken adlarıdır.
Aşağıdaki Değişkenleri Ayıklama politikası, JSON yanıtından verilerin nasıl çıkarılacağını ve yazılacağını gösterir
kullanabilirsiniz. Her <Variable> öğesi, arka plandaki name
özel değişkenlerin adını ve ilişkili JSONPath ifadesini belirtir.
<VariablePrefix> öğesi, değişken önekini belirtir.
Bu politikayı, Edge kullanıcı arayüzünde API proxy'nize ekleyin. API proxy'sini XML'de oluşturuyorsanız
politikayı ExtractVars.xml adlı /apiproxy/policies altındaki bir dosyaya ekleyin:
<ExtractVariables name="ExtractVars"> <Source>response</Source> <JSONPayload> <Variable name="totalitems"> <JSONPath>$.totalItems</JSONPath> </Variable> <Variable name="ratingscount"> <JSONPath>$.items[0].volumeInfo.ratingsCount</JSONPath> </Variable> <Variable name="avgrating"> <JSONPath>$.items[0].volumeInfo.averageRating</JSONPath> </Variable> <Variable name="pdf"> <JSONPath>$.items[0].accessInfo.pdf.isAvailable</JSONPath> </Variable> </JSONPayload> <VariablePrefix>responsejson</VariablePrefix> <IgnoreUnresolvedVariables>true</IgnoreUnresolvedVariables> </ExtractVariables>
Analytics Hizmetine veri yazmak için İstatistik Toplayıcı politikasını kullanma
İstatistik Toplayıcı politikasını kullanma bir değişkenden Edge API Analytics'e veri yazmak için kullanılır. İstatistik Koleksiyonu politikası aşağıdaki biçimdedir:
<StatisticsCollector> <DisplayName>Statistics Collector-1</DisplayName> <Statistics> <Statistic name="statName" ref="varName" type="dataType">defVal</Statistic> … </Statistics> </StatisticsCollector>
Bu örnekte:
- statName, özel bir rapordaki istatistiksel verilere referans vermek için kullandığınız adı belirtir.
- varName, toplanacak analiz verilerini içeren değişkenin adını belirtir. Bu değişken, Edge'de yerleşik olarak bulunabilir veya Değişkenleri Ayıklama politikası tarafından oluşturulan bir özelleştirilebilen değişken olabilir.
dataType, kaydedilen verilerin veri türünü dize, tam sayı, kayan noktalı, uzun, çift veya boole olarak belirtir.
Dize türü verileri için istatistiksel verilere boyut olarak başvurursunuz. rapor oluşturabilirsiniz. Sayısal veri türleri (tam sayı/kayan/uzun/çift) için boyut olarak istatistiksel verileri veya özel bir rapordaki bir metrik kullanılır.
- defValue isteğe bağlı olarak özelleştirilebilen değişken için API Analytics'i gösterir.
Aşağıdaki örnekte, Google Analytics 4'te toplanan değişkenler için veri toplamak üzere tarafından oluşturulur. Ayrıca, iletilen sorgu parametresinin değerini de toplarsınız. ekler. Önceden tanımlanmış akış değişkeni:
request.queryparam.queryParamName
"q" adlı sorgu parametresi için şu şekilde referans alın:
request.queryparam.q
Bu politikayı Edge kullanıcı arayüzündeki API proxy'nize ekleyin. API proxy'sini XML olarak oluşturuyorsanız
AnalyzeBookResults.xml, adlı /apiproxy/policies dosyasının altına şu içeriğe sahip bir dosya ekleyin:
<StatisticsCollector name="AnalyzeBookResults"> <Statistics> <Statistic name="totalitems" ref="responsejson.totalitems" type="integer">0</Statistic> <Statistic name="ratingscount" ref="responsejson.ratingscount" type="integer">0</Statistic> <Statistic name="avgrating" ref="responsejson.avgrating" type="float">0.0</Statistic> <Statistic name="pdf" ref="responsejson.pdf" type="boolean">true</Statistic> <Statistic name="booktitle" ref="request.queryparam.q" type="string">none</Statistic> </Statistics> </StatisticsCollector>
ProxyEndpoint yanıt akışına politika ekleme
İşlemlerin düzgün çalışması için politikaların uygun konumda API proxy akışına eklenmesi gerekir. Bu kullanım alanında, politikalar Google Book API'den yanıt alındıktan sonra yürütülmelidir ve istek gönderen istemciye gönderilmeden önce kullanır. Bu nedenle, politikaları ProxyEndpoint yanıtı PreFlow.
Aşağıdaki örnek ProxyEndpoint yapılandırması ilk olarak ExtractVars adlı politikayı yürütür
ayrıştırır. AnalyzeBookResults adlı politika, daha sonra bu
değerlerini API Analytics'e ekleyin:
<ProxyEndpoint name="default">
><PreFlow name="PreFlow">
<Request/>
<Response>
<Step>
<Name>Extract-Vars</Name>
</Step>
<Step>
<Name>AnalyzeBookResults</Name>
</Step>
</Response>
</PreFlow>
<HTTPProxyConnection>
<!-- Base path used to route inbound requests to this API proxy -->
<BasePath>/mybooksearch</BasePath>
<!-- The named virtual host that defines the base URL for requests to this proxy -->
<VirtualHost>default</VirtualHost>
</HTTPProxyConnection>
<RouteRule name="default">
<!-- Connects the proxy to the target defined under /targets -->
<TargetEndpoint>default</TargetEndpoint>
</RouteRule>
</ProxyEndpoint>API proxy'sini dağıtma
Bu değişiklikleri yaptıktan sonra, yapılandırdığınız API proxy'sini dağıtmanız gerekir.
Analiz verilerini doldurma
API proxy'nizi dağıttıktan sonra API Analytics'te verileri doldurmak için proxy'yi çağırın. Yapabilecekleriniz Bunun için aşağıdaki komutları çalıştırabilirsiniz. Her komut farklı bir kitap başlığı kullanır:
Mobey Dick:
curl https://org_name-env_name.apigee.net/mybooksearch?q=mobey%20dick
Da Vinci Kodu:
curl https://org_name-env_name.apigee.net/mybooksearch?q=davinci%20code
Kayıp Kız:
curl https://org_name-env_name.apigee.net/mybooksearch?q=gone%20girl
Taht Oyunları:
curl https://org_name-env_name.apigee.net/mybooksearch?q=game%20of%20thrones
Analiz verilerini görüntüleyin
Edge, özel analiz verilerinizi görüntülemeniz için iki yol sunar:
- Edge kullanıcı arayüzü, verilerinizi grafiksel grafikte görüntülemenizi sağlayan özel raporları destekler.
- Metrics API, Edge API'si. API'yi kullanarak kendi görselleştirmelerinizi özel widget'lar halinde oluşturabilirsiniz. portallara veya özel uygulamalara yerleştirebileceğiniz araçlar.
Edge kullanıcı arayüzünü kullanarak istatistik raporu oluşturma
Özel raporlar görmek istediğiniz verileri tam olarak görüntülemek için belirli API istatistiklerini ayrıntılı olarak incelemenizi sağlar. Herhangi bir metrikten yararlanarak özel rapor oluşturabilirsiniz ve boyut'u Edge'de bulabilirsiniz. Ayrıca, İstatistikler Toplayıcı politikası.
Bir İstatistik Toplayıcı politikası oluşturduğunuzda, toplanan verilerin veri türünü belirtirsiniz. Dize veri türü için istatistiksel verileri özel bir rapordaki bir boyut olarak referans alın. Sayısal veri türleri (tam sayı/kayan/uzun/çift) için özel bir rapordaki istatistiksel tarihi referans alın boyut veya metrik olarak kullanabilirsiniz. Daha fazla bilgi için Özel raporları yönetme başlıklı makaleyi inceleyin.
Edge kullanıcı arayüzünü kullanarak özel rapor oluşturma:
- Aşağıda açıklandığı şekilde, Özel Raporlar sayfasına erişin.
Edge
Edge kullanıcı arayüzünü kullanarak Özel Raporlar sayfasına erişmek için:
- apigee.com/edge adresinde oturum açın.
- Analiz et > Özel Raporlar > Raporlar'ı tıklayın.
Klasik Edge (Private Cloud)
Klasik Edge kullanıcı arayüzünü kullanarak Özel Raporlar sayfasına erişmek için:
- ms-ip olan
http://ms-ip:9000uygulamasında oturum açın Yönetim Sunucusu düğümünün IP adresi veya DNS adı. Analytics > Raporlar'ı tıklayın.
- Özel Raporlar sayfasında, +Özel Rapor'u tıklayın.
- mybookreport gibi bir Rapor Adı belirtin.
Trafik gibi yerleşik bir metrik ve Topla gibi bir Toplama işlevi kullanın.
Alternatif olarak, İstatistik Toplayıcı politikasını kullanarak oluşturduğunuz sayısal veri istatistiklerinden birini de seçebilirsiniz. Örneğin, ratingscount ve Toplama için bir Toplama işlevi seçin.
API Proxy gibi yerleşik bir Boyut veya İstatistikler Toplayıcı politikasını kullanarak oluşturduğunuz dize veya sayısal istatistikler.
Örneğin, booktitle'yı seçin. Raporunuzda booktitle bazında ratingscount toplamı gösterilir:
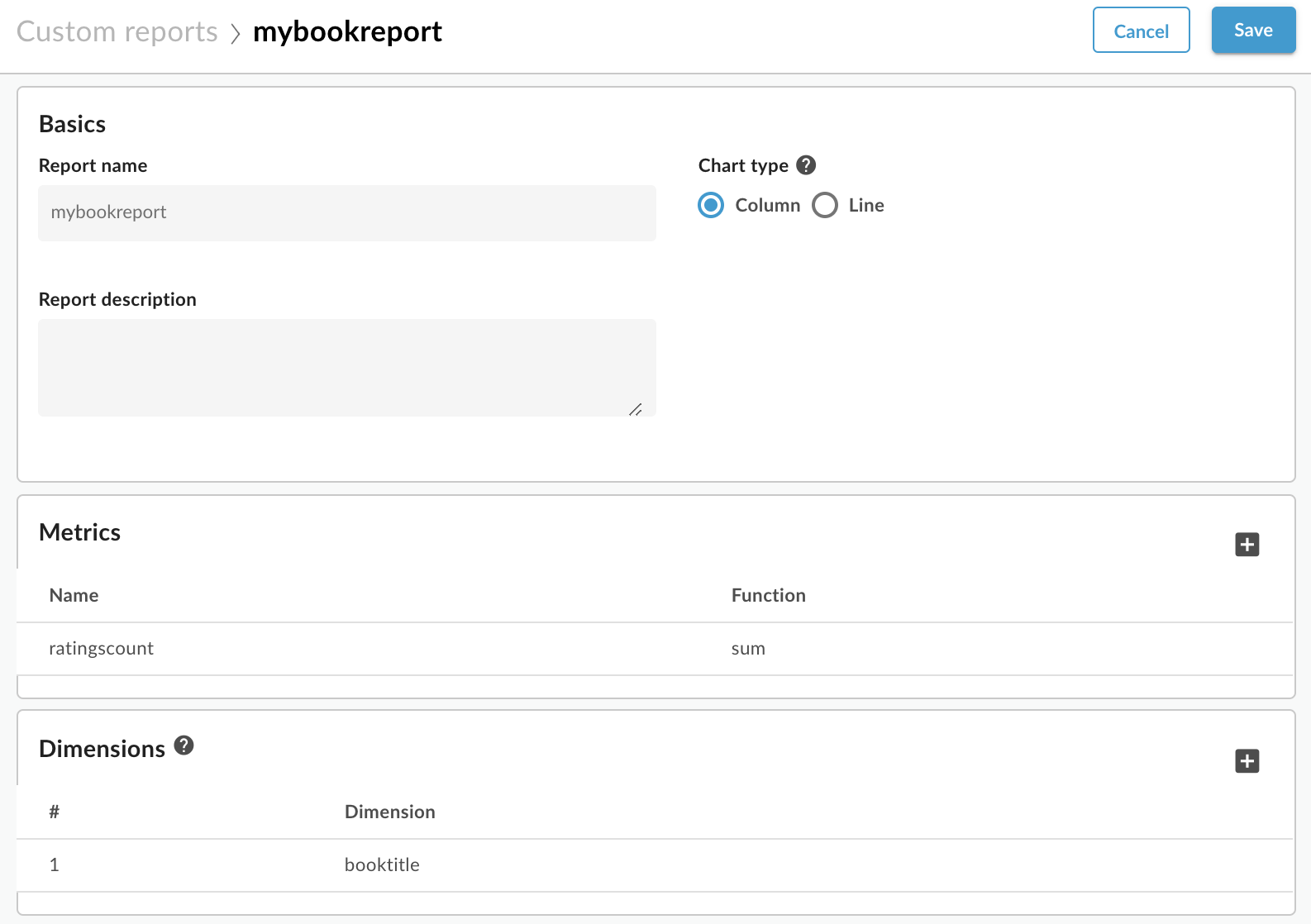
- Kaydet'i seçin. Rapor, tüm özel raporların listesinde görünür.
Raporu çalıştırmak için rapor adını seçin. Varsayılan olarak raporda son saate ait veriler gösterilir.
- Zaman aralığını ayarlamak için sağ üst köşedeki tarih ekranını seçerek Tarih seçici pop-up'ını açın.
Son 7 gün'ü seçin. Rapor, kitap başlığı başına derecelendirmelerin toplamını gösterecek şekilde güncellenir:
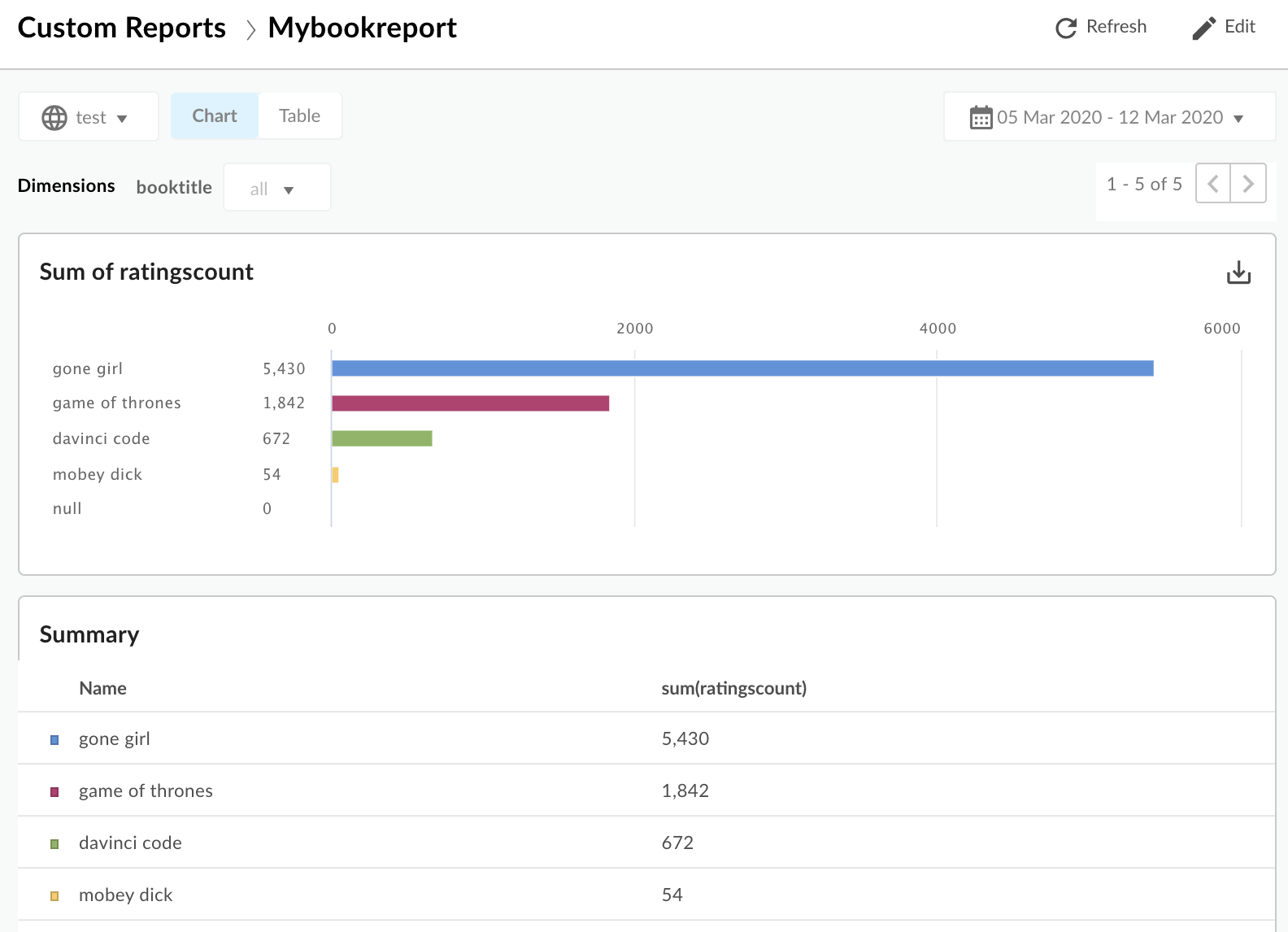
Edge API'yi kullanarak istatistikleri alma
Edge metrics API'yi kullanma Analytics 360'tan en iyi şekilde yararlanabilirsiniz. Aşağıdaki örnek istekte:
/statsifadesinden sonraki URL kaynağı, istenen boyutu belirtir. Bu örnekte,booktitleboyutu için verileri alıyorsunuz.- Metrikleri belirten
selectsorgu parametresi seçin. Bu istek,ratingscounttoplamına dayalı analizler döndürür. timeRangeparametresi, döndürülen veriler için zaman aralığını belirtir. Zaman aralığı şu biçimdedir:MM/DD/YYYY%20HH:MM~MM/DD/YYYY%20HH:MM
Tam API çağrısı:
curl -X GET "https://api.enterprise.apigee.com/v1/organizations/org_name/environments/env_name/stats/booktitle?select=sum(ratingscount)&timeRange=04/21/2019&2014:00:00~04/22/2019&2014:00:00" / -u email:password
Şu biçimde bir yanıt görmeniz gerekir:
{
"environments": [
{
"dimensions": [
{
"metrics": [
{
"name": "sum(ratingscount)",
"values": [
"5352.0"
]
}
],
"name": "gone girl"
},
{
"metrics": [
{
"name": "sum(ratingscount)",
"values": [
"4260.0"
]
}
],
"name": "davinci code"
},
{
"metrics": [
{
"name": "sum(ratingscount)",
"values": [
"1836.0"
]
}
],
"name": "game of thrones"
},
{
"metrics": [
{
"name": "sum(ratingscount)",
"values": [
"1812.0"
]
}
],
"name": "mobey dick"
}
],
"name": "prod"
}
],
"metaData": {
"errors": [],
"notices": [
"query served by:9b372dd0-ed30-4502-8753-73a6b09cc028",
"Table used: uap-prod-gcp-us-west1.edge.edge_api_raxgroup021_fact",
"Source:Big Query"
]
}
}Edge metrics API birçok seçenek sunar. Örneğin, sonuçları artan veya azalan düzende sıralayabilirsiniz. Aşağıdaki örnekte, artan sırayı kullanıyorsunuz:
curl -X GET "https://api.enterprise.apigee.com/v1/organizations/org_name/environments/env_name/stats/booktitle?select=sum(ratingscount)&timeRange=04/21/2019&2014:00:00~04/22/2019&2014:00:00&sort=ASC" / -u email:password
Sonuçlar, ilgilenilen boyutların değerleri belirtilerek de filtrelenebilir. Aşağıdaki örnekte rapor "Gone Girl" sonuçlarına göre filtrelenmektedir. ve "Da Vinci Kodu":
$ curl -X GET "https://api.enterprise.apigee.com/v1/organizations/org_name/environments/env_name/stats/booktitle?select=sum(ratingscount)&timeRange=04/21/2019&2014:00:00~04/22/2019&2014:00:00&filter=(booktitle%20in%20'gone%20girl'%2C%20'davinci%20code')" / -u email:password
Çözüm Oluşturucu ile özel analiz değişkenleri oluşturma
Çözüm Oluşturucu, kullanımı kolay bir araç deneyimiyle özel analiz değişkenleri yönetim arayüzü iletişim kutusu.
Özel analiz verileri toplama adlı önceki bölümü okumak isteyebilirsiniz. Bu makale, Değişkenleri Ayıklama ve İstatistik Toplayıcı politikalarının nasıl çalıştığını açıklar. özelleştirilebilen değişkenleri Edge API Analytics'e aktarmak için birlikte kullanılabilir. Gördüğünüz üzere kullanıcı arayüzü, aynı kalıbı izler ancak öğeleri tamamen yapılandırmanın kolay bir yolunu sunar. yardımcı oluyorum. İsterseniz, düzenleme yerine kullanıcı arayüzünü kullanarak Google Books API örneğini deneyin manuel olarak ekleyebilirsiniz.
Çözüm Oluşturucu iletişim kutusu, analiz değişkenlerini doğrudan kullanıcı arayüzünde yapılandırmanıza olanak tanır. Bu aracı sizin için politikalar oluşturur ve API proxy'sine ekler. Bu politikalar istek veya yanıtlardan ilgilenilen değişkenleri belirler ve ayıklanan değişkenleri Edge'e iletir API Analizleri.
Çözüm Oluşturucu yeni Ayıklama Değişkenleri oluşturur ve İstatistik Toplayıcı politikaları ve bunlara benzersiz adlar verir. Çözüm Oluşturucu, belirli bir proxy düzeltmesinde oluşturulduktan sonra bu politikaları değiştirebilirsiniz. Alıcı: oluşturulan politikaları doğrudan politika düzenleyicide düzenleyebilirsiniz.
- Edge kullanıcı arayüzünde proxy'nizin Genel bakış sayfasına gidin.
- Geliştir'i tıklayın.
- Geliştirme sayfasındaki Araçlar menüsünden Özel Analytics Koleksiyonu'nu seçin. tıklayın. Çözüm Oluşturucu iletişim kutusu görüntülenir.
- Çözüm Oluşturucu iletişim kutusunda ilk olarak iki politikayı yapılandırırsınız: Değişkenleri Ayıklama ve İstatistik Toplayıcı. Ardından, bu politikaları nereye ekleyeceğinizi yapılandırırsınız.
- Ayıklamak istediğiniz verileri belirtin:
- Konum Türü: Toplamak istediğiniz veri türünü ve nerede toplamak istediğinizi seçin seçmeniz gerekir. İstek veya yanıt tarafındaki verileri seçebilirsiniz. Örneğin, İstek: Sorgu Parametresi veya Yanıt: XML Gövdesi.
- Konum Kaynağı: Toplamak istediğiniz verileri tanımlayın. Örneğin, sorgu parametresinin adı veya yanıt gövdesindeki XML verileri için XPath.
- İstatistik Toplayıcı politikasının geçerli olacağı bir değişken adı (ve türü) belirtin
çıkarılacak verileri tanımlamak için kullanılır. Bu konudaki adlandırma kısıtlamalarını inceleyin.
.
. Kullandığınız ad, Boyutlar veya Özel Rapor oluşturucu kullanıcı arayüzündeki Metrikler. - Oluşturulan politikaları, API proxy akışında eklemek istediğiniz yeri seçin Ayıkla Değişkenler ve İstatistik Toplayıcısı. Rehberlik için "ProxyEndpoint yanıt Akışına politika ekleme" bölümüne bakın. İşlerin doğru şekilde işlemesi için politikaların uygun konumda, API proxy Akışı'na ekli olmalıdır. Etikete politikaları akışta tuttuğunuz değişkenlerin kapsama dahil olduğu bir aşamada (doldurulur).
- Daha fazla özelleştirilebilen değişken eklemek için +Toplayıcı'yı tıklayın.
İşiniz bittiğinde Build Solution (Çözüm Oluştur) seçeneğini tıklayın.
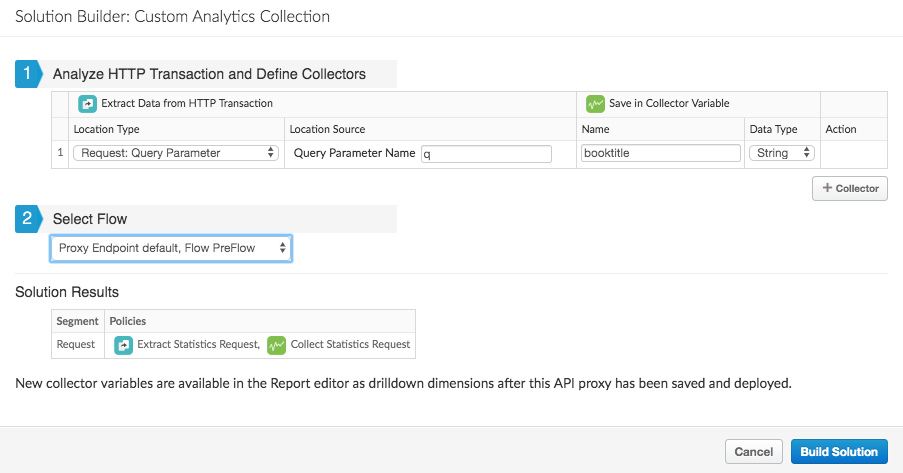
- Proxy'yi kaydedin ve dağıtın.
Artık veriler için yukarıda açıklandığı şekilde özel bir rapor oluşturabilirsiniz.

