You're viewing Apigee Edge documentation.
Go to the
Apigee X documentation. info
What are notification templates?
Monetization provides a set of templates that define sample text for various types of event notifications. You can customize any of these templates to:
- Notify all developers about events such as new products, new versions of T&C's, or new rate plans.
- Notify affected developers about events such as a revised rate plan.
- Notify an API provider, about developer-related events such as when a developer registers for an account or when a developer signs up for a rate plan.
- Notify all company administrators about a specific event.
Alternatively, you can create a webhook that defines an HTTP callback handler, then configure the condition that triggers the webhook, as described in Set up notifications using webhooks.
Exploring the Notifications page
Access the Notifications page, as described below.
Edge
To access the Notifications page using the Edge UI:
- Sign in to apigee.com/edge.
- Select Publish > Monetization > Notifications in the left navigation bar.
The Notifications page is displayed.
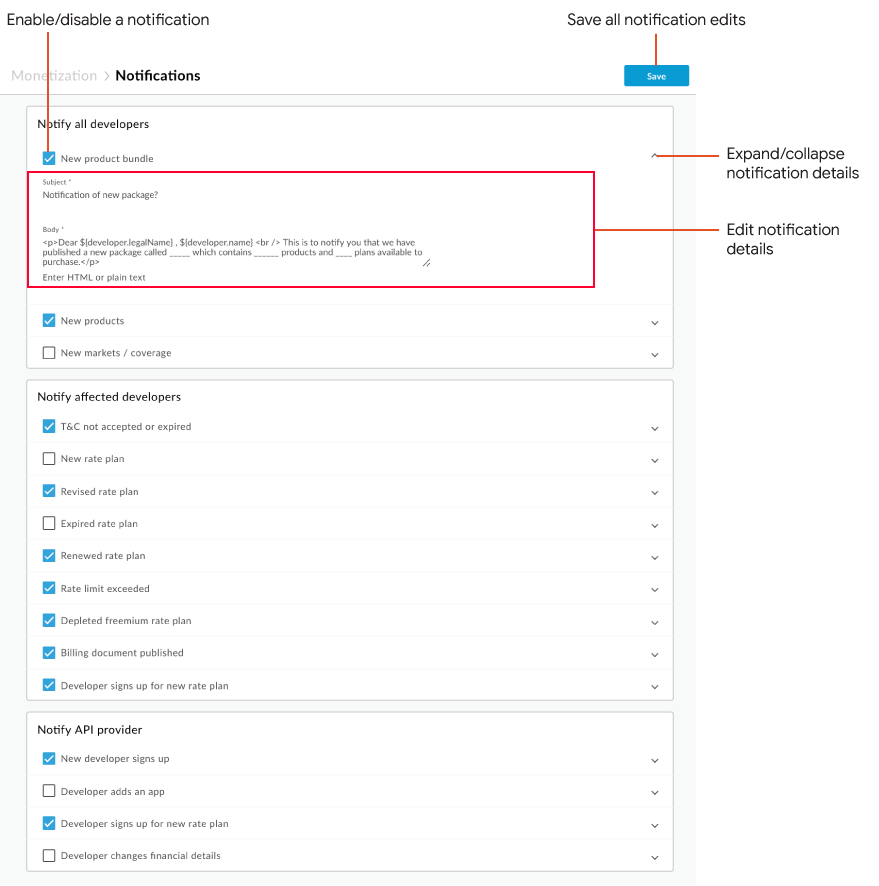
As highlighted in the figure, the Notifications page enables you to:
- Expand and collapse notification details
- Edit notification details and save all edits
- Enable or disable a notification
Classic Edge (Private Cloud)
To access the Notifications page using the Classic Edge UI:
- Sign in to
http://ms-ip:9000, where ms-ip is the IP address or DNS name of the Management Server node. Select Admin > Notifications in the top navigation bar.
The Notifications page enables you to:
- Enable or disable a notification
- Edit notification details and save all edits
Editing notifications
To edit a notification using the UI:
- Access the Notifications page.
- Click
 adjacent to the notification that you want to edit to expand its details.
adjacent to the notification that you want to edit to expand its details. - Edit the Subject, Body, and Recipient (if available) fields, as required.
For information about variables that can be specified within a notification template, see Using variables in notification templates.
Refer to the following sections for more information about editing notifications in each caetgory:
- Enable a notification by selecting the check box adjacent to it.
- Repeat steps 2 through 4 to edit additional notifications.
- Click Save to save all changes.
A message is displayed to confirm that the notifications have been saved. The save operation may take a few minutes.
Editing notifications to Notify All Developers
Notifications for the types of events you select in the Notify All Developers section are sent to all developers.
The notifications are scheduled to run at the end of the day. After the notifications have been sent, the event checkboxes are automatically cleared. You must select them again to schedule notifications for the associated event types.
The following table lists the notifications based on event types in the Notify All Developers section. For more information, see Editing notifications using the UI.
| Event Type | Trigger | Notes |
|---|---|---|
| New package | New API package is available |
Add the name of each new package (and the products contained in each package) to the body of the email template as part of your update. You can also add a link to the developer portal or any other website that provides more information about the notification. |
| New product | New API product is available |
Add the name of each new product to the body of the email template as part of your update. You can also add a link to the developer portal or any other website that provides more information about the notification. |
| New Markets/Coverage | New API products are available in specific geographic markets |
Add the name of each new market and pertinent products to the body of the email template as part of your update. You can also add a link to the developer portal or any other website that provides more information about the notification. |
Editing notifications to Notify Affected Developers
Notifications for the types of events you select in the Notify Affected Developers section are sent to only the developers affected by those types of events. For example, if you select the Revised rate plan event, a notification is sent only to the developers that have accepted the rate plan.
The following table lists the notifications based on event types in the Notify Affected Developers section. For more information, see Editing notifications using the UI.
| Event Type | Trigger | Notes |
|---|---|---|
| T&C not accepted or expired | New set of T&Cs has been published and the developer has not yet accepted them |
The notification is sent 30 days, 7 days, and 1 day before the new T&Cs are due to go into effect. |
| New rate plan | New rate plans is published |
If the rate plan is a:
|
| Revised rate plan | Newer version of a purchased rate plan is available |
Only the developers that purchased the current version will be notified. The notification allows the developers to review the new version, and terminate or switch plans if they do not wish to accept the new rates. |
| Expired Rate plan | Rate plan is expired with no follow-up rate plan |
This notification is sent when you initially set the rate plan to expire, with additional notifications sent 30, 7, and 1 day before the expiration date. Only those developers who have purchased the rate plan to be expired will be notified. |
| Renewed Rate Plan | Rate plan subscription has been renewed. |
Inform developer that applicable fees will be charged. |
| Rate Limit Exceeded | Rate plan limit has been exceeded |
Inform developer that applicable fees will be charged. |
| Depleted Freemium Rate Plan | Free usage periods, measured by transaction count or days, have been depleted |
The free usage period is defined by your freemium rate plan. |
| Billing Document published |
Billing documents (such as invoices) for the developer are available. |
|
| Developer signs up for new Rate Plan | Developer signs up for a new rate plan. |
Editing notifications to Notify API Providers
Notifications for the types of events you select in the Notify API Provider section are sent to the API provider you specify.
The following table lists the notifications based on event types in the Notify API Provider section. For more information, see Editing notifications using the UI.
| Event Type | Trigger |
|---|---|
| New Developer Signs Up |
Developer has registered for an account. |
| Developer Adds an App |
Developer has created a new application. |
| Developer Sign Up for New Rate Plan |
Developer has signed up for a rate plan. |
| Developer changes financial details |
Developer has changed financial details, such as his company name or company address. |
Enabling or disabling a notification
To enable or disable a notification using the UI:
- Access the Notifications page.
- Enable or disable a notification by selecting or deselecting, respectively, the check box adjacent to it.
- Click Save to save all changes.
The save operation may take a few minutes. A message is displayed to confirm that the notifications have been saved.
Setting up notifications using templates using the API
Set up notifications using the API, as described in the following sections.
Managing notification templates using the API
Manage notification templates using the API, as described in the following sections:
- Viewing all notification templates using the API
- Viewing a notification template using the API
- Editing a notification template using the API
Viewing all notification templates using the API
You can list all the notification templates that monetization provides by issuing a GET
request to /mint/organizations/{org_name}/notification-email-templates. For example:
curl -H "Accept:application/json" -X GET \ "https://api.enterprise.apigee.com/v1/mint/organizations/myorg/notification-email-templates" \ -u email:password
For example, the following is an event template that notifies developers of the availability of a new API product:
{
"createdDate" : 1376975394984,
"htmlImage" : "<p>Dear ${developer.legalName} , ${developer.name} <br /> Introducing _________. For more details visit us at _________________</p>",
"id" : "4d81ea64-d005-4010-b0a7-6ec8a5c3954b",
"name" : "DEFAULT_NEW_PRODUCT_TEMPLATE",
"orgId" : "myorg",
"source" : "Mail Man Test",
"subject" : "Notification of new product",
"updatedDate" : 1376975394984
}Viewing a notification template using the API
View a notification template by issuing a GET request to
/mint/organizations/{org_name}/notification-email-templates/{template_id},
where {template_id} is the ID of the template. For example:
curl -X GET "https://api.enterprise.apigee.com/v1/mint/organizations/{org_name}/notification-email-templates/4d81ea64-d005-4010-b0a7-6ec8a5c3954b" \
-H "Accept:application/json" \
-u email:password
The items in the templates that begin with $ are variables. For more information, see Using variables in notification templates. Assume that the variables in the notification evaluate to the following values:
${developer.legalName}.XYZ company${developer.name}.DEV1${QUOTA_TYPE}.Transactions${PERCENT}.90%${QUOTA_UNIT}.Calls${QUOTA_LIMIT}.100${ratePlan.monetizationPackage.products.name}.X${EXPIRY_DATE}.2016-09-30
The notification message provided by the template would be:
"Dear XYZ company, DEV1
You have exceeded Transactions of 90% calls of 100 calls for X product. Your API calls will be blocked till 2016-09-30"Editing a notification template using the API
Edit a notification template by issuing a PUT request to
/nint/organizations/{org_name}/notification-email-templates/{template_id}.
Provide the changed content of the template in the request body.
When you customize the message in a notification template, you can include one or more variables. For more information, see Using variable in notification templates.
For example, the following request edits the content of a new API product notification:
curl -X PUT "https://api.enterprise.apigee.com/v1/mint/organizations/{org_name}/notification-email-templates/4d81ea64-d005-4010-b0a7-6ec8a5c3954b " \
-H "Content-Type: application/json" \
-d '{
"id" : "4d81ea64-d005-4010-b0a7-6ec8a5c3954b",
"htmlImage" : "<p>Exciting news, we have added a new product :${Product.name}. See details in <a href="${Product.url}">New Products</a> </p>",
"name" : "NewProductNotification",
"organization": {
"id": "{org_name}"
},
"source" : "Mail Man Test ",
"subject" : "New Product Available: ${Product.name}"
}' \
-u email:password
Managing notification conditions and actions using the API
Manage notification conditions and actions using the API, as described in the following sections.
- Creating a notification condition and action using the API
- Viewing a notification condition and action using the API
- Editing a notification condition and action using the API
- Deleting a notification condition and action using the API
Creating a notification condition and action using the API
Create a notification condition and action that results in an automatic notification by issuing
a POST request to /mint/organizations/{org_name}/notification-conditions.
When you make the request, specify in the request body the condition that results in the notification, and the actions to be taken when the condition is reached (such as sending a notification email).
You define the details of the notification condition by specifying one or more attribute values. See Configuration properties for notification conditions for a list of attributes. For an event notification, the condition might be triggered when a new product is published.
When defining the actions, reference the applicable notification template. See
Configuration properties for notification actions for a list of actions.
For example, the following request specifies that when the attribute is
NEW_PRODUCT and the value of the attribute PUBLISHED is
true, send the notification in the template with the ID
01191bf9-5fdd-45bf-8130-3f024694e63 (this is the
DEFAULT_NEW_PRODUCT_TEMPLATE).
curl -X POST "https://api.enterprise.apigee.com/v1/mint/organizations/{org_name}/notification-conditions" \
-H "Content-Type:application/json"
-d '{
"notificationCondition": [
{
"attribute": "NEW_PRODUCT"
},
{
"attribute": "PUBLISHED",
"value": "true"
}
],
"actions": [{
"actionAttribute": "DEV_ID",
"value": "ANY",
"templateId": "01191bf9-5fdd-45bf-8130-3f024694e63"
}]
}' \
-u email:password
Viewing a notification condition and action using the API
View a notification condition and action by issuing a GET request to
organizations/{org_name}/notification-conditions/{condition_Id}, where
{condition_Id} is the ID of the condition. The ID is returned when you create the
notification condition. For example:
curl -X GET "https://api.enterprise.apigee.com /v1/mint/organizations/{org_name}/notification-conditions/2d08d03f-8a54-4e75-bd6f-9c9da2f53fc4" \
-H "Accept:application/json" \
-u email:password
The following provides an example of the response:
{
"actions" : [ {
"actionAttribute" : "DEV_ID",
"id" : "141ba00c-d7bd-4fef-b339-9d58b83255f4",
"templateId" : "766aba4f-0f7a-4555-b48e-d707c48b8f4c",
"value" : "ANY"
}, {
"actionAttribute" : "ORG_EMAIL",
"id" : "21486ce1-4290-4a55-b415-165af3e93c9d",
"templateId" : "efa4ce63-7c08-4876-984b-6878ec435994",
"value" : "DEFAULT_LIMIT_NOTIFICATION_EMAIL"
} ],
"notificationCondition" : [ {
"attribute" : "Balance",
"id" : "2d08d03f-8a54-4e75-bd6f-9c9da2f53fc4",
"organization" : {
...
},
"value" : "< 0"
} ]
}Editing a notification condition and action using the API
Edit a notification condition and action by issuing a POST request to
organizations/{org_name}/notification-conditions/{condition_Id}, where
{condition_Id} is the ID of the condition. The ID is returned when you create the
notification condition. When you issue the request, specify in the request body the changes that
you want to make to the notification condition or action.
For example:
$ curl -H "Content-Type:application/json" -X POST -d \
' {
"notificationCondition": [
{
"attribute": "NEW_PRODUCT"
},
{
"attribute": "PUBLISHED",
"value": "true"
}
],
"actions": [{
"actionAttribute": "DEV_ID",
"value": "ANY",
"templateId": "01191bf9-5fdd-45bf-8130-3f024694e63"
}]
}' \
"https://api.enterprise.apigee.com/v1/mint/organizations/{org_name}/notification-conditions/2d08d03f-8a54-4e75-bd6f-9c9da2f53fc4" \
-u email:passwordDeleting a notification condition and action using the API
Delete a notification condition by issuing a DELETE request to
organizations/{org_name}notification-conditions/{condition_Id}. For example:
curl -X DELETE "https://api.enterprise.apigee.com/v1/mint/organizations/{org_name}/notification-conditions/2d08d03f-8a54-4e75-bd6f-9c9da2f53fc4" \
-H "Accept:application/json" \
-u email:password
Configuration properties for notification conditions
The following configuration properties for notification conditions are available when using the API.
| Name | Description | Default | Required? |
|---|---|---|---|
attribute |
Details of the notification condition. You can specify one or more attributes to refine the notification condition. The value can be one or more of the following:
|
N/A | Yes |
value |
Value of the attribute. |
N/A | No |
associatedCondition |
Reference to an associated condition. |
N/A | No |
Configuration properties for notification actions
The following configuration properties are available for notification actions when using the API.
| Name | Description | Default | Required? |
|---|---|---|---|
actionAttribute |
Method used to identify the notification recipient. The value can be one or more of the following:
|
N/A | Yes |
value |
Value of the action attribute. If the If If |
N/A | Yes |
templateID |
ID of the notification template. Note: This option is not valid if |
N/A | Yes |
postURL |
Callback handler for the webhook. Note: This option is required if |
N/A | Yes |
Using variables in notification templates
When you edit the message in a notification template, you can include one or more variables, using Spring Expression Language (SpEL), to represent values returned in the Transaction object.
The following table summarizes the most commonly used notification template variables.
| Variable | Description |
|---|---|
${application.name} |
Name of an application. |
${application.products.name} |
Name of a product included in an application. |
${BALANCE} |
Balance for a given quota. |
${developer.legalName} |
Name of a developer’s company. |
${developer.name} |
Name of a developer. |
${EXPIRY_DATE} |
Date or time at which a limit expires or gets reset. |
${LONG_PERCENT} |
Percentage of a limit reached by current usage, with no % symbol. For example, 50 |
${PERCENT} |
Percentage of a limit reached by current usage, with % symbole. For example, 50%. |
${products.displayName} |
Display name defined for a product. |
${QUOTA_TYPE} |
Type of limit (transaction volume, spend limit, or fee exposure). |
${QUOTA_UNIT} |
Basic unit for a limit: currency (for a spend limit), or calls (for a transaction limit). |
${QUOTA_LIMIT} |
Amount of a limit. |
${ratePlan.displayName} |
Display name defined for a rate plan. |
${ratePlan.endDate} |
Date on which an API provider ended a rate plan. |
${ratePlan.monetizationPackage.displayName} |
Name of an API package. |
${ratePlan.monetizationPackage.name} |
Name of a Monetization package. |
${ratePlan.monetizationPackage.products.displayName} |
Display name defined for an API product. |
${ratePlan.monetizationPackage.products.name} |
Name of a product included in a Monetization package. |
${ratePlan.startDate} |
Date on which a rate plan was created. |
${USAGE} |
Current usage (total revenue or charges, or volume). |
${USER} |
Name of a user. |
Customizing your reply-to email address
For monetization, a default noreply@apigee.com address is configured to use for email notifications that are sent to companies and developers. Contact Apigee Support to configure a custom reply name and address for your organization.
