You're viewing Apigee Edge documentation.
Go to the
Apigee X documentation. info
If you want more control over the companies and developers that participate in your monetized API program—for example, if you want to create in-house companies and developers for testing purposes—you can create companies and developers manually with the management UI and API.
A primary consideration that determines whether you need to create companies and developers manually is whether or not the developers will need credentials to sign in to the management UI, send credentials in calls to the Edge management API, or sign in to a developer portal.
- If your monetization developers need login credentials to access the Edge UI or API, they must first have their own Apigee adminstrator account.
- If you need to simply create test developers who don't need credentials (for example, if you want to make API calls with fictitious test developers), no Apigee accounts are required.
Managing app developers using the UI
Create, manage, and activate app developers using the Edge UI, as described in Managing app developers. After app developers are created, you can add them to companies, as described in the following sections.
Managing companies using the UI
Create, manage, and activate companies, as described in the following sections.
Exploring the Companies page
Access the Companies page, as described below.
Edge
To access the Companies page using the Edge UI:
- Sign in to apigee.com/edge.
- Select Publish > Monetization > Companies in the left navigation bar.
The Companies page is displayed.
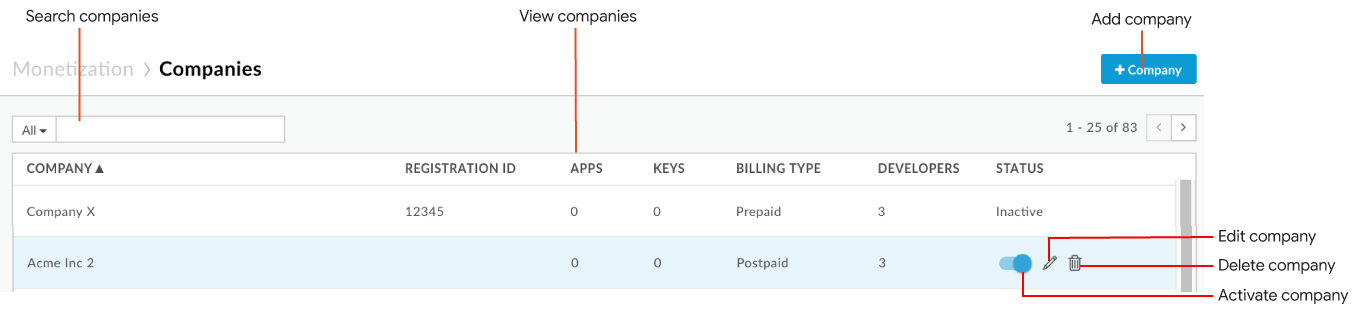
As highlighted in the figure, the Companies page enables you to:
- View summary information for all companies, including company name, registration ID, number of registered apps and API keys, billing type, number of developers assigned to the company, and status
- Add a company
- Activate or deactivate a company
- Edit a company
- Delete a company
- Search the list of companies
Classic Edge (Private Cloud)
To access the Companies page using the Classic Edge UI:
- Sign in to
http://ms-ip:9000, where ms-ip is the IP address or DNS name of the Management Server node. - Select Publish > Companies in the top navigation bar.
The Companies page is displayed.
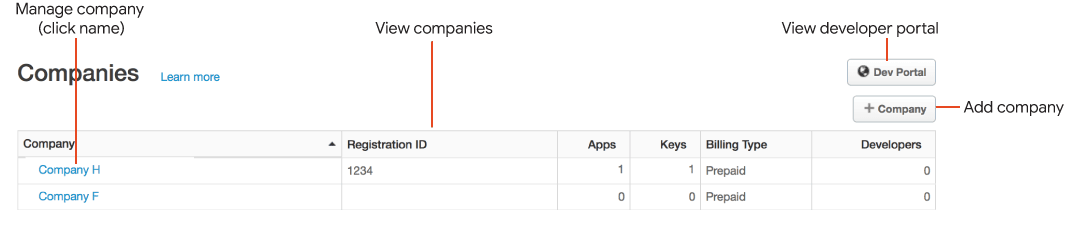
- View the current list of companies
- Manage a company. Specifically add, activate, edit, and delete a company.
- View the connected developer portal (Drupal 7 only)
Adding a company
To add a company:
- Access the Companies page.
- Click + Company.
- Enter company details.
Required fields include:
- Company Name
- Administrator (the user who is the primary company administrator)
- Billing Type
Depending on the monetization billing configuration, the Billing Type may default to
PREPAIDorPOSTPAID. For more information, see Configure prepaid and postpaid billing types using the API. - Add one or more developers to the company.
- In the Developers section, enter a string in the Add Developer field to display the list of developers that match the string.
- Select a developer from the drop-down list.
- Repeat to add additional developers to the company.
- Add one or more custom attributes.
- In the Custom attributes section, click + New.
- Enter the name and value of the custom attribute.
- Repeat to add additional custom attributes to the company.
- Click Create company.
Activating and deactivating a company
To activate and deactivate a company:
- Access the Company page.
- Position the cursor over the company you want to activate and enable
 in the actions menu.
in the actions menu.
Disable the toggle to deactivate the company.
Editing a company
To edit a company:
- Access the Company page.
- Position the cursor over the company you want to edit and click
 in the actions menu.
in the actions menu. - Update the company details, as required.
- Click Update company to save the changes.
Deleting a company
To delete a company:
- Access the Companies page.
- Position the cursor over the company that you want to delete and click
 in the actions menu.
in the actions menu. - Click Delete to confirm the delete operation.
Managing companies and developers using the API
Using the API to manage companies and developers is described in the following sections.
Creating and updating companies and developers using the API
To manage companies and developers with the API Edge management API, refer to the following API sections:
- Create a company
- Create a developer
Note: Configure monetization information when creating a developer by passing custom attributes. - Add or
update company developers
Note: Optionally, you can assign a role to the developer, though it is not required. To get a list of developer roles, see Retrieving developer roles. - List monetization configuration for all developers or for a single developer
Note: Define the monetization information by passing custom attributes when creating or updating a developer. You can view the monetization custom attributes set using the standard (non-monetization) API to list all developers or single developer.
Managing developer roles using the API
You can create roles using monetization APIs. This enables you to establish roles for your partners. For example, you can establish administrator and application developer roles for a partner. Those roles can then be assigned to specific partner employees.
Creating a developer role
To create a developer role, issue a POST request to
organizations/{org_name}/developer-roles. When you make the request, you need to
specify in the request body the name and description of the role and the identification of the
organization. For example:
$ curl -H "Content-Type:application/json" -X POST -d \
'{
"name": "appDeveloper",
"description": "App Developer",
"organization": {
"id": "{org_name}"
}
}' \
"https://api.enterprise.apigee.com/v1/mint/organizations/{org_name}/developer-roles" \
-u email:password
Retrieving developer roles
To retrieve developer roles, issue a GET request to organizations/{org_id}/developer-roles. For example:
$ curl -H "Accept:application/json" -X GET \
"https:// api.enterprise.apigee.com/v1/mint/organizations/{org_name}/developer-roles" \
-u email:password
The response should look something like this (only part of the response is shown):
{
"description" : "App Developer",
"id" : "appdeveloper",
"name" : "appDeveloper",
"organization" : {
...
}
}Developer role configuration settings for the API
The following developer role configuration options are exposed to the API:
| Name | Description | Default | Required? |
|---|---|---|---|
name |
The name of the developer role. |
N/A | Yes |
description |
A description of the developer role. |
N/A | Yes |
Retrieving the tax rate for a developer using the API
You can get the current tax rate for a developer by issuing a GET request to
organizations/{org_name}/tax-engine. When you make the request, you need to specify
the identification of the developer as a query parameter. For example:
$ curl -H "Accept:application/json" -X GET \
"https://api.enterprise.apigee.com/v1/mint/organizations/{org_name}/tax-engine?developerId=dev7@myorg.com" \
-u email:password
The response should look something like this:
0.09Performing other developer-specific tasks using the API
Many of the monetization-related tasks that you can perform for an organization, such as creating rate plans or creating notification conditions, you can also perform for an individual developer. For example, you can create a bank account for a specific developer or generate a revenue report for a specific developer.
The following table lists developer-specific tasks that that you can perform using monetization APIs. The table also lists where you can find detailed instructions on performing these tasks.
| Task | Where the find instructions |
|---|---|
| View terms and conditions accepted by a developer |
Viewing terms and conditions accepted by a developer or company using the API |
| View API packages accepted by a developer |
Viewing API product bundles accepted by a developer or company using the API |
| Create a developer rate plan | |
| View rate plans available to a developer | |
| View rate plans available to a specific developer that contain a specific product |
Viewing an accepted rate plan for a developer that contains an API product using the API |
| View only accepted developer rate plans |
Viewing all rate plans accepted by a developer using the API |
| Issue credit to a developer | |
| Set a credit limit for a developer | |
| View a developer credit limit | |
| "Top up" (add an amount to) a developer’s prepaid balance | |
| View a developer's prepaid balance | |
| Set up a notification condition for a developer | |
| Create and view report definitions for a developer |
