Apigee Edge 문서입니다.
Apigee X 문서로 이동 정보
2단계 인증은 Apigee 계정에 대한 보안을 한층 강화하는 간편한 권장사항입니다. 2단계 인증이 사용 설정된 경우 계정에 로그인하려면 사용자 이름, 비밀번호, 6자리 숫자를 입력해야 합니다. 이 번호는 무작위로 생성되며 30초마다 변경되며 로그인하는 데 한 번만 사용할 수 있습니다.
이 주제에서는 2단계 인증을 설정하고 사용하는 방법을 설명합니다.
2단계 인증에 대해 자세히 알아보려면 Apigee 커뮤니티의 일회용 비밀번호를 사용한 2단계 인증 도움말을 참고하세요.
2단계 인증 설정
전체 조직 또는 개인별로 2단계 인증을 사용 설정할 수 있습니다.
전체 조직에 2단계 인증 사용 설정
조직의 모든 사용자에게 2단계 인증을 사용 설정하려면 다음 단계를 따르세요.
- SAML 사용 설정에 설명된 대로 SAML을 사용 설정합니다.
- SAML을 사용 설정한 후에는 SAML ID 공급업체를 통해 비밀번호 길이, 비밀번호 강도, 2단계 인증과 같은 모든 인증 정책을 관리할 수 있습니다.
개별적으로 2단계 인증 사용 설정
2단계 인증을 사용 설정하려면 iPhone 또는 Android 휴대전화에 Google OTP를 설치해야 합니다.
아래에 설명된 대로 Apigee 계정 설정에서 2단계 인증을 사용 설정합니다.
Edge
Edge UI를 사용하여 Apigee 계정 설정에서 2단계 인증을 사용 설정하려면 다음 단계를 따르세요.
- https://apigee.com/edge에 로그인합니다.
- 사용자 이름을 클릭하여 계정 메뉴를 열고 계정 수정을 클릭합니다.
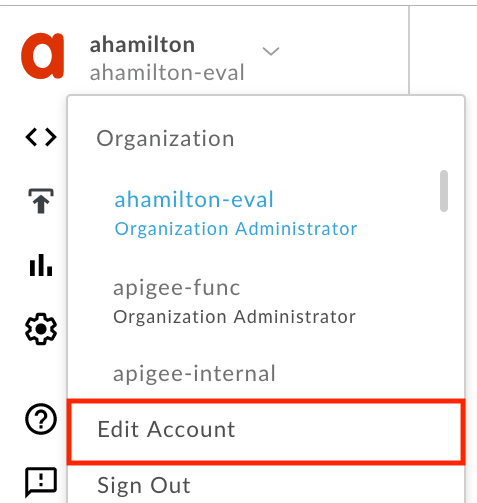
- 설정 화면에 표시되는 안내를 따릅니다. 이 단계를 완료하려면 Google OTP 앱에 액세스해야 합니다.
- '기기가 추가되었습니다'라는 메시지가 표시되면 완료된 것입니다.
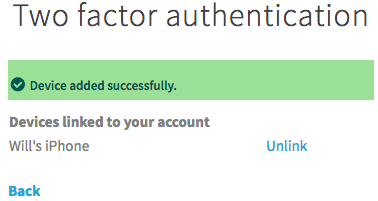
기존 Edge (프라이빗 클라우드)
기존 Edge UI를 사용하여 사용자 페이지에 액세스하려면 다음 단계를 따르세요.
- 조직 관리자로
http://ms-ip:9000에 로그인합니다. 여기서 ms-ip는 관리 서버 노드의 IP 주소 또는 DNS 이름입니다. - 사용자 이름 > 사용자 설정을 선택합니다.
- 계정 수정을 클릭합니다.
- 설정 화면에 표시되는 안내를 따릅니다. 이 단계를 완료하려면 Google OTP 앱에 액세스해야 합니다.
- '기기가 추가되었습니다'라는 메시지가 표시되면 완료된 것입니다.
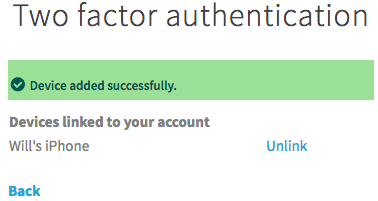
2단계 인증으로 로그인
이제 휴대전화가 Google OTP 앱을 통해 연결되었으므로 평소와 같이 로그인할 수 있지만 휴대전화에서 앱이 생성한 6자리 숫자를 입력해야 합니다.
- Apigee 로그인 페이지로 이동합니다.
- 사용자 이름과 비밀번호를 입력합니다.
- 휴대전화에서 Google OTP 앱을 엽니다.
- 로그인 페이지에 앱에 표시된 6자리 숫자를 입력합니다.

