Sie sehen sich die Dokumentation zu Apigee Edge an.
Sehen Sie sich die Apigee X-Dokumentation an. info
Die Zwei-Faktor-Authentifizierung ist eine nutzerfreundliche Best Practice, die Ihrem Apigee-Konto zusätzlichen Schutz bietet. Wenn die Bestätigung in zwei Schritten aktiviert ist, müssen Sie sich mit Ihrem Nutzernamen, Ihrem Passwort und einer sechsstelligen Zahl in Ihrem Konto anmelden. Die Nummer wird zufällig generiert, ändert sich alle 30 Sekunden und kann nur einmal zum Anmelden verwendet werden.
In diesem Thema wird erläutert, wie Sie die Bestätigung in zwei Schritten einrichten und verwenden.
Weitere Informationen zur Bestätigung in zwei Schritten finden Sie im Artikel Zwei-Faktor-Authentifizierung mit Einmalpasswörtern in der Apigee-Community.
Bestätigung in zwei Schritten einrichten
Sie können die Zwei-Faktor-Authentifizierung für eine ganze Organisation oder für einzelne Nutzer aktivieren.
2-Faktor-Authentifizierung für eine gesamte Organisation aktivieren
So aktivieren Sie die Bestätigung in zwei Schritten für alle Nutzer in einer Organisation:
- Aktivieren Sie SAML wie unter SAML aktivieren beschrieben.
- Nachdem SAML aktiviert ist, können Sie alle Authentifizierungsrichtlinien wie Passwortlänge, Passwortstärke und die Zwei-Faktor-Authentifizierung über Ihren SAML-Identitätsanbieter verwalten.
2-Faktor-Authentifizierung für einzelne Konten aktivieren
Wenn Sie die Zwei-Faktor-Authentifizierung aktivieren möchten, müssen Sie Google Authenticator auf Ihrem iPhone oder Android-Smartphone installieren.
Aktivieren Sie die Zwei-Faktor-Authentifizierung in den Apigee-Kontoeinstellungen, wie unten beschrieben.
Edge
So aktivieren Sie die 2-Faktor-Authentifizierung in den Apigee-Kontoeinstellungen über die Edge-Benutzeroberfläche:
- Melden Sie sich unter https://apigee.com/edge an.
- Klicken Sie auf Ihren Nutzernamen, um das Kontomenü zu öffnen, und dann auf Konto bearbeiten.
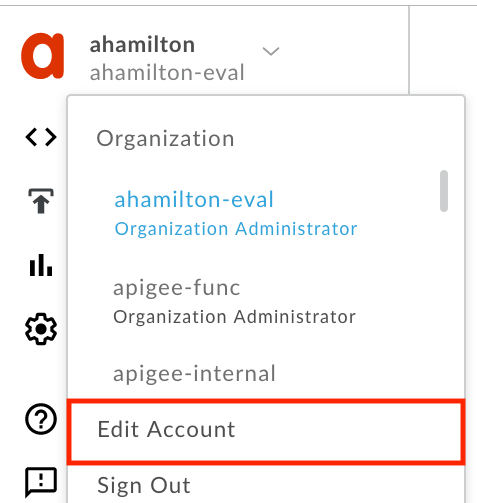
- Folgen Sie der Anleitung auf dem Einrichtungsbildschirm. Sie benötigen Zugriff auf die Google Authenticator App, um die Schritte ausführen zu können.
- Wenn Sie die Meldung „Gerät wurde hinzugefügt“ sehen, ist alles in Ordnung.
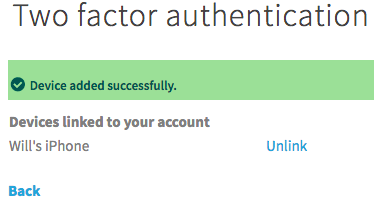
Klassisches Edge (Private Cloud)
So greifen Sie über die Classic Edge-Benutzeroberfläche auf die Seite „Nutzer“ zu:
- Melden Sie sich bei
http://ms-ip:9000als Organisationsadministrator an, wobei ms-ip die IP-Adresse oder der DNS-Name des Management Server-Knotens ist. - Wähle Nutzername > Nutzereinstellungen aus.
- Klicken Sie auf Konto bearbeiten.
- Folgen Sie der Anleitung auf dem Einrichtungsbildschirm. Sie benötigen Zugriff auf die Google Authenticator App, um die Schritte ausführen zu können.
- Wenn Sie die Meldung „Gerät wurde hinzugefügt“ sehen, ist alles in Ordnung.
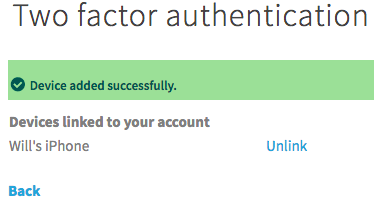
Anmeldung mit der Bestätigung in zwei Schritten
Nachdem Ihr Smartphone über die Google Authenticator App verknüpft wurde, können Sie sich wie gewohnt anmelden. Sie müssen jedoch die sechsstellige Zahl eingeben, die von der App auf Ihrem Smartphone generiert wird.
- Rufen Sie die Anmeldeseite von Apigee auf.
- Geben Sie Ihren Nutzernamen und Ihr Passwort ein.
- Öffnen Sie die Google Authenticator App auf Ihrem Smartphone.
- Gib die sechsstellige Nummer aus der App auf der Anmeldeseite ein:

