演習内容
このチュートリアルを通じて、以下のことを学びます。
- レスポンス メッセージのヘッダーと本文の内容を確認する方法
- エラー メッセージを確認する方法
必要なもの
- 評価アカウント。まだ持っていない場合は、初めての API プロキシの作成の手順に沿って登録できます。
- プロキシに含まれる 1 つ以上のポリシー(これもスタートガイド チュートリアルの一部です)。
curl。コマンドラインから API 呼び出しを行うために、マシン上にインストールされている必要があります。
メッセージ データを表示する
API プロキシの Trace ツールを使用すると、API プロキシのリクエストおよびレスポンス フローのヘッダー、変数、オブジェクト、レスポンス時間などの詳細を表示できます。さらに、API プロキシによる処理に従ってリクエストまたはレスポンスがどのように変化するかも確認できます。
前のチュートリアルで、SpikeArrest ポリシーを使用してリクエスト数を制限しました。ここでは Trace ツールを使用して、制限を超えたときに詳細を確認できるようにします。
- API プロキシの [Develop] タブで、Spike Arrest ポリシーの
<Rate>が再び 1pm になるように編集し、[Save] をクリックしてプロキシを保存します。これにより、成功した API 呼び出しと失敗した(制限オーバーの)API 呼び出しの両方を確認できるようになります。 - API プロキシ エディタで [Trace] タブをクリックします。

- [Start Trace Session] をクリックします。
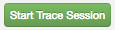
-
Trace の [Transactions] ペインに 1 つ以上の 200 レスポンスと 1 つ以上の 500 レスポンスが表示されるまで、
curlを使用して(またはウェブブラウザで URL を使用して)API プロキシを繰り返し呼び出します。curl "http://org_name-test.apigee.net/getstarted"
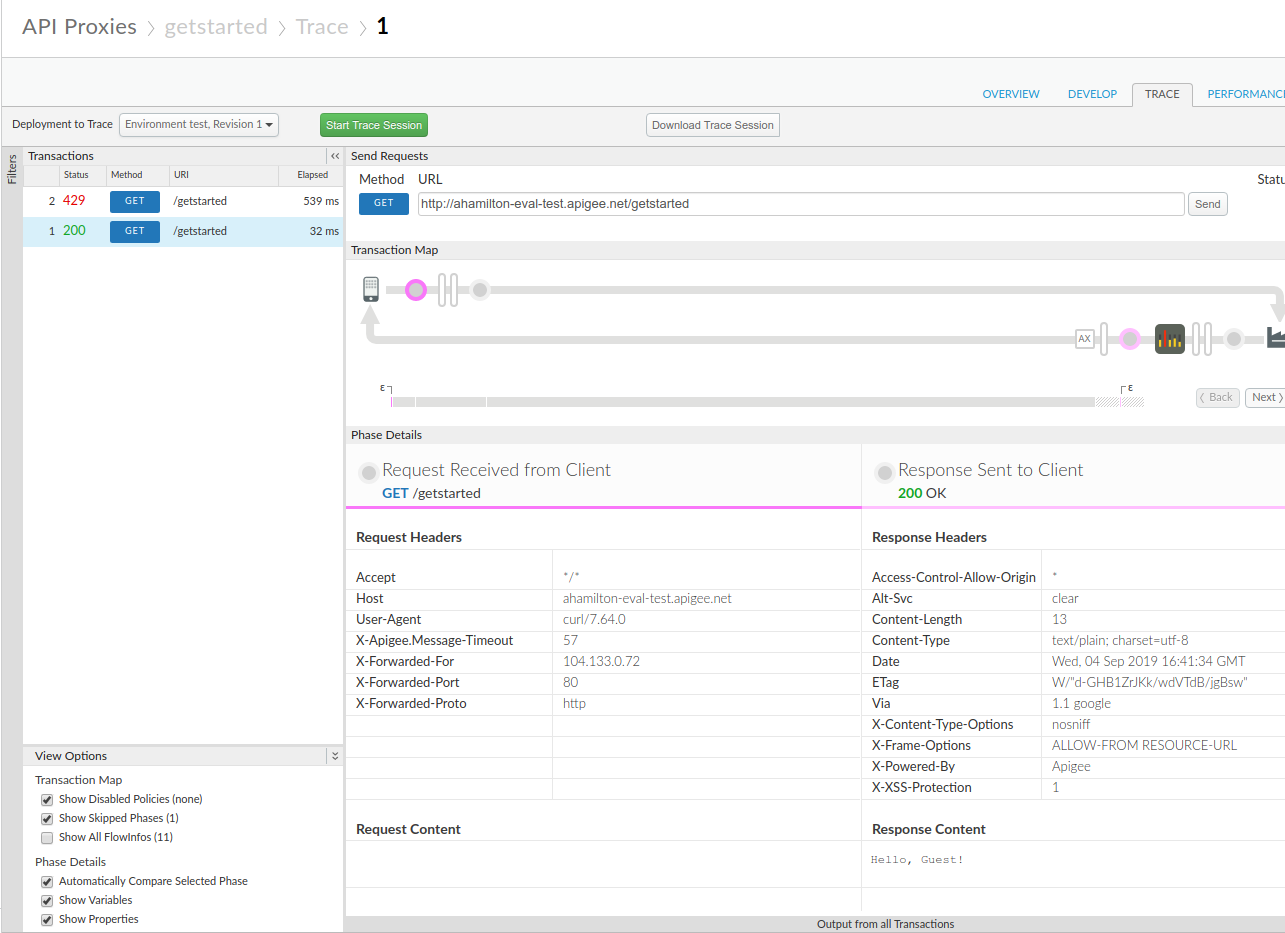
- [Stop Trace Session] をクリックします。
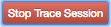
- 左側の [Transactions] ペインで、200 トランザクションをクリックします。メイン ウィンドウのトランザクション マップにこの Trace の詳細が読み込まれ、リクエスト / レスポンス図が表示されます。Spike Arrest アイコンはリクエスト フローにあります。
- フロー図で、レスポンス フローの右端にある丸いアイコン(下の図で示されているアイコン)をクリックします。
[Phase Details] ペインに、フローのその時点で使用可能なデータが表示されます。このペインをスクロールすると、HTTP レスポンスのヘッダーと本文の内容を確認できます。
- 次は、Trace でエラーを調べます。
[Transactions] ペインで、429 トランザクションをクリックします。エディタのメイン ウィンドウに、リクエストに含まれている項目だけからなるフロー図が表示されます。この図には、エラーを意味する赤い感嘆符付きの Spike Arrest アイコンも示されています。
Spike Arrest アイコンの右側にある小さいチューブ型のエラーアイコンをクリックし、[Phase Details] ペイン内の Spike Arrest の違反の詳細を表示します。
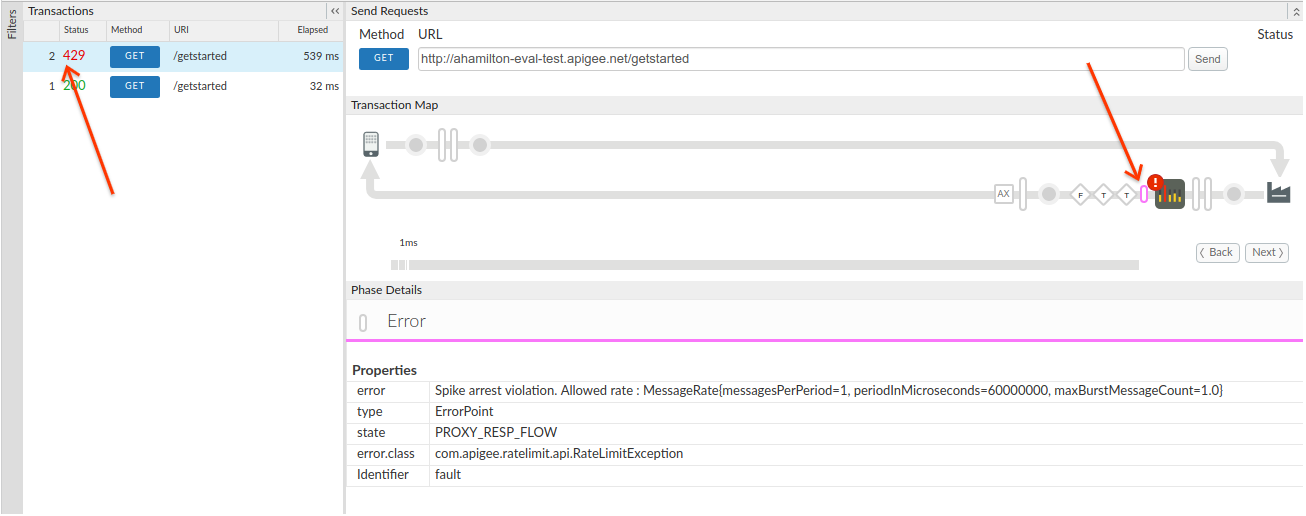
フロー図内の [Back] ボタンや [Next] ボタンをクリックすると、フロー内のポイント間を移動して Trace の詳細を確認できます。
Trace 全体を 1 つのドキュメントとして表示する場合は、[Download Trace Session] をクリックしてダウンロードします。
詳しくは、Trace ツールの使用をご覧ください。
