Estás viendo la documentación de Apigee Edge.
Ve a la
documentación de Apigee X. info
La detección de anomalías contiene tres fases principales:
Entrena modelos
La detección de anomalías funciona mediante el entrenamiento de un modelo de comportamiento de tus proxies de API a partir de datos históricos de series temporales. No es necesario que realices ninguna acción para entrenar el modelo. Edge crea y entrena de forma automática modelos de las seis horas anteriores de los datos de tráfico. Por lo tanto, Edge requiere un mínimo de seis horas de datos en un proxy de API para entrenar el modelo antes de que pueda registrar una anomalía.
Registra eventos de anomalía
En el entorno de ejecución, la detección de anomalías de Edge compara el comportamiento actual de los proxies de API con el comportamiento que predice el modelo. La detección de anomalías puede determinar, con un umbral de confianza específico, cuando una métrica operativa excede el valor previsto. Por ejemplo, cuando la tasa de errores 5xx supera la tasa que predice el modelo.
Cuando Edge detecta una condición de anomalía, registra automáticamente esa condición en el panel de eventos en la IU de Edge. Para cada anomalía detectada, Edge registra los umbrales de confianza de leve, moderado o grave. Por ejemplo, una anomalía grave es aquella que se considera anómala con un nivel de confianza extremadamente alto.
La lista de eventos que se muestra en el panel Eventos incluye todas las anomalías detectadas por Edge y las alertas activadas. Las alertas pueden ser fijas o de anomalía.
Para ver una anomalía, haz lo siguiente:
- Haz clic en Analizar > Eventos en la IU de Edge. Aparecerá el nuevo panel Eventos:
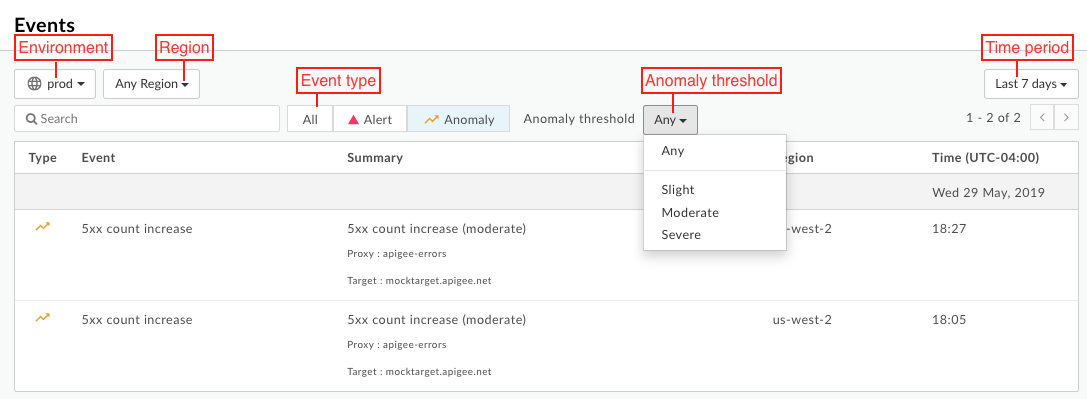
- Filtra el panel de eventos de la siguiente manera:
- Entorno
- Región
- Tipo de evento como Alerta (fija y de anomalía) o Anomalia
- Umbral de anomalías (solo anomalías)
- Período
Para desglosar una anomalía, haz lo siguiente:
Selecciona la fila de la anomalía en el panel Eventos para abrirla en el panel Investigar de la supervisión de API. En el siguiente ejemplo, investigas una anomalía por un aumento leve en la latencia p90. La barra amarilla vertical indica dónde se produjo la anomalía:
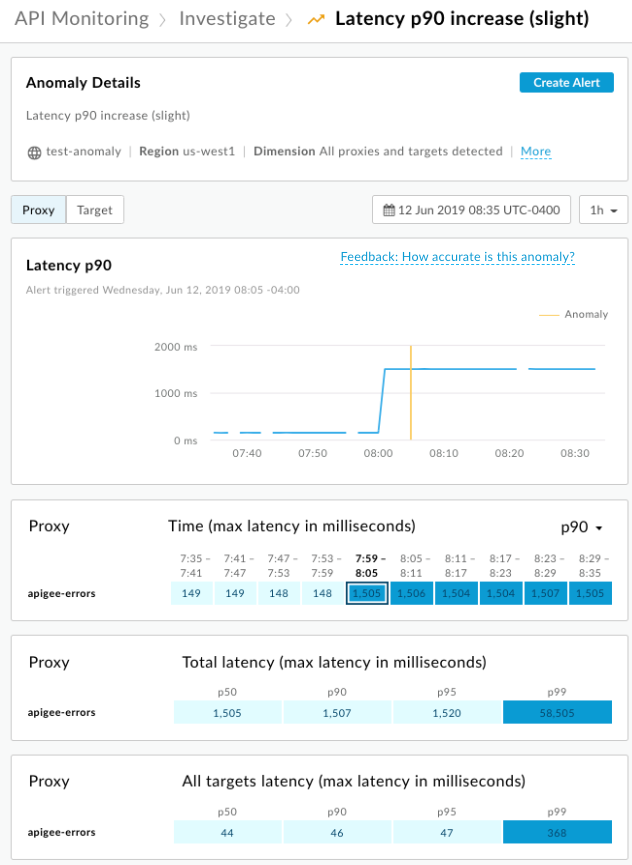
Selecciona un bloque en la pantalla para ver los detalles de la anomalía:
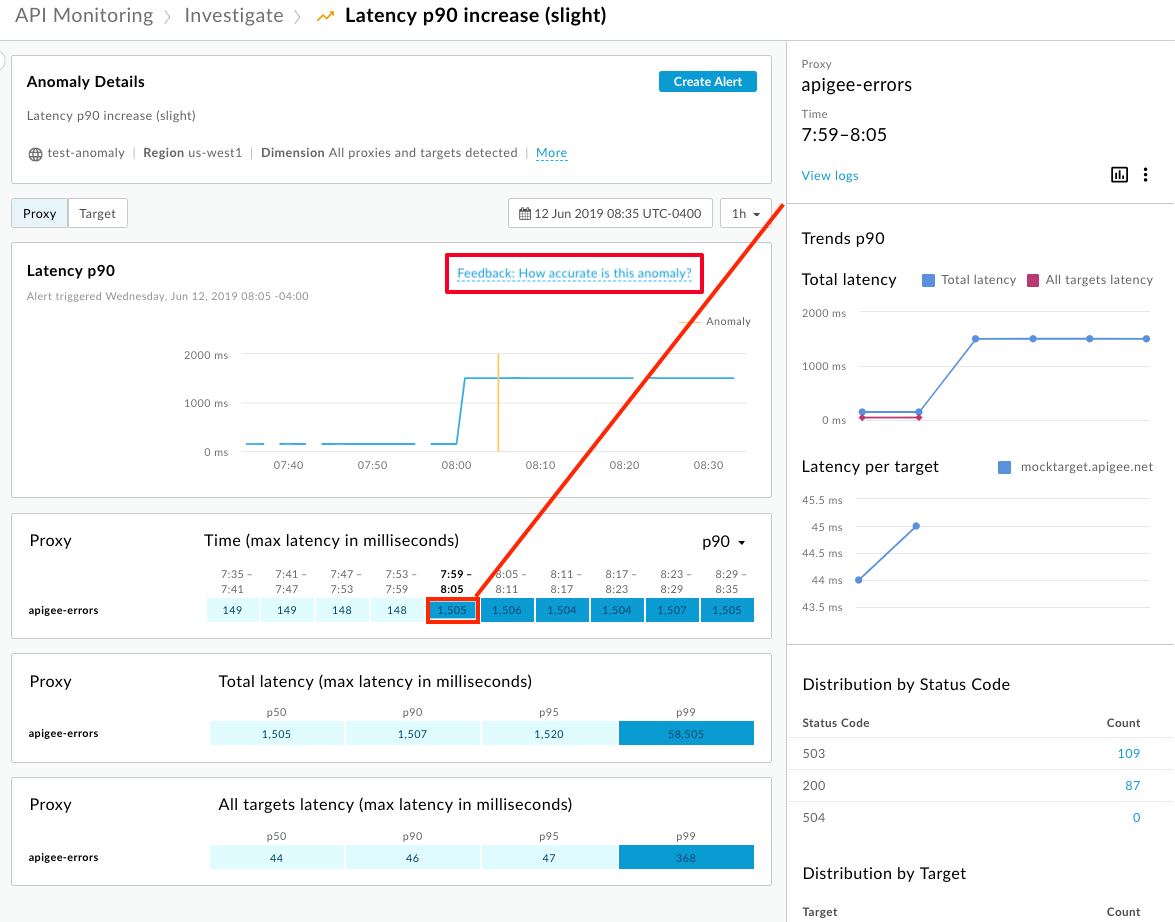
Selecciona Feedback: How accurate is this anomaly para enviar comentarios a Apigee para ayudar a mejorar la detección de anomalías. Usa este vínculo para especificar si el patrón de tráfico fue una anomalía real, qué tan útil fue la detección para ti y dejar un comentario opcional:
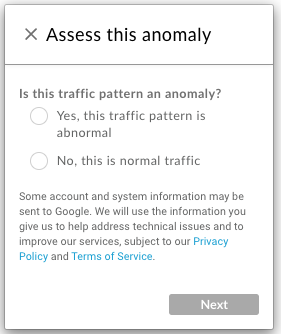
Genera alertas
De forma predeterminada, Edge genera un evento de anomalía, pero no genera una alerta de anomalía. Depende de ti examinar el panel Eventos para determinar si una anomalía detectada, en el umbral calculado, es un problema real. Si es así, puedes crear una alerta para esa condición de anomalía en el nivel de umbral actual o en uno diferente. La próxima vez que se produzca la anomalía, Edge emitirá la alerta y podrá enviarte un correo electrónico o algún otro tipo de notificación.
Nota: Después de generar la alerta, Edge no vuelve a generar la misma alerta hasta que transcurran 10 minutos y la condición de la alerta siga existiendo. Este intervalo evita que Edge genere alertas duplicadas para la misma condición.
Para crear una alerta de anomalía, haz lo siguiente:
- Selecciona una anomalía en el panel Eventos para ver los detalles de la anomalía como se mostró anteriormente.
- Selecciona el botón Crear alerta en los detalles de la anomalía. Se abrirá el panel para crear alertas.
Configura la alerta. En el siguiente ejemplo, configuras la alerta para un ligero aumento en la latencia del p90 del entorno
proden cualquier región: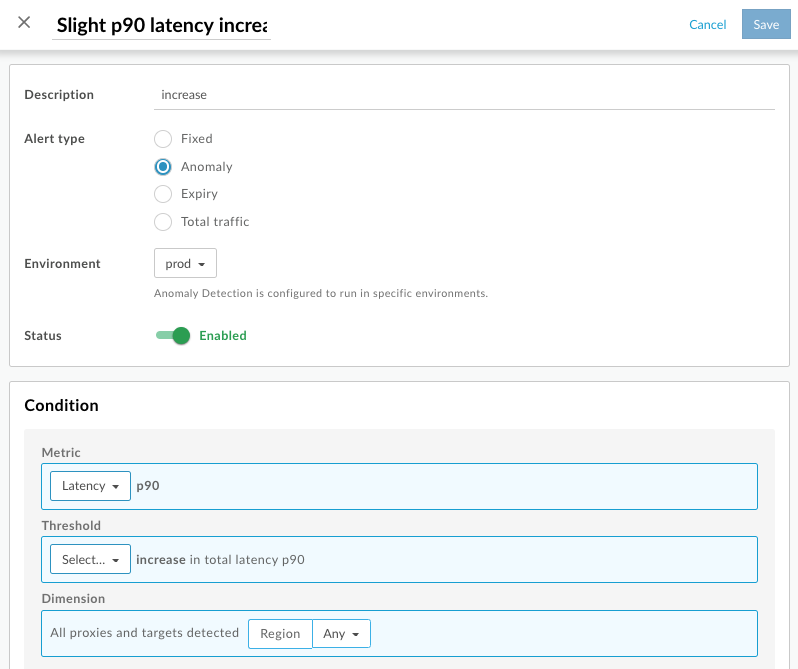
Haz clic en + Notificación para agregar una notificación de alerta.
Detalles de la notificación Descripción Canal Selecciona el canal de notificaciones que deseas usar y especifica el destino: correo electrónico, Slack, PagerDuty o webhook. Destino Especifica el destino según el tipo de canal seleccionado:
- Correo electrónico: Dirección de correo electrónico, como joe@company.com
- Slack: URL del canal de Slack, como https://hooks.slack.com/services/T00000000/B00000000/XXXXX
- PagerDuty: Código de PagerDuty, como abcd1234efgh56789
Webhook: Es la URL del webhook, como https://apigee.com/test-webhook.
Nota: Solo puedes especificar un destino por notificación. Para especificar varios destinos para el mismo tipo de canal, agrega notificaciones adicionales.
- Para agregar notificaciones adicionales, repite el paso 4.
- Si agregaste una notificación, configura el siguiente campo:
Campo Descripción Throttle Es la frecuencia con la que se envían las notificaciones. Selecciona un valor de la lista desplegable. Haga clic en Save.
Recibirás una alerta la próxima vez que se produzca la anomalía.

