Você está visualizando a documentação do Apigee Edge.
Acesse a
documentação da
Apigee X. info
A detecção de anomalias contém três fases principais:
Treinar modelos
A detecção de anomalias funciona com o treinamento de um modelo do comportamento dos proxies de API com base em dados históricos de séries temporais. Nenhuma ação é necessária de sua parte para treinar o modelo. O Edge cria e treina automaticamente modelos para você com base nas seis horas anteriores de dados de tráfego. Portanto, o Edge requer no mínimo seis horas de dados em um proxy de API para treinar o modelo antes de registrar uma anomalia.
Registrar eventos de anomalias
No ambiente de execução, a detecção de anomalias do Edge compara o comportamento atual dos seus proxies de API com o comportamento previsto pelo modelo. A detecção de anomalias pode determinar, com um limite de confiança específico, quando uma métrica operacional está excedendo o valor previsto. Por exemplo, quando a taxa de erros 5xx excede a taxa prevista pelo modelo.
Quando o Edge detecta uma condição de anomalia, ele a registra automaticamente no Painel de eventos na IU do Edge. Para cada anomalia detectada, o Edge registra os limites de confiança: leve, moderado ou grave. Por exemplo, uma anomalia grave é considerada anômala com um nível de confiança extremamente alto.
A lista de eventos exibidos no painel "Eventos" inclui todas as anomalias detectadas pelo Edge e quaisquer alertas acionados. Os alertas podem ser fixos ou alertas de anomalias.
Para ver uma anomalia:
- Clique em Analisar > Eventos na IU do Edge. O novo painel "Eventos" é exibido:
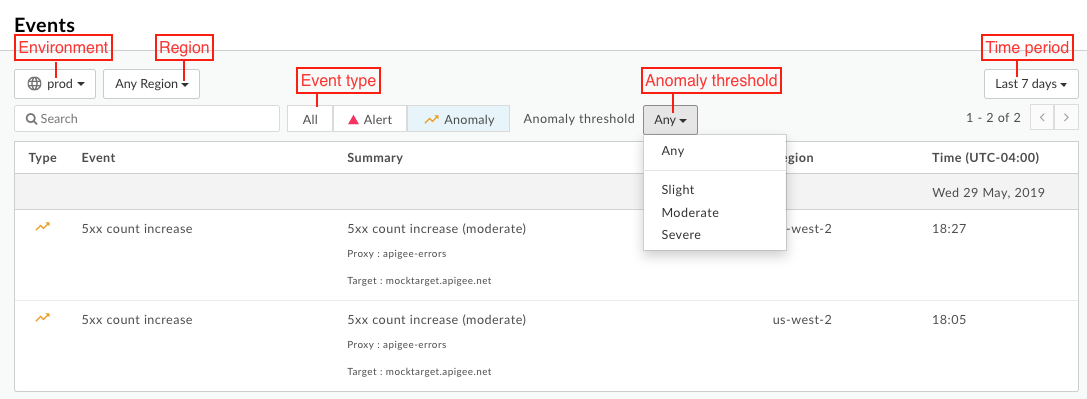
- Filtre o painel "Eventos" por:
- Ambiente
- Região
- Tipo de evento, como Alerta (fixo e anomalia) ou Anomalia
- Limite de anomalias (somente anomalias)
- Período
Para detalhar uma anomalia:
Selecione a linha da anomalia no painel "Eventos" para abrir a anomalia no Painel de investigação da API Monitoring. No exemplo abaixo, você analisa uma anomalia de um pequeno aumento na latência de p90. A barra vertical amarela indica onde a anomalia ocorreu:
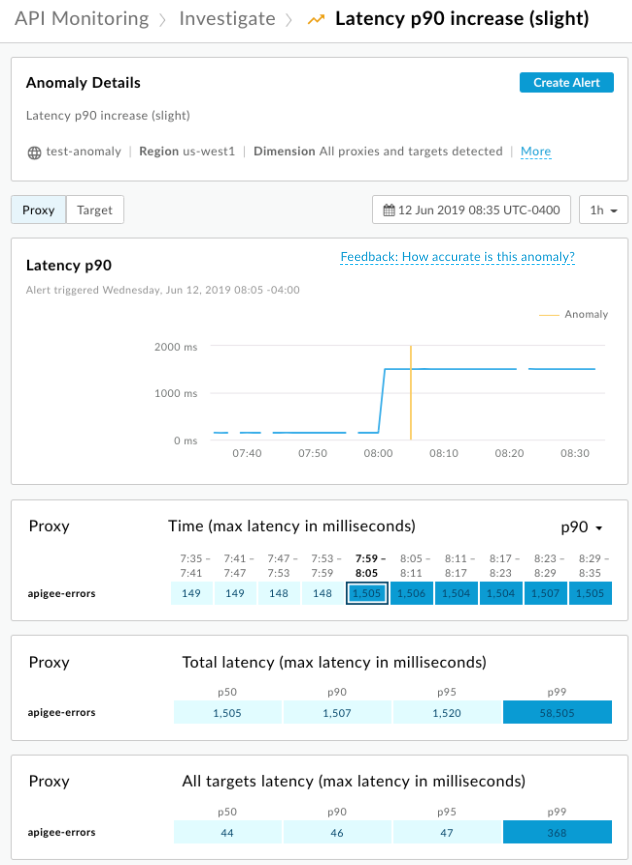
Selecione um bloco na tela para ver os detalhes da anomalia:
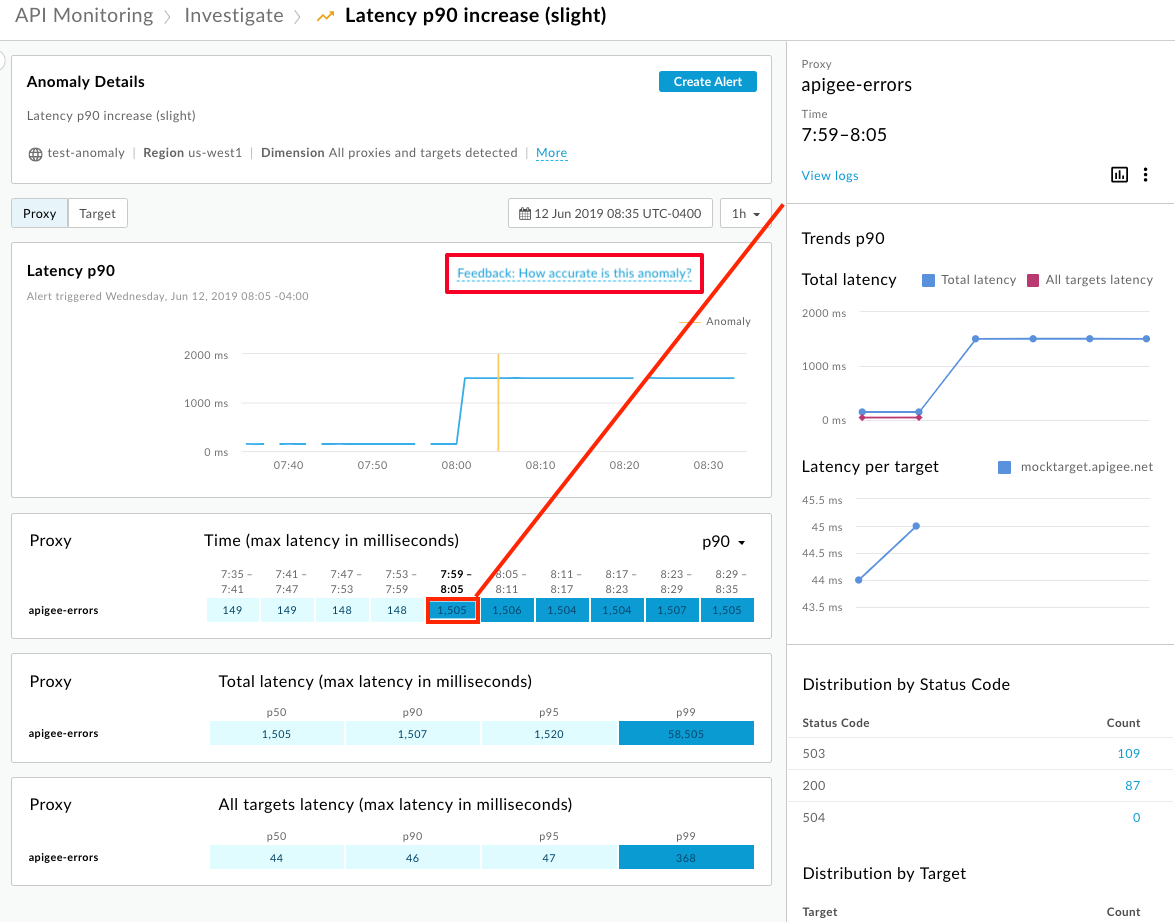
Selecione Feedback: How accurate is this anomaly para fornecer feedback à Apigee e ajudar a melhorar a detecção de anomalias. Use esse link para especificar se o padrão de tráfego era uma anomalia real, a utilidade da detecção para você e deixar um comentário opcional:
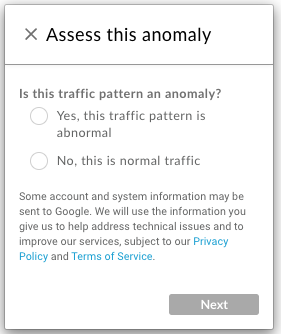
Gerar alertas
Por padrão, o Edge gera um evento de anomalias, mas não gera um alerta de anomalias. Cabe a você examinar o painel "Eventos" para determinar se uma anomalia detectada, no limite calculado, é um problema real. Em caso afirmativo, você pode criar um alerta para essa condição de anomalia no nível atual ou diferente. Na próxima anomalia, o Edge emitirá o alerta e poderá enviar um e-mail ou outro tipo de notificação.
Observação: depois de gerar o alerta, o Edge não gera o mesmo alerta novamente antes de 10 minutos e a condição de alerta ainda existir. Esse intervalo impede que o Edge gere alertas duplicados para a mesma condição.
Para criar um alerta de anomalias:
- Selecione uma anomalia no painel "Eventos" para visualizar os detalhes da anomalia, conforme mostrado acima.
- Selecione o botão Criar alerta nos detalhes das anomalia. O painel de criação de alerta é aberto.
Configure o alerta. No exemplo a seguir, você configura o alerta para um pequeno aumento na latência de p90 para o ambiente
prodem qualquer região: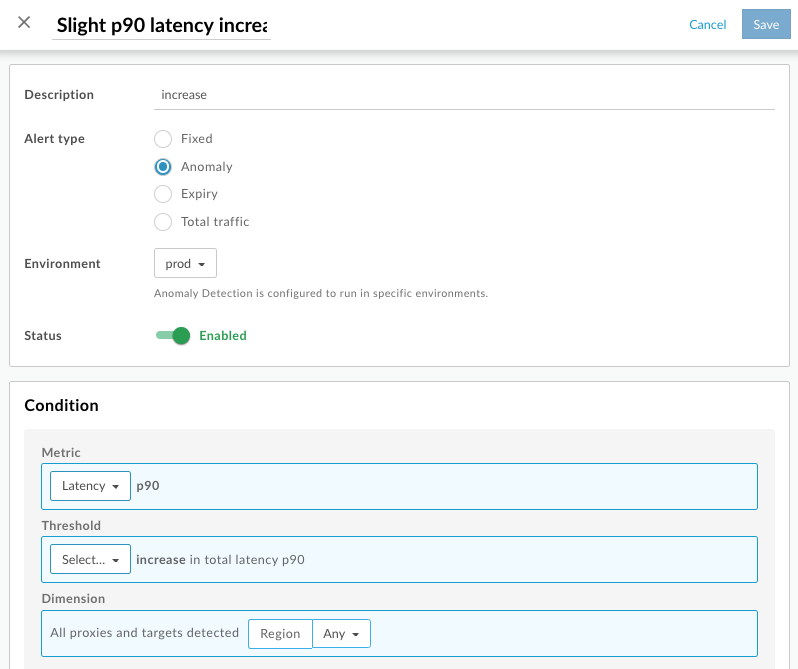
Clique em + Notificação para adicionar uma notificação de alerta.
Detalhes da notificação Descrição Channel Selecione o canal de notificação que você quer usar e especifique o destino: E-mail, Slack, PagerDuty ou Webhook. Destino Especifique o destino com base no tipo de canal selecionado:
- E-mail: endereço de e-mail, como joao@empresa.com.br
- Slack: URL do canal Slack, como https://hooks.slack.com/services/T00000000/B00000000/XXXXX
- PagerDuty: código do PagerDuty, como abcd1234efgh56789
Webhook: URL do Webhook, como https://apigee.com/test-webhook
Observação: é possível especificar apenas um destino por notificação. Para especificar vários destinos para o mesmo tipo de canal, adicione mais notificações.
- Para adicionar outras notificações, repita a etapa 4.
- Se você adicionou uma notificação, defina o seguinte campo:
Campo Descrição Throttle Frequência de envio das notificações. Selecione um valor na lista suspensa. Clique em Save.
Você receberá um alerta na próxima vez que a anomalia ocorrer.

