คุณกําลังดูเอกสารประกอบของ Apigee Edge
ไปที่เอกสารประกอบของ Apigee X info
การตรวจหาความผิดปกติมี 3 ระยะหลัก ได้แก่
ฝึกโมเดล
การตรวจหาความผิดปกติจะทํางานโดยการฝึกโมเดลลักษณะการทํางานของพร็อกซี API จากข้อมูลอนุกรมเวลาที่ผ่านมา คุณไม่จำเป็นต้องดำเนินการใดๆ เพื่อฝึกโมเดล Edge จะสร้างและฝึกโมเดลให้คุณโดยอัตโนมัติจากข้อมูลการเข้าชมในช่วง 6 ชั่วโมงก่อนหน้า ดังนั้น Edge จึงต้องใช้ข้อมูลในพร็อกซี API อย่างน้อย 6 ชั่วโมงเพื่อฝึกโมเดลก่อนจึงจะบันทึกความผิดปกติได้
บันทึกเหตุการณ์ที่ผิดปกติ
ขณะรันไทม์ การตรวจหาความผิดปกติของ Edge จะเปรียบเทียบลักษณะการทำงานปัจจุบันของพร็อกซี API กับลักษณะการทำงานที่โมเดลคาดการณ์ไว้ จากนั้นการตรวจหาความผิดปกติจะระบุได้ว่าเมตริกการดําเนินการมีค่าสูงกว่าค่าที่คาดการณ์ไว้เมื่อใด โดยอิงตามเกณฑ์ความเชื่อมั่นที่เฉพาะเจาะจง เช่น เมื่ออัตราข้อผิดพลาด 5xx สูงกว่าอัตราที่โมเดลคาดการณ์ไว้
เมื่อ Edge ตรวจพบเงื่อนไขที่ผิดปกติ ระบบจะบันทึกเงื่อนไขนั้นลงในแดชบอร์ดเหตุการณ์ใน UI ของ Edge โดยอัตโนมัติ สําหรับความผิดปกติแต่ละรายการที่ตรวจพบ Edge จะบันทึกเกณฑ์ความเชื่อมั่นระดับเล็กน้อย ปานกลาง หรือรุนแรง เช่น ความผิดปกติร้ายแรงคือความผิดปกติที่มีความเชื่อมั่นสูงมาก
รายการเหตุการณ์ที่แสดงในหน้าแดชบอร์ดเหตุการณ์จะรวมความผิดปกติทั้งหมดที่ Edge ตรวจพบและการแจ้งเตือนที่ทริกเกอร์ การแจ้งเตือนอาจเป็นการแจ้งเตือนแบบคงที่หรือการแจ้งเตือนความผิดปกติ
วิธีดูความผิดปกติ
- คลิกวิเคราะห์ > เหตุการณ์ใน UI ของ Edge แดชบอร์ดเหตุการณ์ใหม่จะปรากฏขึ้น ดังนี้
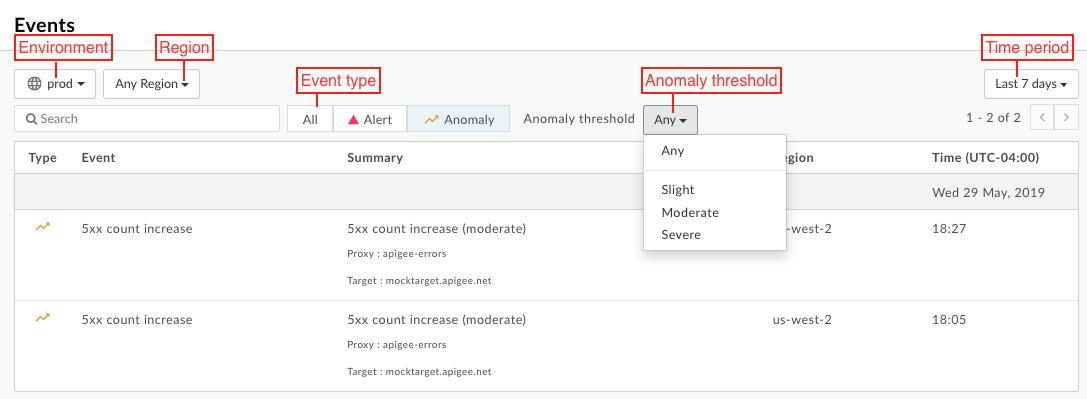
- กรองแดชบอร์ดเหตุการณ์ตามข้อมูลต่อไปนี้
- สภาพแวดล้อม
- ภูมิภาค
- ประเภทเหตุการณ์เป็นการแจ้งเตือน (แก้ไขแล้วและความผิดปกติ) หรือความผิดปกติ
- เกณฑ์ความผิดปกติ (ความผิดปกติเท่านั้น)
- ระยะเวลา
วิธีเจาะลึกความผิดปกติ
เลือกแถวของความผิดปกติในแดชบอร์ดเหตุการณ์เพื่อเปิดความผิดปกติในแดชบอร์ดการตรวจสอบ API ในตัวอย่างด้านล่าง คุณจะตรวจสอบความผิดปกติของเวลาในการตอบสนอง p90 ที่เพิ่มขึ้นเล็กน้อย แถบสีเหลืองแนวตั้งจะระบุตำแหน่งที่เกิดความผิดปกติ
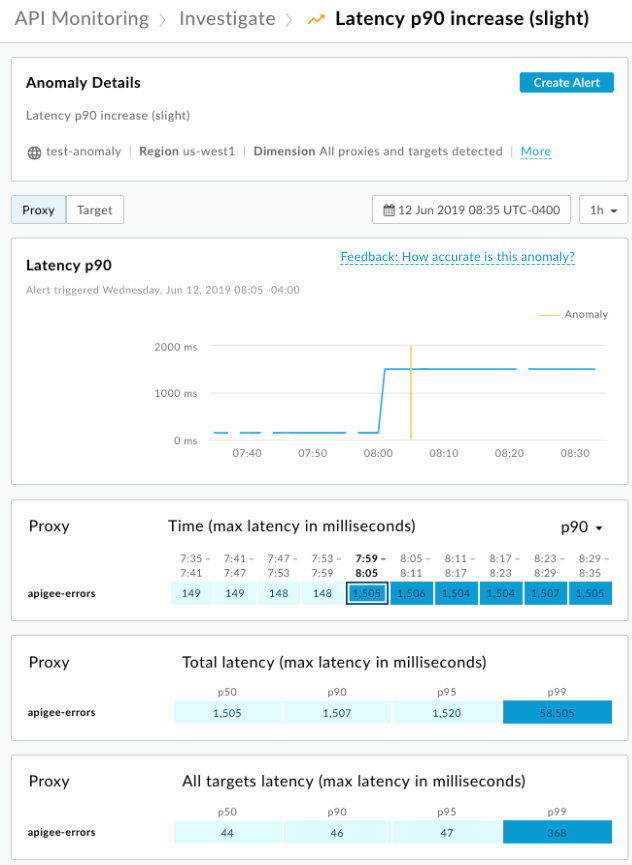
เลือกบล็อกในจอแสดงผลเพื่อดูรายละเอียดความผิดปกติ
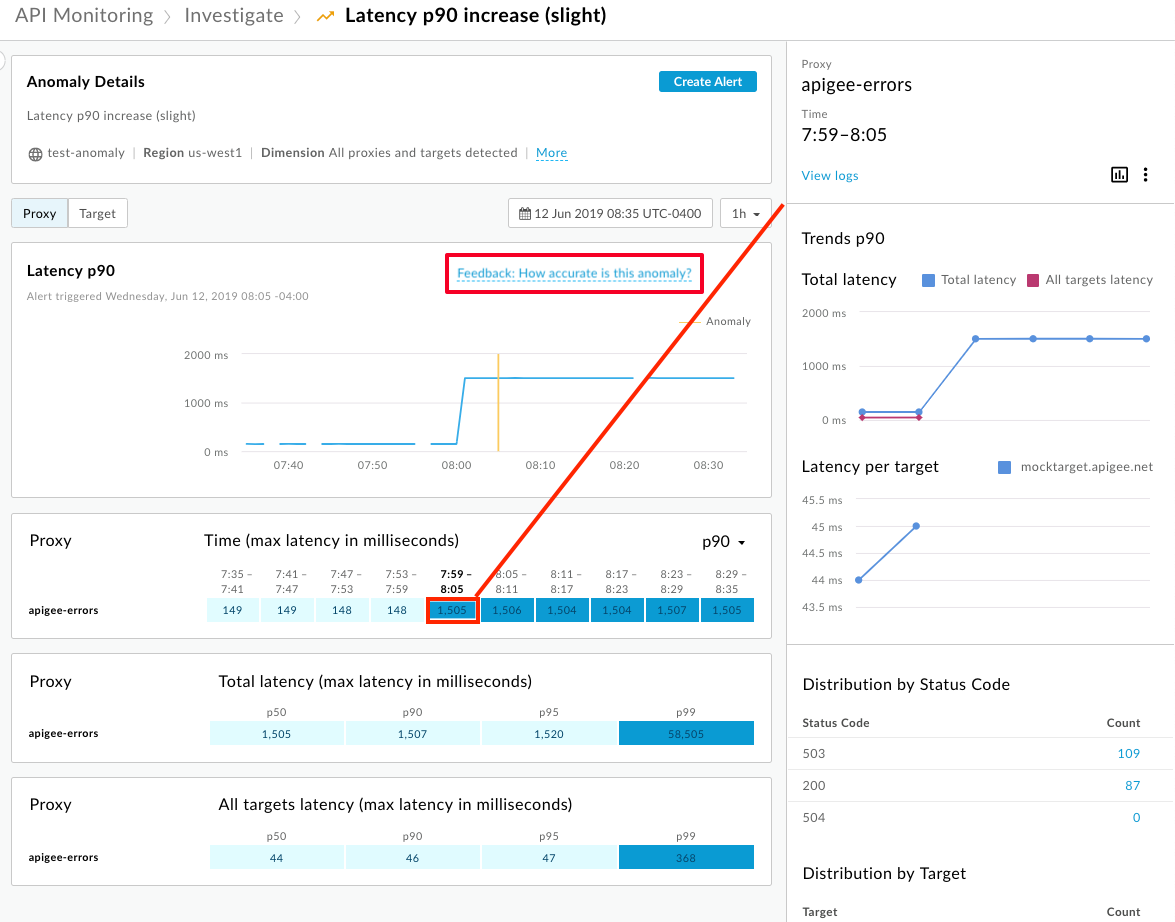
เลือกความคิดเห็น: ความแม่นยำของเหตุการณ์ผิดปกตินี้เพื่อแสดงความคิดเห็นต่อ Apigee ช่วยปรับปรุงการตรวจหาความผิดปกติ ใช้ลิงก์นี้เพื่อระบุว่ารูปแบบการเข้าชมมีความผิดปกติจริงหรือไม่ การตรวจจับมีประโยชน์กับคุณเพียงใด และเพื่อแสดงความคิดเห็น (ไม่บังคับ)

สร้างการแจ้งเตือน
โดยค่าเริ่มต้น Edge จะสร้างเหตุการณ์ความผิดปกติ แต่ไม่ส่งการแจ้งเตือนความผิดปกติ คุณเป็นผู้ตัดสินใจว่าจะตรวจสอบแดชบอร์ดเหตุการณ์เพื่อพิจารณาว่าความผิดปกติที่ตรวจพบที่เกณฑ์ที่คำนวณแล้วเป็นปัญหาจริงหรือไม่ หากเป็นเช่นนั้น คุณก็สามารถสร้างการแจ้งเตือนสำหรับเงื่อนไขความผิดปกตินั้นที่ระดับเกณฑ์ปัจจุบันหรือระดับเกณฑ์อื่นได้ เมื่อความผิดปกติเกิดขึ้นครั้งถัดไป Edge จะส่งการแจ้งเตือนและส่งอีเมลหรือการแจ้งเตือนประเภทอื่นๆ ให้คุณ
หมายเหตุ: หลังจากส่งการแจ้งเตือนแล้ว Edge จะไม่ส่งการแจ้งเตือนเดียวกันอีกจนกว่าจะผ่านไป 10 นาทีและเงื่อนไขการแจ้งเตือนยังคงอยู่ ช่วงเวลานี้จะช่วยป้องกันไม่ให้ Edge ส่งการแจ้งเตือนซ้ำสำหรับเงื่อนไขเดียวกัน
วิธีสร้างการแจ้งเตือนความผิดปกติ
- เลือกความผิดปกติในแดชบอร์ดเหตุการณ์เพื่อดูรายละเอียดความผิดปกติดังที่แสดงด้านบน
- เลือกปุ่มสร้างการแจ้งเตือนในรายละเอียดความผิดปกติ แผงสร้างการแจ้งเตือนจะเปิดขึ้น
กำหนดค่าการแจ้งเตือน ในตัวอย่างนี้ คุณจะกําหนดค่าการแจ้งเตือนให้แสดงเมื่อเวลาในการตอบสนอง p90 เพิ่มขึ้นเล็กน้อยสําหรับสภาพแวดล้อม
prodในภูมิภาคใดก็ได้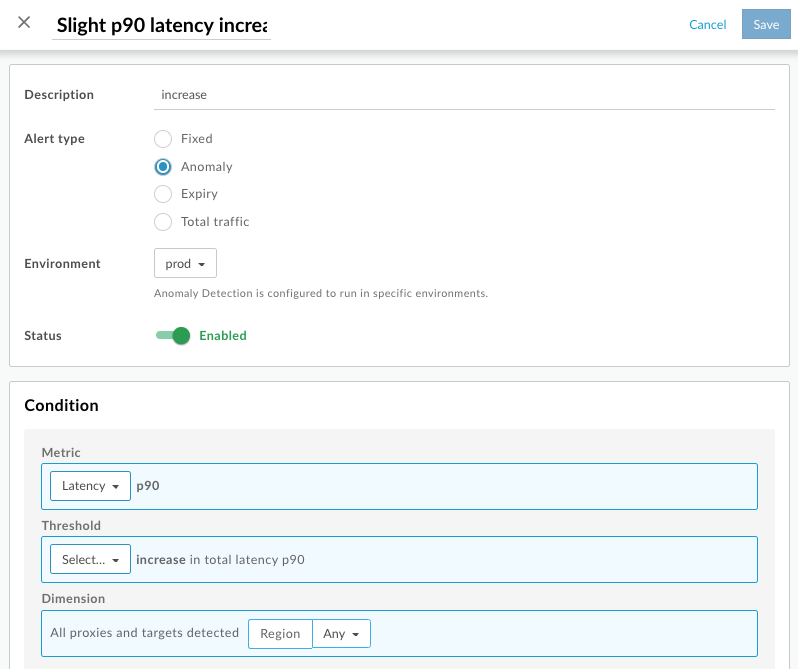
คลิก + การแจ้งเตือนเพื่อเพิ่มการแจ้งเตือน
รายละเอียดการแจ้งเตือน คำอธิบาย ช่อง เลือกช่องทางการแจ้งเตือนที่ต้องการใช้และระบุปลายทาง ได้แก่ อีเมล, Slack, PagerDuty หรือ Webhook ปลายทาง ระบุปลายทางตามประเภทแชแนลที่เลือก ดังนี้
- อีเมล - อีเมล เช่น joe@company.com
- Slack - URL ของช่อง Slack เช่น https://hooks.slack.com/services/T00000000/B00000000/XXXXX
- PagerDuty - รหัส PagerDuty เช่น abcd1234efgh56789
เว็บฮุก - URL ของเว็บฮุก เช่น https://apigee.com/test-webhook
หมายเหตุ: คุณระบุปลายทางได้เพียง 1 รายการต่อการแจ้งเตือน หากต้องการระบุปลายทางหลายแห่งสำหรับแชแนลประเภทเดียวกัน ให้เพิ่มการแจ้งเตือนเพิ่มเติม
- หากต้องการเพิ่มการแจ้งเตือนอีก ให้ทำขั้นตอนที่ 4 ซ้ำ
- หากคุณเพิ่มการแจ้งเตือน ให้ตั้งค่าช่องต่อไปนี้
ช่อง คำอธิบาย คันเร่ง ความถี่ในการส่งการแจ้งเตือน เลือกค่าจากรายการแบบเลื่อนลง คลิกบันทึก
คุณจะได้รับการแจ้งเตือนเมื่อความผิดปกติเกิดขึ้นครั้งถัดไป

