Sie sehen sich die Dokumentation zu Apigee Edge an.
Sehen Sie sich die Apigee X-Dokumentation an. info
In diesem Dokument wird beschrieben, wie Sie Microsoft Active Directory Federation Services (ADFS) als Identitätsanbieter für eine Edge-Organisation konfigurieren, für die die SAML-Authentifizierung aktiviert ist. In diesem Beispiel wird die ADFS 3.0-Version von Windows 2012 R2 verwendet.
Informationen zum Aktivieren der SAML-Authentifizierung für eine Edge-Organisation finden Sie unter SAML-Authentifizierung für Edge aktivieren.
Vertrauende Seite konfigurieren
- Öffnen Sie die ADFS-Verwaltungskonsole.
- Maximieren Sie in der Struktur Vertrauensstellungen. Der Ordner Vertrauensstellungen der vertrauenden Seite wird angezeigt.
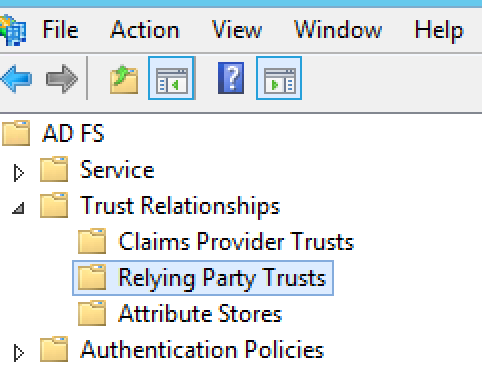
- Klicken Sie mit der rechten Maustaste auf Vertrauensstellungen der vertrauenden Seite und wählen Sie dann Vertrauensstellung der vertrauenden Seite hinzufügen aus, um den Assistenten für die Vertrauensstellung der vertrauenden Seite zu öffnen.
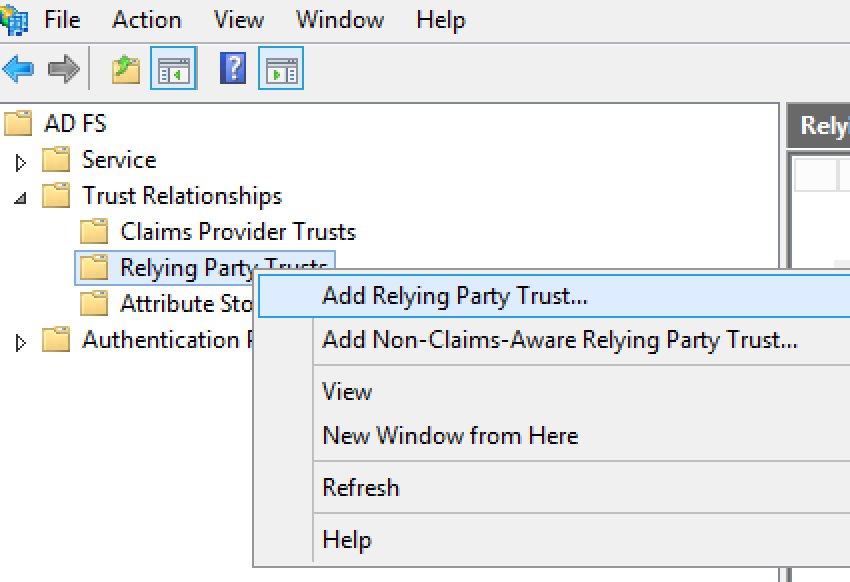
- Klicken Sie im Assistenten auf Starten, um zu beginnen.
- Wählen Sie im Dialogfeld Datenquelle auswählen die Option Online oder in einem lokalen Netzwerk veröffentlichte Daten über die vertrauende Seite importieren aus, um die von Apigee bereitgestellte Metadaten-URL zu importieren, und klicken Sie auf Weiter.
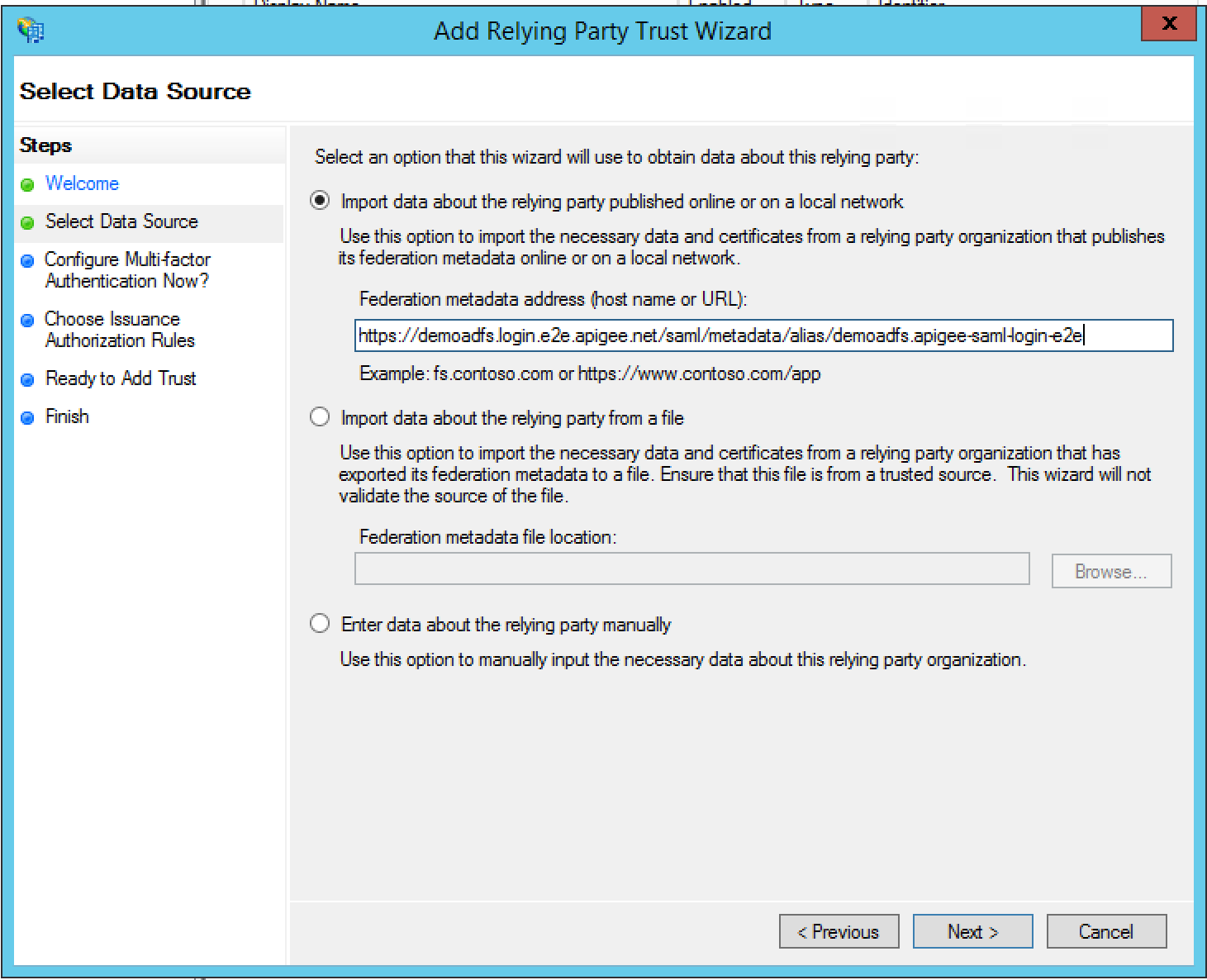
- Geben Sie den Anzeigenamen ein und klicken Sie auf Weiter. Standardmäßig verwendet ADFS „zonename.login.apigee.com“ als Anzeigename. Sie können den Anzeigenamen der vertrauenden Partei beibehalten oder in Apigee Edge ändern.
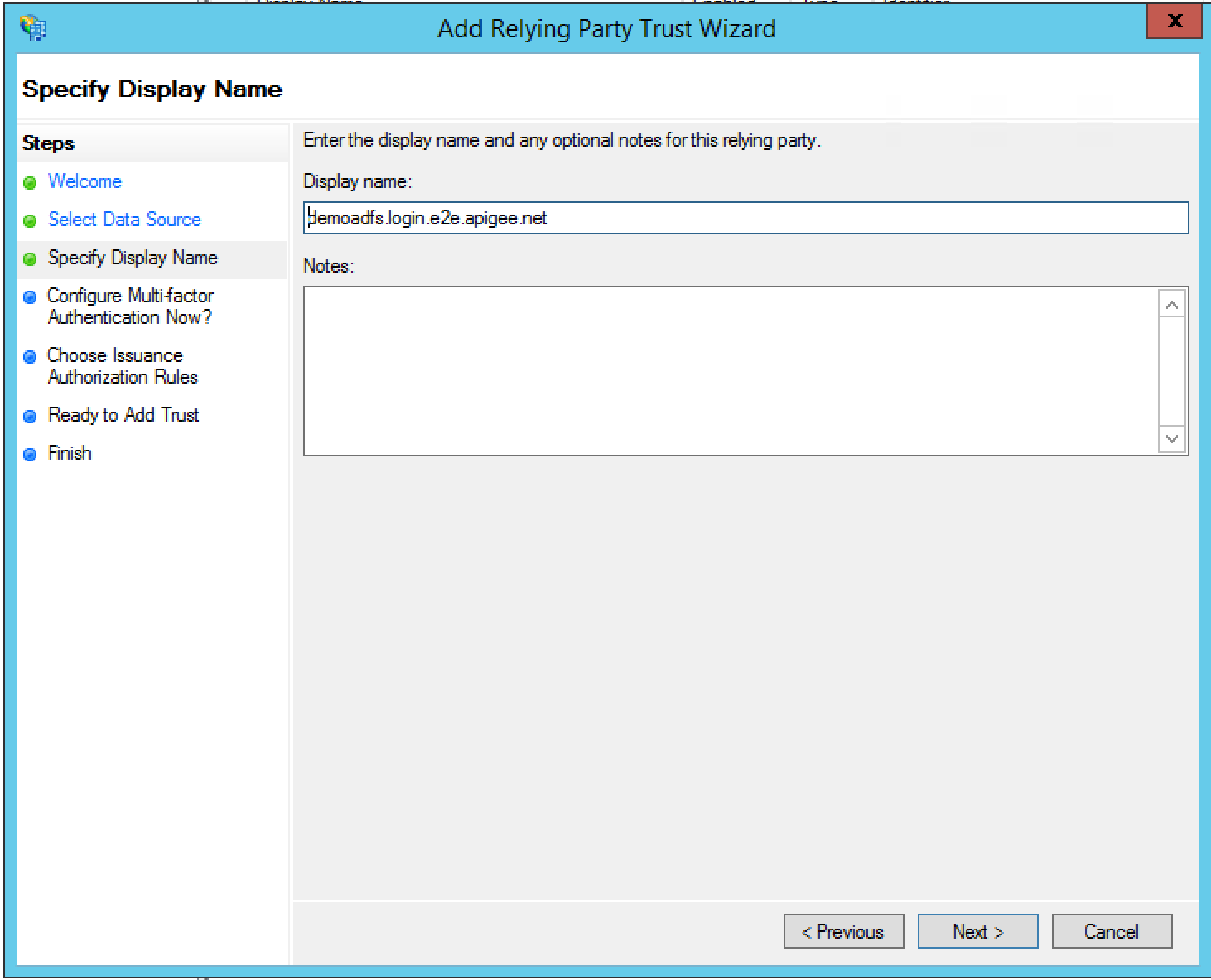
- Wählen Sie im Dialogfeld Multi-Faktor-Authentifizierung jetzt konfigurieren? die Option Ich möchte die Einstellungen für die Multi-Faktor-Authentifizierung für dieses Vertrauensverhältnis der vertrauenden Partei derzeit nicht konfigurieren und dann Weiter aus.
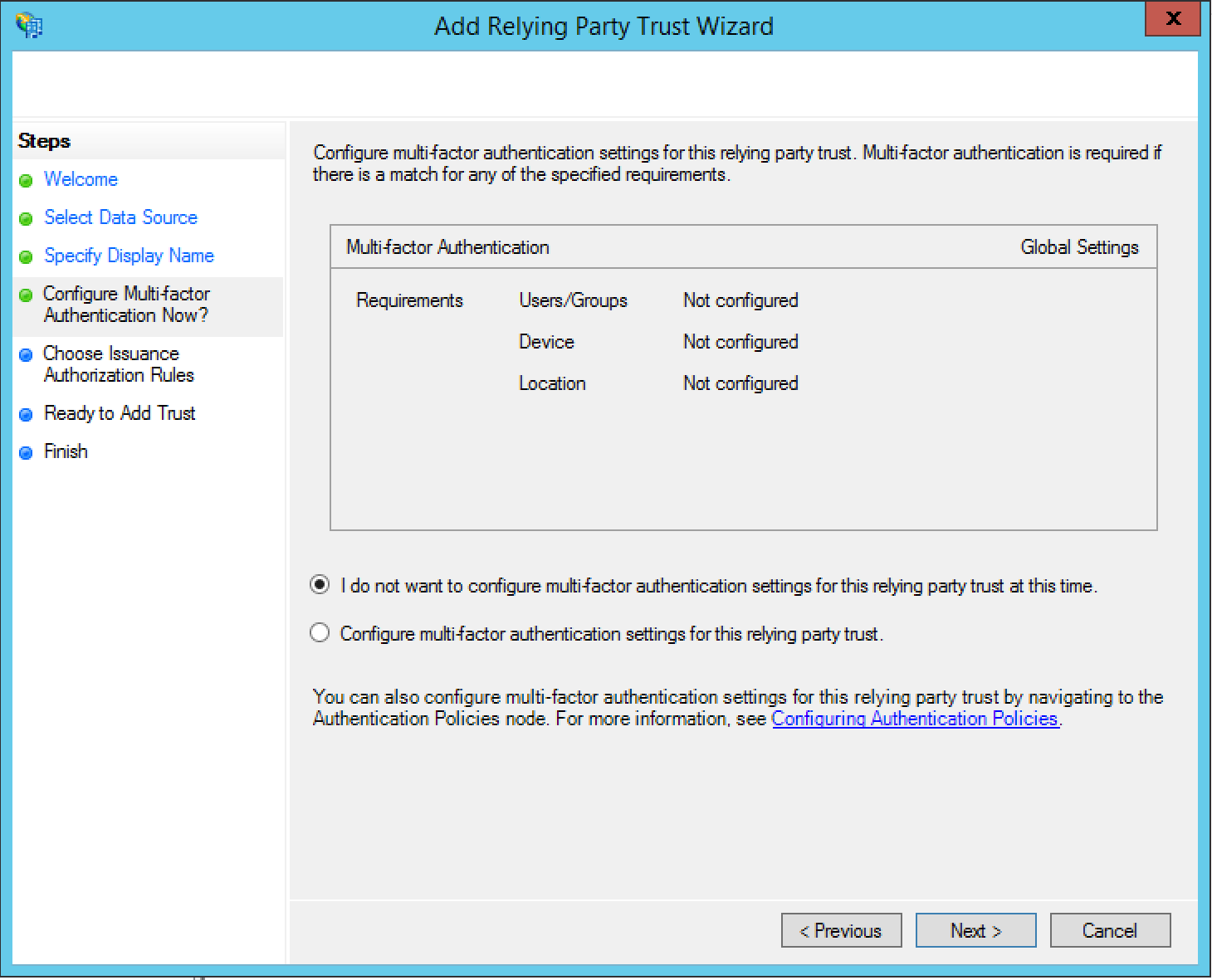
- Wählen Sie im Dialogfeld Ausstellungsautorisierungsregeln auswählen die Option Allen Nutzern Zugriff auf diese vertrauende Partei erlauben aus und klicken Sie auf Weiter.
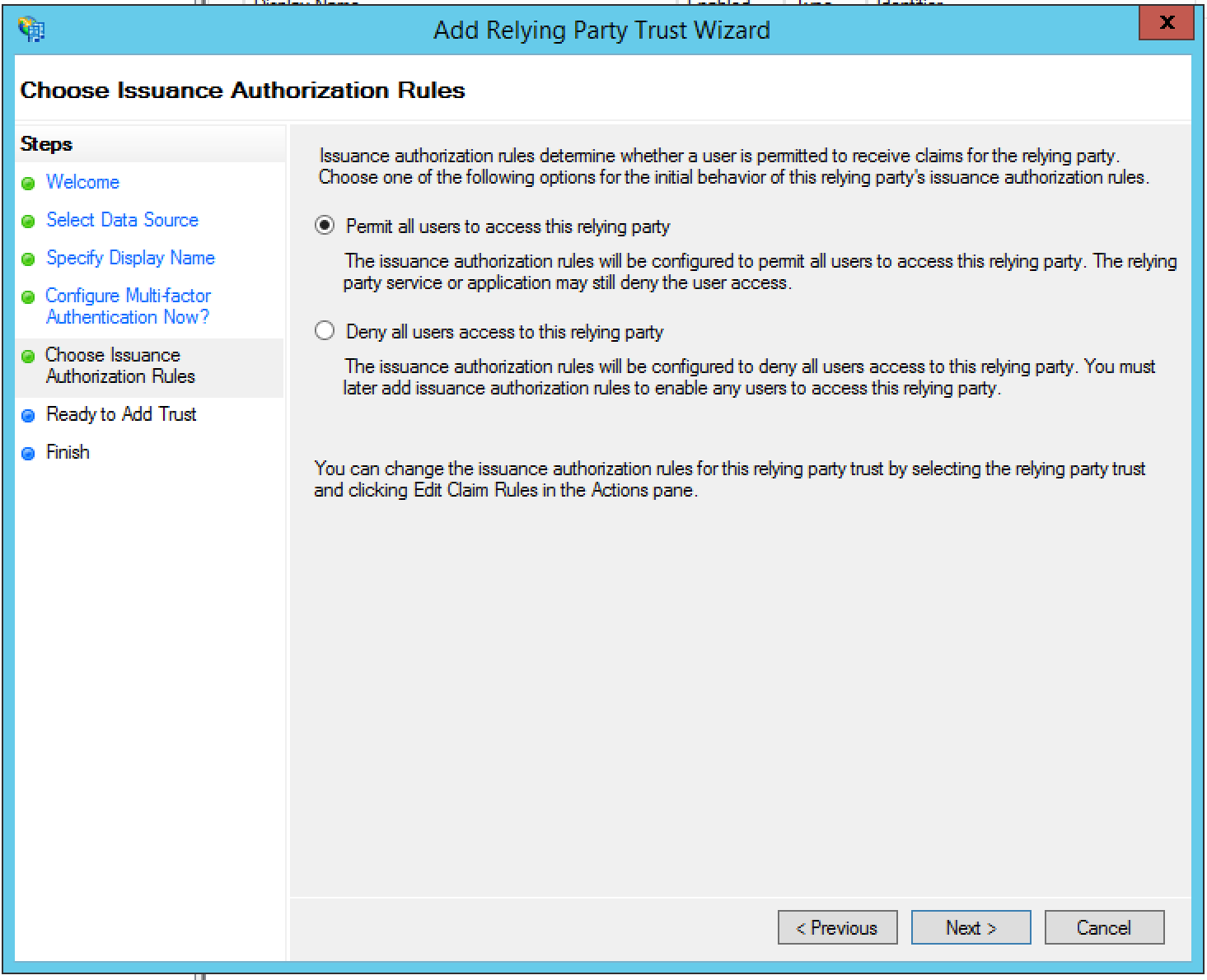
- Prüfen Sie im Dialogfeld Bereit zum Hinzufügen der Vertrauensstellung die Einstellungen und klicken Sie dann auf Weiter, um sie zu speichern.
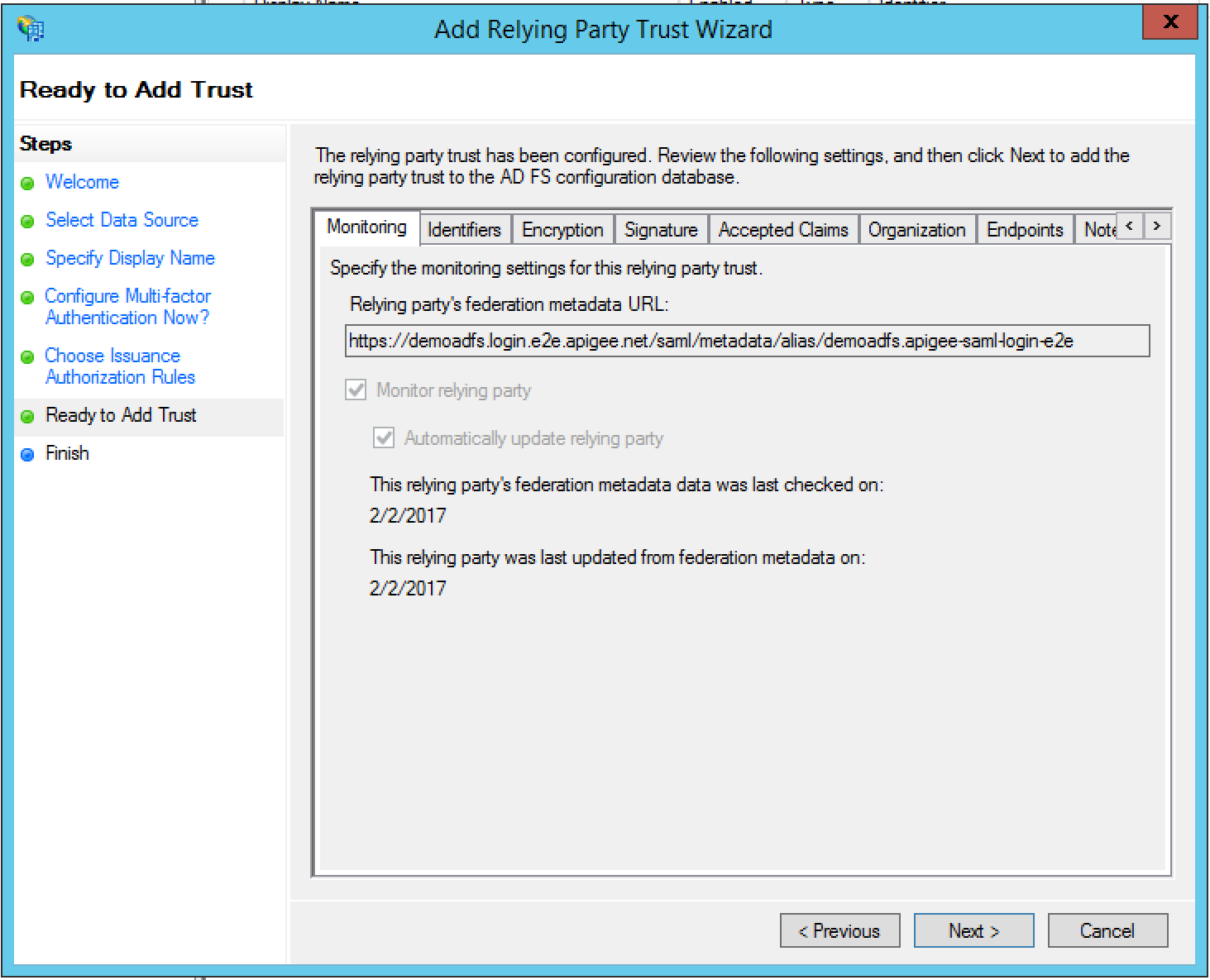
- Klicken Sie auf Schließen, um den Assistenten zu schließen. Das Dialogfeld Regeln für Ansprüche bearbeiten sollte angezeigt werden, wie im nächsten Abschnitt beschrieben.
Anspruchsregeln hinzufügen
Das Dialogfeld Regeln für Ansprüche bearbeiten sollte automatisch geöffnet werden, wenn Sie den Assistenten für vertrauenswürdige vertrauende Seiten im vorherigen Abschnitt abgeschlossen haben. Wenn sie nicht angezeigt wird, klicken Sie im linken Bereich auf Regeln für Ansprüche bearbeiten.
In diesem Abschnitt fügen Sie zwei Anspruchsregeln hinzu.
- Klicken Sie auf Add Rule (Regel hinzufügen).
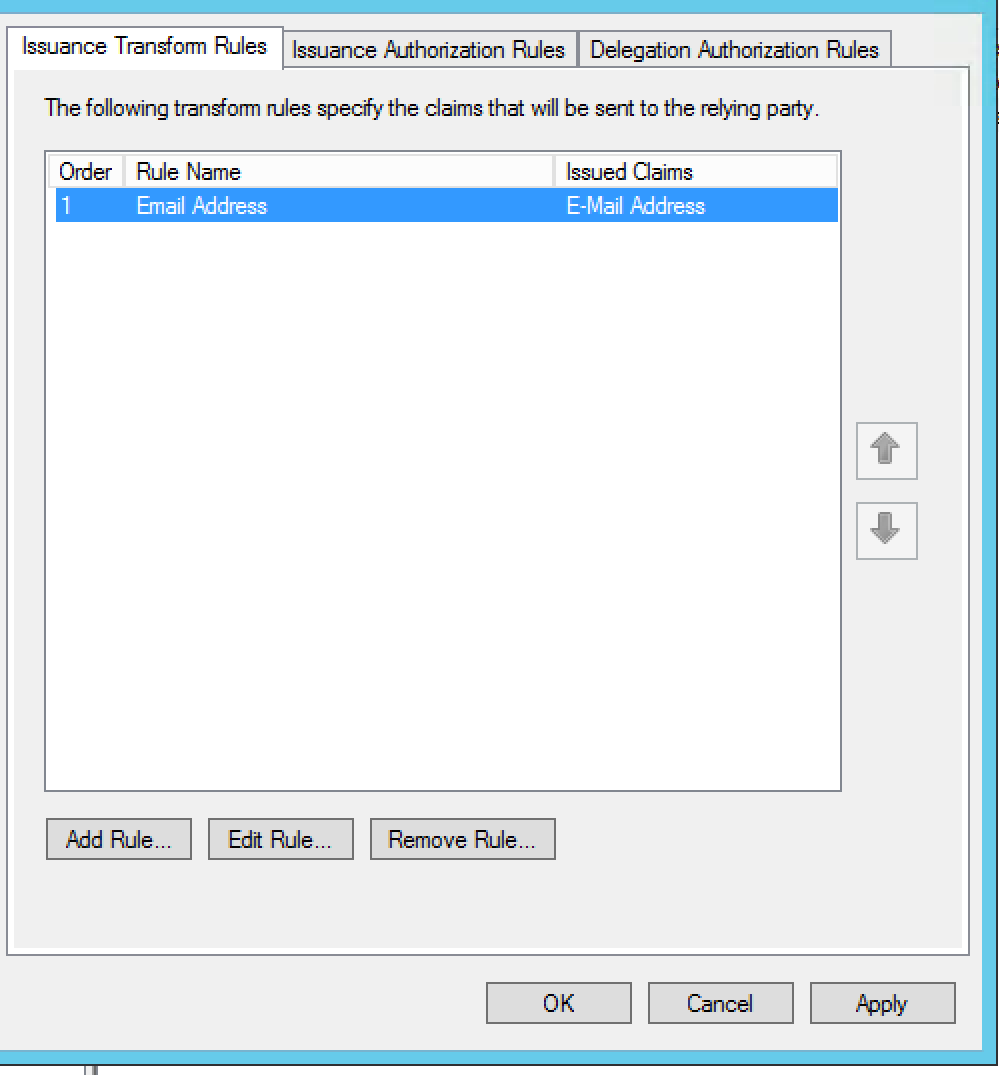
- Wählen Sie unter Regeltyp auswählen die Option Anspruchsregelvorlage als „LDAP-Attribute als Ansprüche senden“ aus und klicken Sie auf Weiter.
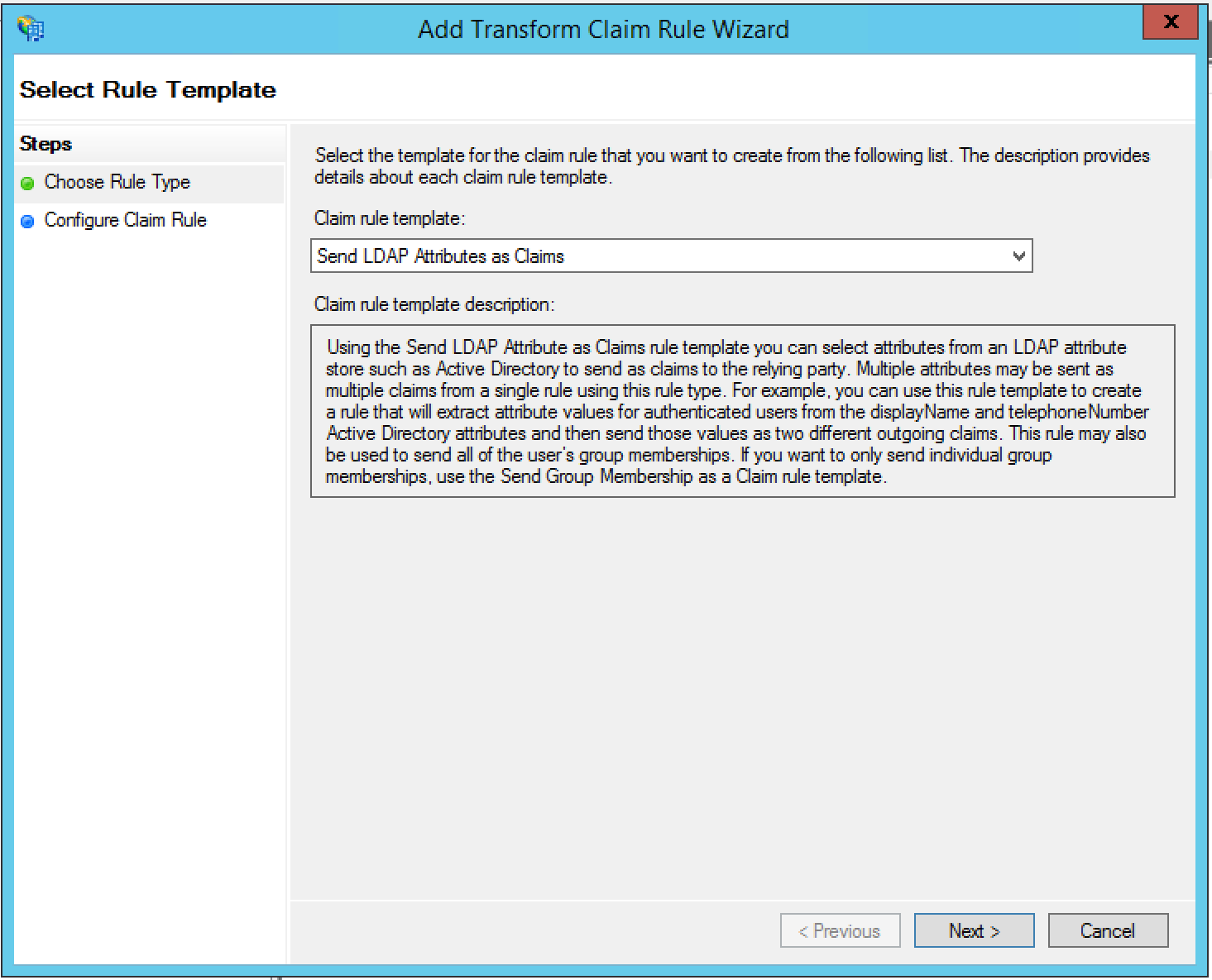
- Geben Sie die folgenden Informationen an:
- Anspruchsregelname = E-Mail-Adresse
- Attributspeicher = Active Directory
- Typ des ausgehenden Anspruchs = E-Mail-Adresse
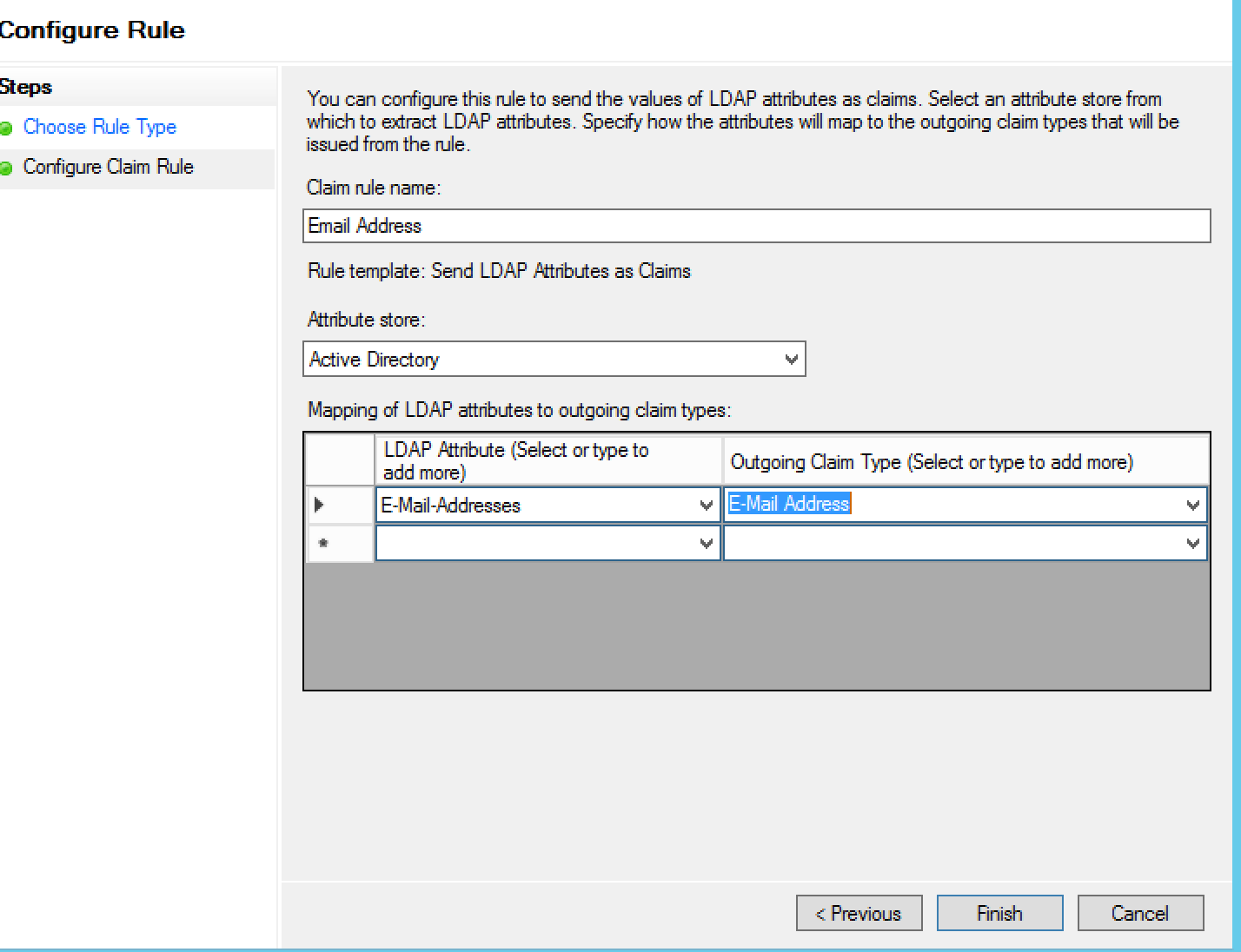
- Klicken Sie auf Fertig. Das Dialogfeld Anspruchsregeln bearbeiten wird angezeigt:
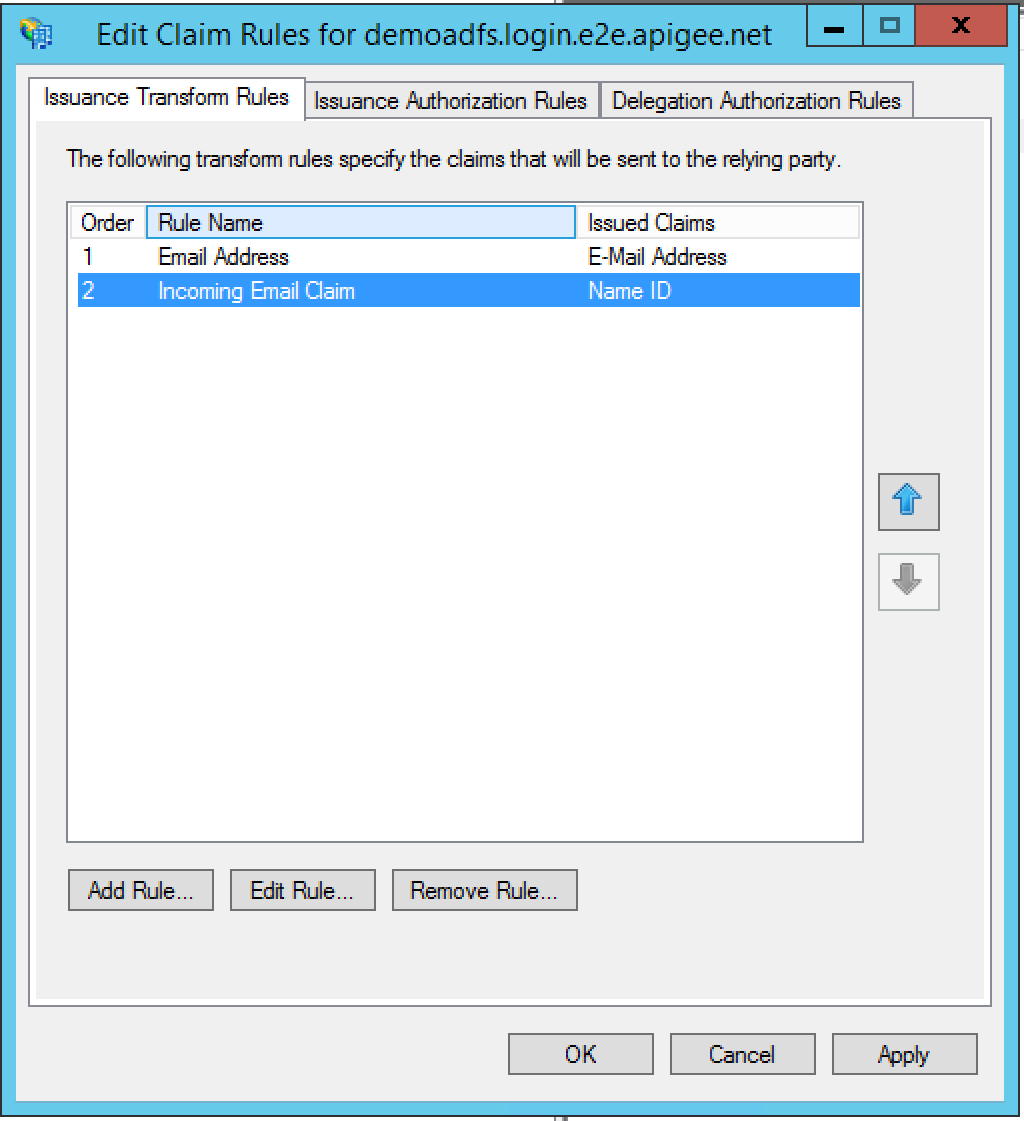
- Klicken Sie auf Regel hinzufügen, um einen zweiten Anspruch hinzuzufügen, der den eingehenden Anspruch transformiert.
- Wählen Sie Eingehenden Anspruch transformieren als Vorlage für Anspruchsregel aus und klicken Sie auf Weiter:
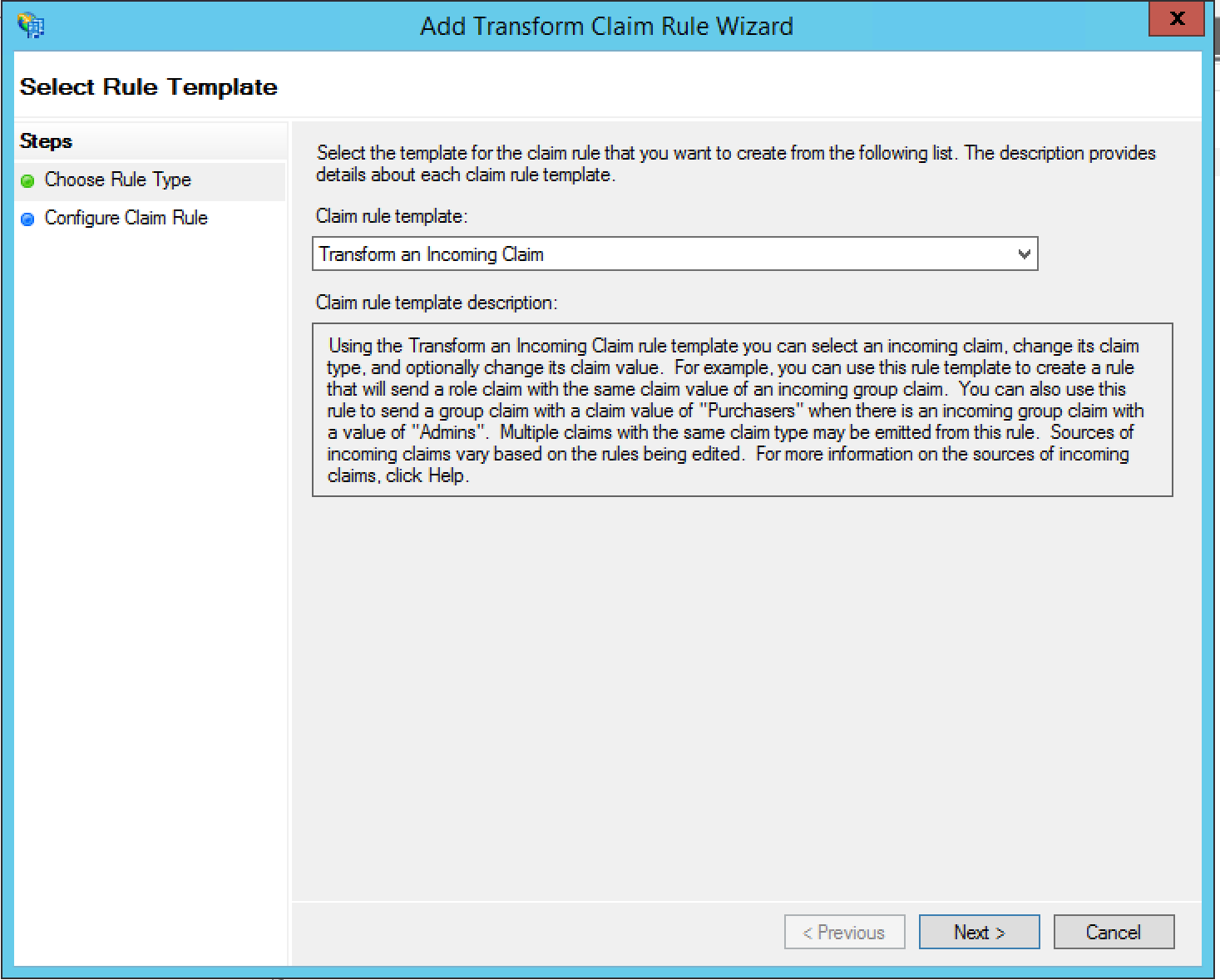
- Geben Sie die folgenden Informationen an:
- Anspruchsregelname = Anspruch für eingehende E-Mails
- Typ des eingehenden Anspruchs = E-Mail-Adresse
- Typ des ausgehenden Anspruchs = Namens-ID
- Format der ausgehenden Namens-ID = E-Mail
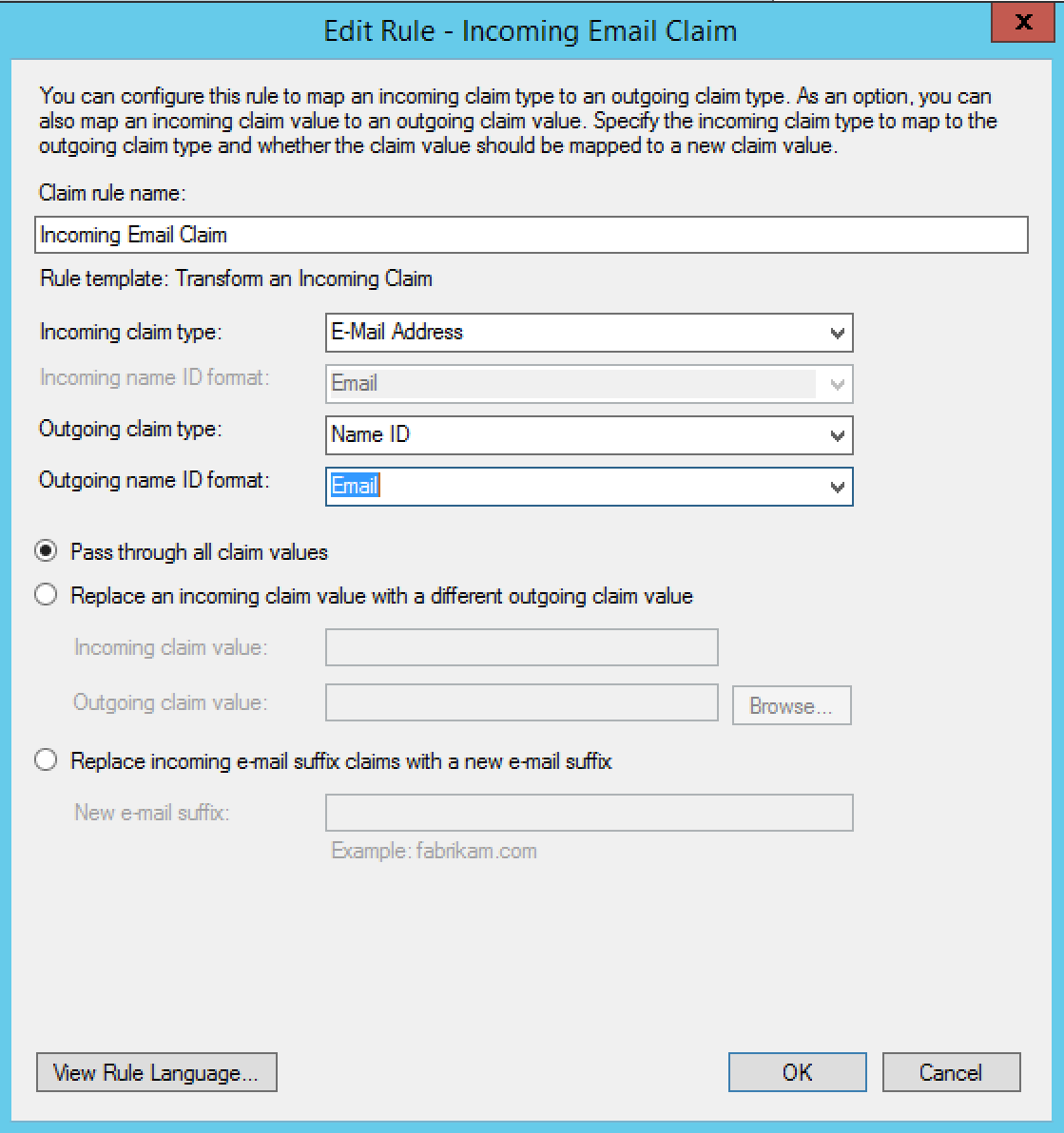
- Klicken Sie auf OK. Im Dialogfeld Anspruchsregeln bearbeiten sollten zwei Anspruchsregeln angezeigt werden:
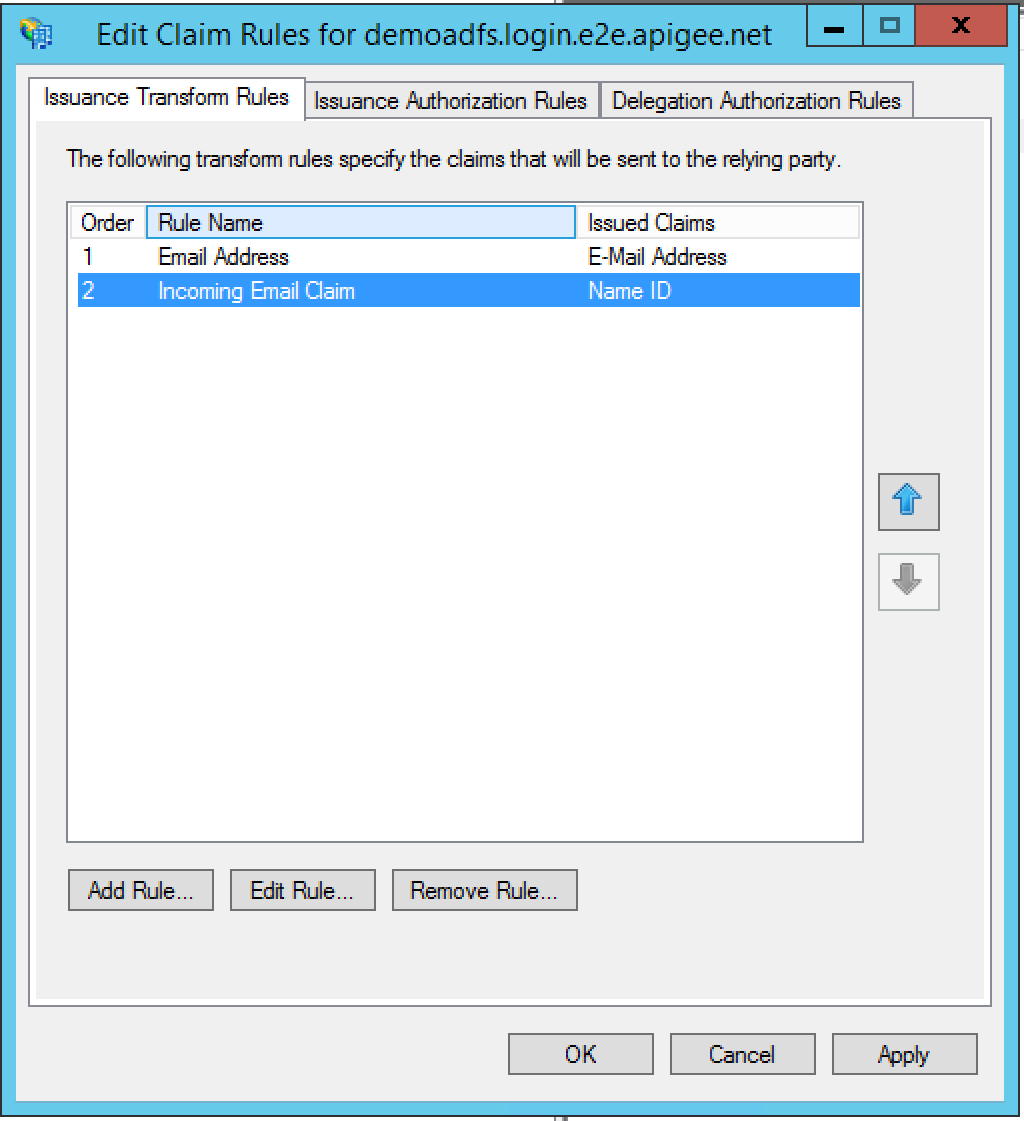
- Klicken Sie auf OK. Die neue Vertrauensstellung der vertrauenden Seite wird im linken Navigationsbaum angezeigt.
- Klicken Sie mit der rechten Maustaste auf das Vertrauensverhältnis der vertrauenden Partei und wählen Sie Eigenschaften aus.
- Rufe den Tab Erweitert auf. Legen Sie den Secure Hash Algorithm auf SHA-256 fest und klicken Sie dann auf Übernehmen.
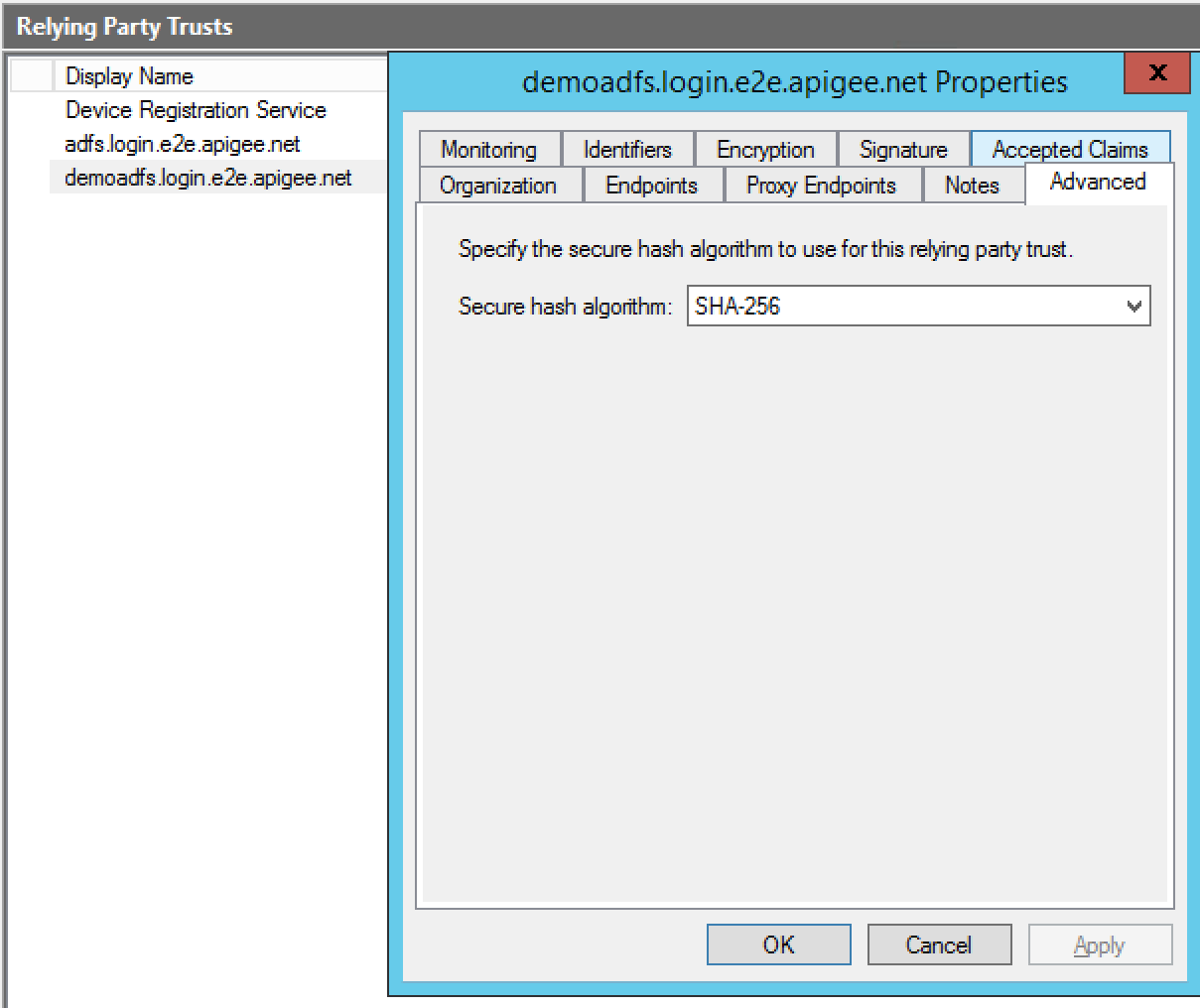
Sie haben die Konfiguration abgeschlossen.

