Bạn đang xem tài liệu về Apigee Edge.
Chuyển đến tài liệu về
Apigee X. thông tin
Tài liệu này mô tả cách định cấu hình Dịch vụ liên kết Active Directory của Microsoft (ADFS) làm nhà cung cấp danh tính cho một tổ chức Edge đã bật tính năng xác thực SAML. Ví dụ này sử dụng phiên bản Windows 2012 R2 ADFS 3.0.
Để biết thông tin về cách bật tính năng xác thực SAML cho một tổ chức Edge, hãy xem bài viết Bật tính năng xác thực SAML cho Edge.
Định cấu hình Bên phụ thuộc
- Mở Bảng điều khiển quản lý ADFS.
- Mở rộng Mối quan hệ tin cậy trong cấu trúc cây. Thư mục Relying Party Trusts (Tin cậy bên phụ thuộc) sẽ xuất hiện.

- Nhấp chuột phải vào Relying Party Trusts (Tin cậy bên phụ thuộc), sau đó chọn Add Relying Party Trust (Thêm tin cậy bên phụ thuộc) để mở Relying Party Trust Wizard (Trình hướng dẫn tin cậy bên phụ thuộc).
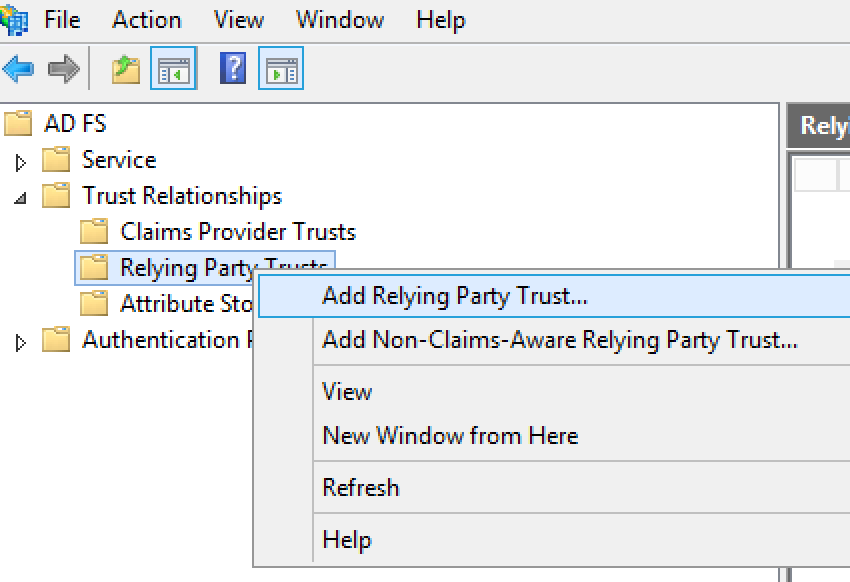
- Nhấp vào Start (Bắt đầu) trong trình hướng dẫn để bắt đầu.
- Trong hộp thoại Select Data Source (Chọn nguồn dữ liệu), hãy sử dụng tuỳ chọn Import data about relying party published online or on a local network (Nhập dữ liệu về bên phụ thuộc được phát hành trực tuyến hoặc trên mạng cục bộ) để nhập URL siêu dữ liệu do Apigee cung cấp cho bạn, rồi nhấp vào Next (Tiếp theo).
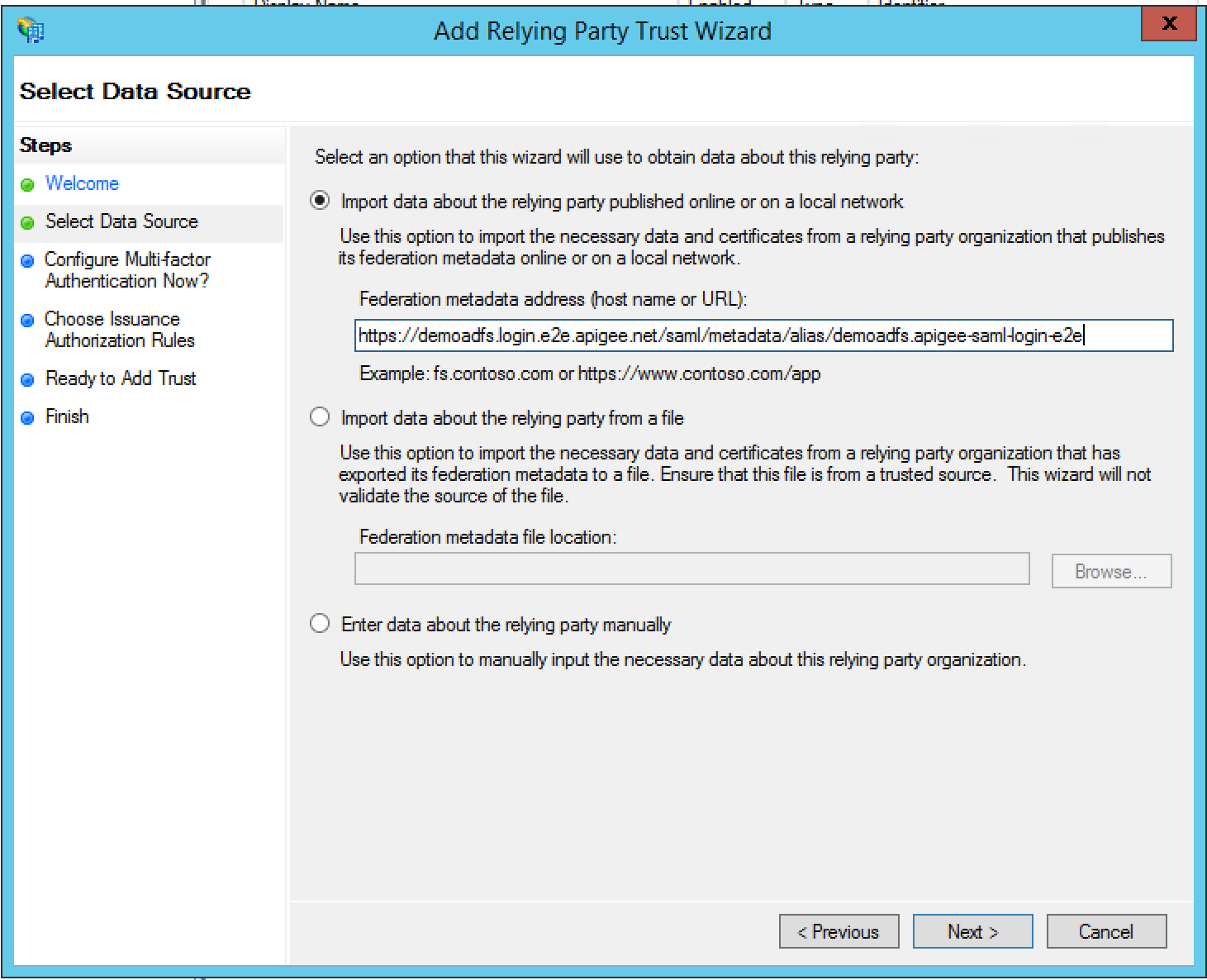
- Chỉ định tên hiển thị rồi nhấp vào Tiếp theo. Theo mặc định, ADFS sử dụng tên hiển thị là "zonename.login.apigee.com". Bạn có thể giữ nguyên tên này hoặc thay đổi thành "Apigee Edge" làm tên hiển thị của bên phụ thuộc.
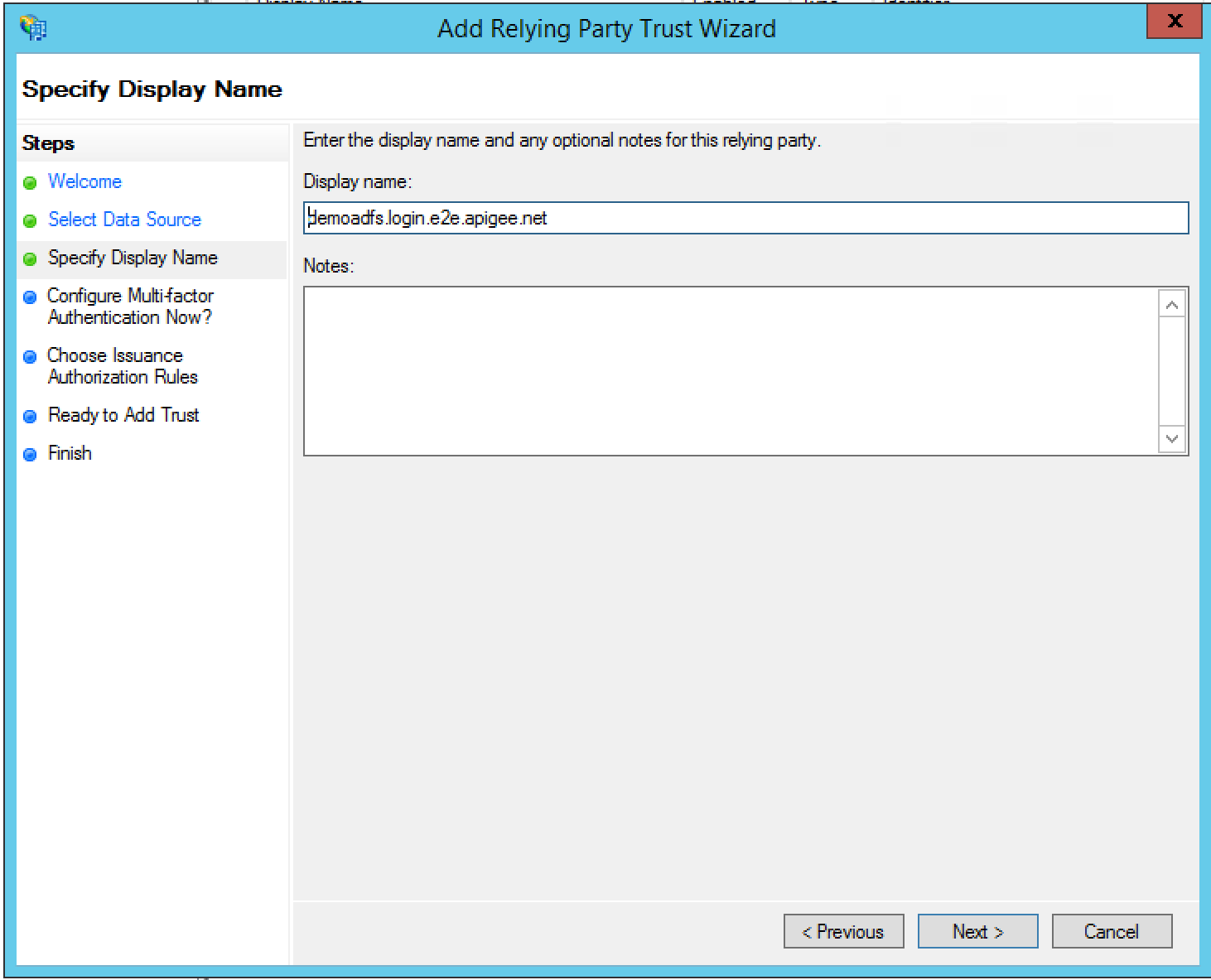
- Trong hộp thoại Định cấu hình Xác thực đa yếu tố ngay bây giờ?, hãy chọn Tôi không muốn định cấu hình chế độ cài đặt xác thực đa yếu tố cho mối tin cậy của bên phụ thuộc này tại thời điểm này rồi chọn Tiếp theo.

- Trong hộp thoại Choose Issuance Authorization Rules (Chọn quy tắc uỷ quyền phát hành), hãy chọn Permit all users to access this relying party (Cho phép tất cả người dùng truy cập vào bên phụ thuộc này) rồi nhấp vào Next (Tiếp theo).
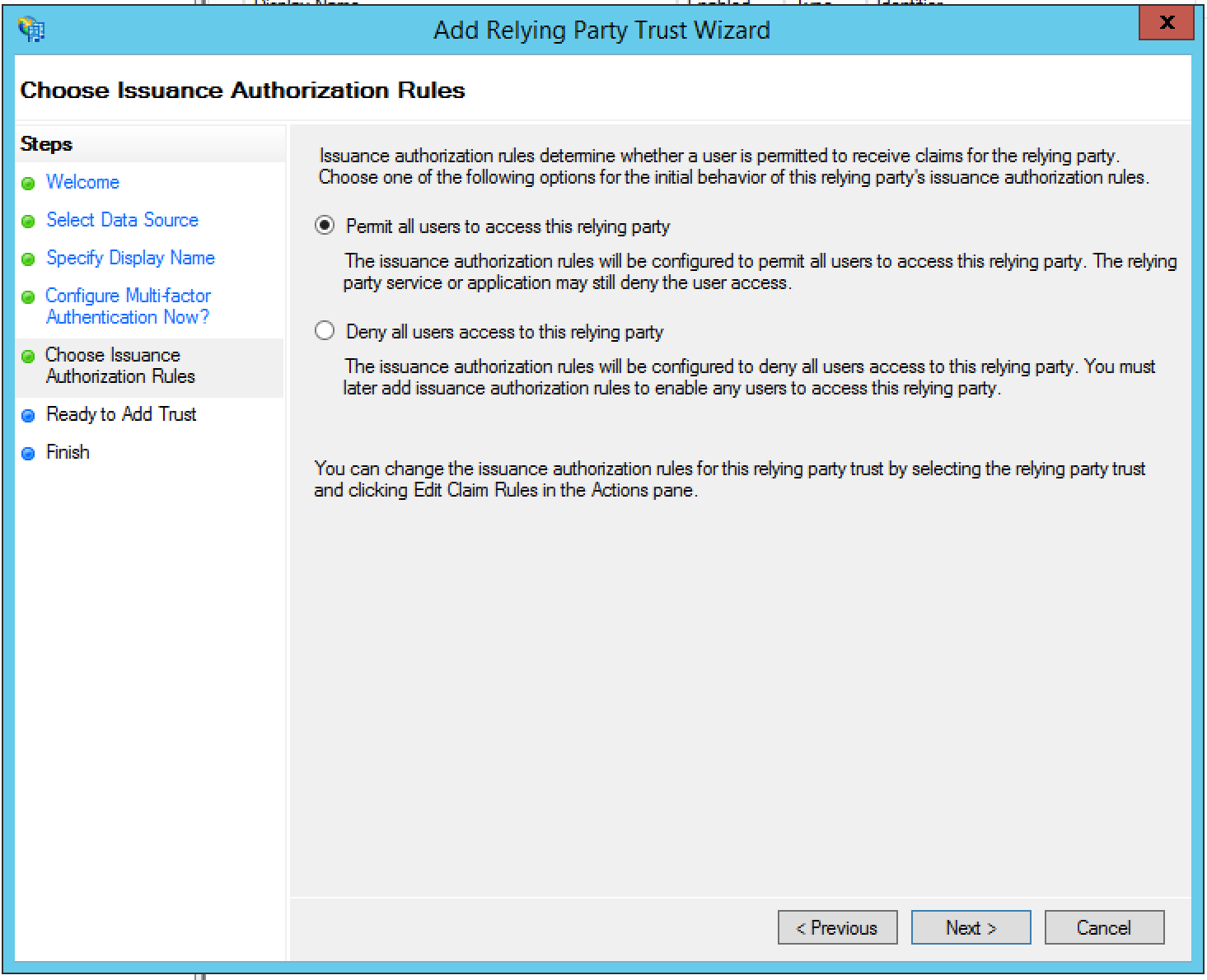
- Trong hộp thoại Ready to Add Trust (Sẵn sàng thêm mối tin cậy), hãy xem lại các chế độ cài đặt, sau đó nhấp vào Next (Tiếp theo) để lưu chế độ cài đặt.
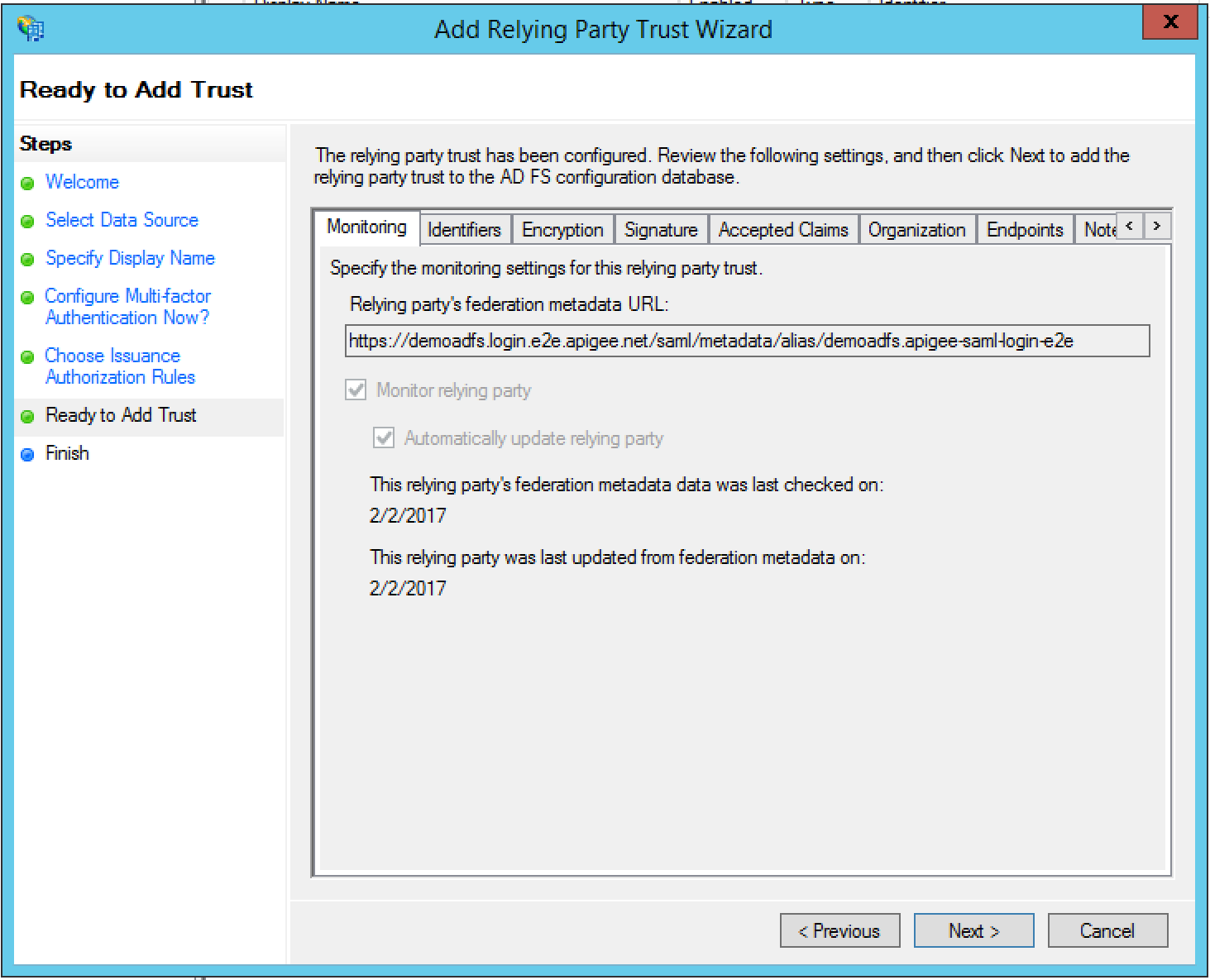
- Nhấp vào Close (Đóng) để đóng trình hướng dẫn. Hộp thoại Chỉnh sửa quy tắc xác nhận quyền sở hữu sẽ xuất hiện, như mô tả trong phần tiếp theo.
Thêm quy tắc xác nhận quyền sở hữu
Hộp thoại Chỉnh sửa quy tắc xác nhận quyền sở hữu sẽ tự động mở ra khi bạn hoàn tất Trình hướng dẫn tin cậy của bên phụ thuộc trong phần trước. Nếu mục này không xuất hiện, hãy nhấp vào Chỉnh sửa quy tắc xác nhận quyền sở hữu trong bảng điều khiển ở bên trái.
Trong phần này, bạn sẽ thêm hai quy tắc xác nhận quyền sở hữu.
- Nhấp vào Thêm quy tắc.
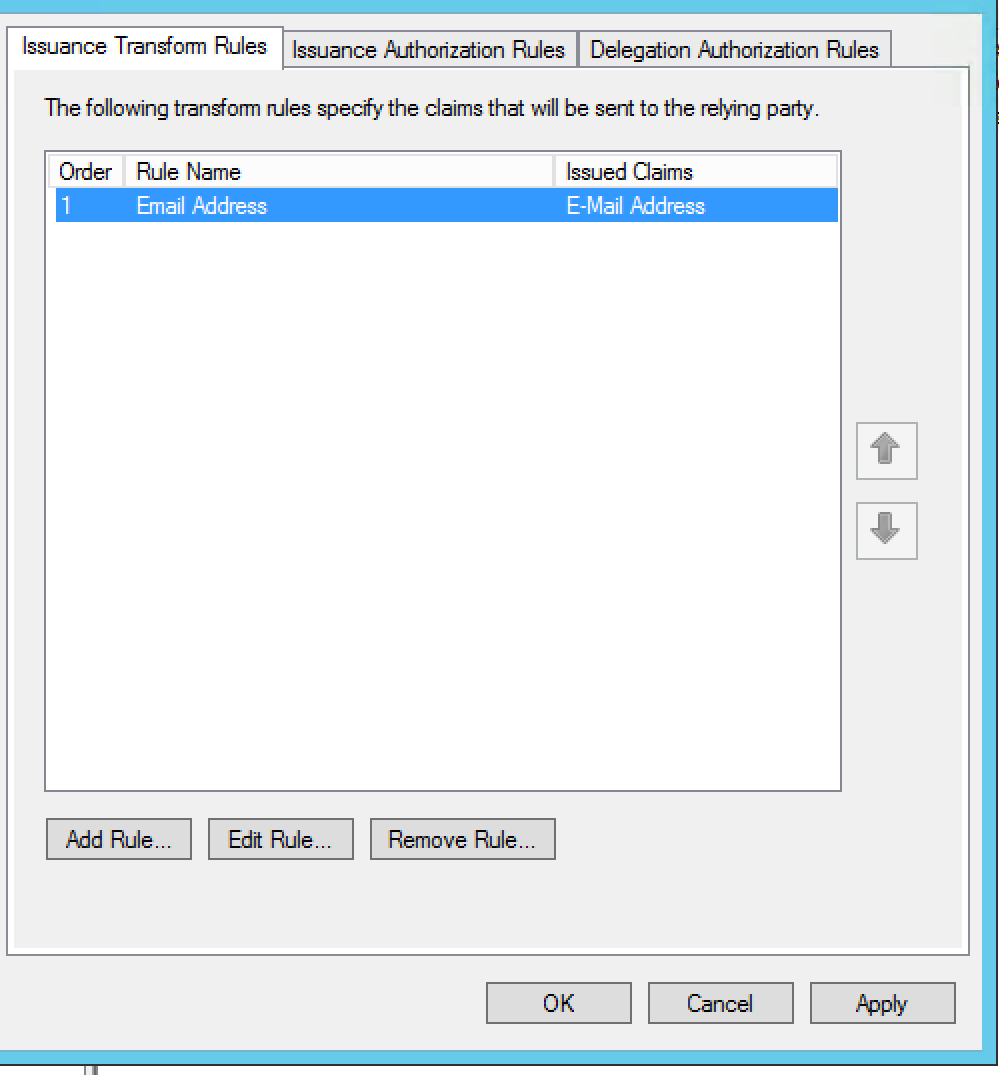
- Trong phần Choose Rule Type (Chọn loại quy tắc), hãy đặt Claim rule template (Mẫu quy tắc xác nhận quyền) thành "Send LDAP Attributes as Claims" (Gửi thuộc tính LDAP dưới dạng xác nhận quyền) rồi nhấp vào Next (Tiếp theo).
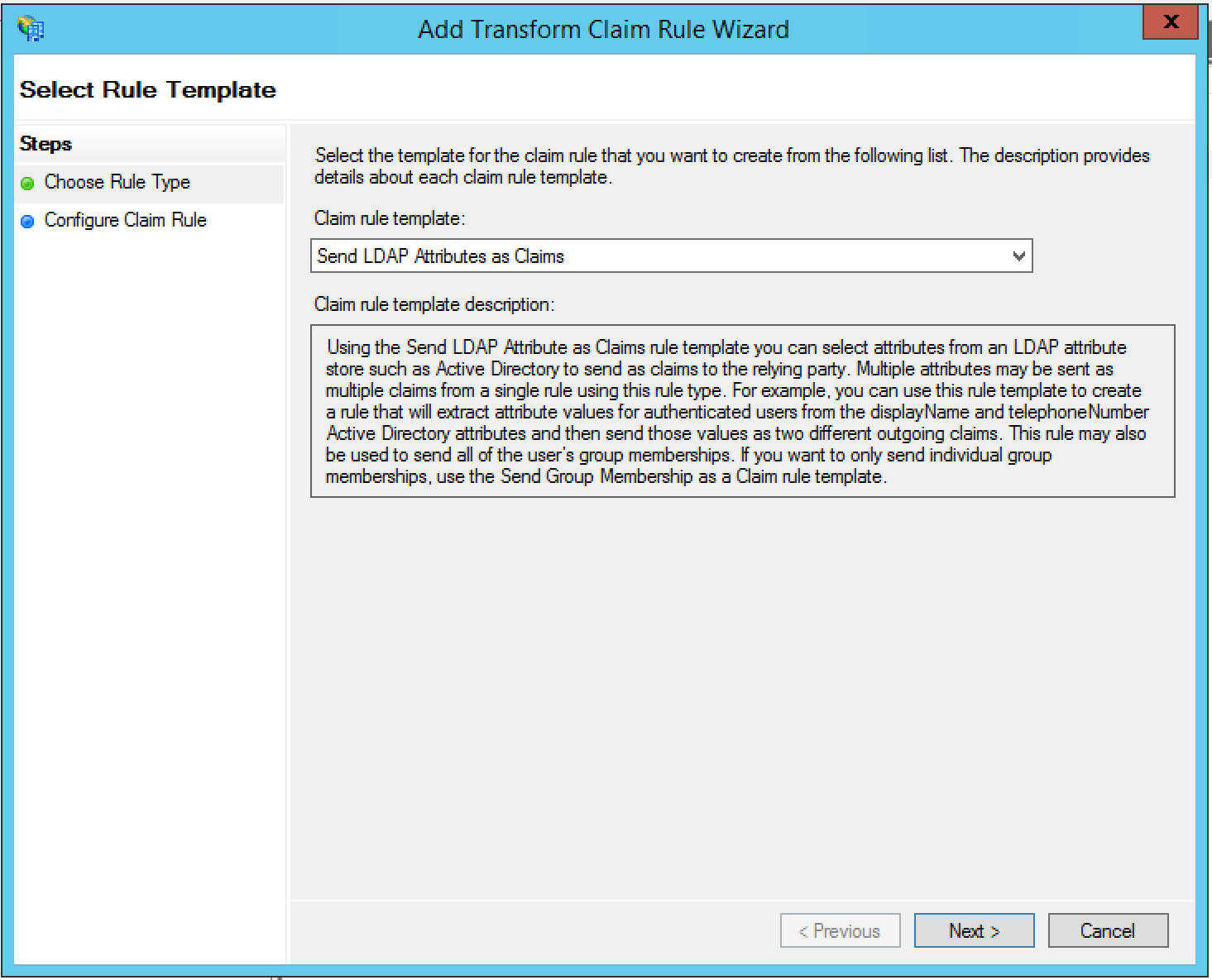
- Hãy ghi rõ những thông tin sau:
- Tên quy tắc xác nhận quyền sở hữu = Địa chỉ email
- Kho thuộc tính = Active Directory
- Outgoing Claim Type (Loại thông báo xác nhận quyền sở hữu gửi đi) = Địa chỉ email
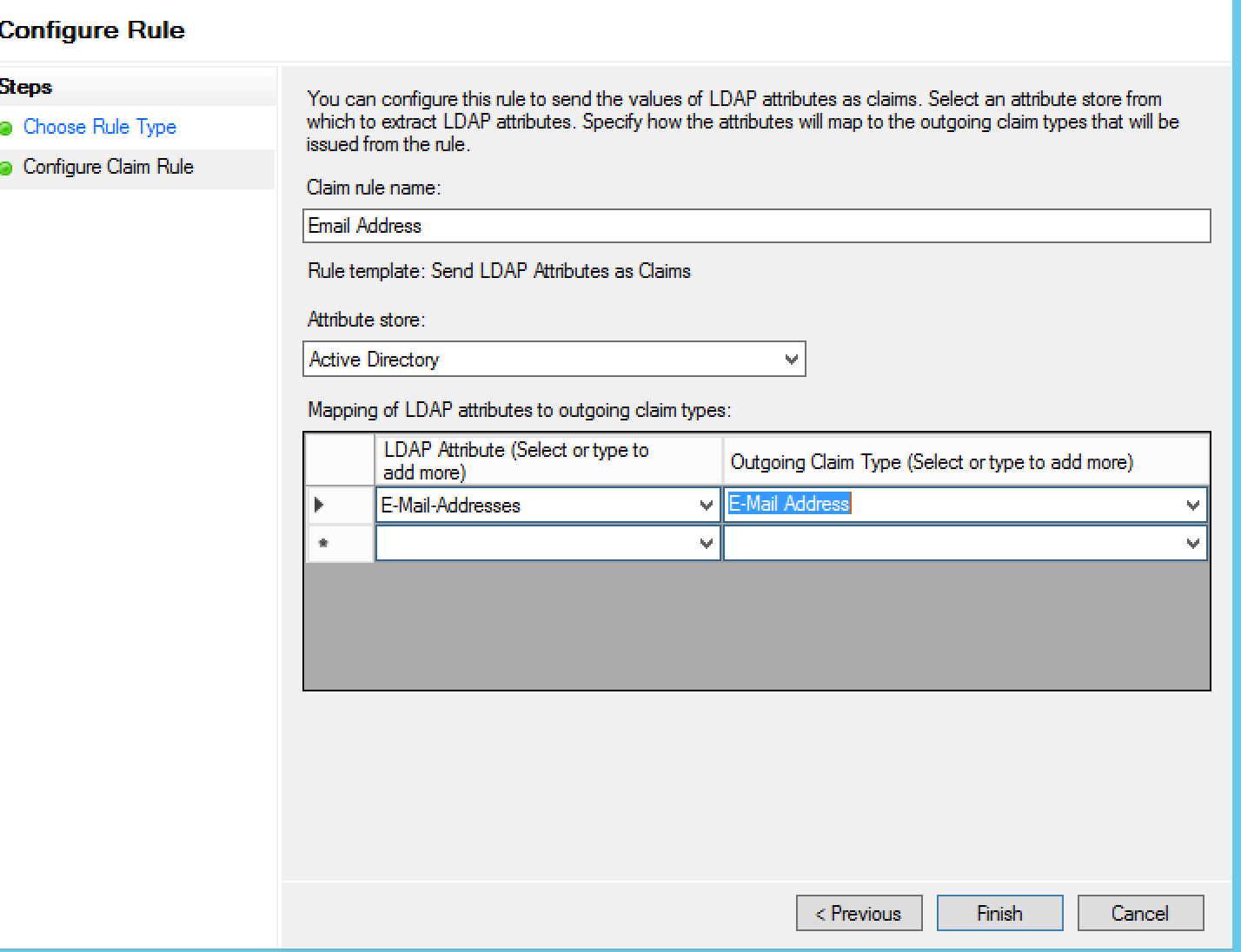
- Nhấp vào Hoàn tất. Hộp thoại Chỉnh sửa quy tắc xác nhận quyền sở hữu sẽ xuất hiện:
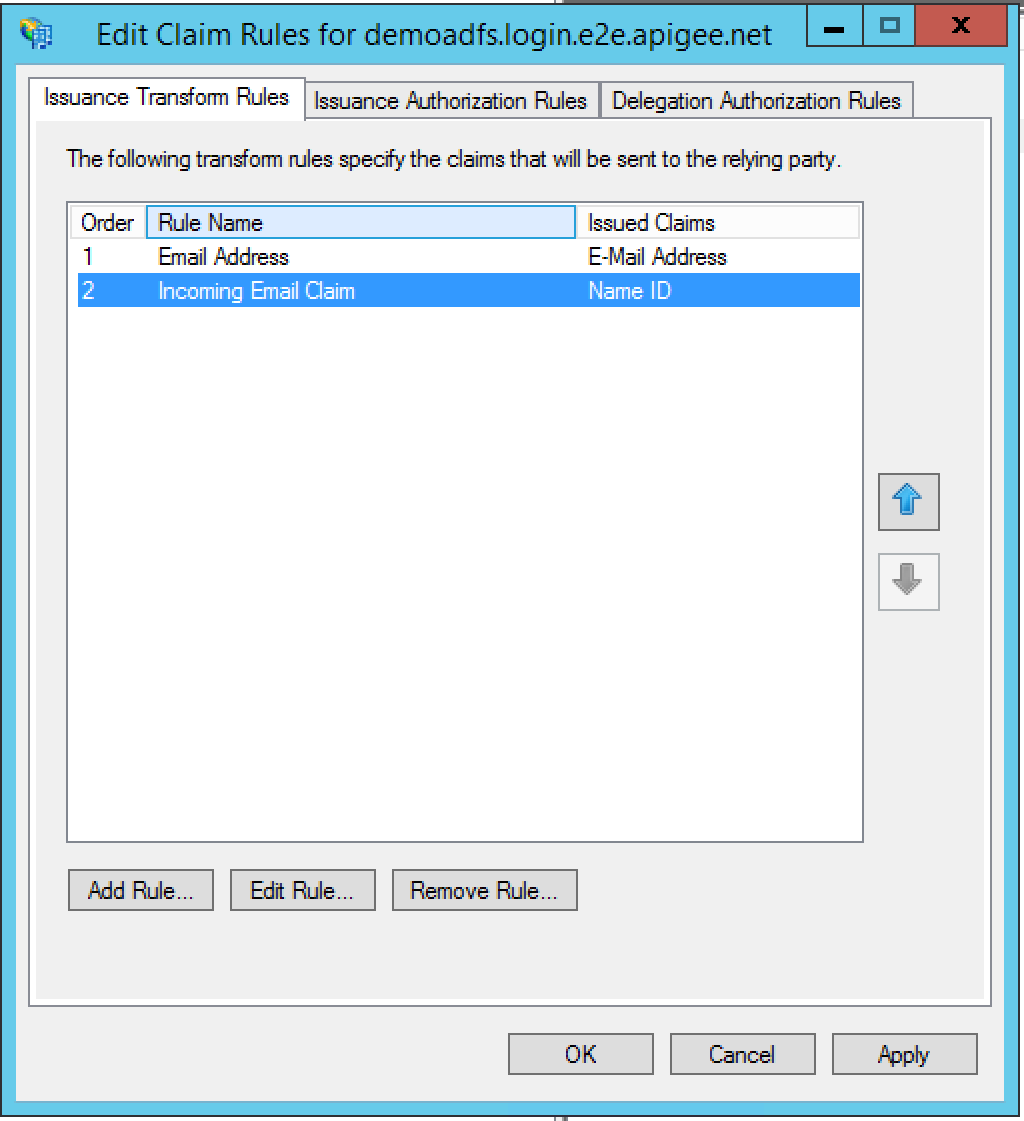
- Nhấp vào Thêm quy tắc để thêm một tuyên bố thứ hai giúp chuyển đổi tuyên bố sắp tới.
- Chọn Biến đổi thông báo xác nhận quyền sở hữu sắp tới làm Mẫu quy tắc xác nhận quyền sở hữu rồi nhấp vào Tiếp theo:
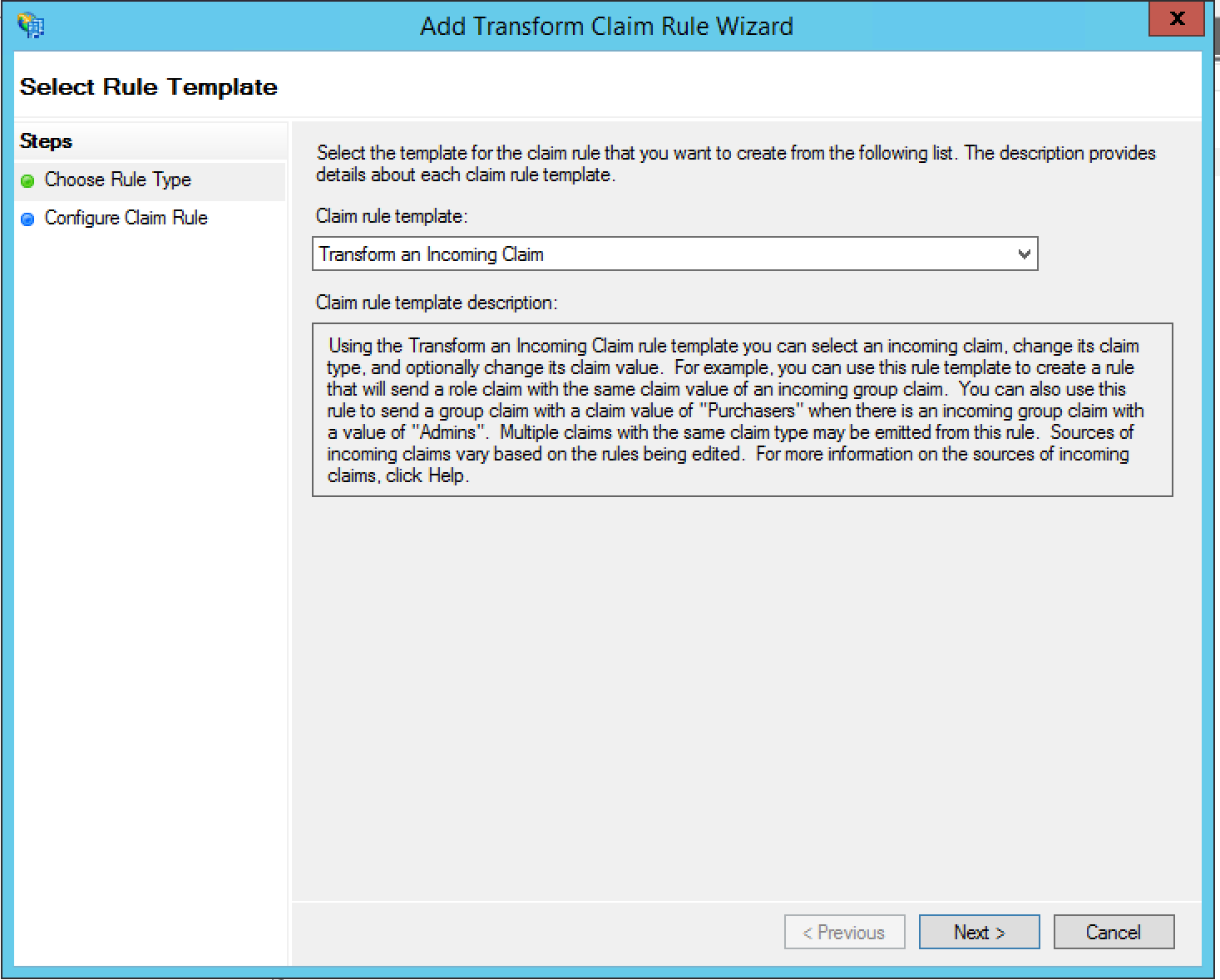
- Hãy ghi rõ những thông tin sau:
- Tên quy tắc xác nhận quyền sở hữu = Xác nhận quyền sở hữu qua email đến
- Incoming Claim Type (Loại thông báo xác nhận quyền sở hữu đến) = Địa chỉ email
- Loại thông báo xác nhận quyền sở hữu gửi đi = Mã nhận dạng tên
- Định dạng tên nhận dạng gửi đi = Email
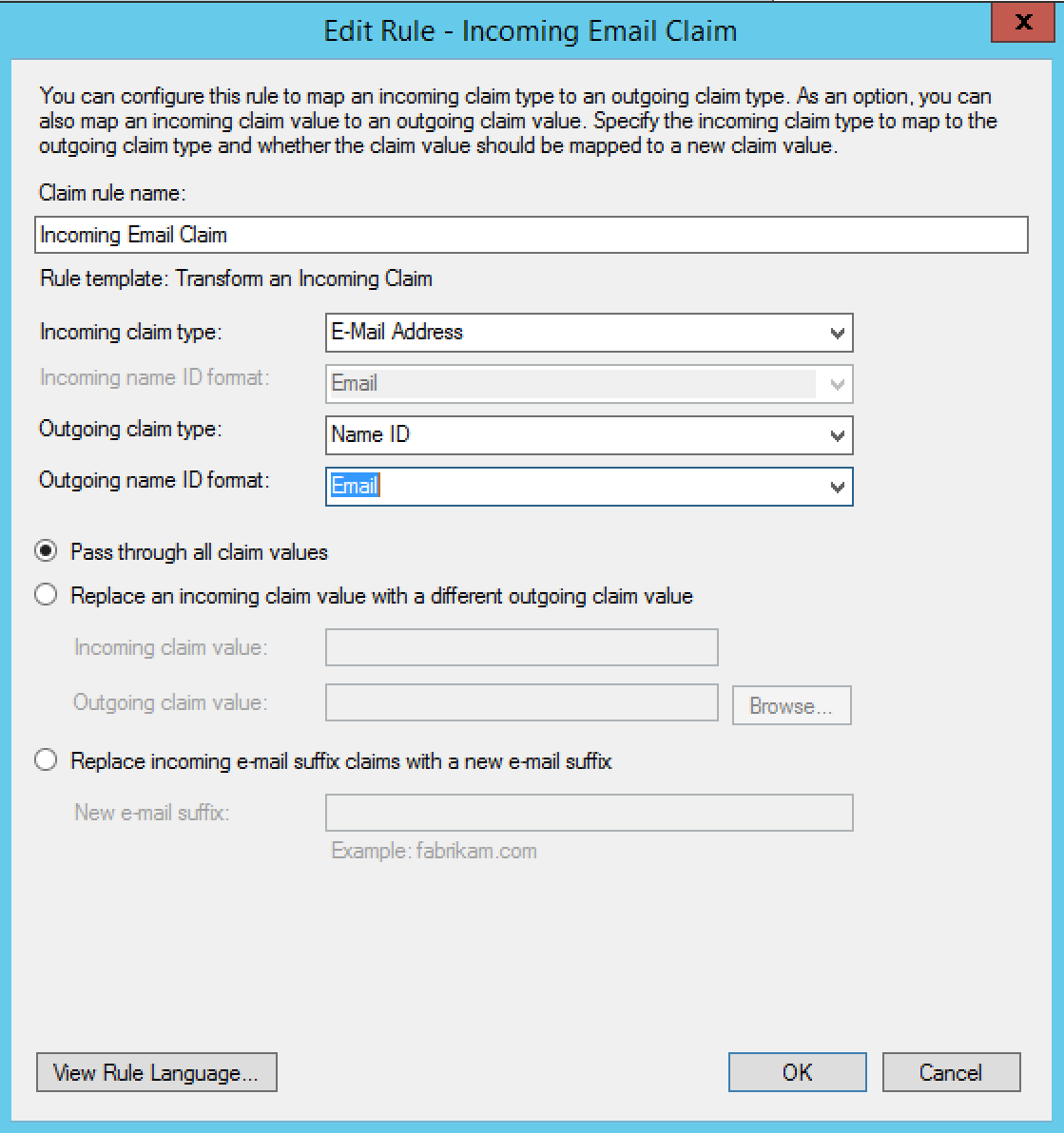
- Nhấp vào OK. Bạn sẽ thấy hai quy tắc xác nhận quyền sở hữu trong hộp thoại Chỉnh sửa quy tắc xác nhận quyền sở hữu:
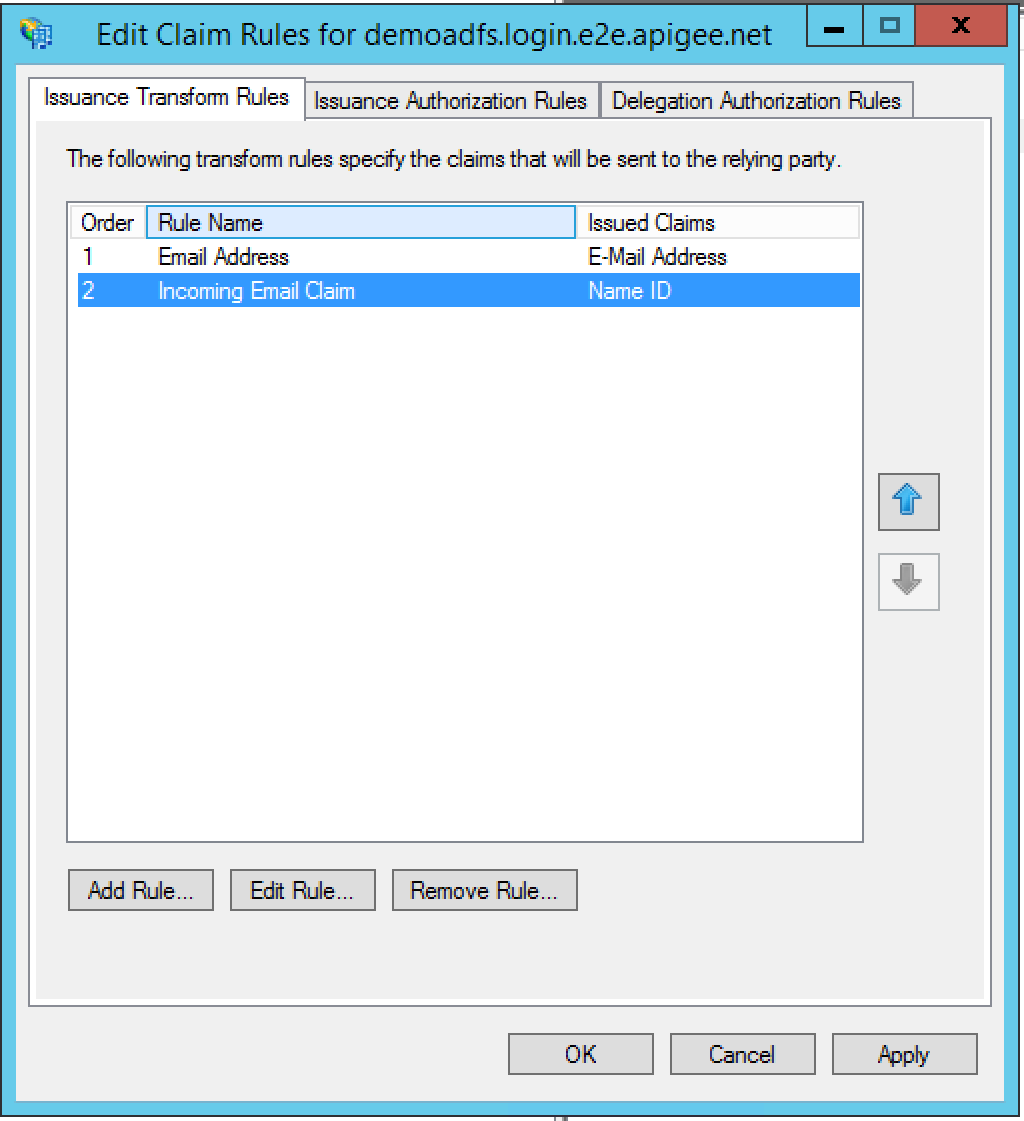
- Nhấp vào OK. Mối tin cậy mới của bên đáng tin cậy sẽ xuất hiện trong cây điều hướng bên trái.
- Nhấp chuột phải vào mối tin cậy của bên đáng tin cậy rồi chọn Properties (Thuộc tính).
- Chuyển đến thẻ Nâng cao. Đặt Secure hash algorithm (Thuật toán băm bảo mật) thành SHA-256 rồi nhấp vào Apply (Áp dụng).
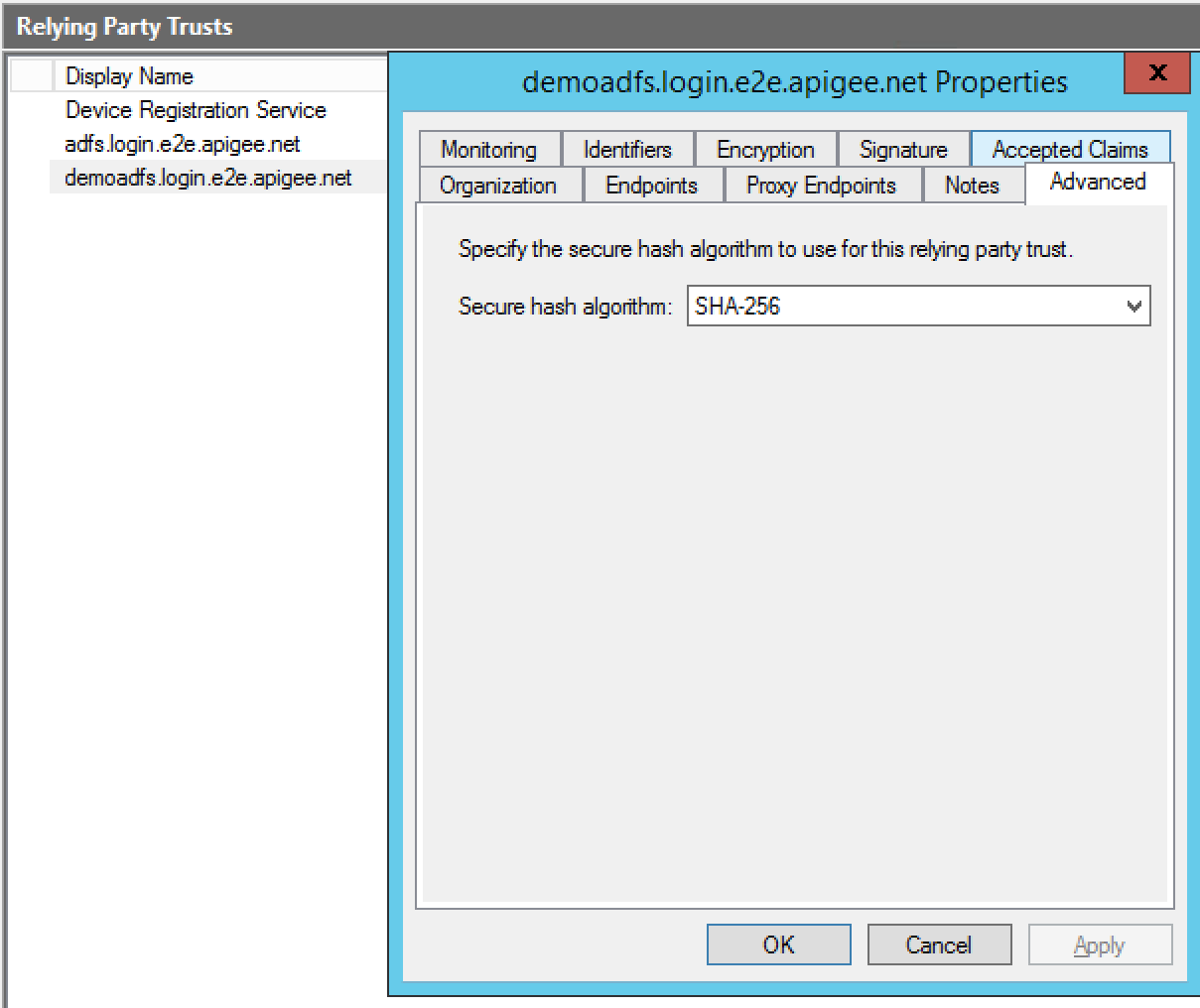
Bạn đã hoàn tất quá trình định cấu hình.

