2 要素認証は、Apigee アカウントの保護を強化する使い勝手の良いベスト プラクティスです。2 要素認証が有効な場合にアカウントにログインするには、ユーザー名とパスワードに加えて 6 桁の数字を入力する必要があります。この数字はランダムに生成され、30 秒ごとに変更されます。同じ数字をログインに使用できるのは 1 回だけです。
このトピックでは、2 要素認証を設定して使用する方法について説明します。
2 要素認証の詳細については、Apigee コミュニティに投稿されたワンタイム パスワードを使用した 2 要素認証の記事をご覧ください。
2 要素認証の設定
2 要素認証は、組織全体または個人単位で有効にできます。
組織全体で 2 要素認証を有効にする
2 要素認証を組織内のすべてのユーザーに対して有効にするには:
- SAML を有効にするの説明に従って、SAML を有効にします。
- SAML を有効にした後、SAML ID プロバイダを通じて、パスワードの長さ、パスワードの安全度、2 要素認証などのすべての認証ポリシーを管理できます。
個人単位で 2 要素認証を有効にする
2 要素認証を有効にするには、iPhone または Android スマートフォンに Google 認証システムをインストールする必要があります。
以下の説明に従って、Apigee アカウント設定で 2 要素認証を有効にします。
Edge
Edge UI を使用して、Apigee アカウント設定で 2 要素認証を有効にするには:
- https://apigee.com/edge にログインします。
- ユーザー名をクリックしてアカウント メニューを開き、[Edit Account] をクリックします。

- 設定画面の手順に従います。手順を完了するには、Google 認証システムアプリにアクセスする必要があります。
- 「Device added successfully」というメッセージが表示されたら完了です。
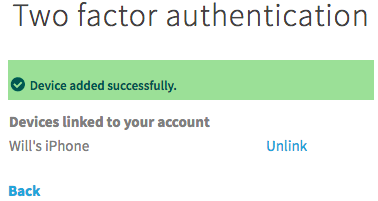
Classic Edge(Private Cloud)
Classic Edge UI を使用して [Users] ページにアクセスするには:
http://ms-ip:9000にアクセスし、組織管理者としてログインします。ここで、ms-ip は Management Server ノードの IP アドレスまたは DNS 名です。- [username] > [User Settings] を選択します。
- [Edit Account] をクリックします。
- 設定画面の手順に従います。手順を完了するには、Google 認証システムアプリにアクセスする必要があります。
- 「Device added successfully」というメッセージが表示されたら完了です。
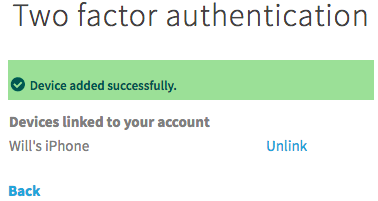
2 要素認証でのログイン
これでスマートフォンが Google 認証システムアプリを介して正常にリンクされたので、通常の方法でログインできます。ただし、スマートフォンの Google 認証システムアプリによって生成された 6 桁の数字を入力する必要があります。
- Apigee のログインページに移動します。
- ユーザー名とパスワードを入力します。
- スマートフォンで Google 認証システムアプリを開きます。
- アプリに表示された 6 桁の数字をログインページに入力します。
