您正在查看 Apigee Edge 說明文件。
前往 Apigee X 說明文件。 info
雙重驗證是一種簡單易用的最佳做法,可為 Apigee 帳戶多添一層保護。啟用雙重驗證功能後,您必須提供使用者名稱、密碼和 6 位數字,才能登入帳戶。系統會隨機產生這組號碼,每 30 秒變更一次,且只能用於登入一次。
本主題將說明如何設定及使用雙重驗證。
如要進一步瞭解雙重驗證,請參閱 Apigee Community 上的文章「 使用一次性密碼進行雙重驗證」。
設定雙重驗證
您可以為整個機構或個別使用者啟用雙重驗證。
為整個機構啟用雙重驗證
如要為機構中的所有使用者啟用雙重驗證功能,請按照下列步驟操作:
- 按照「啟用 SAML」一節的說明啟用 SAML。
- 啟用 SAML 後,您可以透過 SAML 身分識別提供者管理所有驗證政策,例如密碼長度、密碼強度和雙重驗證。
個別啟用雙重驗證
如要啟用雙重驗證功能,請在 iPhone 或 Android 手機上安裝 Google Authenticator。
按照下方說明,在 Apigee 帳戶設定中啟用雙重驗證。
Edge
如要使用 Edge UI 在 Apigee 帳戶設定中啟用雙重驗證,請按照下列步驟操作:
- 登入 https://apigee.com/edge。
- 按一下使用者名稱開啟帳戶選單,然後點選「編輯帳戶」。
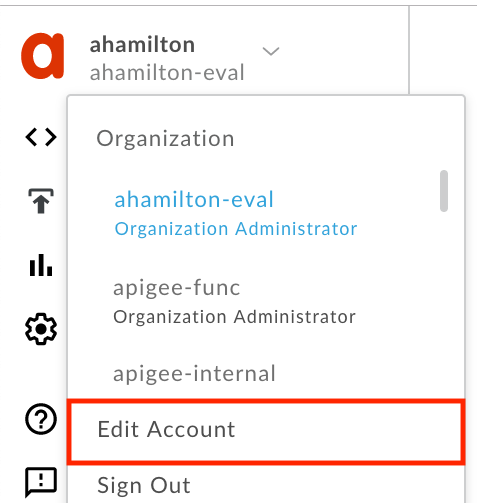
- 按照設定畫面中的指示操作。您必須使用 Google Authenticator 應用程式才能完成這些步驟。
- 畫面上顯示「Device added successfully」(裝置已成功新增) 訊息時,表示設定完成!
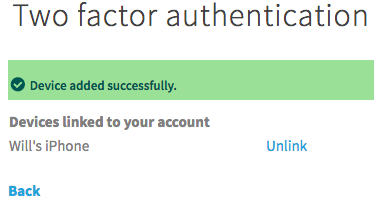
Classic Edge (Private Cloud)
如要使用 Edge 傳統版 UI 存取「使用者」頁面,請按照下列步驟操作:
- 以機構管理員身分登入
http://ms-ip:9000,其中 ms-ip 是管理伺服器節點的 IP 位址或 DNS 名稱。 - 依序選取「使用者名稱」 >「使用者設定」。
- 按一下「編輯帳戶」。
- 按照設定畫面中的指示操作。您必須使用 Google Authenticator 應用程式才能完成這些步驟。
- 畫面上顯示「Device added successfully」(裝置已成功新增) 訊息時,表示設定完成!
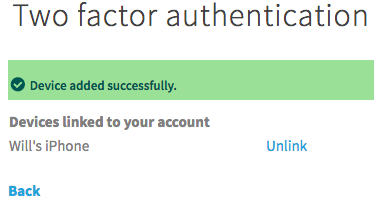
使用雙重驗證登入
手機已透過 Google Authenticator 應用程式成功連結,您可以照常登入,但需要輸入手機上由應用程式產生的 6 位數字。
- 前往 Apigee 登入頁面。
- 輸入您的使用者名稱和密碼。
- 在手機上開啟 Google Authenticator 應用程式。
- 在登入頁面中輸入應用程式顯示的 6 位數字:

