คุณกำลังดูเอกสารประกอบ Apigee Edge
ไปที่
เอกสารประกอบเกี่ยวกับ Apigee X. ข้อมูล
เว็บฮุคคืออะไร
เว็บฮุคจะระบุเครื่องจัดการ Callback ของ HTTP ที่ทริกเกอร์โดยเหตุการณ์ คุณสามารถ สร้างเว็บฮุคและกำหนดค่าให้จัดการการแจ้งเตือนกิจกรรม แทนการใช้ เทมเพลตการแจ้งเตือนการสร้างรายได้ ตามที่อธิบายไว้ใน ตั้งค่าการแจ้งเตือนโดยใช้ เทมเพลตการแจ้งเตือน
หากต้องการตั้งค่าการแจ้งเตือนโดยใช้เว็บฮุค ให้ทำตามขั้นตอนต่อไปนี้โดยใช้การจัดการ Edge UI หรือ API การจัดการและการสร้างรายได้
- เพิ่มเว็บฮุคที่กำหนดตัวแฮนเดิล Callback สำหรับเหตุการณ์การแจ้งเตือนโดยใช้เมธอด UI หรือ API
- ตั้งค่าเครื่องจัดการ Callback
- ตั้งค่าการแจ้งเตือนสำหรับแพ็กเกจราคาที่ปรับได้โดยใช้ UI หรือ API
การจัดการเว็บฮุค
เพิ่มและจัดการเว็บฮุคที่กำหนดตัวแฮนเดิล Callback สำหรับเหตุการณ์การแจ้งเตือนโดยใช้เมธอด UI หรือ API
การจัดการเว็บฮุคโดยใช้ UI
เพิ่มและจัดการเว็บฮุคที่กำหนดตัวแฮนเดิล Callback สำหรับเหตุการณ์การแจ้งเตือนโดยใช้ UI ตามที่อธิบายไว้ในส่วนต่อไปนี้
การสำรวจหน้าเว็บฮุค
เข้าถึงหน้าเว็บฮุค ตามที่อธิบายไว้ด้านล่าง
Edge
วิธีเข้าถึงหน้าเว็บฮุคโดยใช้ Edge UI
- ลงชื่อเข้าใช้ apigee.com/edge
- เลือกเผยแพร่ > การสร้างรายได้ > เว็บฮุคในแถบนำทางด้านซ้าย
หน้าเว็บฮุคจะปรากฏขึ้น
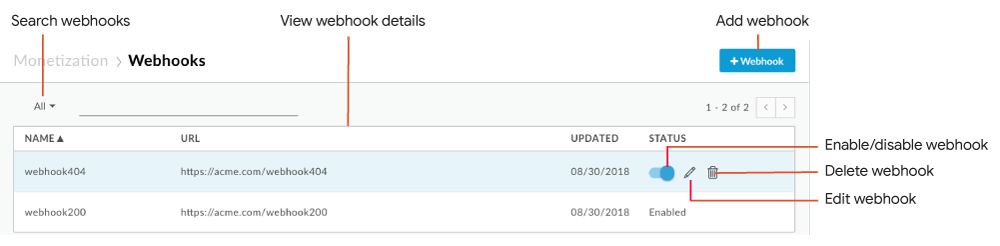
ตามที่ไฮไลต์ในรูป หน้าเว็บฮุคช่วยให้คุณสามารถทำสิ่งต่อไปนี้
- ดูรายละเอียดเว็บฮุคที่มีอยู่
- เพิ่มเว็บฮุค
- เปิดหรือปิดใช้ แก้ไข หรือลบเว็บฮุค
- ค้นหารายการเว็บฮุค
คลาสสิก Edge (Private Cloud)
วิธีเข้าถึงหน้าเว็บฮุคโดยใช้ UI แบบคลาสสิกของ Edge
- ลงชื่อเข้าใช้
http://ms-ip:9000โดยที่ ms-ip คือ ที่อยู่ IP หรือชื่อ DNS ของโหนดเซิร์ฟเวอร์การจัดการ เลือกผู้ดูแลระบบ > เว็บฮุค
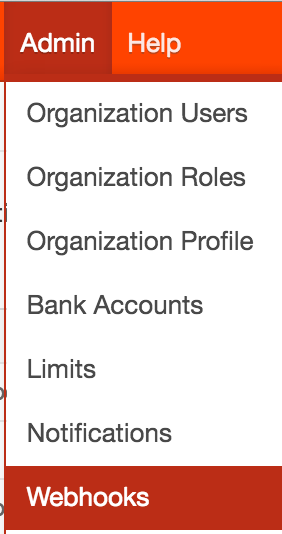
หน้าเว็บฮุคจะปรากฏขึ้น
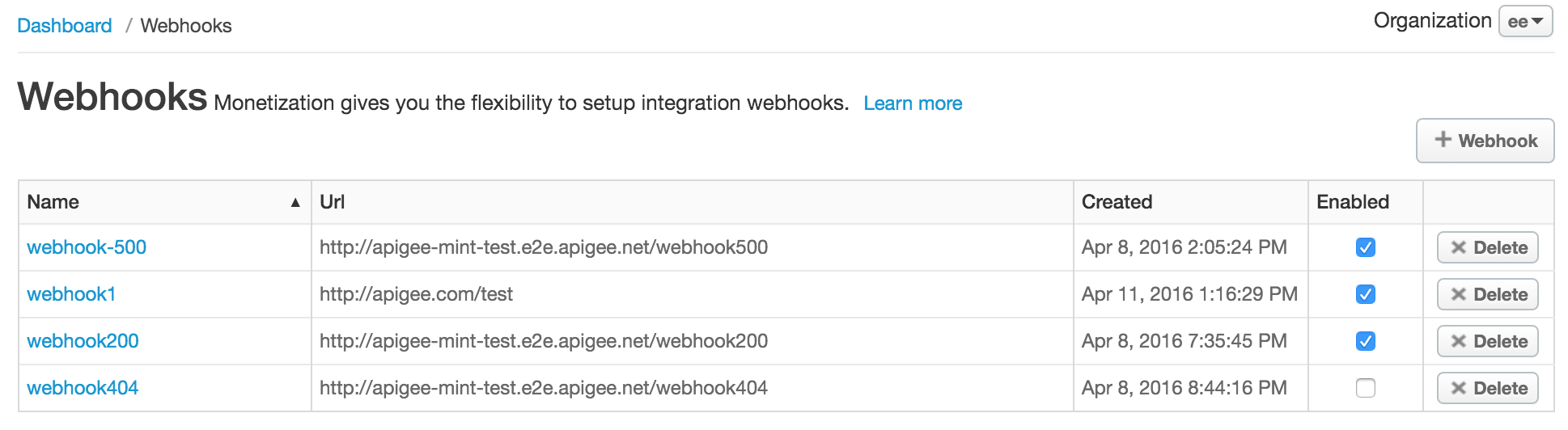
หน้าเว็บฮุคช่วยให้คุณสามารถทำสิ่งต่อไปนี้
- ดูรายละเอียดเว็บฮุคที่มีอยู่
- เพิ่มเว็บฮุค
- เปิดหรือปิดใช้ แก้ไข หรือลบเว็บฮุค
- ค้นหารายการเว็บฮุค
การเพิ่มเว็บฮุคโดยใช้ UI
วิธีเพิ่มเว็บฮุคโดยใช้ UI
- เข้าถึงหน้าเว็บฮุค
- คลิก + เว็บฮุค
- ป้อนข้อมูลต่อไปนี้ (ต้องกรอกทุกช่อง)
ช่อง รายละเอียด ชื่อ ชื่อของเว็บฮุค URL URL ของตัวแฮนเดิล Callback ที่จะถูกเรียกเมื่อการแจ้งเตือนเหตุการณ์ ทริกเกอร์ โปรดดูการตั้งค่าเครื่องจัดการ Callback - คลิกบันทึก
ระบบจะเพิ่มเว็บฮุคลงในรายการและเปิดใช้โดยค่าเริ่มต้น
การแก้ไขการใช้เว็บฮุคใน UI
วิธีแก้ไขเว็บฮุคโดยใช้ UI
- เข้าถึงหน้าเว็บฮุค
- วางเคอร์เซอร์ไว้เหนือเว็บฮุคที่ต้องการแก้ไข แล้วคลิก
 ในเมนูการทำงาน
ในเมนูการทำงาน - แก้ไขช่องเว็บฮุคตามต้องการ
- คลิกอัปเดตเว็บฮุค
การเปิดหรือปิดใช้เว็บฮุคโดยใช้ UI
วิธีเปิดหรือปิดใช้เว็บฮุคโดยใช้ UI
- เข้าถึงหน้าเว็บฮุค
- วางเคอร์เซอร์เหนือเว็บฮุคและสลับสวิตช์สถานะเพื่อเปิดหรือปิดใช้
การลบเว็บฮุคโดยใช้ UI
วิธีลบเว็บฮุคโดยใช้ UI
- เข้าถึงหน้าเว็บฮุค
- วางเคอร์เซอร์เหนือเว็บฮุคที่ต้องการลบ แล้วคลิก

ระบบจะลบและนำเว็บฮุคออกจากรายการ
การจัดการเว็บฮุคโดยใช้ API
เพิ่มและจัดการเว็บฮุคโดยใช้ API ตามที่อธิบายไว้ในส่วนต่อไปนี้
- การดูเว็บฮุคทั้งหมดที่ใช้ API
- การดูเว็บฮุคโดยใช้ API
- การเพิ่มเว็บฮุคโดยใช้ API
- การแก้ไขเว็บฮุคโดยใช้ API
- การลบเว็บฮุคโดยใช้ API
การดูเว็บฮุคทั้งหมดที่ใช้ API
ดูเว็บฮุคทั้งหมดโดยการออกคำขอ GET ไปยัง /mint/organizations/{org_name}/webhooks
เช่น
curl -X GET "https://api.enterprise.apigee.com/v1/mint/organizations/myorg/webhooks" \ -H "Content-Type: application/json " \ -u email:password
ตัวอย่างคำตอบที่แสดงมีดังนี้
{
"totalRecords": 2,
"webhooks": [
{
"created": 1460162656342,
"enabled": false,
"id": "21844a37-d26d-476c-93ed-38f3a4b24691",
"name": "webhook1",
"postUrl": "http://mycompany.com/callbackhandler1",
"updated": 1460162656342,
"updatedBy": "joe@example.com"
},
{
"created": 1460138724352,
"createdBy": "joe@example.com",
"enabled": true,
"id": "a39ca777-1861-49cf-a397-c9e92ab3c09f",
"name": "webhook2",
"postUrl": "http://mycompany.com/callbackhandler2",
"updated": 1460138724352,
"updatedBy": "joe@example.com"
}
]
}
การดูเว็บฮุคโดยใช้ API
ดูเว็บฮุคเดียวโดยออกคำขอ GET เพื่อ
/mint/organizations/{org_name}/webhooks/{webhook_id}
เช่น
curl -X GET "https://api.enterprise.apigee.com/v1/mint/organizations/myorg/webhooks/21844a37-d26d-476c-93ed-38f3a4b24691" \ -H "Content-Type: application/json " \ -u email:password
ตัวอย่างคําตอบมีดังนี้
{ "created": 1460162656342, "enabled": false, "id": "21844a37-d26d-476c-93ed-38f3a4b24691", "name": "webhook1", "postUrl": "http://mycompany.com/callbackhandler1", "updated": 1460162656342, "updatedBy": "joe@example.com" }
การเพิ่มเว็บฮุคโดยใช้ API
เพิ่มเว็บฮุคโดยออกคำขอ POST ไปยัง /mint/organizations/{org_name}/webhooks
คุณต้องส่งชื่อของเว็บฮุคและ URL ของเครื่องจัดการ Callback ที่จะถูกเรียก
เมื่อมีการทริกเกอร์การแจ้งเตือนเหตุการณ์
ตัวอย่างเช่น ตัวอย่างต่อไปนี้จะสร้างเว็บฮุคที่ชื่อ webhook3 และกำหนด
callbackhandler3 ไปยังเว็บฮุค:
curl -X POST "https://api.enterprise.apigee.com/v1/mint/organizations/myorg/webhooks"
-H "Content-Type: application/json "
-d '{
"name": "webhook3",
"postURL": "http://mycompany.com/callbackhandler3"
}' \
-u email:password
ตัวอย่างคําตอบมีดังนี้
{ "created": 1460385534555, "createdBy": "joe@example.com", "enabled": false, "id": "0a07eb1f-f485-4539-8beb-01be449699b3", "name": "webhook3", "orgId": "myorg", "postUrl": "http://mycompany.com/callbackhandler3", "updated": 1460385534555, "updatedBy": "joe@example.com" }
การแก้ไขเว็บฮุคโดยใช้ API
แก้ไขเว็บฮุคโดยการส่งคำขอ PUT ไปยัง
/mint/organizations/{org_name}/webhooks/{webhook_id} ส่งการอัปเดตในส่วนเนื้อหาของ
อีกครั้ง
ตัวอย่างเช่น รายการต่อไปนี้อัปเดตเครื่องจัดการ Callback ที่เชื่อมโยงกับ
webhook1:
curl -X PUT "https://api.enterprise.apigee.com/v1/mint/organizations/myorg/webhooks/0a07eb1f-f485-4539-8beb-01be449699b3" \
-H "Content-Type: application/json " \
-d '{
"postURL": "http://mycompany.com/callbackhandler4"
}' \
-u email:password
ตัวอย่างคําตอบมีดังนี้
{ "created": 1460385534555, "enabled": false, "id": "0a07eb1f-f485-4539-8beb-01be449699b3", "name": "webhook3", "orgId": "myorg", "postUrl": "http://mycompany.com/callbackhandler4", "updated": 1460385534555, "updatedBy": "joe@example.com" }
การเปิดใช้หรือปิดใช้เว็บฮุคโดยใช้ API
เปิดหรือปิดใช้เว็บฮุคโดยการออกคำขอ POST เพื่อ
/mint/organizations/{org_name}/webhooks/{webhook_id} เช่นเดียวกับที่คุณทำเมื่ออัปเดตเว็บฮุค
และตั้งค่าแอตทริบิวต์ที่เปิดใช้ในส่วนเนื้อหาของคำขอเป็น "จริง" หรือ "เท็จ" ตามลำดับ หากคุณปิดใช้เว็บฮุค ระบบจะไม่ทริกเกอร์เว็บฮุคเมื่อ
เกิดเหตุการณ์ขึ้น
ตัวอย่างต่อไปนี้เป็นการเปิดใช้ webhook3
curl -X POST "https://api.enterprise.apigee.com/v1/mint/organizations/myorg/webhooks/0a07eb1f-f485-4539-8beb-01be449699b3" \
-H "Content-Type: application/json " \
-d '{
"enabled": "true"
}' \
-u email:password
ตัวอย่างคําตอบมีดังนี้
{ "created": 1460385534555, "enabled": true, "id": "0a07eb1f-f485-4539-8beb-01be449699b3", "name": "webhook3", "orgId": "myorg", "postUrl": "http://mycompany.com/callbackhandler4", "updated": 1460385534555, "updatedBy": "joe@example.com" }
การลบเว็บฮุคโดยใช้ API
ลบเว็บฮุคโดยออกคำขอ DELETE ไปยัง
/mint/organizations/{org_name}/webhooks/{webhook_id}
เพื่อระบุว่าจะบังคับให้ลบเว็บฮุคหรือไม่หากมีกระบวนการ
ความคืบหน้า ให้ตั้งค่าพารามิเตอร์การค้นหาforceDeleteเป็นtrue หรือ
false เปิดใช้พารามิเตอร์การค้นหา forceDelete แล้ว (true)
โดยค่าเริ่มต้น
ตัวอย่างเช่น ตัวอย่างต่อไปนี้จะลบ webhook3
curl -X DELETE "https://api.enterprise.apigee.com/v1/mint/organizations/myorg/webhooks/21844a37-d26d-476c-93ed-38f3a4b24691" \ -H "Content-Type: application/json " \ -u email:password
การตั้งค่าเครื่องจัดการ Callback
โค้ดต่อไปนี้แสดงรูปแบบของคำขอ JSON ที่ส่งไปยังเครื่องจัดการ Callback กำหนดโดยเว็บฮุคเมื่อมีการทริกเกอร์การแจ้งเตือนเหตุการณ์ คุณต้องตรวจสอบว่าการเรียกกลับ จะดำเนินการตามคำขออย่างเหมาะสม
{ "orgName": "{org_id}", "developerEmail": "{dev_email}", "developerFirstName": "{first_name}", "developerLastName": "{last_name}", "companyName": "{company_name}", "applicationName": "{app_name}", "packageName": "{api_package_name}", "packageId": "{api_package_id}", "ratePlanId": "{rateplan_id}", "ratePlanName": "{rateplan_name}", "ratePlanType": "{rateplan_type}", "developerRatePlanQuotaTarget": {quota_target}, "quotaPercentUsed": {percentage_quota_used}, "ratePlanStartDate": {rateplan_startdate}, "ratePlanEndDate": {rateplan_enddate}, "nextBillingCycleStartDate": {next_billing_cycle_startdate}, "products": ["{api_product_name}","{api_product_name}"], "developerCustomAttributes": [], "triggerTime": {trigger_time}, "triggerReason": "{trigger_reason}", "developerQuotaResetDate": "{devquota_resetdate}" }
การตั้งค่าการแจ้งเตือนสำหรับแพ็กเกจราคาที่ปรับได้
ตั้งค่าการแจ้งเตือนโดยใช้เว็บฮุคสำหรับแพ็กเกจราคาที่ปรับได้โดยใช้ UI หรือ API
การตั้งค่าการแจ้งเตือนสำหรับแพ็กเกจราคาที่ปรับได้โดยใช้ UI
ตั้งค่าการแจ้งเตือนโดยใช้เว็บฮุคสำหรับแพ็กเกจราคาที่ปรับได้โดยใช้ UI ตามที่อธิบายไว้ด้านล่าง
เข้าถึงกล่องโต้ตอบการแจ้งเตือนสำหรับแพ็กเกจราคาที่ปรับได้
เข้าถึงกล่องโต้ตอบการแจ้งเตือนสำหรับแพ็กเกจราคาที่ปรับได้ ตามที่อธิบายไว้ด้านล่าง
Edge
วิธีเข้าถึงกล่องโต้ตอบการแจ้งเตือนโดยใช้ Edge UI
- สร้างและเผยแพร่แพ็กเกจอัตราการแจ้งเตือนแบบปรับได้ ตามที่อธิบายไว้ในระบุ รายละเอียดแพ็กเกจการแจ้งเตือนแบบปรับได้
- ไปที่หน้าแพ็กเกจราคาโดยเลือกเผยแพร่ > การสร้างรายได้ > ให้คะแนนแพ็กเกจในแถบนำทางด้านซ้าย
- วางเคอร์เซอร์เหนือแพ็กเกจอัตราการแจ้งเตือนที่ปรับได้ที่เผยแพร่แล้วเพื่อแสดงการดำเนินการ
- คลิก +แจ้งเตือน
กล่องโต้ตอบการแจ้งเตือนจะปรากฏขึ้น
หมายเหตุ: คุณต้องเผยแพร่แพ็กเกจราคาก่อนจึงจะแสดงการดำเนินการ +แจ้งเตือนได้
คลาสสิก Edge (Private Cloud)
วิธีเข้าถึงหน้าการแจ้งเตือน
- สร้างแพ็กเกจอัตราการแจ้งเตือนแบบปรับได้ ตามที่อธิบายไว้ในระบุ รายละเอียดแพ็กเกจการแจ้งเตือนแบบปรับได้
- เลือกเผยแพร่ > แพ็กเกจเพื่อดูแพ็กเกจราคา
- คลิก +แจ้งเตือนในคอลัมน์การดำเนินการของแพ็กเกจราคา
กล่องโต้ตอบการแจ้งเตือนจะปรากฏขึ้น
การเพิ่มการแจ้งเตือนสำหรับแพ็กเกจราคาที่ปรับได้โดยใช้ UI
วิธีเพิ่มการแจ้งเตือนสำหรับแพ็กเกจราคาที่ปรับได้ UI
- เข้าถึงกล่องโต้ตอบการแจ้งเตือน
- กำหนดเงื่อนไขการแจ้งเตือนในส่วนช่วงเวลาการแจ้งเตือนโดย
โดยระบุเปอร์เซ็นต์ของจำนวนธุรกรรมเป้าหมายในเวลาที่คุณต้องการ
ที่จะถูกเรียกใช้ กล่าวโดยละเอียดคือ
- หากต้องการกำหนดเปอร์เซ็นต์ที่แน่นอน ให้ป้อนเปอร์เซ็นต์ในช่อง %ที่/จาก และเว้นช่องถึง % ว่างไว้
- หากต้องการกำหนดช่วงเปอร์เซ็นต์ ให้ป้อนเปอร์เซ็นต์เริ่มต้นและสิ้นสุดในฟิลด์ ช่องที่/จาก % และถึง % ตามลำดับ และการเพิ่ม ในช่องขั้นตอน % โดยค่าเริ่มต้น ระบบจะส่งการแจ้งเตือนใน 10% ภายในช่วงที่ระบุ
อัปเดตฟิลด์
Notify Atเพื่อแสดงแต่ละเปอร์เซ็นต์ของจำนวนเป้าหมายสำหรับ ธุรกรรมที่จะเรียกเหตุการณ์ให้แสดง - หากต้องการตั้งเงื่อนไขการแจ้งเตือนเพิ่มเติม ให้คลิก +เพิ่ม และทำตามขั้นตอนซ้ำ 4.
- ตั้งค่าการดำเนินการแจ้งเตือนในส่วนเว็บฮุคโดยเลือกอย่างน้อย 1 รายการ เว็บฮุคสำหรับจัดการ Callback เมื่อมีการทริกเกอร์การแจ้งเตือน
- คลิกสร้างการแจ้งเตือน
การแก้ไขการแจ้งเตือนสำหรับแพ็กเกจราคาที่ปรับได้โดยใช้ UI
หากต้องการแก้ไขการแจ้งเตือนสำหรับแพ็กเกจราคาที่ปรับได้ UI ให้ทำดังนี้
- เข้าถึงกล่องโต้ตอบการแจ้งเตือน
- คลิก +แจ้งเตือนในคอลัมน์การดำเนินการของแพ็กเกจราคา
- คลิกแก้ไข
- แก้ไขค่าตามที่จำเป็น
- คลิกบันทึกการแจ้งเตือน
การลบการแจ้งเตือนสำหรับแพ็กเกจราคาที่ปรับได้โดยใช้ UI
วิธีลบเงื่อนไขและการดำเนินการในการแจ้งเตือน
- เข้าถึงกล่องโต้ตอบการแจ้งเตือน
- คลิก +แจ้งเตือนในคอลัมน์การดำเนินการของแพ็กเกจราคา
- คลิกลบการแจ้งเตือน
การตั้งค่าการแจ้งเตือนสำหรับแพ็กเกจราคาที่ปรับได้โดยใช้ API
หากต้องการตั้งค่าการแจ้งเตือนสำหรับแพ็กเกจราคาที่ปรับได้โดยใช้ API ให้ใช้กระบวนการนี้ ที่อธิบายไว้ในหัวข้อการจัดการ เงื่อนไขและการดำเนินการในการแจ้งเตือนโดยใช้ API และใช้แอตทริบิวต์ที่อธิบายไว้ในส่วนนี้
หากต้องการตั้งค่าเงื่อนไขการแจ้งเตือน (notificationCondition) ให้ใช้
ต่อไปนี้ ดูข้อมูลเพิ่มเติมได้ที่การกำหนดค่า
สำหรับเงื่อนไขในการแจ้งเตือน
| แอตทริบิวต์ | ค่า |
|---|---|
RATEPLAN |
รหัสของแพ็กเกจอัตราการแจ้งเตือนที่ปรับได้ |
PUBLISHED |
TRUE เพื่อระบุว่าแพ็กเกจอัตราการแจ้งเตือนที่ปรับได้ต้องเป็น
และเผยแพร่แล้ว |
UsageTarget |
เปอร์เซ็นต์ของจำนวนธุรกรรมเป้าหมายในเวลาที่คุณต้องการการแจ้งเตือน
ถูกเรียกใช้
แอตทริบิวต์นี้ช่วยให้คุณแจ้งนักพัฒนาแอปเมื่อใกล้ถึงหรือถึง จำนวนธุรกรรมเป้าหมายสำหรับแพ็กเกจเรตการ์ดการแจ้งเตือนแบบปรับได้ ที่พวกเขาซื้อแล้ว เช่น หากนักพัฒนาแอปซื้อการแจ้งเตือนที่ปรับเปลี่ยนได้ สำหรับแพ็กเกจราคาและจำนวนธุรกรรมเป้าหมายสำหรับนักพัฒนาซอฟต์แวร์เป็น 1,000 รายการ คุณสามารถแจ้งพวกเขาได้เมื่อมียอดธุรกรรมถึง 800 รายการ (80% ของจำนวนเป้าหมาย ธุรกรรม 1,000 รายการ (100%) หรือ 1500 รายการ (150%)
|
หากต้องการตั้งค่าการดำเนินการแจ้งเตือน ให้ตั้งค่าต่อไปนี้ในส่วน actions สำหรับ
ดูข้อมูลเพิ่มเติมได้ที่การกําหนดค่า
พร็อพเพอร์ตี้สำหรับการดำเนินการแจ้งเตือน
| แอตทริบิวต์ | ค่า |
|---|---|
actionAttribute |
WEBHOOK เพื่อเรียกให้เว็บฮุคทำงาน |
value |
รหัสของเว็บฮุคที่คุณกำหนดในส่วนก่อนหน้านี้ซึ่งก็คือการสร้างเว็บฮุคโดยใช้ API |
ข้อมูลต่อไปนี้แสดงตัวอย่างวิธีสร้างเงื่อนไขการแจ้งเตือนที่ทริกเกอร์ เว็บฮุคเมื่อเปอร์เซ็นต์ของจำนวนธุรกรรมเป้าหมายถึง 80%, 90%, 100%, 110% และ 120%
{
"notificationCondition": [
{
"attribute": "RATEPLAN",
"value": "123456"
},
{
"attribute": "PUBLISHED",
"value": "TRUE"
},
{
"attribute": "UsageTarget",
"value": "%= 80 to 120 by 10"
}
}
],
"actions": [{
"actionAttribute": "WEBHOOK",
"value": "b0d77596-142e-4606-ae2d-f55c3c6bfebe",
}]
}สำหรับข้อมูลเกี่ยวกับการดู อัปเดต และลบเงื่อนไขและการดำเนินการของการแจ้งเตือน ดู:
- การดู เงื่อนไขในการแจ้งเตือนและการดำเนินการโดยใช้ API
- การแก้ไข เงื่อนไขการแจ้งเตือนและการดำเนินการโดยใช้ API
- การลบ เงื่อนไขการแจ้งเตือนและการดำเนินการโดยใช้ API
โค้ดตอบกลับของเว็บฮุค
โค้ดต่อไปนี้สรุปโค้ดตอบกลับของเว็บฮุคและวิธีตีความโค้ด ระบบ
| โค้ดตอบกลับ | คำอธิบาย |
|---|---|
2xx |
สำเร็จ |
5xx |
คำขอล้มเหลว ระบบจะลองส่งคำขออีกครั้งไม่เกิน 3 ครั้งใน 5 นาที เป็นรอบ หมายเหตุ: ระยะหมดเวลาในการอ่านและการเชื่อมต่อสำหรับคำขอเว็บฮุคมีดังนี้ ครั้งละ 3 วินาที ซึ่งอาจทำให้คำขอล้มเหลว |
Other response |
คำขอล้มเหลว ระบบจะไม่ดำเนินการตามคำขออีกครั้ง |

