Stai visualizzando la documentazione di Apigee Edge.
Vai alla documentazione di Apigee X. info
Il rilevamento delle anomalie prevede tre fasi principali:
addestramento dei modelli
Il rilevamento di anomalie funziona addestrando un modello del comportamento dei proxy API a partire da dati storici su serie temporali. Non è richiesto alcun intervento da parte tua per addestrare il modello. Edge crea e addestra automaticamente i modelli a partire dai dati sul traffico delle sei ore precedenti. Pertanto, Edge richiede almeno sei ore di dati su un proxy API per addestrare il modello prima di poter registrare un'anomalia.
Registra gli eventi di anomalia
In fase di esecuzione, il rilevamento di anomalie Edge confronta il comportamento corrente dei proxy API con quello previsto dal modello. Il rilevamento delle anomalie può quindi determinare, con una soglia di confidenza specifica, quando una metrica operativa supera il valore previsto. Ad esempio, quando la percentuale di errori 5xx supera la percentuale prevista dal modello.
Quando Edge rileva una condizione di anomalia, la registra automaticamente nella dashboard Eventi nell'interfaccia utente di Edge. Per ogni anomalia rilevata, Edge registra le soglie di confidenza di lieve, moderata o grave. Ad esempio, un'anomalia grave è considerata anomala con un livello di confidenza estremamente elevato.
L'elenco di eventi visualizzato nella dashboard Eventi include tutte le anomalie rilevate da Edge e tutti gli avvisi attivati. Gli avvisi possono essere fissi o di anomalia.
Per visualizzare un'anomalia:
- Fai clic su Analizza > Eventi nell'interfaccia utente di Edge. Viene visualizzata la nuova dashboard Eventi:
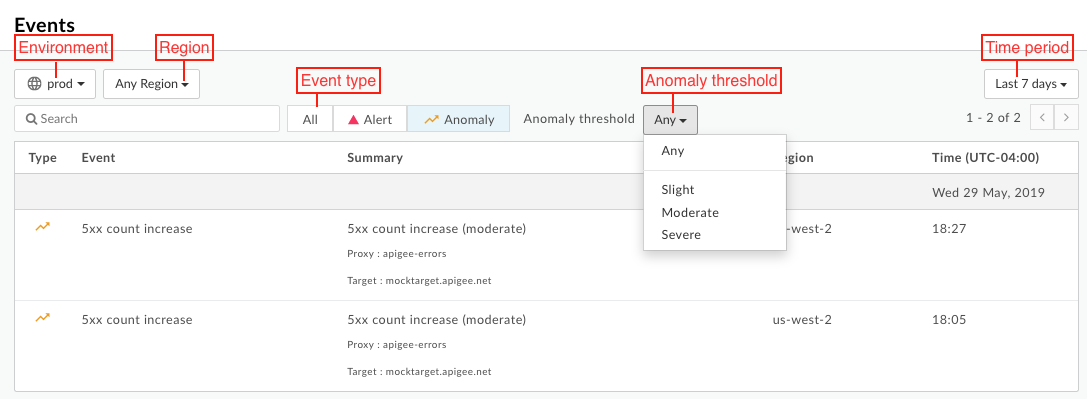
- Filtra la dashboard Eventi in base a:
- Ambiente
- Regione
- Tipo di evento Avviso (correzione e anomalia) o Anomalia
- Soglia di anomalia (solo anomalie)
- Periodo di tempo
Per visualizzare in dettaglio un'anomalia:
Seleziona la riga relativa all'anomalia nella dashboard Eventi per aprirla nella dashboard di indagine Monitoraggio API. Nell'esempio seguente, esamini un'anomalia per un leggero aumento della latenza p90. La barra gialla verticale indica dove si è verificata l'anomalia:
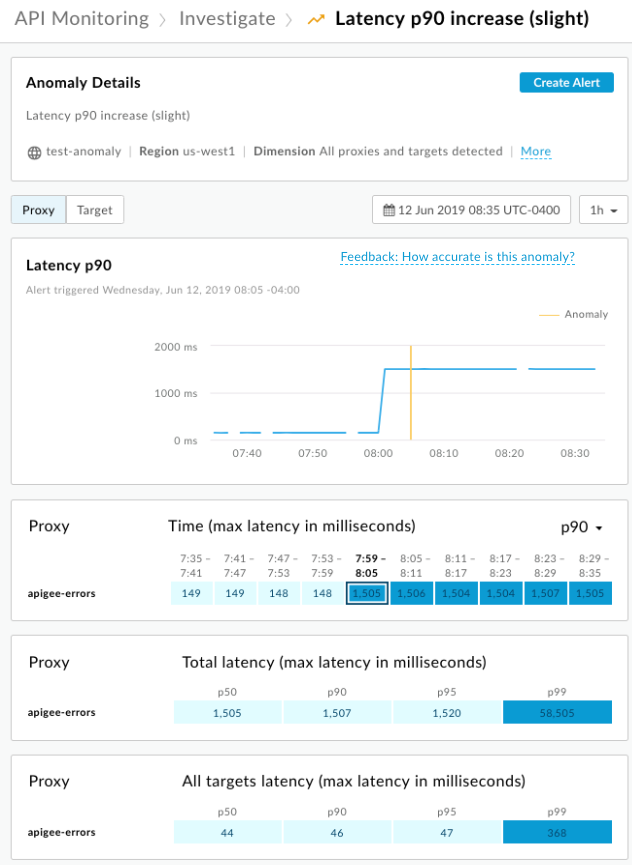
Seleziona un blocco nella visualizzazione per visualizzare i dettagli dell'anomalia:
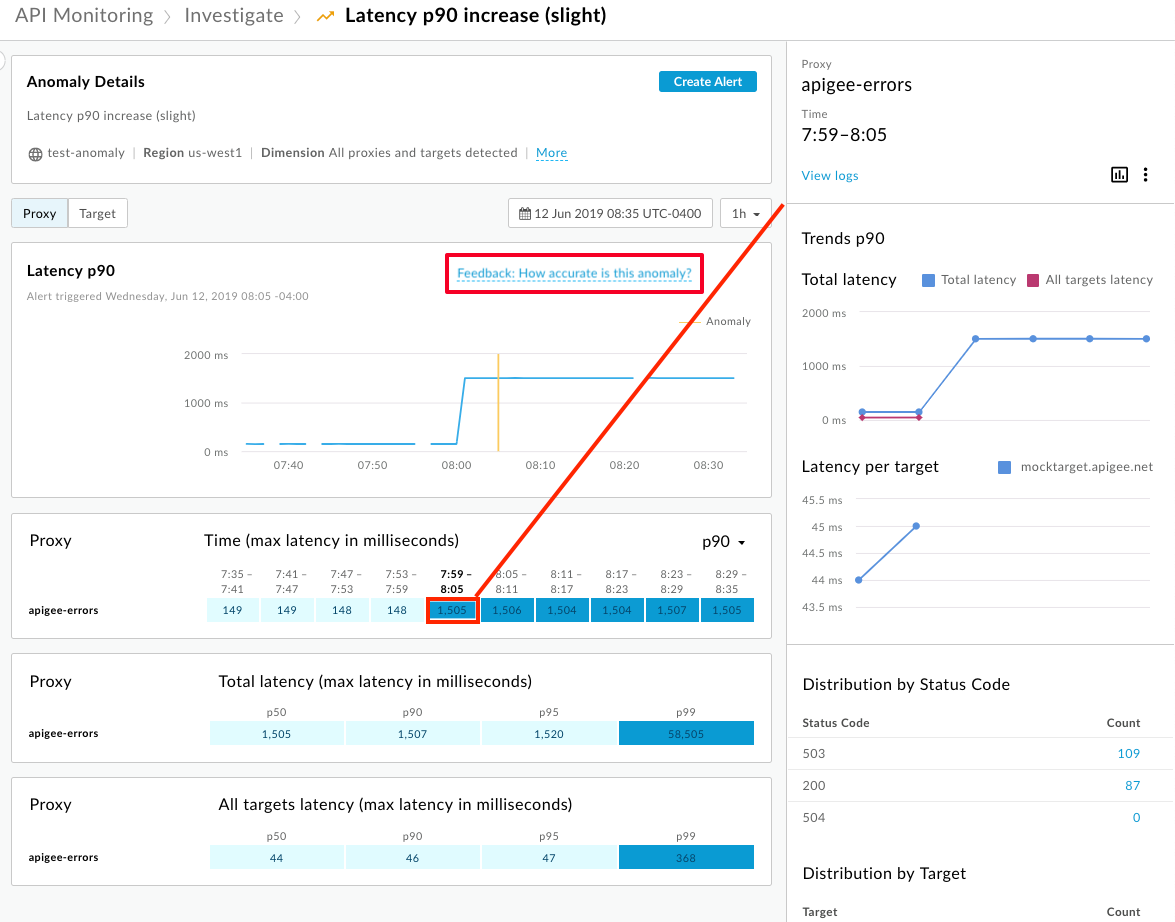
Seleziona Feedback: quanto è accurata questa anomalia per fornire un feedback ad Apigee per contribuire a migliorare il rilevamento delle anomalie. Utilizza questo link per specificare se il pattern di traffico era un'anomalia effettiva, quanto è stato utile il rilevamento per te e per lasciare un commento facoltativo:
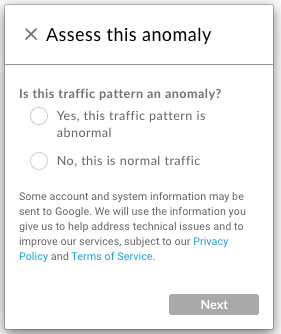
Generare avvisi
Per impostazione predefinita, Edge genera un evento di anomalia, ma non genera un avviso di anomalia. Sta a te esaminare la dashboard Eventi per determinare se un'anomalia rilevata, alla soglia calcolata, è un problema reale. In questo caso, puoi creare un avviso per la condizione di anomalia al livello di soglia corrente o diverso. Quando si verifica di nuovo l'anomalia, Edge genera l'avviso e può inviarti un'email o un altro tipo di notifica.
Nota: dopo aver attivato l'avviso, Edge non lo attiva di nuovo finché non sono trascorsi 10 minuti e la condizione di avviso esiste ancora. Questo intervallo impedisce a Edge di generare avvisi duplicati per la stessa condizione.
Per creare un avviso di anomalia:
- Seleziona un'anomalia nella dashboard Eventi per visualizzarne i dettagli, come mostrato sopra.
- Seleziona il pulsante Crea avviso nei dettagli dell'anomalia. Viene visualizzato il riquadro Crea avviso.
Configura l'avviso. Nell'esempio seguente, configuri l'avviso per un leggero aumento della latenza p90 per l'ambiente
prodin qualsiasi regione: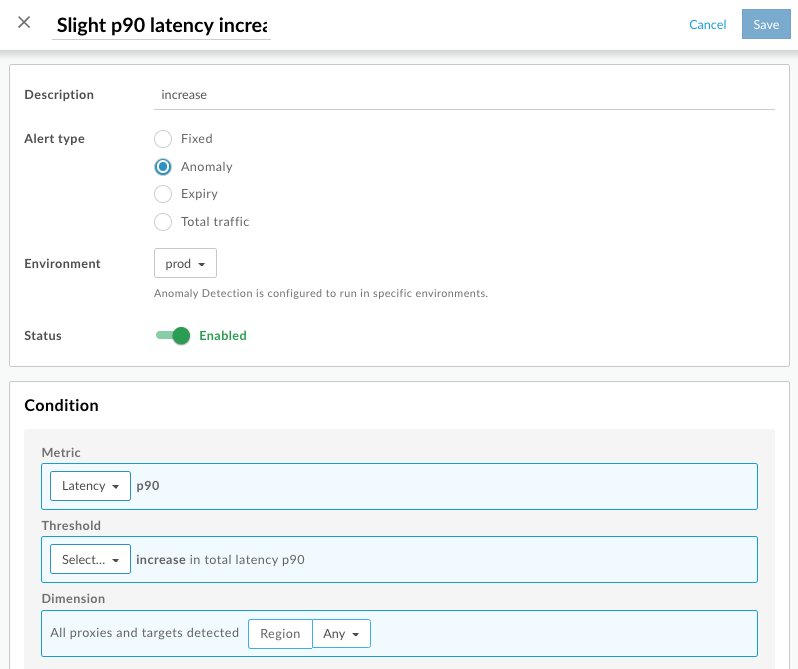
Fai clic su + Notifica per aggiungere una notifica di avviso.
Dettagli notifica Descrizione Canale Seleziona il canale di notifica che vuoi utilizzare e specifica la destinazione: email, Slack, PagerDuty o webhook. Destinazione Specifica la destinazione in base al tipo di canale selezionato:
- Email: indirizzo email, ad esempio joe@company.com
- Slack: URL del canale Slack, ad esempio https://hooks.slack.com/services/T00000000/B00000000/XXXXX
- PagerDuty: codice PagerDuty, ad esempio abcd1234efgh56789
Webhook: URL webhook, ad esempio https://apigee.com/test-webhook
Nota: puoi specificare una sola destinazione per notifica. Per specificare più destinazioni per lo stesso tipo di canale, aggiungi altre notifiche.
- Per aggiungere altre notifiche, ripeti il passaggio 4.
- Se hai aggiunto una notifica, imposta il seguente campo:
Campo Descrizione Limitazione La frequenza con cui inviare le notifiche. Seleziona un valore dall'elenco a discesa. Fai clic su Salva.
Riceverai un avviso la prossima volta che si verifica l'anomalia.

