Estás viendo la documentación de Apigee Edge.
Ve a la
documentación de Apigee X. info
En este documento, se describe cómo configurar los Servicios de federación de Active Directory (ADFS) de Microsoft como el proveedor de identidad de una organización de Edge que tiene habilitada la autenticación de SAML. En este ejemplo, se usa la versión 3.0 de ADFS de Windows 2012 R2.
Para obtener información sobre cómo habilitar la autenticación de SAML para una organización de Edge, consulta Cómo habilitar la autenticación de SAML para Edge.
Configura la parte de confianza
- Abre la consola de administración de ADFS.
- Expande Relaciones de confianza en la estructura de árbol. Aparecerá la carpeta Relying Party Trusts.
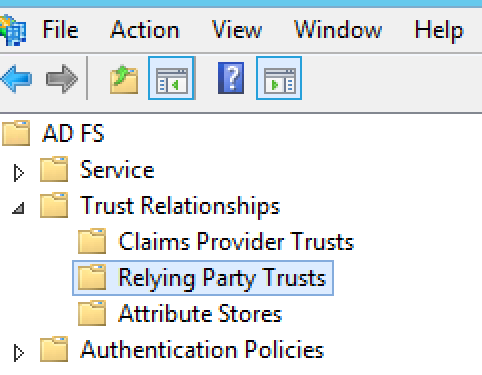
- Haz clic con el botón derecho en Relying Party Trusts y, luego, selecciona Add Relying Party Trust para abrir el Relying Party Trust Wizard.
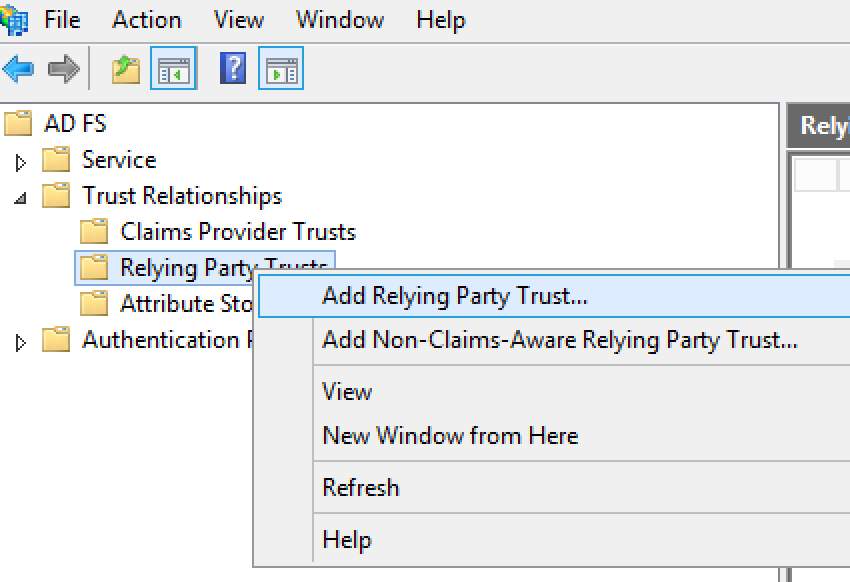
- Haz clic en Iniciar en el asistente para comenzar.
- En el cuadro de diálogo Seleccionar fuente de datos, usa la opción Importar datos sobre la parte de confianza publicados en línea o en una red local para importar la URL de metadatos que te proporcionó Apigee y haz clic en Siguiente.
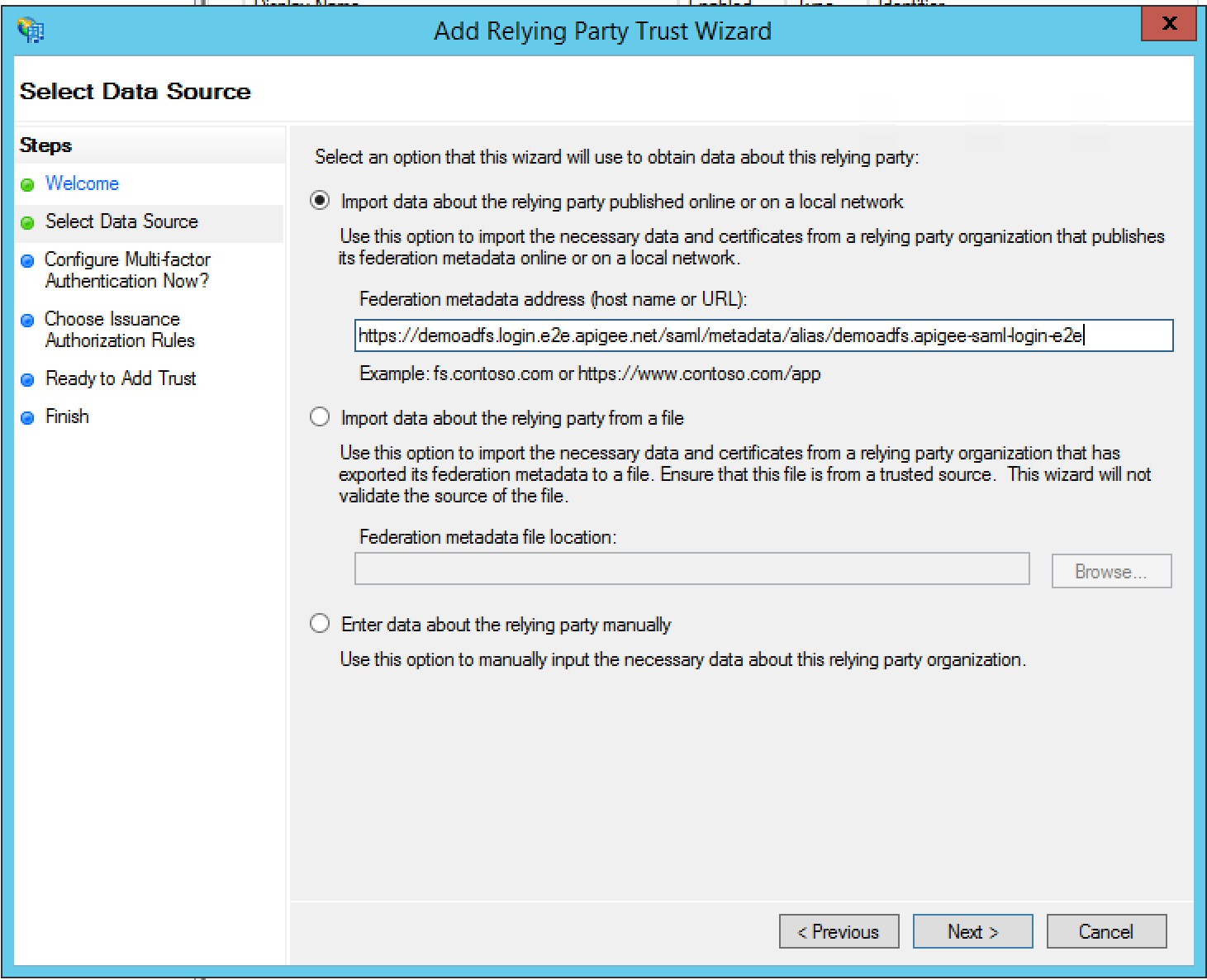
- Especifica el nombre visible y haz clic en Siguiente. De forma predeterminada, ADFS usa “zonename.login.apigee.com” como nombre visible. Puedes dejarlo o cambiarlo a “Apigee Edge” como el nombre visible del usuario de confianza.
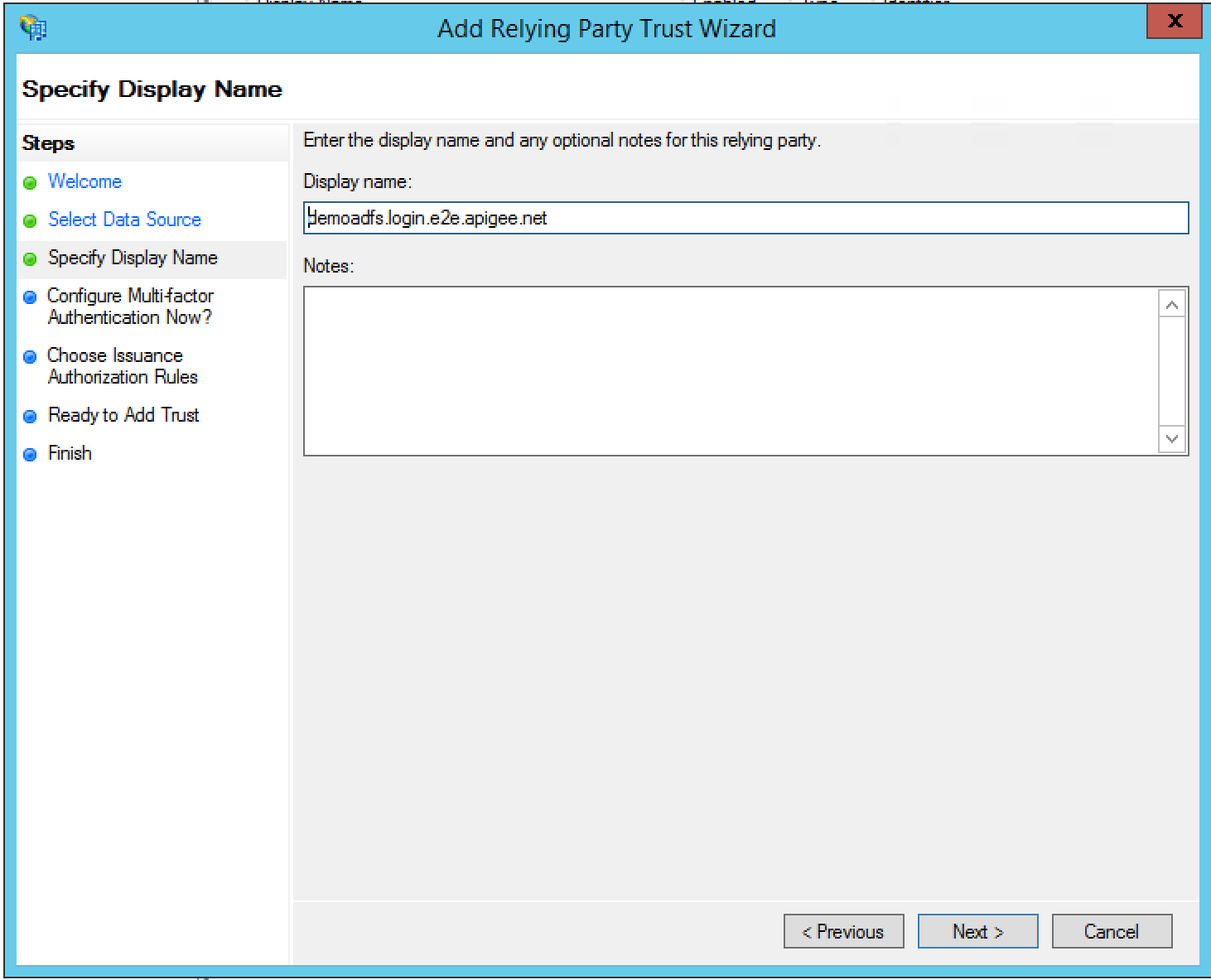
- En el cuadro de diálogo ¿Quieres configurar la autenticación de varios factores ahora?, selecciona No quiero configurar la configuración de autenticación de varios factores para esta confianza de terceros en este momento y, luego, selecciona Siguiente.
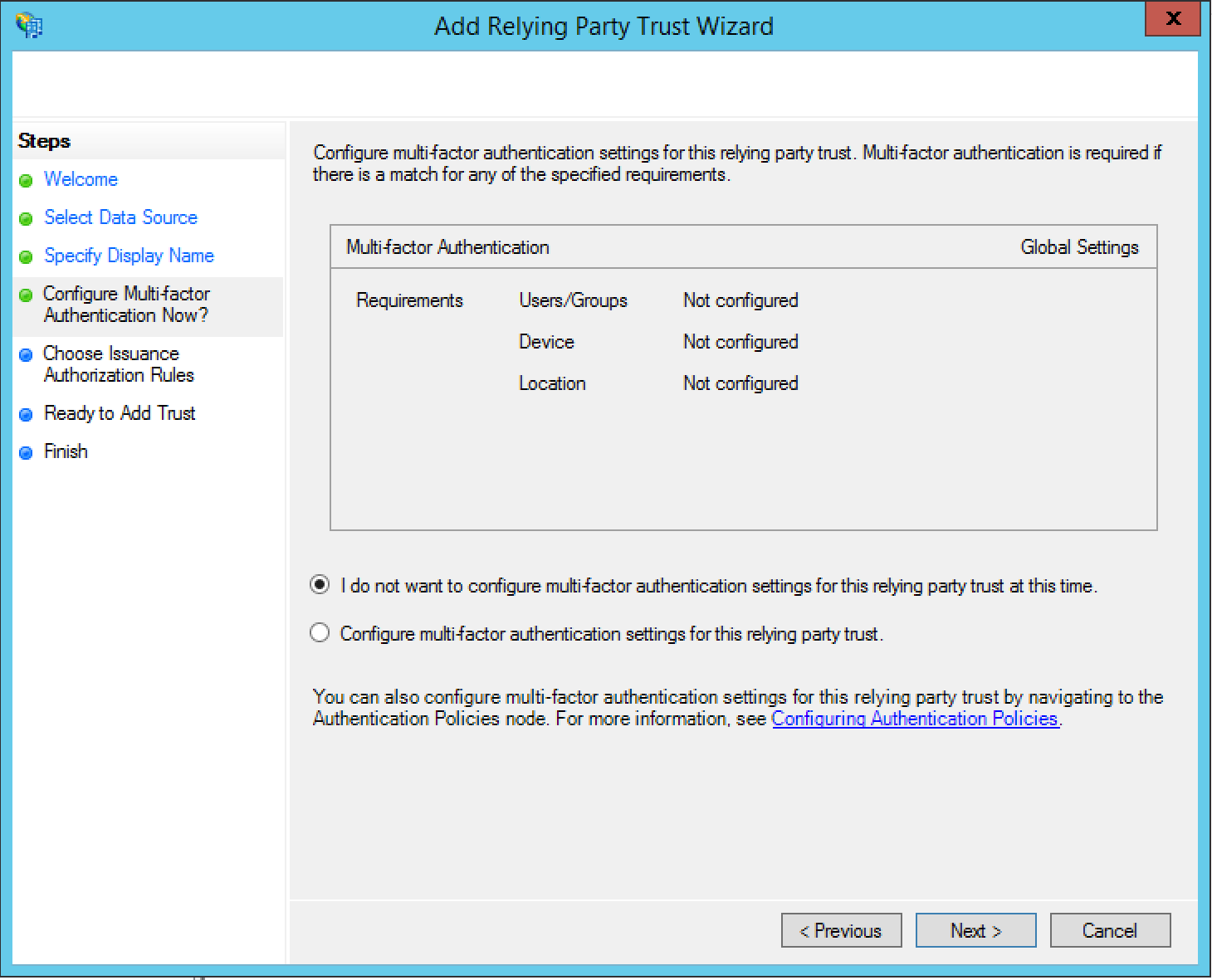
- En el cuadro de diálogo Choose Issuance Authorization Rules, selecciona Permit all users to access this relying party y haz clic en Next.
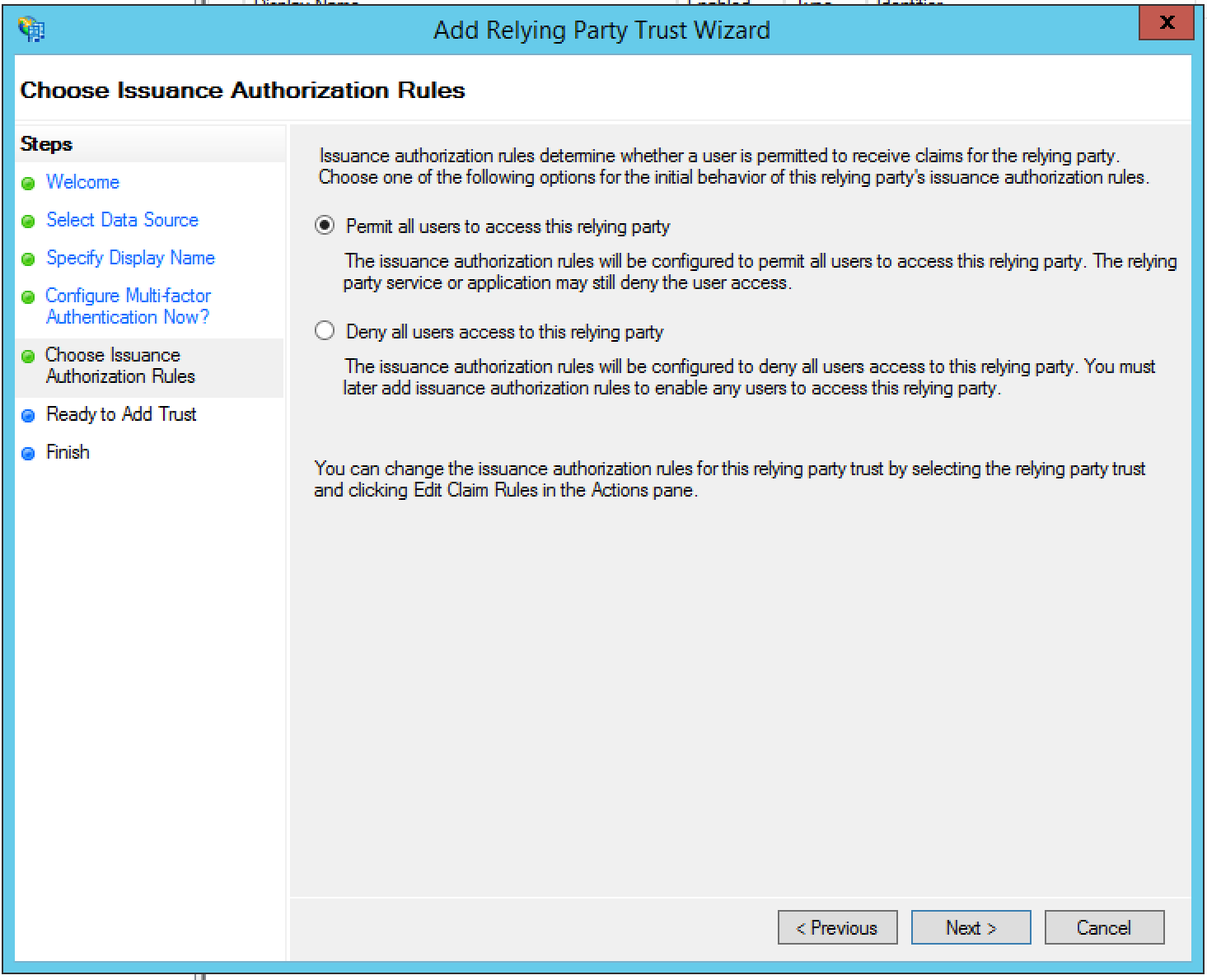
- En el cuadro de diálogo Listo para agregar confianza, revisa la configuración y, luego, haz clic en Siguiente para guardarla.

- Haz clic en Cerrar para cerrar el asistente. Debería aparecer el cuadro de diálogo Edit Claim Rules, como se describe en la siguiente sección.
Agrega reglas de reclamos
El cuadro de diálogo Editar reglas de reclamos debería abrirse automáticamente cuando completes el Asistente de confianza de terceros de confianza en la sección anterior. Si no aparece, haz clic en Editar reglas de reclamos en el panel izquierdo.
En esta sección, agregarás dos reglas de reclamos.
- Haz clic en Agregar regla.
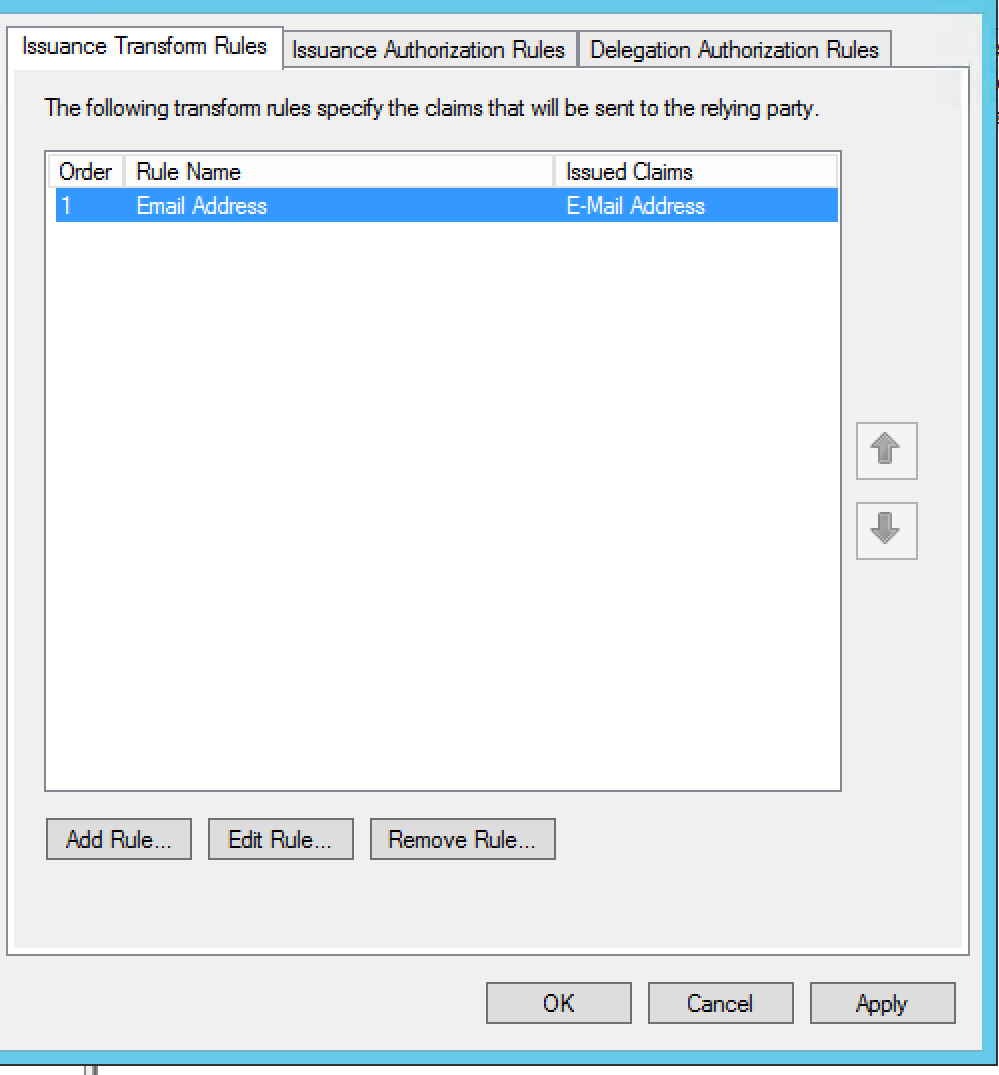
- En Elige un tipo de regla, establece Plantilla de regla de reclamos como "Enviar atributos LDAP como reclamos" y haz clic en Siguiente.
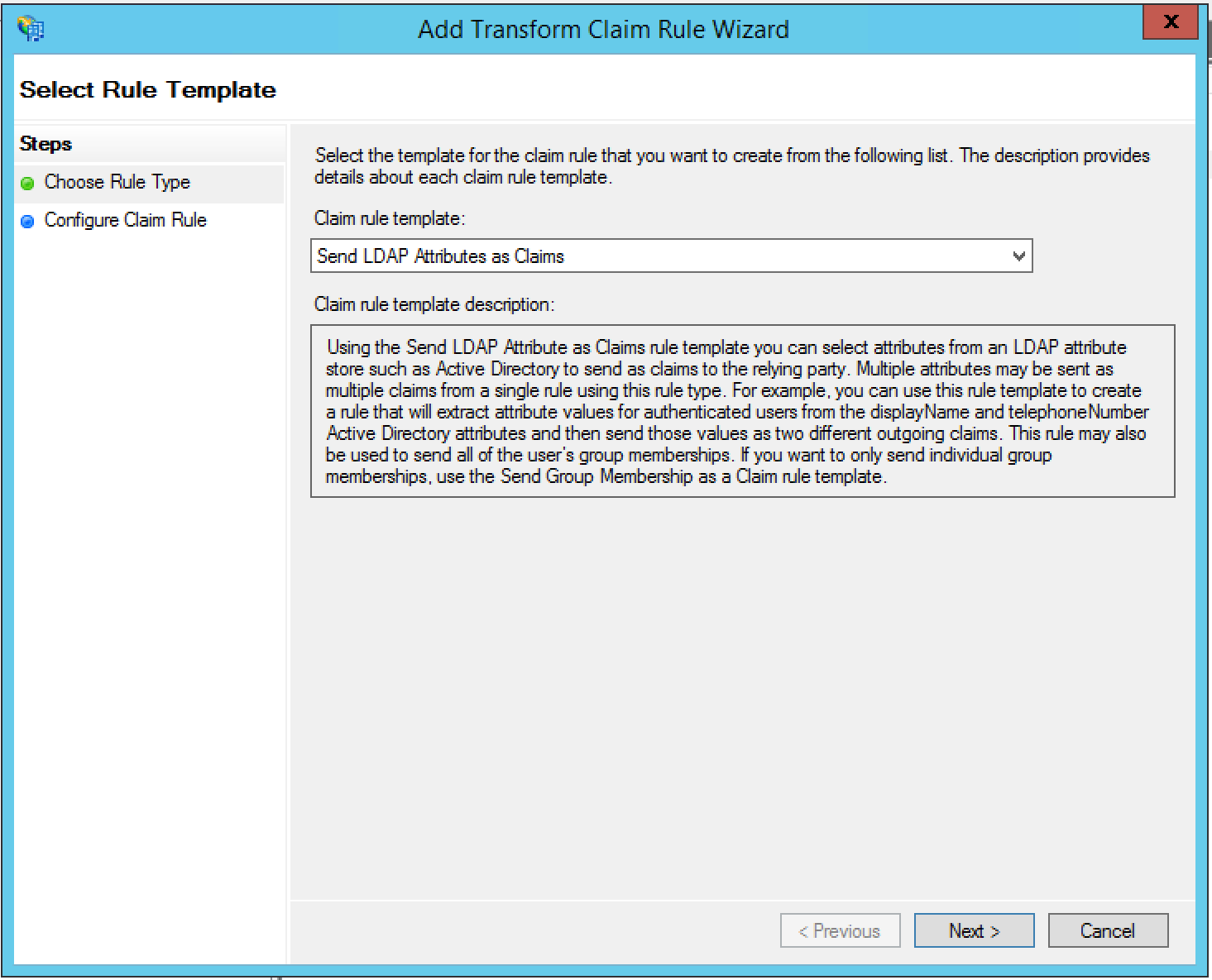
- Especifica la siguiente información:
- Nombre de la regla de notificación = Dirección de correo electrónico
- Almacén de atributos = Active Directory
- Tipo de reclamo saliente = Dirección de correo electrónico
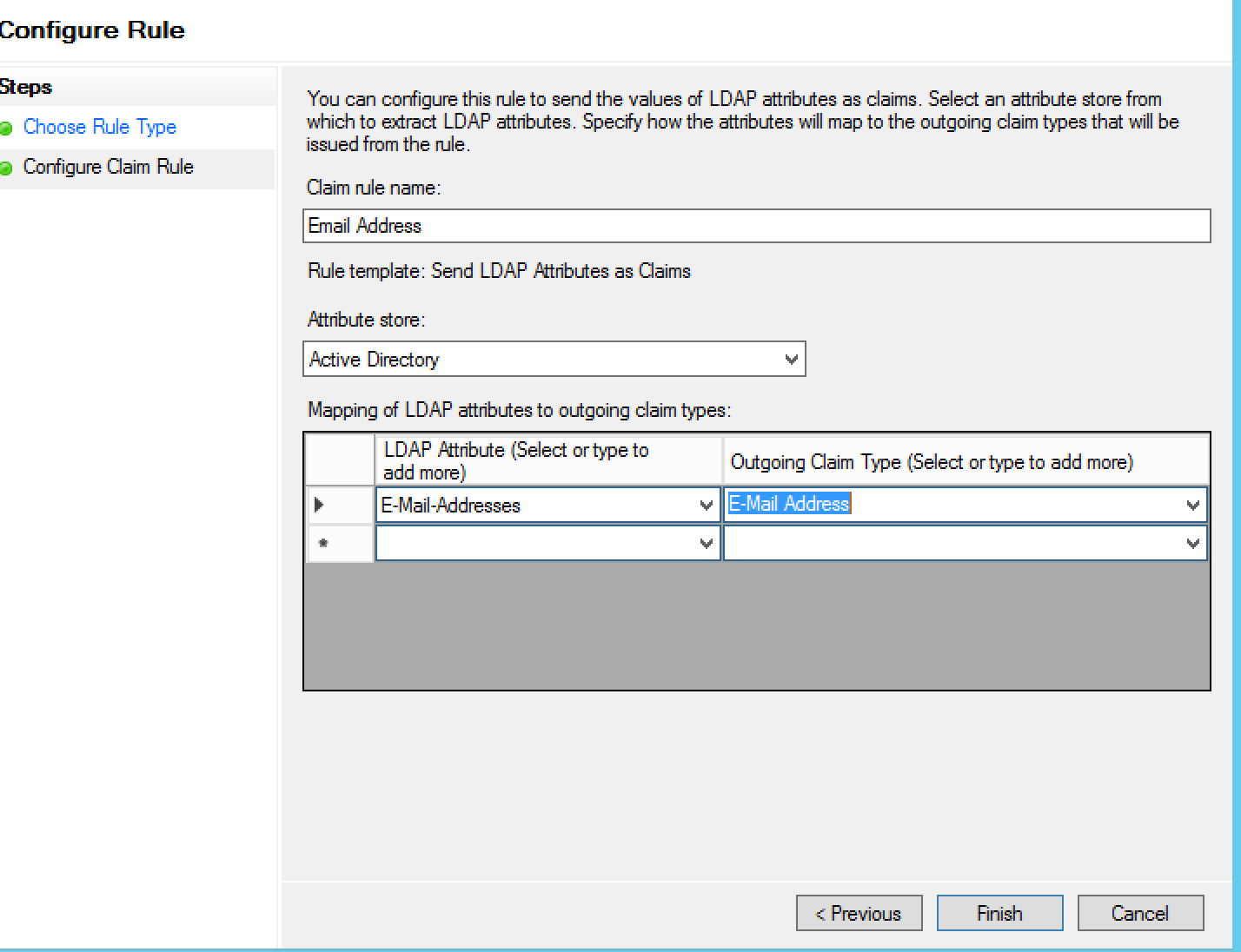
- Haz clic en Finalizar. Aparecerá el cuadro de diálogo Editar reglas de reclamos:
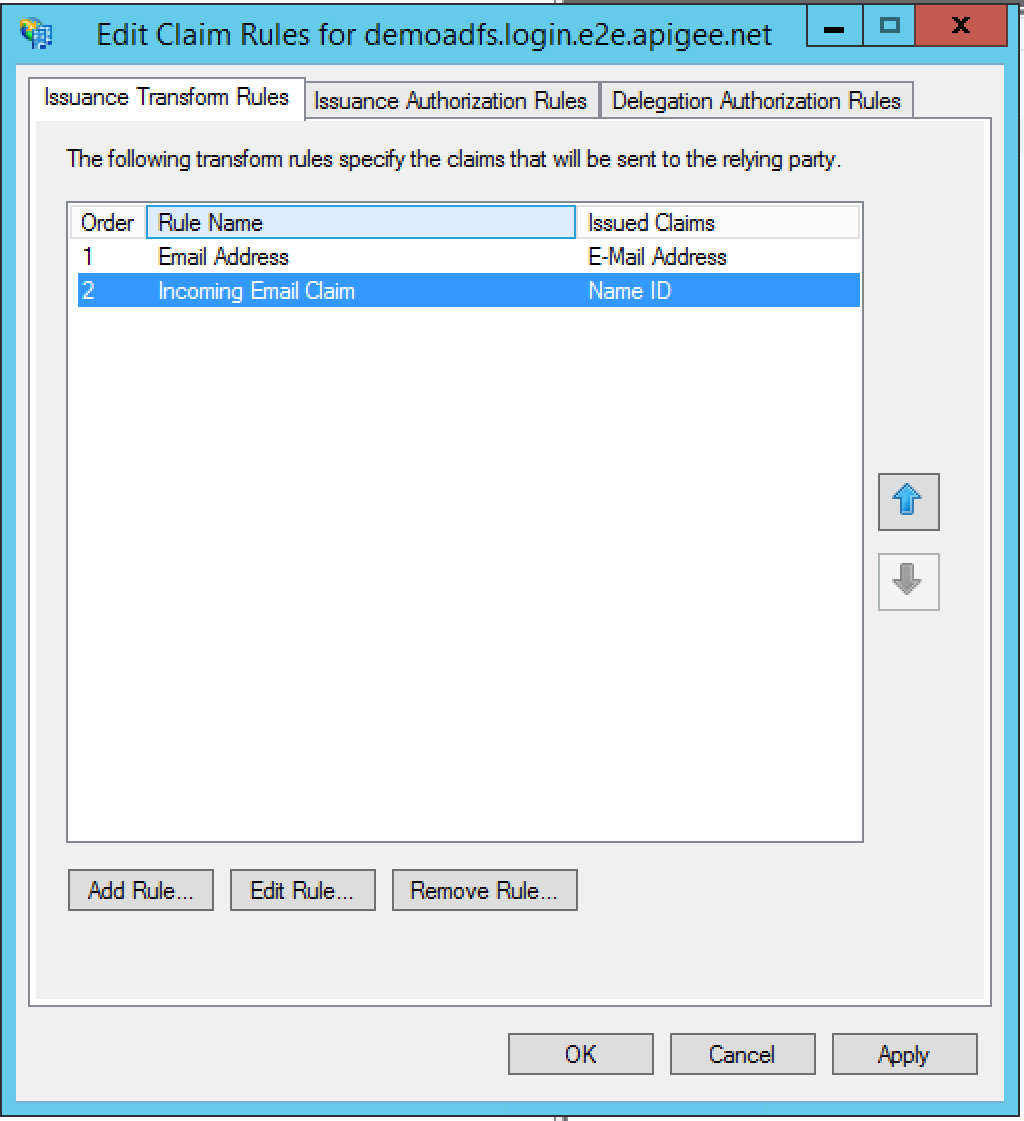
- Haz clic en Agregar regla para agregar un segundo reclamo que transforme el reclamo entrante.
- Selecciona Transforma una reclamación entrante como la Plantilla de regla de reclamación y haz clic en Siguiente:
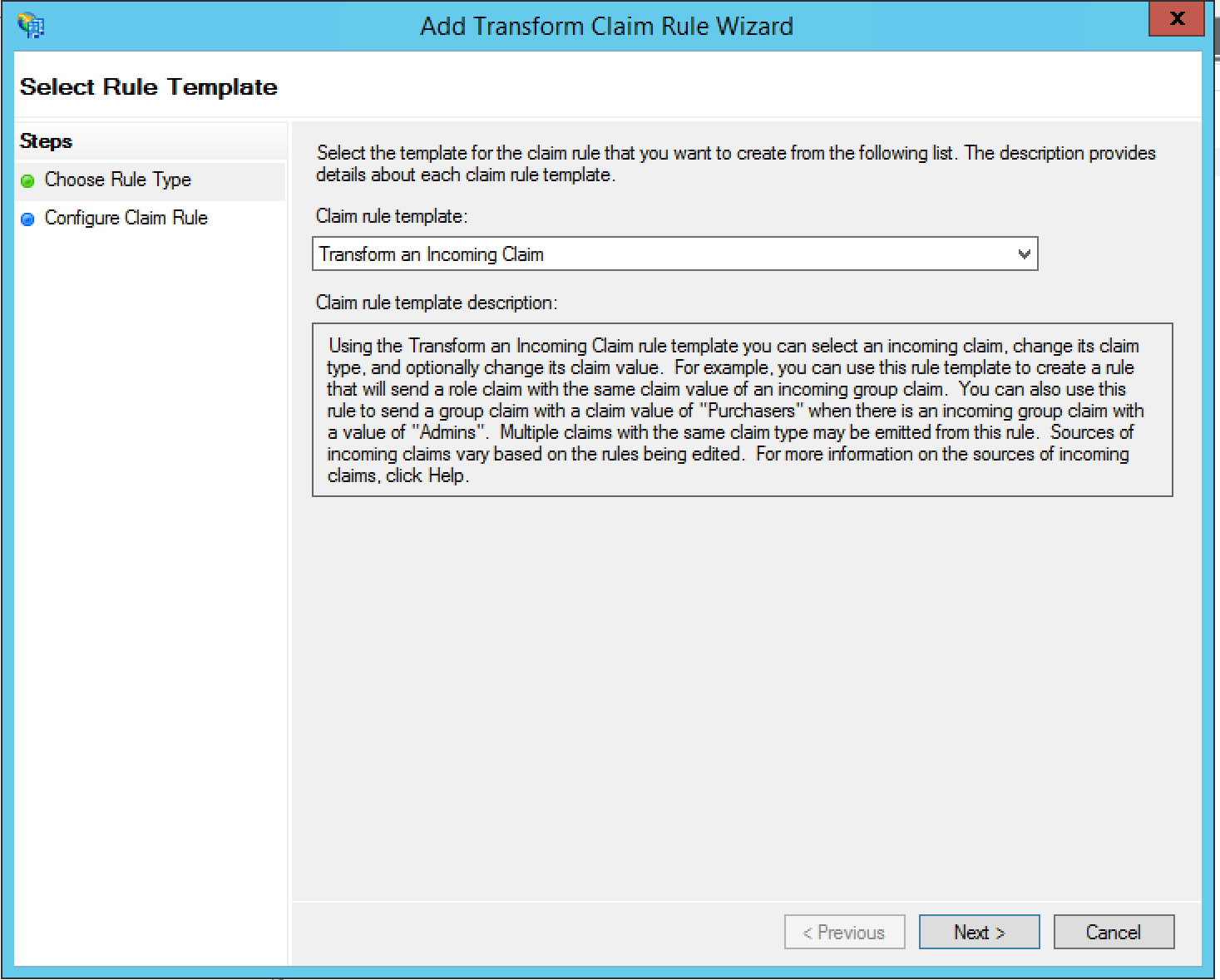
- Especifica la siguiente información:
- Nombre de la regla de notificación: Reclamación de correo electrónico entrante
- Incoming Claim Type = Dirección de correo electrónico
- Tipo de reclamo saliente = ID de nombre
- Formato de ID de nombre saliente = Correo electrónico
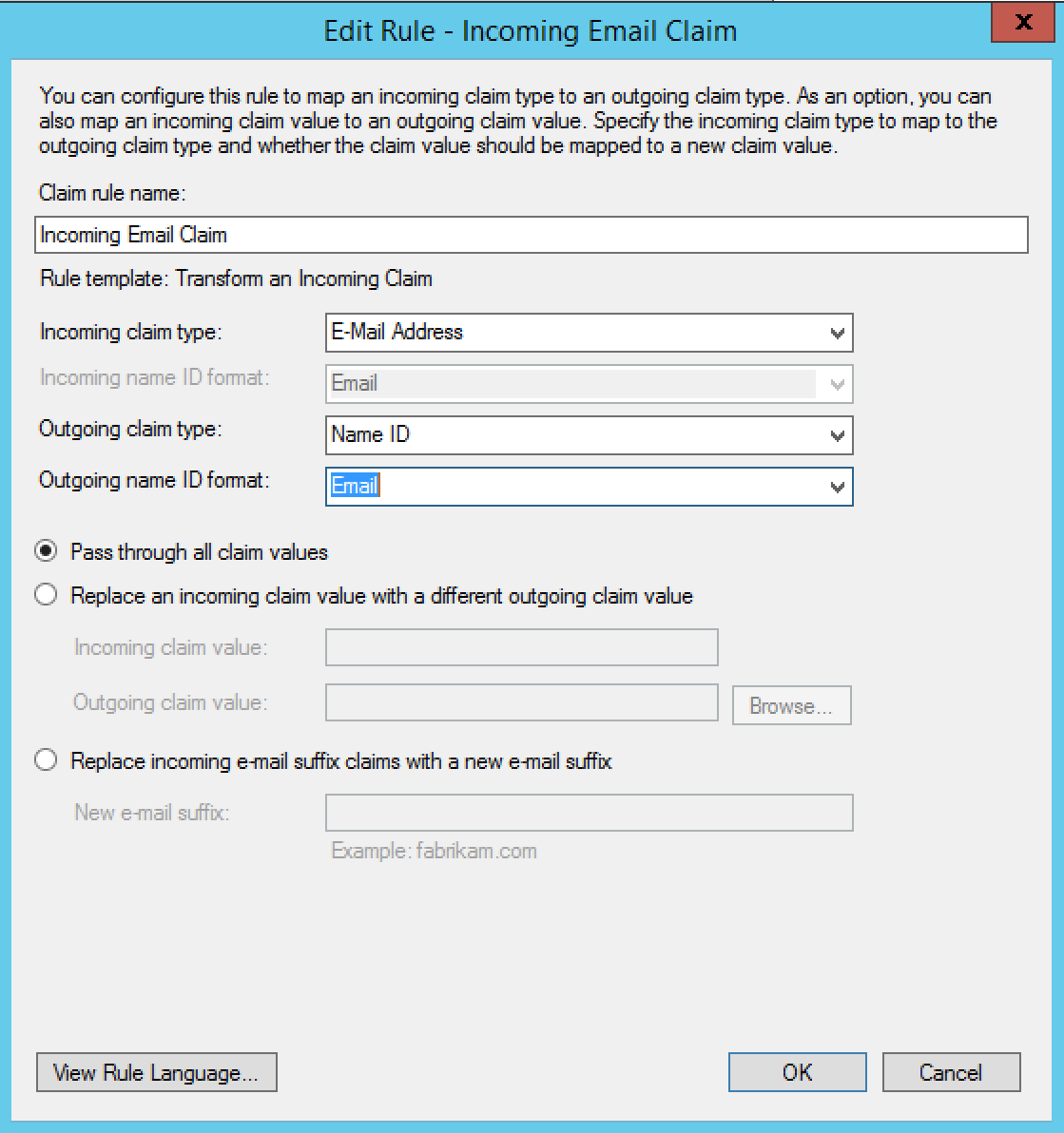
- Haz clic en Aceptar. Deberías ver dos reglas de reclamos en el cuadro de diálogo Editar reglas de reclamos:
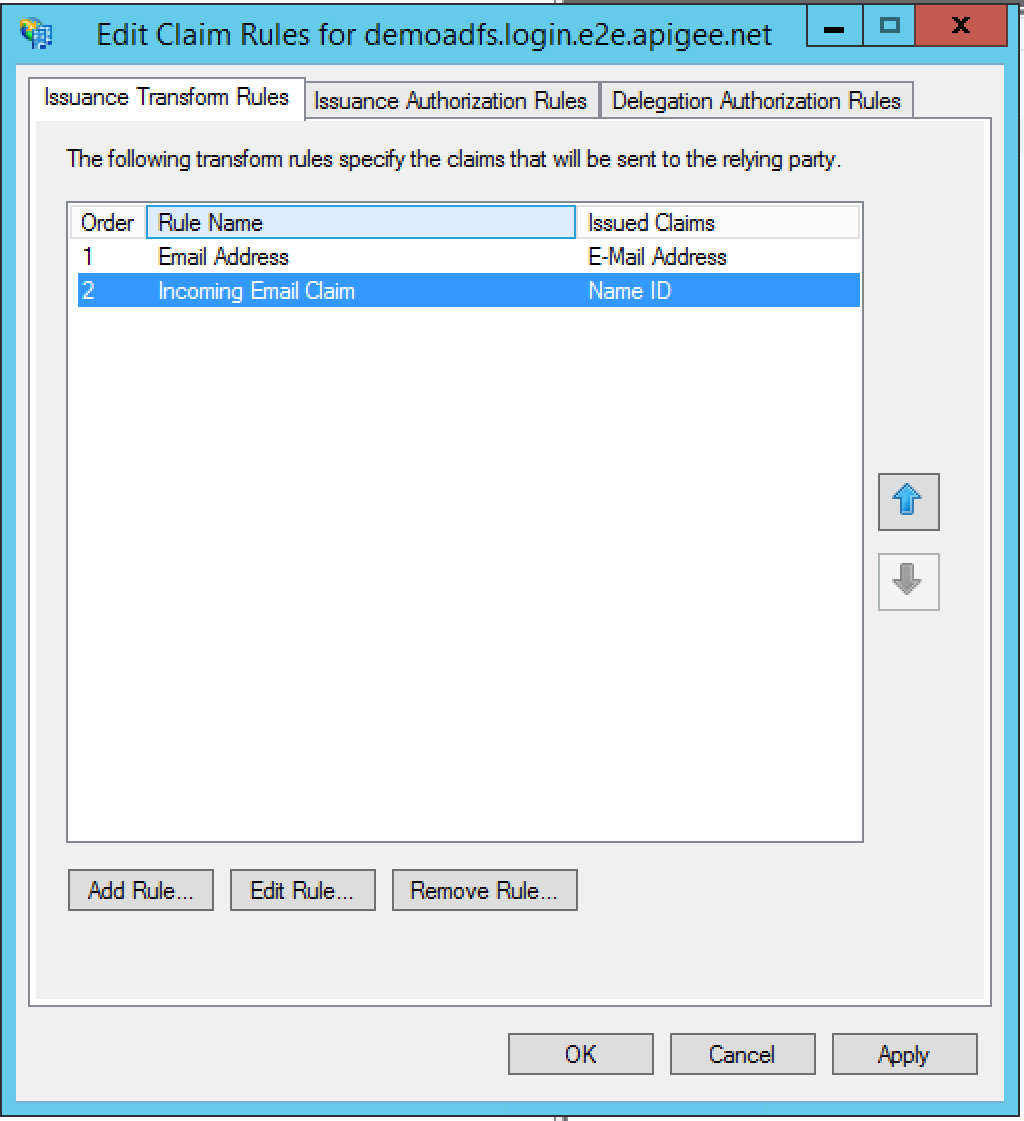
- Haz clic en Aceptar. La nueva relación de confianza con la parte autenticada aparecerá en el árbol de navegación izquierdo.
- Haz clic con el botón derecho en la confianza de la entidad de confianza y selecciona Propiedades.
- Navega a la pestaña Advanced. Establece el algoritmo de hash seguro en SHA-256 y, luego, haz clic en Aplicar.
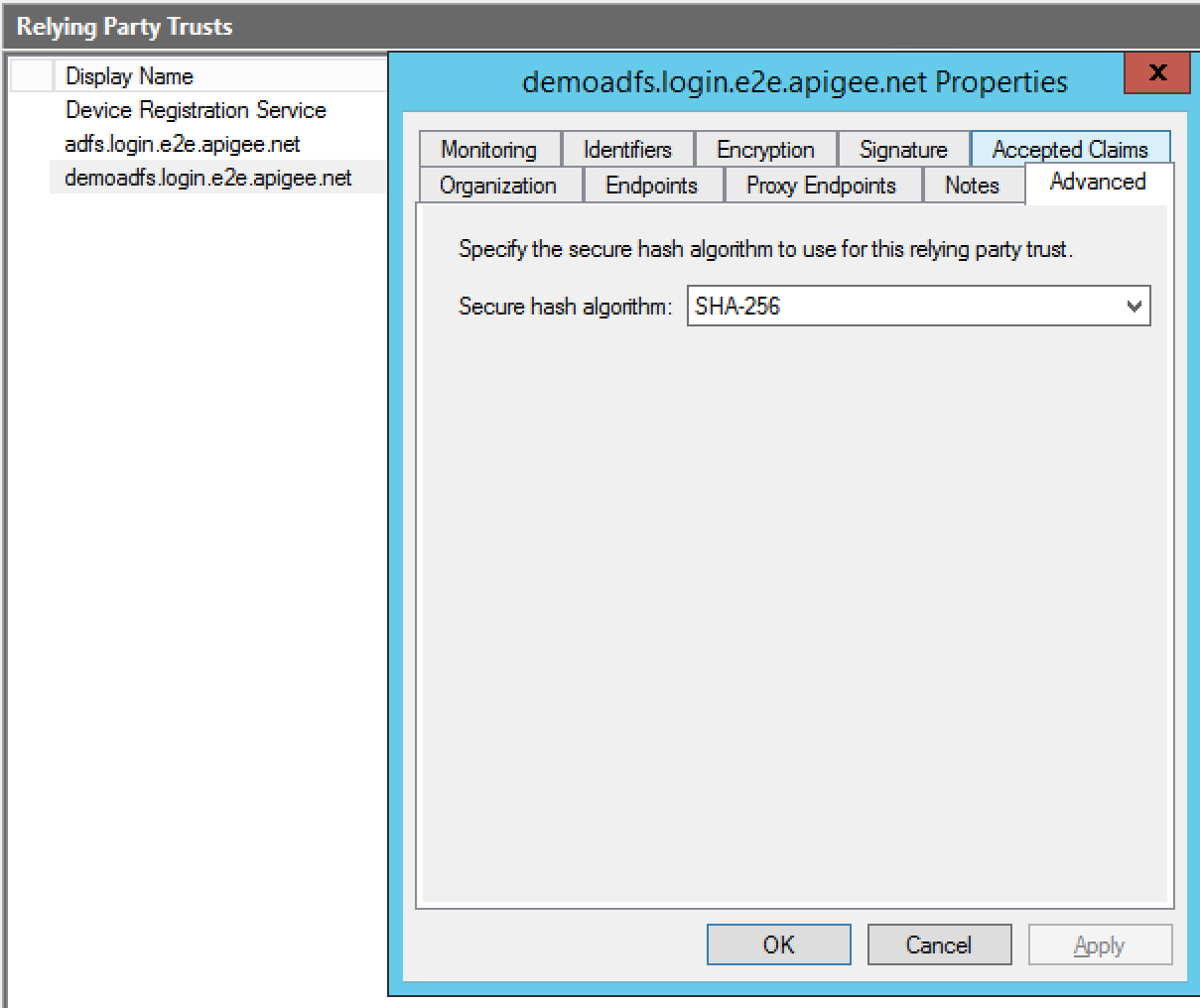
Completaste la configuración.

