Вы просматриваете документацию Apigee Edge .
Перейдите к документации Apigee X. информация
В этом документе описывается, как настроить службы федерации Microsoft Active Directory (ADFS) в качестве поставщика удостоверений для пограничной организации, в которой включена проверка подлинности SAML. В этом примере используется версия Windows 2012 R2 ADFS 3.0.
Информацию о включении аутентификации SAML для организации Edge см. в разделе Включение аутентификации SAML для Edge .
Настройка проверяющей стороны
- Откройте консоль управления ADFS.
- Разверните Доверительные отношения в древовидной структуре. Появится папка «Доверия проверяющей стороны» .
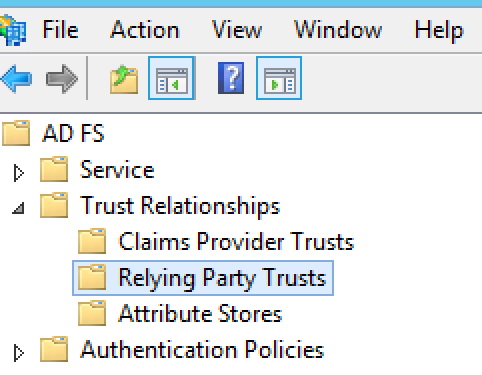
- Щелкните правой кнопкой мыши «Доверия проверяющей стороны» и выберите «Добавить доверие проверяющей стороны» , чтобы открыть мастер доверия проверяющей стороны .
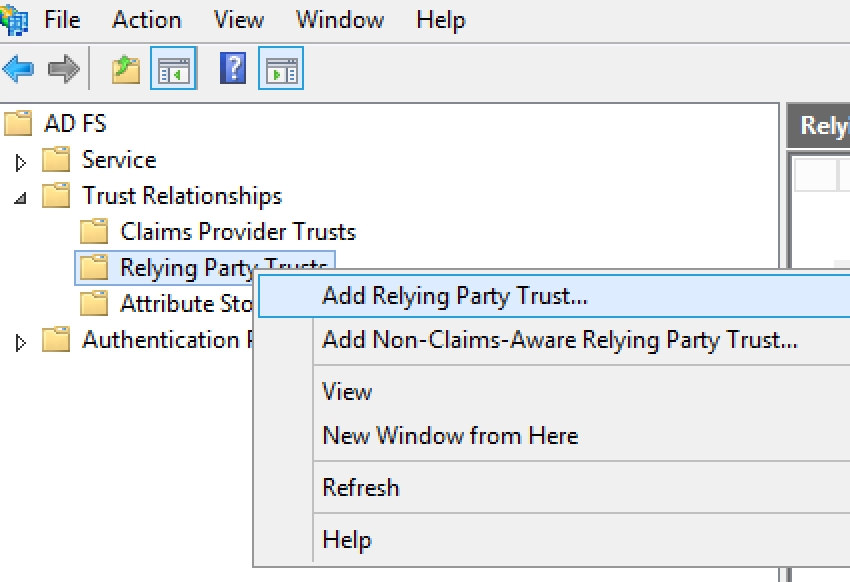
- Нажмите «Пуск» в мастере, чтобы начать.
- В диалоговом окне «Выбор источника данных» используйте параметр «Импортировать данные о проверяющей стороне, опубликованные в Интернете или в локальной сети» , чтобы импортировать URL-адрес метаданных, предоставленный вам Apigee, и нажмите «Далее» .
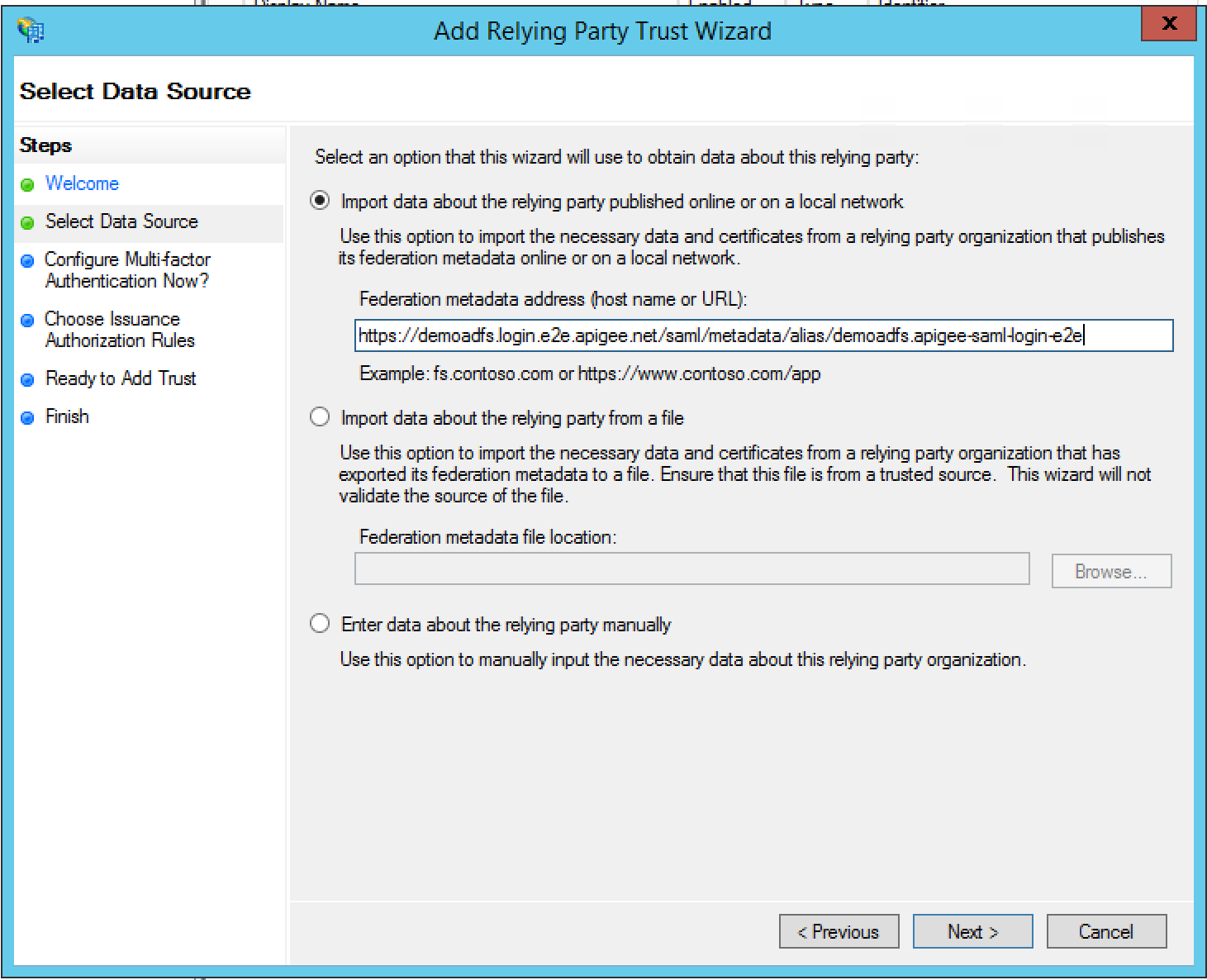
- Укажите отображаемое имя и нажмите «Далее» . По умолчанию ADFS использует в качестве отображаемого имени « zonename.login.apigee.com ». Вы можете оставить его или изменить на « Apigee Edge » в качестве отображаемого имени проверяющей стороны.
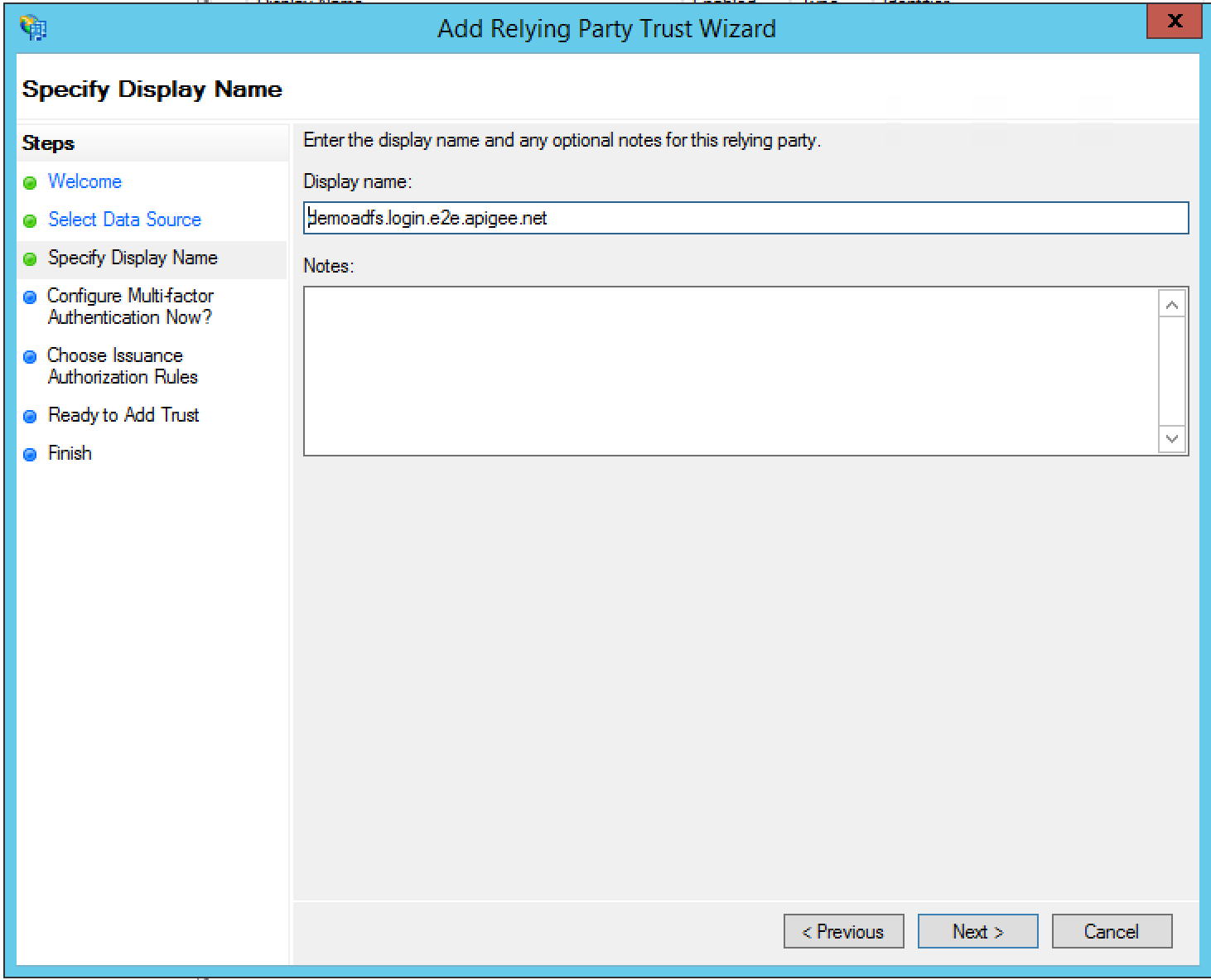
- В разделе «Настроить многофакторную аутентификацию сейчас?» В диалоговом окне выберите «Я не хочу сейчас настраивать параметры многофакторной проверки подлинности для этого доверия проверяющей стороны» и нажмите «Далее» .
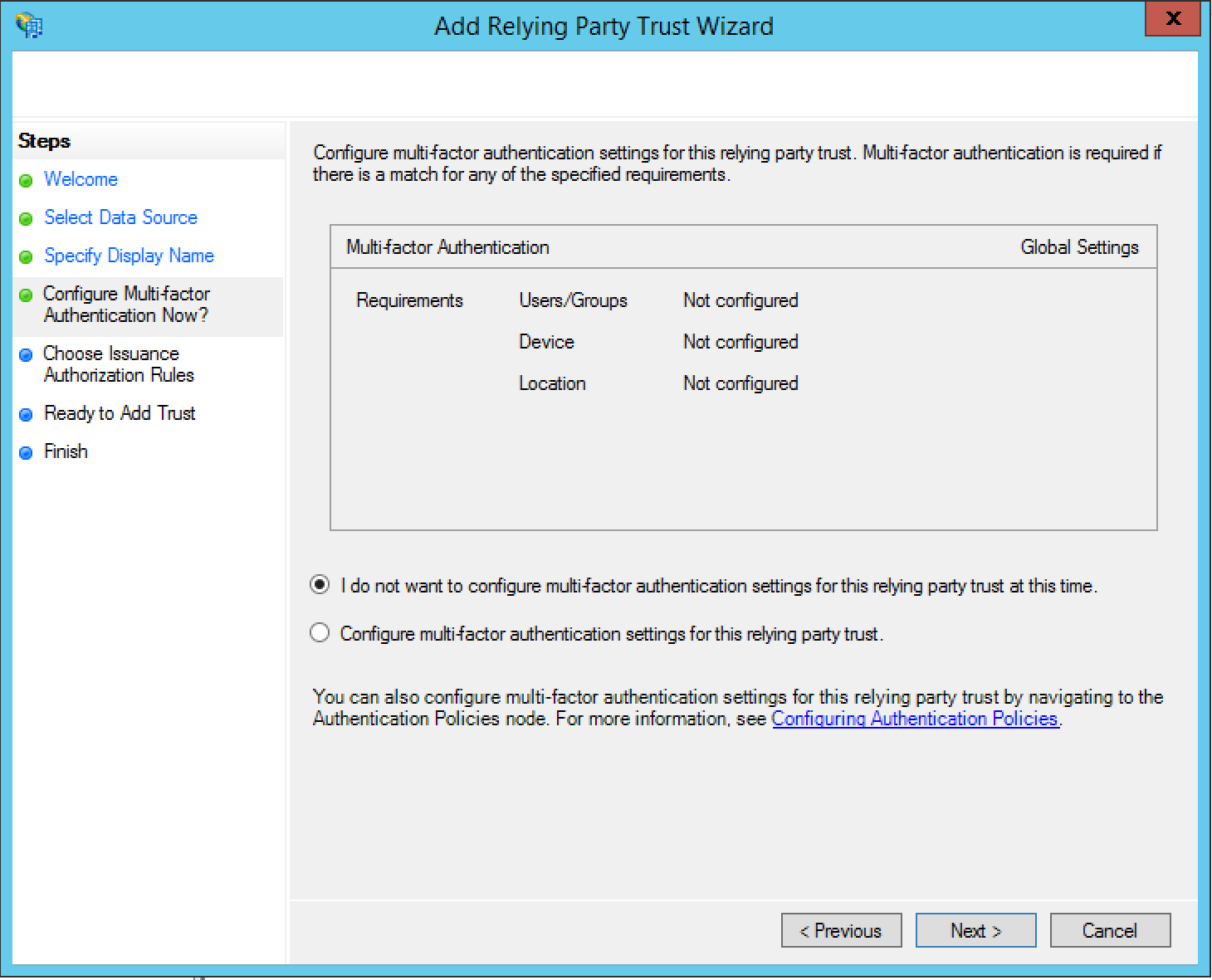
- В диалоговом окне «Выбор правил авторизации выдачи» выберите «Разрешить всем пользователям доступ к этой проверяющей стороне» и нажмите «Далее» .
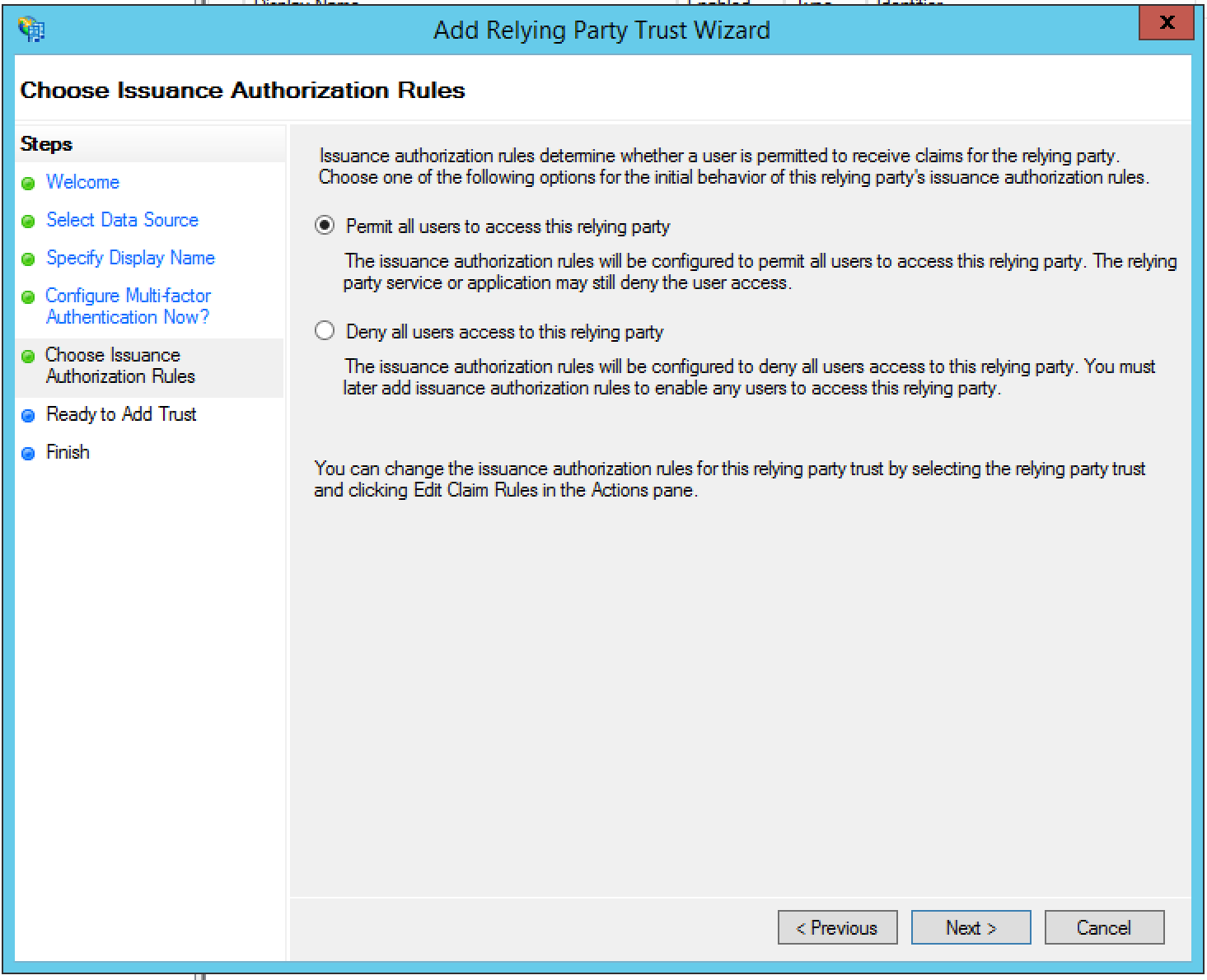
- В диалоговом окне «Готово к добавлению доверия» проверьте параметры и нажмите «Далее» , чтобы сохранить настройки.
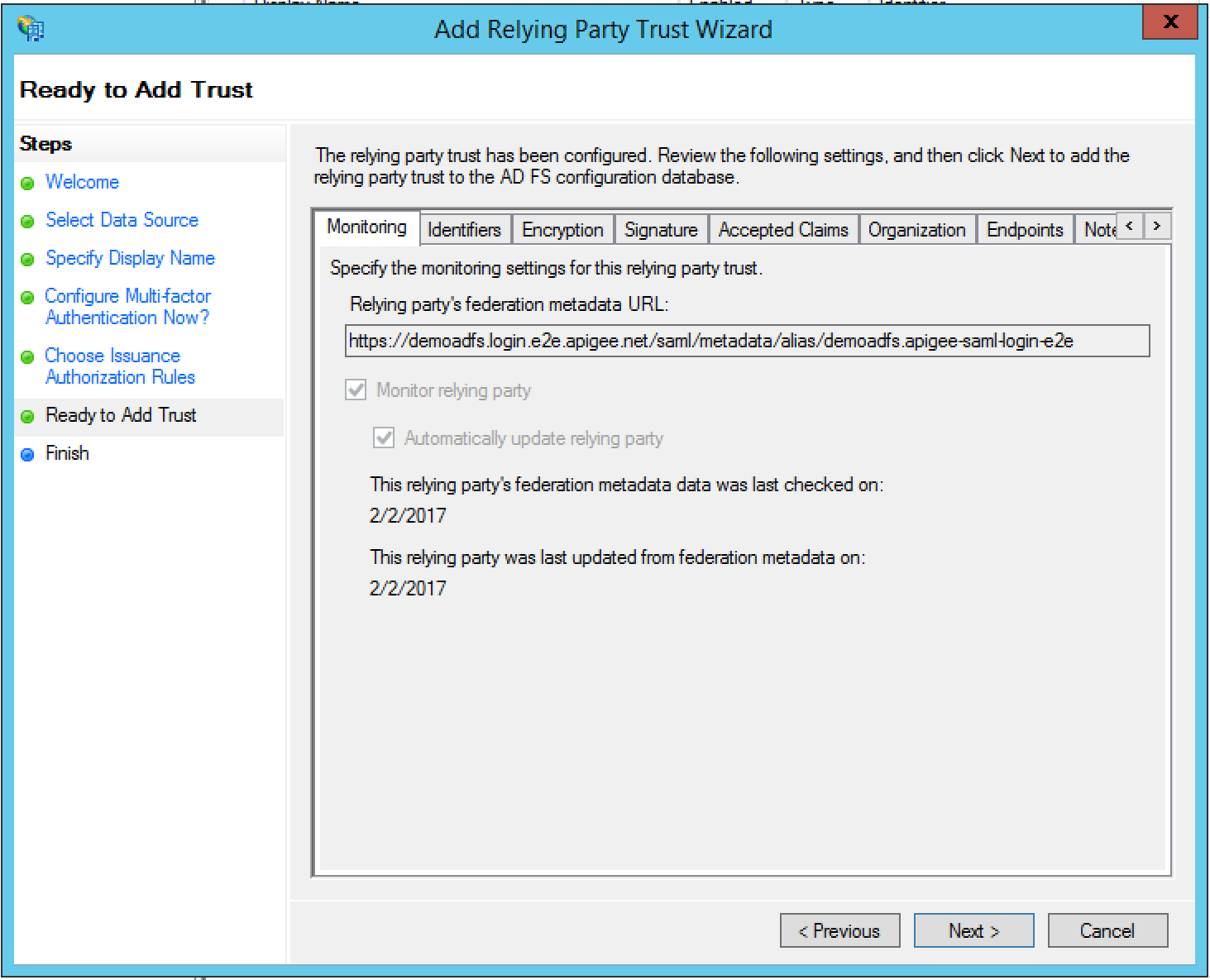
- Нажмите «Закрыть», чтобы закрыть мастер. Должно появиться диалоговое окно «Редактировать правила утверждений» , как описано в следующем разделе.
Добавить правила утверждения
Диалоговое окно «Изменить правила утверждений» должно открыться автоматически после завершения работы мастера доверия с проверяющей стороной, описанного в предыдущем разделе. Если он не отображается, нажмите «Изменить правила утверждений» на левой панели.
В этом разделе вы добавите два правила утверждений.
- Нажмите Добавить правило .
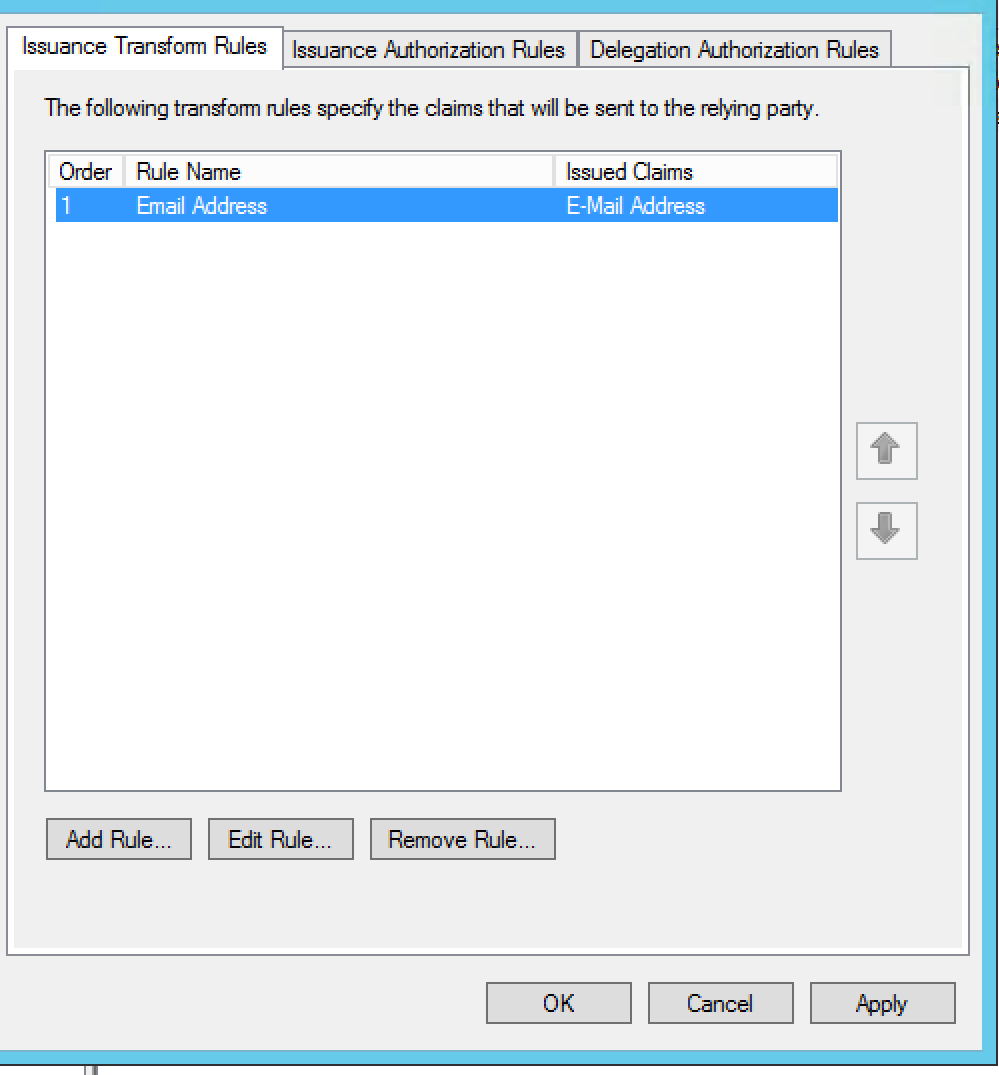
- В разделе «Выбор типа правила » установите для шаблона правила утверждения значение «Отправлять атрибуты LDAP как утверждения» и нажмите «Далее» .
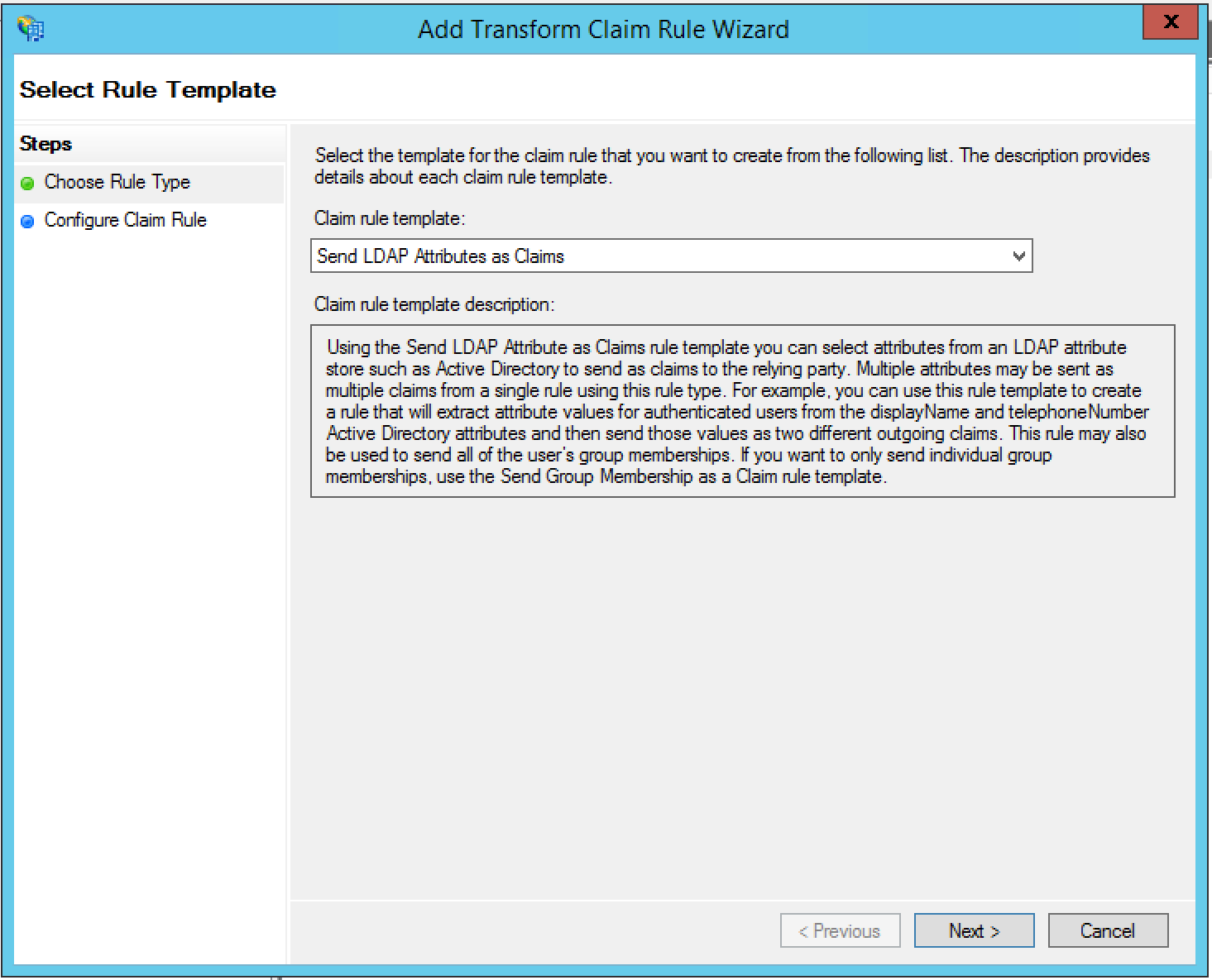
- Укажите следующую информацию:
- Имя правила утверждения = Адрес электронной почты.
- Хранилище атрибутов = Active Directory.
- Тип исходящей заявки = Адрес электронной почты
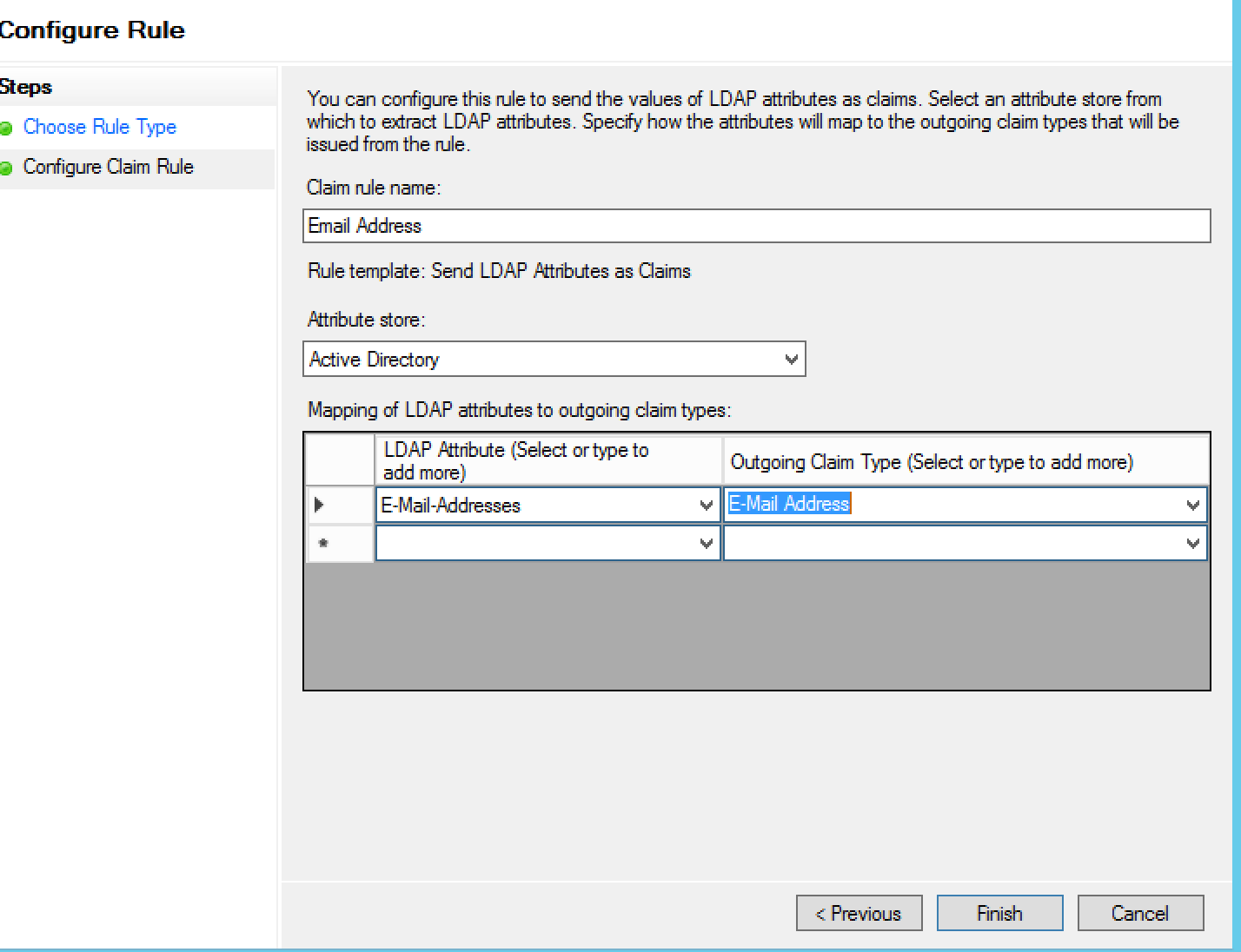
- Нажмите «Готово» . Появится диалоговое окно «Изменить правила утверждения» :
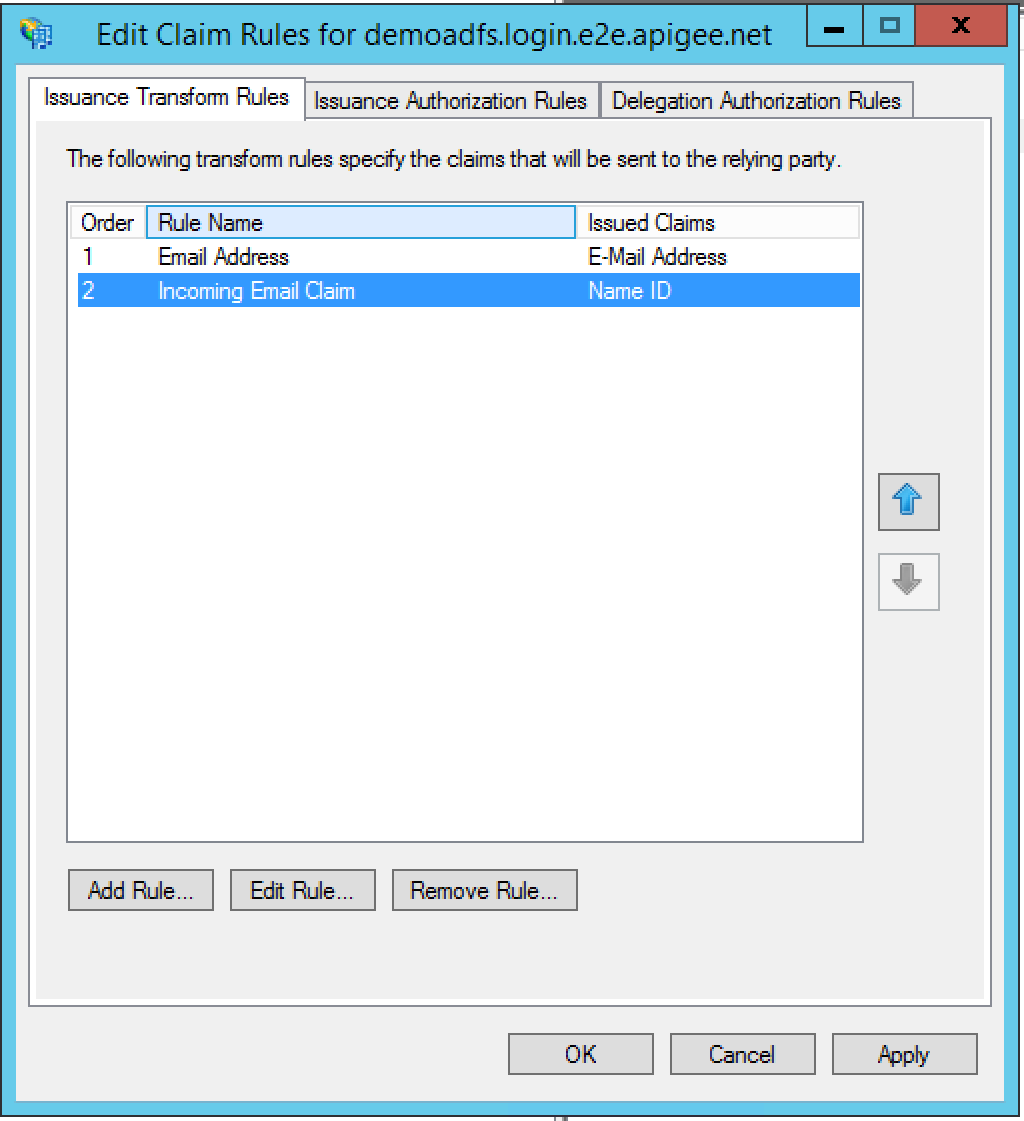
- Нажмите «Добавить правило» , чтобы добавить второе утверждение, которое преобразует входящее утверждение.
- Выберите «Преобразовать входящее утверждение» в качестве шаблона правила утверждения и нажмите «Далее» :
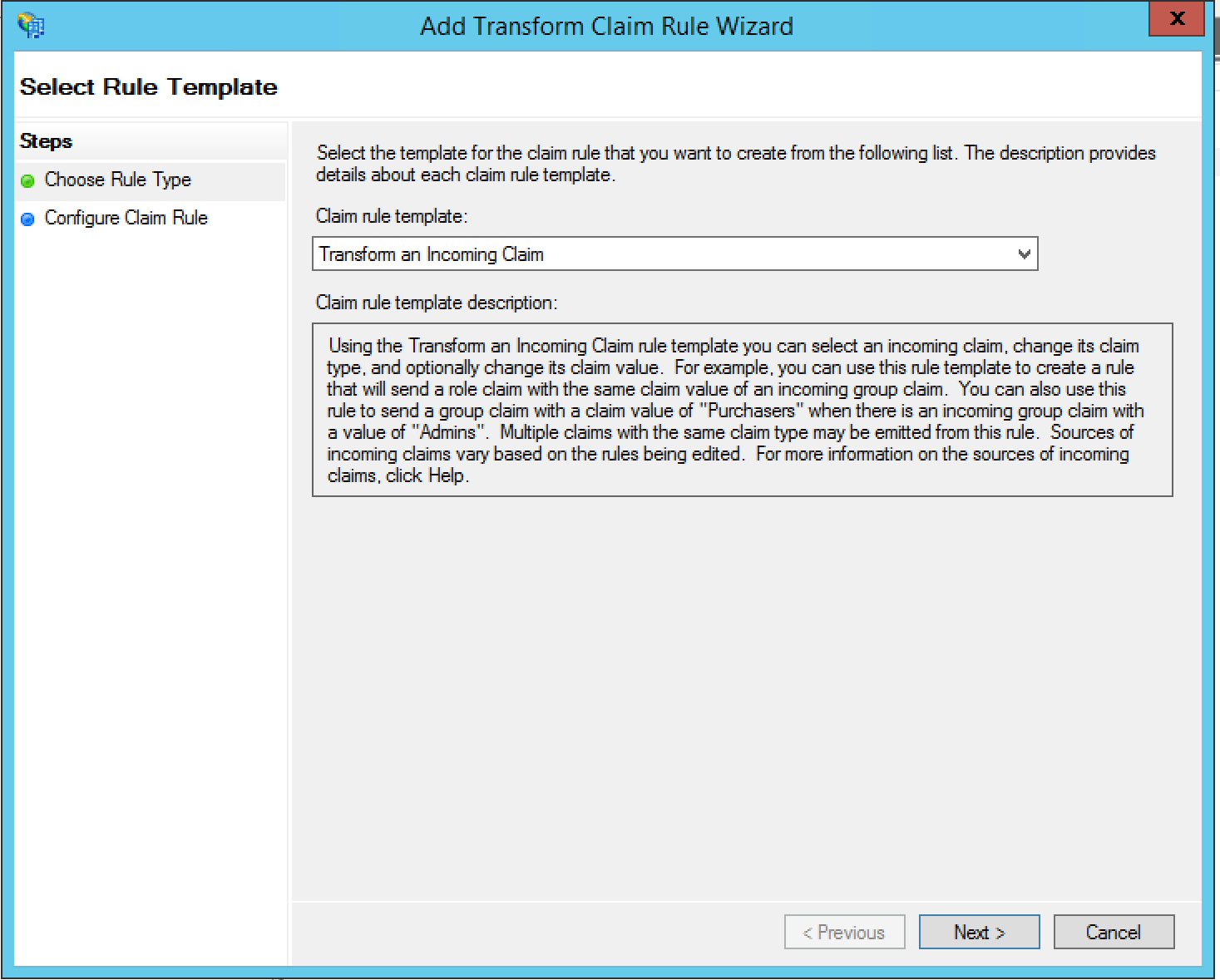
- Укажите следующую информацию:
- Имя правила утверждения = Заявка на входящую электронную почту.
- Тип входящего заявления = Адрес электронной почты
- Тип исходящего утверждения = идентификатор имени.
- Формат исходящего идентификатора имени = Электронная почта
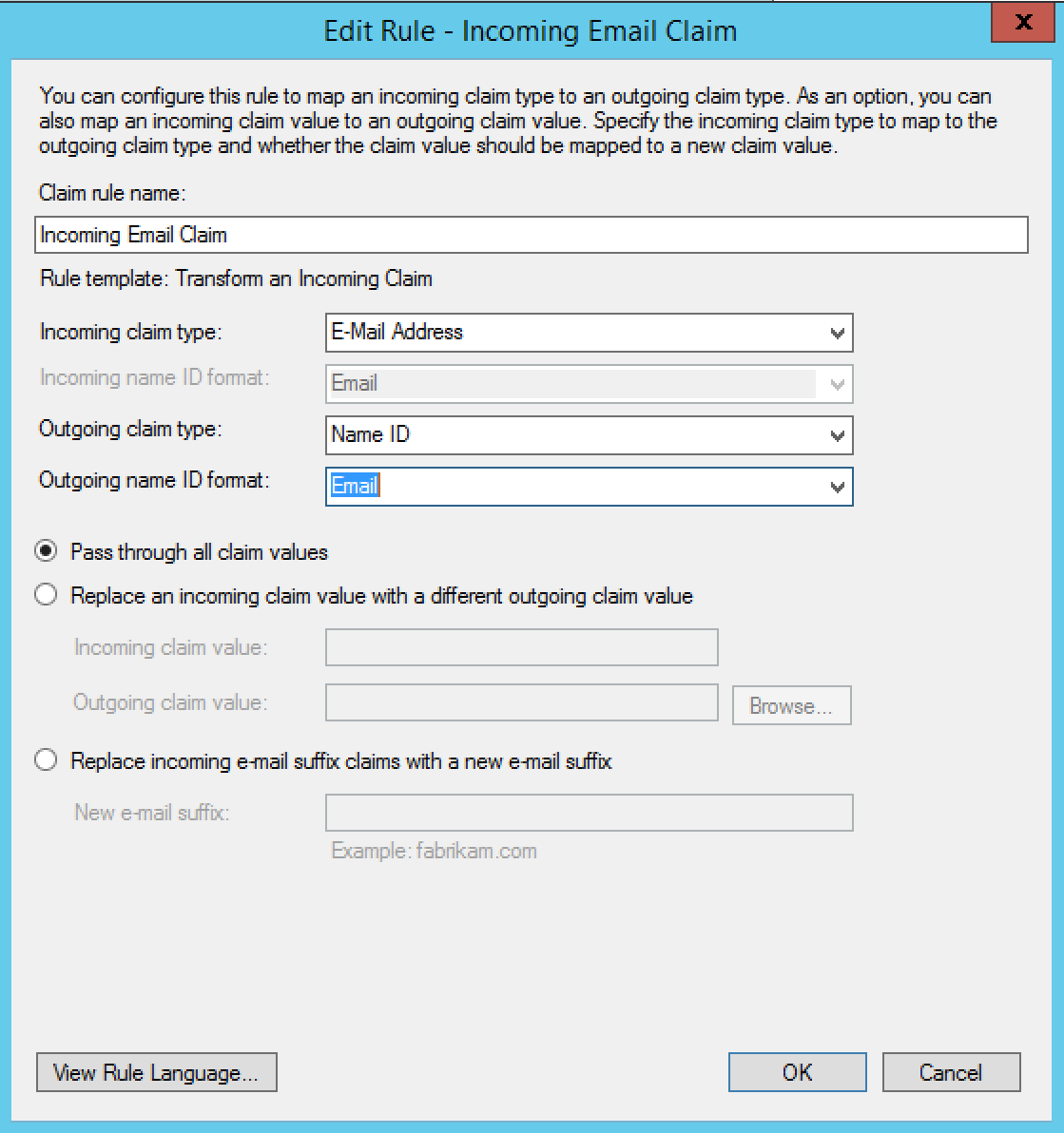
- Нажмите ОК . В диалоговом окне «Редактирование правил утверждений» вы должны увидеть два правила утверждений:
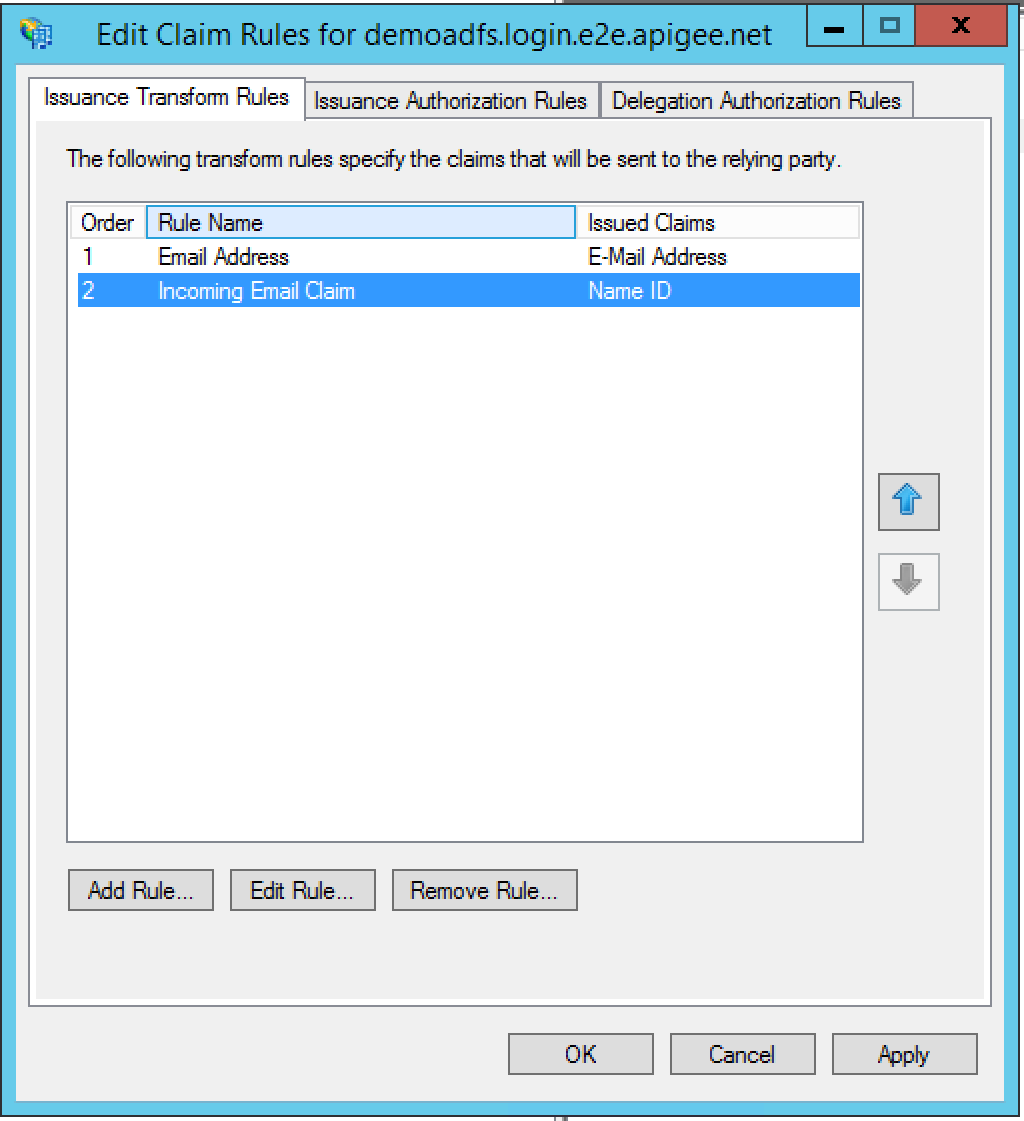
- Нажмите ОК . Новое доверие проверяющей стороны появится в левом дереве навигации.
- Щелкните правой кнопкой мыши доверие проверяющей стороны и выберите «Свойства» .
- Перейдите на вкладку «Дополнительно» . Установите для безопасного алгоритма хеширования значение SHA-256 и нажмите «Применить» .
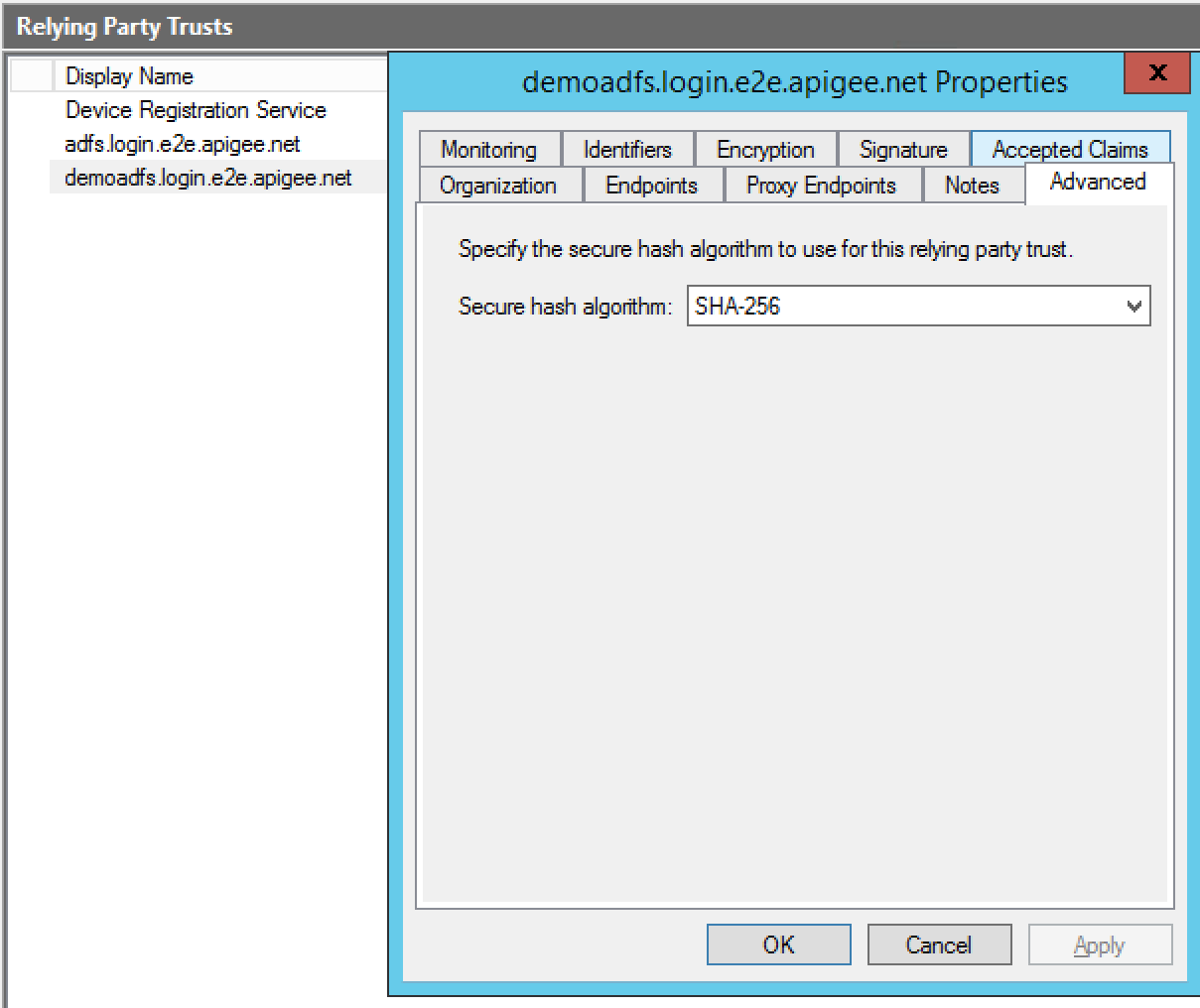
Вы завершили настройку.

