คุณกําลังดูเอกสารประกอบของ Apigee Edge
ไปที่เอกสารประกอบของ Apigee X info
การตรวจสอบสิทธิ์แบบ 2 ปัจจัยเป็นแนวทางปฏิบัติแนะนำที่ใช้งานง่ายซึ่งช่วยเพิ่มการป้องกันอีกชั้นให้กับบัญชี Apigee หากต้องการลงชื่อเข้าใช้บัญชีเมื่อเปิดใช้การตรวจสอบสิทธิ์แบบ 2 ปัจจัย คุณต้องระบุชื่อผู้ใช้และรหัสผ่าน รวมถึงตัวเลข 6 หลัก ระบบจะสร้างหมายเลขแบบสุ่ม ซึ่งจะเปลี่ยนทุก 30 วินาที และจะใช้เพื่อเข้าสู่ระบบได้เพียงครั้งเดียวเท่านั้น
หัวข้อนี้จะอธิบายวิธีตั้งค่าและใช้การตรวจสอบสิทธิ์แบบ 2 ปัจจัย
ดูข้อมูลเพิ่มเติมเกี่ยวกับการตรวจสอบสิทธิ์แบบ 2 ปัจจัยได้ในบทความ การตรวจสอบสิทธิ์แบบ 2 ปัจจัยโดยใช้รหัสผ่านแบบใช้ครั้งเดียวในชุมชน Apigee
การตั้งค่าการตรวจสอบสิทธิ์แบบ 2 ปัจจัย
คุณสามารถเปิดใช้การตรวจสอบสิทธิ์แบบ 2 ปัจจัยให้กับทั้งองค์กรหรือต่อบุคคล
เปิดใช้การตรวจสอบสิทธิ์แบบ 2 ปัจจัยสำหรับทั้งองค์กร
วิธีเปิดใช้การตรวจสอบสิทธิ์แบบ 2 ปัจจัยสําหรับผู้ใช้ทุกคนในองค์กร
- เปิดใช้ SAML ตามที่อธิบายไว้ในส่วนเปิดใช้ SAML
- หลังจากเปิดใช้ SAML แล้ว คุณจะจัดการนโยบายการตรวจสอบสิทธิ์ทั้งหมดได้ เช่น ความยาวของรหัสผ่าน ความซับซ้อนของรหัสผ่าน และการตรวจสอบสิทธิ์แบบ 2 ปัจจัย ผ่านผู้ให้บริการข้อมูลประจำตัว SAML
เปิดใช้การตรวจสอบสิทธิ์แบบ 2 ปัจจัยทีละรายการ
หากต้องการเปิดใช้การตรวจสอบสิทธิ์แบบ 2 ปัจจัย คุณต้องติดตั้ง Google Authenticator ในโทรศัพท์ iPhone หรือ Android
เปิดใช้การตรวจสอบสิทธิ์แบบ 2 ปัจจัยในการตั้งค่าบัญชี Apigee ตามที่อธิบายไว้ด้านล่าง
Edge
วิธีเปิดใช้การตรวจสอบสิทธิ์แบบ 2 ปัจจัยในการตั้งค่าบัญชี Apigee โดยใช้ UI ของ Edge
- ลงชื่อเข้าใช้ https://apigee.com/edge
- คลิกชื่อผู้ใช้เพื่อเปิดเมนูบัญชี แล้วคลิกแก้ไขบัญชี
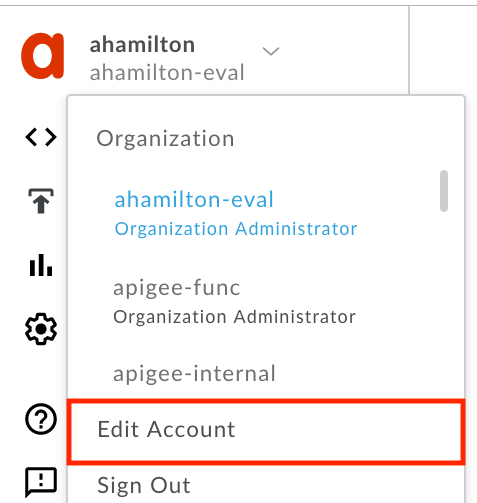
- ทำตามวิธีการในหน้าจอการตั้งค่า คุณจะต้องเข้าถึงแอป Google Authenticator เพื่อดำเนินการขั้นตอนให้เสร็จสมบูรณ์
- เมื่อเห็นข้อความ "เพิ่มอุปกรณ์เรียบร้อยแล้ว" แสดงว่าเสร็จแล้ว
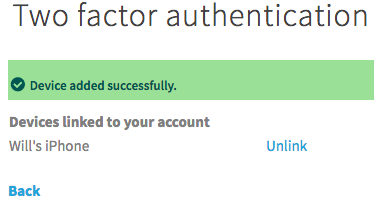
Edge แบบคลาสสิก (ระบบคลาวด์ส่วนตัว)
วิธีเข้าถึงหน้าผู้ใช้โดยใช้ UI ของ Edge แบบคลาสสิก
- ลงชื่อเข้าใช้
http://ms-ip:9000ในฐานะผู้ดูแลระบบองค์กร โดยที่ ms-ip คือที่อยู่ IP หรือชื่อ DNS ของโหนดเซิร์ฟเวอร์การจัดการ - เลือก ชื่อผู้ใช้ > การตั้งค่าผู้ใช้
- คลิกแก้ไขบัญชี
- ทำตามวิธีการในหน้าจอการตั้งค่า คุณจะต้องเข้าถึงแอป Google Authenticator เพื่อดำเนินการขั้นตอนให้เสร็จสมบูรณ์
- เมื่อเห็นข้อความ "เพิ่มอุปกรณ์เรียบร้อยแล้ว" แสดงว่าเสร็จแล้ว
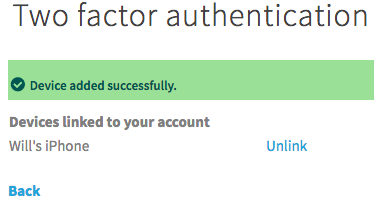
การลงชื่อเข้าใช้ด้วยการตรวจสอบสิทธิ์แบบ 2 ปัจจัย
เมื่อลิงก์โทรศัพท์ผ่านแอป Google Authenticator เรียบร้อยแล้ว คุณจะลงชื่อเข้าใช้ได้ตามปกติ แต่จะต้องป้อนหมายเลข 6 หลักที่แอปสร้างขึ้นในโทรศัพท์
- ไปที่หน้าลงชื่อเข้าใช้ Apigee
- ป้อนชื่อผู้ใช้และรหัสผ่านของคุณ
- เปิดแอป Google Authenticator ในโทรศัพท์
- ป้อนหมายเลข 6 หลักจากแอปในหน้าลงชื่อเข้าใช้

