Bạn đang xem tài liệu về Apigee Edge.
Chuyển đến tài liệu về
Apigee X. thông tin
Khắc phục sự cố API bị chậm
Hình ảnh dữ liệu là một công cụ khắc phục sự cố quan trọng. Apigee Edge luôn thu thập và phân tích dữ liệu cho các API của bạn. Hình ảnh là cách hiệu quả nhất để khai thác, so sánh, đối chiếu và đánh giá dữ liệu đó.
Giả sử bạn nhận được phản hồi của khách hàng (có thể thông qua cuộc gọi hỗ trợ, trang web mạng xã hội hoặc diễn đàn người dùng) rằng một trong các API của bạn bị chậm. Hình ảnh trực quan có thể giúp ích cho bạn. Bạn nên bắt đầu từ đâu?
Cân nhắc và kiểm thử các nguyên nhân có thể xảy ra
Nguyên nhân có thể là:
- Liệu tình trạng chậm chỉ xảy ra với một ứng dụng hay với nhiều ứng dụng? Nếu chỉ một ứng dụng, thì có thể ứng dụng đó đang gặp sự cố.
- Nếu nhiều người dùng trên nhiều ứng dụng nhìn thấy lỗi này và có vẻ như người dùng đang ở cùng một vị trí địa lý, thì có thể đó là vấn đề về mạng
- Nếu bạn không gặp phải vấn đề nào trong số này, thì có thể đó là vấn đề với Apigee Edge. Nếu bạn vừa thêm hoặc cập nhật chính sách. Có thể bạn đã định cấu hình không chính xác.
- Nếu tổng thời gian phản hồi được báo cáo là cao nhưng thời gian phản hồi điểm cuối trung bình không thay đổi, thì đó có thể là vấn đề về Apigee. Nếu thời gian phản hồi trung bình của điểm cuối cũng cao, thì đó có thể là vấn đề trong mạng giữa Apigee và máy chủ mục tiêu hoặc máy chủ ứng dụng nội bộ.
Hình dung API nào đang bị chậm
Để tìm hiểu API nào đang hoạt động kém hiệu quả, bạn có thể so sánh thời gian phản hồi trung bình của tất cả API để xem liệu có API nào hoạt động không đúng cách hay không.
- Chọn Proxy API trong trình đơn API.
- Trong phần Hiệu suất của trang Proxy API, hãy chọn Thời gian phản hồi trung bình trong trình đơn Hiệu suất.
- Chọn phạm vi ngày để đánh giá.
- Chọn API mà bạn muốn đánh giá.
Trong biểu đồ, hãy tìm các điểm tăng đột biến hoặc tăng dần thời gian phản hồi.
Trực quan hoá bằng báo cáo tuỳ chỉnh
Nếu nghi ngờ API nào đang gây ra sự cố, bạn có thể tạo một báo cáo tuỳ chỉnh bao gồm các biểu đồ và đồ thị so sánh các chỉ số cụ thể mà bạn chọn. Ví dụ: bạn có thể trực quan hoá thời gian trễ tối đa theo ứng dụng và tài nguyên.
- Truy cập vào trang Báo cáo tuỳ chỉnh theo mô tả bên dưới.
Edge
Cách truy cập vào trang Báo cáo tuỳ chỉnh bằng giao diện người dùng Edge:
- Đăng nhập vào apigee.com/edge.
- Chọn Phân tích > Báo cáo tuỳ chỉnh > Báo cáo trong thanh điều hướng bên trái.
Edge phiên bản cũ (Đám mây riêng)
Cách truy cập vào trang Báo cáo tuỳ chỉnh bằng giao diện người dùng Edge cũ:
- Đăng nhập vào
http://ms-ip:9000, trong đó ms-ip là địa chỉ IP hoặc tên DNS của nút Máy chủ quản lý. Chọn Phân tích > Báo cáo trong thanh điều hướng trên cùng.
- Trên trang Báo cáo tuỳ chỉnh, hãy nhấp vào + Báo cáo tuỳ chỉnh.
- Điền thông tin cơ bản vào Báo cáo tuỳ chỉnh, chọn tốc độ lấy mẫu và môi trường bạn muốn kiểm thử.
- Trong phần Phương diện trục Y, hãy chọn Tổng thời gian phản hồi và Tối đa cho Hàm tổng hợp:

- Chỉ định thông tin chi tiết cho Proxy API và Đường dẫn yêu cầu:
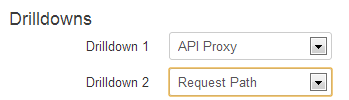
Phân tích báo cáo thu được
Báo cáo độ trễ mới sẽ cho bạn biết thời gian phản hồi theo API, sau đó theo từng tài nguyên trong API. Bằng cách kết hợp thông tin này với những gì bạn biết về cấu trúc mạng, bạn có thể nhanh chóng tìm thấy các vấn đề có thể liên quan đến cơ sở hạ tầng của mình.
Xem chi tiết
Bạn có thể xem chi tiết về API có hiệu suất kém nhất (API có độ trễ cao nhất).
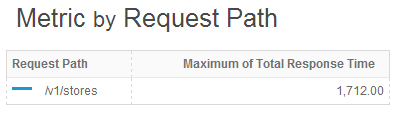
Hành động
Giờ đây, khi đã biết tài nguyên nào đang hoạt động kém, bạn có thể kiểm tra mạng của mình để xem liệu có vấn đề về dịch vụ hay không, hoặc bạn có thể thêm phương diện thứ ba như Ứng dụng của nhà phát triển để xem tài nguyên chậm này ảnh hưởng đến ứng dụng nào, hoặc nhà phát triển nào bị ảnh hưởng bởi tài nguyên chậm.
Như bạn có thể thấy, Edge API Analytics bao gồm nhiều cách để tiếp cận một vấn đề cụ thể, và hình ảnh đóng vai trò quan trọng trong mọi quy trình khắc phục sự cố.

