Bạn đang xem tài liệu về Apigee Edge.
Chuyển đến
Tài liệu về Apigee X. thông tin
Edge API Analytics thu thập và phân tích nhiều loại thông tin thống kê từ mọi Yêu cầu và phản hồi API. Thông tin này được thu thập tự động và sau đó có thể hiển thị trong Giao diện người dùng Edge hoặc bằng cách sử dụng API chỉ số. Xem phần chỉ số và phương diện để biết thêm thông tin về các số liệu thống kê này.
Có thể bạn cũng muốn thu thập dữ liệu phân tích tuỳ chỉnh dành riêng cho các proxy API, Ứng dụng, sản phẩm, hoặc nhà phát triển. Ví dụ: bạn có thể muốn thu thập dữ liệu từ các tham số truy vấn, tiêu đề yêu cầu, nội dung yêu cầu và phản hồi hoặc các biến mà bạn xác định trong API của mình.
Chủ đề này minh hoạ cách sử dụng chính sách Thu thập thống kê để trích xuất dữ liệu phân tích tuỳ chỉnh từ một yêu cầu/phản hồi API và cấp dữ liệu đó cho Analytics API Edge. Sau đó, tài liệu này sẽ chỉ cho bạn cách xem dữ liệu phân tích của bạn trong một báo cáo trong giao diện người dùng Edge hoặc bằng cách sử dụng API Edge.
Giới thiệu về Google Sách API
Chủ đề này mô tả cách thu thập dữ liệu phân tích tuỳ chỉnh từ các yêu cầu proxy API đến API Google Sách. Google Books API cho phép bạn tìm kiếm sách theo tên sách, chủ đề, tác giả và các đặc điểm khác.
Ví dụ: gửi yêu cầu đến điểm cuối /volumes để thực hiện tìm kiếm theo tên sách.
Truyền một tham số truy vấn tới Books API (API Sách) chứa tên sách đó:
curl https://www.googleapis.com/books/v1/volumes?q=davinci%20code
Lệnh gọi trả về một mảng JSON tìm thấy các mục phù hợp với tiêu chí tìm kiếm. Dưới đây là phần tử mảng đầu tiên trong phản hồi (lưu ý rằng một số nội dung đã bị bỏ qua để đơn giản):
{ "kind": "books#volumes", "totalItems": 1799, "items": [ { "kind": "books#volume", "id": "ohZ1wcYifLsC", "etag": "4rzIsMdBMYM", "selfLink": "https://www.googleapis.com/books/v1/volumes/ohZ1wcYifLsC", "volumeInfo": { "title": "The Da Vinci Code", "subtitle": "Featuring Robert Langdon", "authors": [ "Dan Brown" ], "publisher": "Anchor", "publishedDate": "2003-03-18", "description": "MORE THAN 80 MILLION COPIES SOLD ....", "industryIdentifiers": [ { "type": "ISBN_10", "identifier": "0385504217" }, { "type": "ISBN_13", "identifier": "9780385504218" } ], "readingModes": { "text": true, "image": true }, "pageCount": 400, "printType": "BOOK", "categories": [ "Fiction" ], "averageRating": 4.0, "ratingsCount": 710, "maturityRating": "NOT_MATURE", "allowAnonLogging": true, "contentVersion": "0.18.13.0.preview.3", "panelizationSummary": { "containsEpubBubbles": false, "containsImageBubbles": false }, ... "accessInfo": { "country": "US", "viewability": "PARTIAL", "embeddable": true, "publicDomain": false, "textToSpeechPermission": "ALLOWED_FOR_ACCESSIBILITY", "epub": { "isAvailable": true, "acsTokenLink": "link" }, "pdf": { "isAvailable": true, "acsTokenLink": "link" }, ... } }
Lưu ý rằng một số khía cạnh trong câu trả lời đã được làm nổi bật:
- Số lượng kết quả tìm kiếm
- Điểm xếp hạng sách trung bình
- Số lượng điểm xếp hạng
- Phạm vi cung cấp phiên bản PDF của sách
Các phần sau đây mô tả cách thu thập số liệu thống kê về những khía cạnh này trong câu trả lời cũng như
cho tham số truy vấn, q, có chứa tiêu chí tìm kiếm.
Tạo proxy API cho Google Sách API
Để có thể thu thập số liệu thống kê cho Google Sách API, bạn phải tạo một proxy API Edge gọi cho nó. Sau đó, bạn sẽ gọi proxy API đó để gửi yêu cầu tới API Google Sách.
Bước 2: Tạo proxy API của hướng dẫn để tạo proxy API sẽ mô tả cách tạo proxy gọi hàm API https://mocktarget.apigee.net. Lưu ý rằng proxy mô tả trong hướng dẫn đó không yêu cầu có khoá API để gọi.
Hãy dùng chính quy trình đó để tạo proxy API cho điểm cuối /volumes của
API Google Sách. Ở Bước 5 của quy trình, khi bạn tạo proxy API, hãy đặt các thuộc tính sau
để tham khảo Google Books API:
- Tên proxy: "mybooksearch"
- Đường dẫn cơ sở proxy: "/mybooksearch"
- API hiện có: "https://www.googleapis.com/books/v1/volumes"
Sau khi tạo và triển khai proxy, bạn sẽ có thể gọi proxy bằng cách sử dụng curl
dưới dạng:
curl http://org_name-env_name.apigee.net/mybooksearch?q=davinci%20code
trong đó org_name và env_name sẽ chỉ định tổ chức và môi trường mà trong đó bạn đã triển khai proxy. Ví dụ:
curl http://myorg-test.apigee.net/mybooksearch?q=davinci%20code
Thu thập dữ liệu phân tích tuỳ chỉnh
Thu thập dữ liệu phân tích từ yêu cầu API là quy trình gồm 2 bước:
Trích xuất dữ liệu cần quan tâm rồi ghi dữ liệu đó vào một biến.
Tất cả dữ liệu được chuyển sang Edge API Analytics đều được lấy từ các giá trị được lưu trữ trong biến. Một số dữ liệu được tự động lưu trữ trong các biến flow của Edge được xác định trước, chẳng hạn như các giá trị của tham số truy vấn được chuyển tới proxy API. Xem bài viết Tổng quan về các biến luồng để biết thêm thông tin về các biến luồng được xác định trước.
Sử dụng Trích xuất biến để trích xuất nội dung tuỳ chỉnh từ một yêu cầu hoặc phản hồi và ghi dữ liệu đó vào biến.
Ghi dữ liệu từ một biến vào Analytics API Edge.
Sử dụng chính sách Trình thu thập số liệu thống kê để ghi dữ liệu từ một biến vào Analytics API Edge. Dữ liệu này có thể đến từ định sẵn Biến luồng cạnh, hoặc biến được tạo bằng chính sách Trích xuất biến.
Sau khi thu thập dữ liệu thống kê, bạn có thể sử dụng API hoặc giao diện người dùng quản lý Edge để truy xuất và lọc số liệu thống kê. Ví dụ: bạn có thể tạo báo cáo tuỳ chỉnh cho biết điểm xếp hạng trung bình của mỗi tên sách, trong đó tên sách tương ứng với giá trị của tham số truy vấn được truyền tới API.
Sử dụng chính sách Biến trích xuất để trích xuất dữ liệu phân tích
Dữ liệu Analytics phải được trích xuất và lưu trữ vào một biến, là biến dòng được xác định trước bởi Biến hoặc biến tuỳ chỉnh mà bạn xác định trước khi có thể được truyền đến API Analytics. Để ghi dữ liệu vào một biến, bạn hãy sử dụng chính sách Trích xuất biến.
Chính sách Biến trích xuất có thể phân tích cú pháp các tải trọng tin nhắn bằng biểu thức JSONPath hoặc q
Để trích xuất thông tin từ kết quả tìm kiếm JSON của API Google Sách, hãy sử dụng biểu thức JSONPath.
Ví dụ: để trích xuất giá trị của averageRating từ mục đầu tiên trong JSON
mảng kết quả thì biểu thức JSONPath là:
$.items[0].volumeInfo.averageRating
Sau khi JSONPath được đánh giá, chính sách Trích xuất các biến sẽ ghi giá trị đã trích xuất vào một biến.
Trong ví dụ này, bạn sử dụng chính sách Trích xuất biến để tạo 4 biến:
responsejson.totalitemsresponsejson.ratingscountresponsejson.avgratingresponsejson.pdf
Đối với các biến này, responsejson là tiền tố của biến và totalitems là
ratingscount, avgrating và pdf là các tên của biến.
Chính sách về Trích xuất các biến bên dưới cho biết cách trích xuất dữ liệu từ phản hồi JSON và viết dữ liệu đó
cho biến tuỳ chỉnh. Mỗi phần tử <Variable> sử dụng thuộc tính name
chỉ định tên của các biến tuỳ chỉnh và biểu thức JSONPath liên kết.
Phần tử <VariablePrefix> chỉ định rằng tiền tố của biến.
Thêm chính sách này vào proxy API trong giao diện người dùng Edge. Nếu bạn đang tạo proxy API ở định dạng XML,
thêm chính sách này vào tệp trong /apiproxy/policies có tên là ExtractVars.xml:
<ExtractVariables name="ExtractVars"> <Source>response</Source> <JSONPayload> <Variable name="totalitems"> <JSONPath>$.totalItems</JSONPath> </Variable> <Variable name="ratingscount"> <JSONPath>$.items[0].volumeInfo.ratingsCount</JSONPath> </Variable> <Variable name="avgrating"> <JSONPath>$.items[0].volumeInfo.averageRating</JSONPath> </Variable> <Variable name="pdf"> <JSONPath>$.items[0].accessInfo.pdf.isAvailable</JSONPath> </Variable> </JSONPayload> <VariablePrefix>responsejson</VariablePrefix> <IgnoreUnresolvedVariables>true</IgnoreUnresolvedVariables> </ExtractVariables>
Sử dụng chính sách Trình thu thập thống kê để ghi dữ liệu vào Dịch vụ Analytics
Sử dụng chính sách Trình thu thập số liệu thống kê để ghi dữ liệu từ một biến vào Analytics API Edge. Chính sách của Tập thể thống kê có hình thức như sau:
<StatisticsCollector> <DisplayName>Statistics Collector-1</DisplayName> <Statistics> <Statistic name="statName" ref="varName" type="dataType">defVal</Statistic> … </Statistics> </StatisticsCollector>
trong đó:
- statName chỉ định tên mà bạn dùng để tham chiếu dữ liệu thống kê trong báo cáo tuỳ chỉnh.
- varName chỉ định tên của biến chứa dữ liệu phân tích cần thu thập. Biến này có thể được tích hợp vào Edge hoặc có thể là biến tuỳ chỉnh được tạo bằng chính sách Biến trích xuất.
dataType chỉ định kiểu dữ liệu của dữ liệu được ghi lại dưới dạng chuỗi, số nguyên, độ chính xác đơn, dài, kép hoặc boolean.
Đối với dữ liệu thuộc loại chuỗi, bạn tham chiếu dữ liệu thống kê dưới dạng phương diện trong một báo cáo tuỳ chỉnh. Đối với các loại dữ liệu số (số nguyên/float/long/double), bạn hãy tham chiếu hàm dữ liệu thống kê dưới dạng phương diện hoặc một chỉ số trong báo cáo tuỳ chỉnh.
- defValue không bắt buộc cung cấp giá trị mặc định cho biến tuỳ chỉnh. Biến này được gửi đến API Analytics nếu biến không thể phân giải hoặc biến không xác định.
Trong ví dụ bên dưới, bạn sử dụng chính sách Trình thu thập thống kê để thu thập dữ liệu cho các biến do chính sách Biến trích xuất tạo ra. Bạn cũng thu thập giá trị của thông số truy vấn đã chuyển cho từng lệnh gọi API. Tham chiếu truy vấn bằng cách sử dụng biến luồng:
request.queryparam.queryParamName
Đối với thông số truy vấn có tên là "q" đặt tham chiếu là:
request.queryparam.q
Thêm chính sách này vào proxy API trong giao diện người dùng Edge hoặc nếu bạn đang tạo proxy API ở định dạng XML,
thêm một tệp trong/apiproxy/policies có tên là AnalyzeBookResults.xml, với nội dung sau:
<StatisticsCollector name="AnalyzeBookResults"> <Statistics> <Statistic name="totalitems" ref="responsejson.totalitems" type="integer">0</Statistic> <Statistic name="ratingscount" ref="responsejson.ratingscount" type="integer">0</Statistic> <Statistic name="avgrating" ref="responsejson.avgrating" type="float">0.0</Statistic> <Statistic name="pdf" ref="responsejson.pdf" type="boolean">true</Statistic> <Statistic name="booktitle" ref="request.queryparam.q" type="string">none</Statistic> </Statistics> </StatisticsCollector>
Đính kèm chính sách vào quy trình phản hồi ProxyEndpoint
Để đảm bảo mọi thứ hoạt động bình thường, các chính sách phải được đính kèm vào luồng proxy API ở vị trí thích hợp. Trong trường hợp sử dụng này, các chính sách phải thực thi sau khi nhận được phản hồi từ Google Book API và trước khi phản hồi được gửi đến ứng dụng yêu cầu. Do đó, hãy đính kèm chính sách vào PreFlow phản hồi ProxyEndpoint.
Cấu hình ProxyEndpoint mẫu bên dưới trước tiên sẽ thực thi chính sách có tên là ExtractVars
để phân tích cú pháp nội dung phản hồi. Chính sách có tên là AnalyzeBookResults, sau đó chuyển tiếp những URL đó
vào API Analytics:
<ProxyEndpoint name="default">
><PreFlow name="PreFlow">
<Request/>
<Response>
<Step>
<Name>Extract-Vars</Name>
</Step>
<Step>
<Name>AnalyzeBookResults</Name>
</Step>
</Response>
</PreFlow>
<HTTPProxyConnection>
<!-- Base path used to route inbound requests to this API proxy -->
<BasePath>/mybooksearch</BasePath>
<!-- The named virtual host that defines the base URL for requests to this proxy -->
<VirtualHost>default</VirtualHost>
</HTTPProxyConnection>
<RouteRule name="default">
<!-- Connects the proxy to the target defined under /targets -->
<TargetEndpoint>default</TargetEndpoint>
</RouteRule>
</ProxyEndpoint>Triển khai proxy API
Sau khi thực hiện những thay đổi này, bạn cần triển khai proxy API mà bạn đã định cấu hình.
Điền dữ liệu phân tích
Sau khi bạn triển khai proxy API, hãy gọi proxy để điền dữ liệu vào API Analytics. Bạn có thể điều này bằng cách chạy các lệnh sau, mỗi lệnh lại sử dụng một tên sách khác nhau:
Vũ khí di động:
curl https://org_name-env_name.apigee.net/mybooksearch?q=mobey%20dick
Mật mã Da Vinci:
curl https://org_name-env_name.apigee.net/mybooksearch?q=davinci%20code
Cô gái mất tích:
curl https://org_name-env_name.apigee.net/mybooksearch?q=gone%20girl
Trò chơi vương quyền:
curl https://org_name-env_name.apigee.net/mybooksearch?q=game%20of%20thrones
Xem dữ liệu phân tích
Edge cung cấp hai cách để xem dữ liệu phân tích tuỳ chỉnh:
- Giao diện người dùng Edge hỗ trợ các báo cáo tuỳ chỉnh cho phép bạn xem dữ liệu của mình ở dạng biểu đồ đồ hoạ.
- API chỉ số cho phép bạn truy xuất dữ liệu phân tích bằng cách thực hiện lệnh gọi REST đến API Edge. Bạn có thể sử dụng API này để tạo hình ảnh trực quan của riêng mình dưới dạng tiện ích tuỳ chỉnh bạn có thể nhúng vào cổng thông tin hoặc ứng dụng tuỳ chỉnh.
Tạo báo cáo số liệu thống kê bằng giao diện người dùng Edge
Báo cáo tuỳ chỉnh cho phép bạn xem chi tiết số liệu thống kê API cụ thể để xem dữ liệu chính xác mà bạn muốn xem. Bạn có thể tạo báo cáo tuỳ chỉnh bằng cách sử dụng bất kỳ chỉ số nào và kích thước được tích hợp vào Edge. Ngoài ra, bạn có thể sử dụng bất kỳ dữ liệu phân tích nào mà bạn đã trích xuất bằng cách sử dụng Chính sách về Thu thập thống kê.
Khi tạo chính sách Trình thu thập thống kê, bạn sẽ chỉ định loại dữ liệu của dữ liệu được thu thập. Đối với loại dữ liệu chuỗi, hãy tham khảo dữ liệu thống kê dưới dạng phương diện trong báo cáo tuỳ chỉnh. Đối với các loại dữ liệu dạng số (số nguyên/float/long/double), hãy tham chiếu ngày thống kê trong báo cáo tuỳ chỉnh dưới dạng thứ nguyên hoặc chỉ số. Xem bài viết Quản lý báo cáo tuỳ chỉnh để tìm hiểu thêm.
Tạo báo cáo tuỳ chỉnh bằng giao diện người dùng Edge:
- Truy cập vào trang Báo cáo tuỳ chỉnh, như được mô tả bên dưới.
Edge
Cách truy cập vào trang Báo cáo tuỳ chỉnh bằng giao diện người dùng Edge:
- Đăng nhập vào apigee.com/edge.
- Chọn Analyze (Phân tích) > Báo cáo tuỳ chỉnh > Báo cáo trong thanh điều hướng bên trái.
Classic Edge (Đám mây riêng tư)
Cách truy cập vào trang Báo cáo tuỳ chỉnh bằng giao diện người dùng Classic Edge:
- Đăng nhập vào
http://ms-ip:9000, trong đó ms-ip là Địa chỉ IP hoặc tên DNS của nút Máy chủ quản lý. Chọn Analytics > Báo cáo trong thanh điều hướng ở trên cùng.
- Trong trang Báo cáo tuỳ chỉnh, hãy nhấp vào +Báo cáo tuỳ chỉnh.
- Chỉ định Report Name (Tên báo cáo), chẳng hạn như mybookreport.
Chọn Chỉ số tích hợp, chẳng hạn như Lưu lượng truy cập, và một Hàm tổng hợp, chẳng hạn như Sum.
Hoặc chọn một trong các số liệu thống kê dữ liệu dạng số mà bạn đã tạo bằng cách sử dụng chính sách Thu thập thông tin. Ví dụ: chọn xếp hạng và Chức năng tổng hợp của Sum.
Chọn một Phương diện tích hợp sẵn, chẳng hạn như Proxy API hoặc bất kỳ chuỗi hoặc số liệu thống kê dạng số mà bạn đã tạo bằng cách sử dụng chính sách đây Statistics Collector.
Ví dụ: chọn booktitle (tên sách). Bây giờ, báo cáo của bạn sẽ hiển thị tổng số lượng điểm xếp hạng theo tên sách:
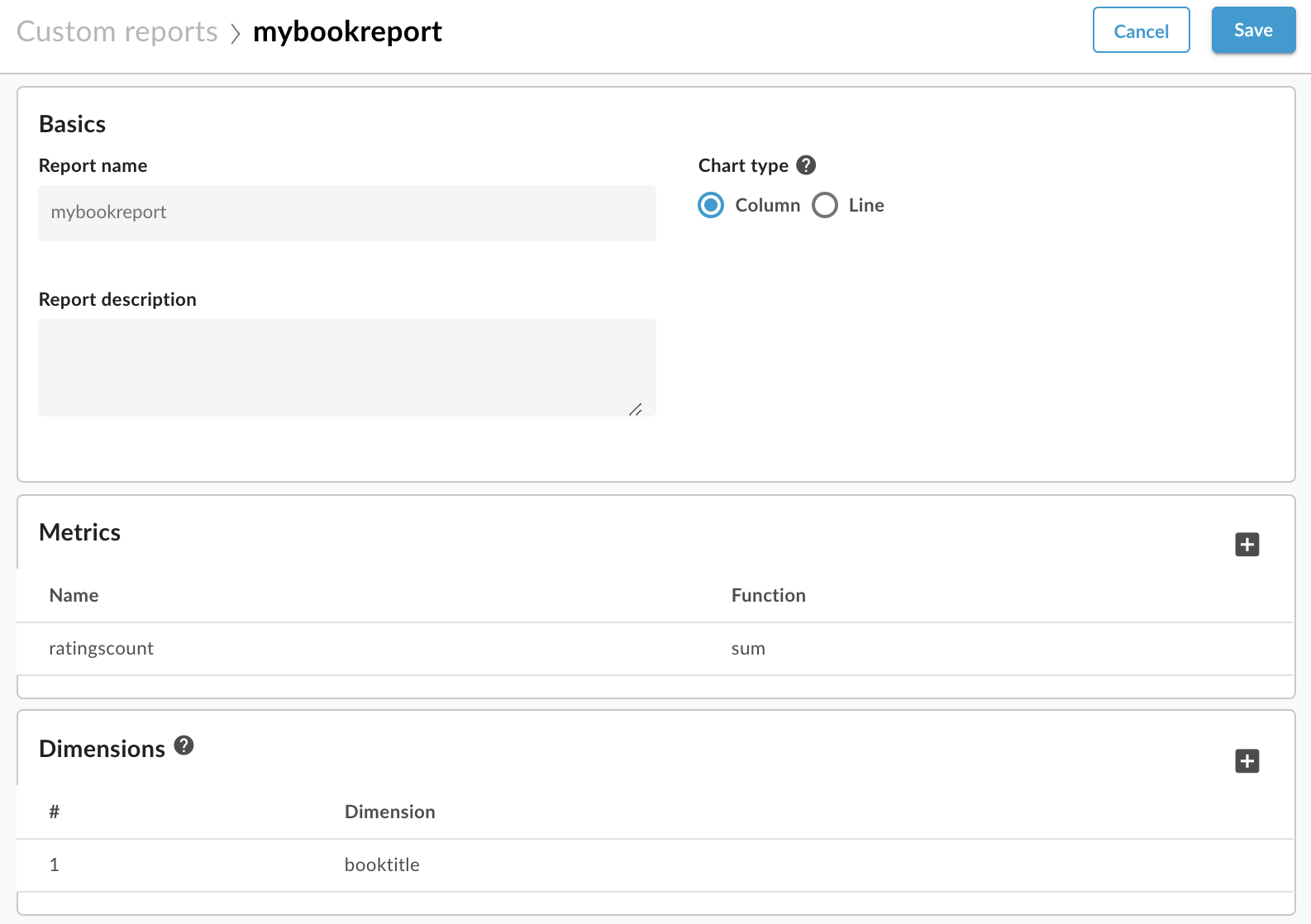
- Chọn Lưu. Báo cáo đó sẽ xuất hiện trong danh sách tất cả các báo cáo tuỳ chỉnh.
Để chạy báo cáo, hãy chọn tên báo cáo. Theo mặc định, báo cáo này sẽ hiển thị dữ liệu trong một giờ qua.
- Để đặt phạm vi thời gian, hãy chọn chế độ hiển thị ngày ở góc trên bên phải để mở cửa sổ bật lên Bộ chọn ngày.
Chọn 7 ngày qua. Báo cáo sẽ cập nhật để hiển thị tổng điểm xếp hạng theo từng tên sách:
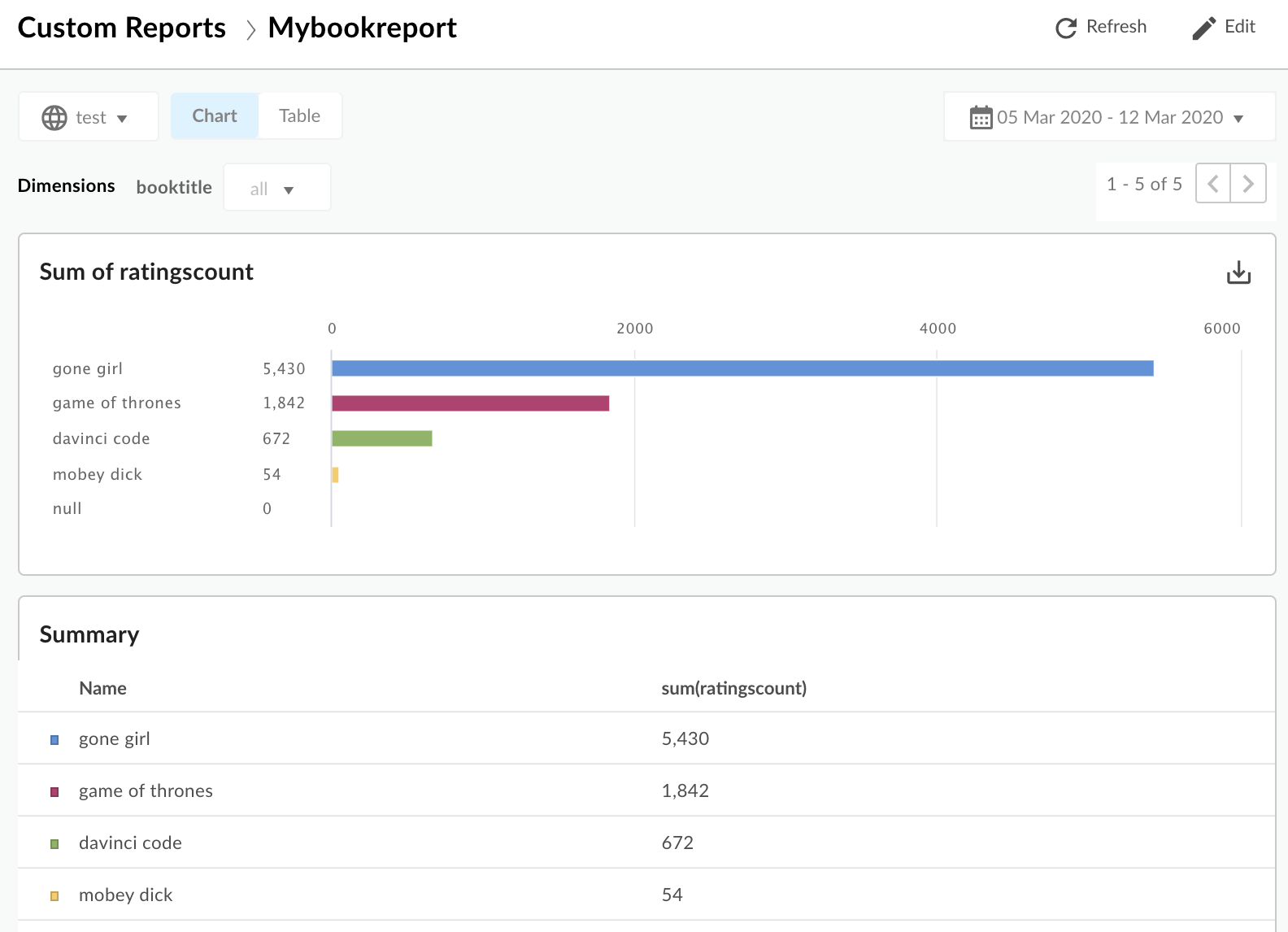
Nhận số liệu thống kê bằng API Edge
Sử dụng API Chỉ số cạnh vào số liệu thống kê về dữ liệu phân tích tuỳ chỉnh. Trong yêu cầu mẫu dưới đây:
- Tài nguyên cho URL sau
/statschỉ định phương diện mong muốn. Trong ví dụ này, bạn sẽ thu thập dữ liệu cho phương diệnbooktitle. - Tham số truy vấn
selectđể chỉ định chỉ số để truy xuất. Yêu cầu này trả về số liệu phân tích dựa trên tổng củaratingscount. Tham số
timeRangechỉ định khoảng thời gian cho dữ liệu được trả về. Phạm vi thời gian có định dạng:MM/DD/YYYY%20HH:MM~MM/DD/YYYY%20HH:MM
Lệnh gọi API đầy đủ là:
curl -X GET "https://api.enterprise.apigee.com/v1/organizations/org_name/environments/env_name/stats/booktitle?select=sum(ratingscount)&timeRange=04/21/2019&2014:00:00~04/22/2019&2014:00:00" / -u email:password
Bạn sẽ thấy câu trả lời trong biểu mẫu:
{
"environments": [
{
"dimensions": [
{
"metrics": [
{
"name": "sum(ratingscount)",
"values": [
"5352.0"
]
}
],
"name": "gone girl"
},
{
"metrics": [
{
"name": "sum(ratingscount)",
"values": [
"4260.0"
]
}
],
"name": "davinci code"
},
{
"metrics": [
{
"name": "sum(ratingscount)",
"values": [
"1836.0"
]
}
],
"name": "game of thrones"
},
{
"metrics": [
{
"name": "sum(ratingscount)",
"values": [
"1812.0"
]
}
],
"name": "mobey dick"
}
],
"name": "prod"
}
],
"metaData": {
"errors": [],
"notices": [
"query served by:9b372dd0-ed30-4502-8753-73a6b09cc028",
"Table used: uap-prod-gcp-us-west1.edge.edge_api_raxgroup021_fact",
"Source:Big Query"
]
}
}API Chỉ số cạnh có nhiều lựa chọn. Ví dụ: bạn có thể sắp xếp kết quả theo thứ tự tăng dần hoặc giảm dần. Trong ví dụ sau, bạn sẽ sử dụng thứ tự tăng dần:
curl -X GET "https://api.enterprise.apigee.com/v1/organizations/org_name/environments/env_name/stats/booktitle?select=sum(ratingscount)&timeRange=04/21/2019&2014:00:00~04/22/2019&2014:00:00&sort=ASC" / -u email:password
Kết quả cũng có thể được lọc bằng cách chỉ định giá trị của phương diện ưa thích. Trong ví dụ bên dưới, báo cáo được lọc theo kết quả cho "Gone Girl" và "Mật mã Da Vinci":
$ curl -X GET "https://api.enterprise.apigee.com/v1/organizations/org_name/environments/env_name/stats/booktitle?select=sum(ratingscount)&timeRange=04/21/2019&2014:00:00~04/22/2019&2014:00:00&filter=(booktitle%20in%20'gone%20girl'%2C%20'davinci%20code')" / -u email:password
Tạo biến số liệu phân tích tuỳ chỉnh bằng Trình tạo giải pháp
Trình tạo giải pháp cho phép bạn tạo các biến phân tích tuỳ chỉnh thông qua một công cụ dễ sử dụng hộp thoại giao diện người dùng quản lý.
Bạn có thể muốn đọc phần Thu thập dữ liệu phân tích tùy chỉnh trước đó, Giải thích cách hoạt động của chính sách Biến số trích xuất và Trình thu thập số liệu thống kê sẵn sàng cung cấp các biến tuỳ chỉnh cho Edge API Analytics. Như bạn sẽ thấy, giao diện người dùng cũng tuân theo mẫu này nhưng cung cấp một cách thuận tiện để bạn định cấu hình mọi thứ hoàn toàn thông qua giao diện người dùng. Nếu muốn, hãy thử dùng ví dụ về Google Books API (API Google Sách) bằng giao diện người dùng thay vì chỉnh sửa và đính kèm chính sách theo cách thủ công.
Hộp thoại Trình tạo giải pháp cho phép bạn định cấu hình các biến phân tích ngay trong giao diện người dùng. Chiến dịch này tạo các chính sách và đính kèm chúng vào proxy API cho bạn. Bản trích xuất chính sách biến quan tâm từ các yêu cầu hoặc phản hồi và chuyển các biến được trích xuất sang Edge Analytics API.
Trình tạo giải pháp sẽ tạo các Biến trích xuất mới và Trình thu thập số liệu thống kê và đặt tên riêng biệt cho chúng. Trình tạo giải pháp không cho phép bạn quay lại và thay đổi các chính sách này sau khi chúng được tạo trong một bản sửa đổi proxy cho trước. Người nhận thực hiện thay đổi, chỉnh sửa chính sách đã tạo ngay trong trình chỉnh sửa chính sách.
- Chuyển đến trang Tổng quan cho proxy của bạn trong giao diện người dùng Edge.
- Nhấp vào Phát triển.
- Trên trang Phát triển, hãy chọn Tập hợp Analytics tuỳ chỉnh trong phần Công cụ . Hộp thoại Solution Builder (Trình tạo giải pháp) sẽ xuất hiện.
- Trong hộp thoại Trình tạo giải pháp, trước tiên bạn hãy định cấu hình 2 chính sách: Trích xuất biến và Trình thu thập thống kê. Sau đó, bạn có thể định cấu hình nơi đính kèm những chính sách đó.
- Chỉ định dữ liệu bạn muốn trích xuất:
- Loại vị trí: Chọn loại dữ liệu mà bạn muốn thu thập và nơi thu thập để thu thập. Bạn có thể chọn dữ liệu từ phía yêu cầu hoặc phía phản hồi. Ví dụ: Yêu cầu: Tham số truy vấn hoặc phản hồi: Nội dung XML.
- Nguồn vị trí: Xác định dữ liệu mà bạn muốn thu thập. Ví dụ: tên của tham số truy vấn hoặc NETWORK cho dữ liệu XML trong nội dung phản hồi.
- Chỉ định tên (và loại) biến theo chính sách của Trình thu thập số liệu thống kê
sẽ sử dụng để xác định dữ liệu được trích xuất. Xem các hạn chế khi đặt tên trong chủ đề này.
Tên bạn sử dụng sẽ xuất hiện trong trình đơn thả xuống cho Phương diện hoặc Chỉ số trong giao diện người dùng của trình tạo Báo cáo tuỳ chỉnh. - Chọn vị trí trong luồng proxy API mà bạn muốn đính kèm Bản trích lục các chính sách đã tạo Trình thu thập biến và thống kê. Để được hướng dẫn, hãy xem phần "Đính kèm chính sách vào Luồng phản hồi ProxyEndpoint". Để mọi thứ hoạt động bình thường, chính sách phải được đính kèm vào Luồng proxy API ở vị trí thích hợp. Bạn cần đính kèm chính sách ở giai đoạn trong quy trình mà các biến bạn đang giữ lại thuộc phạm vi của chính sách (được điền).
- Hãy nhấp vào +Trình thu thập để thêm các biến tuỳ chỉnh khác.
Khi bạn hoàn tất, hãy nhấp vào Tạo giải pháp.
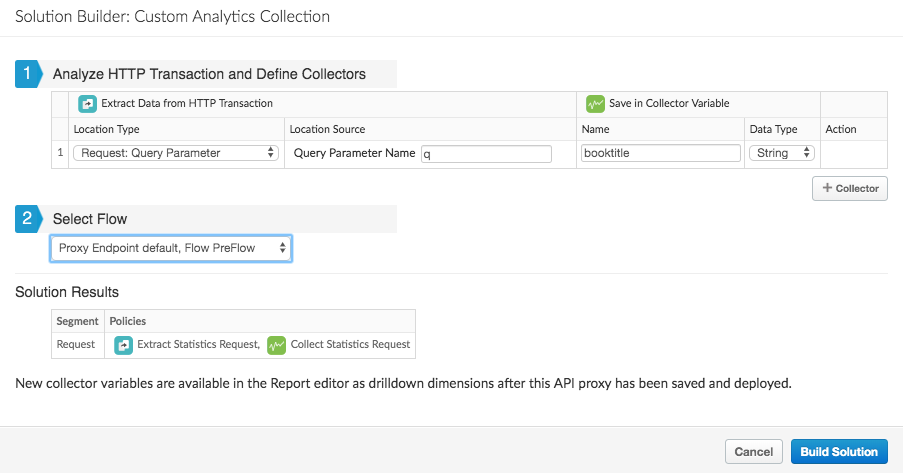
- Lưu và triển khai proxy.
Bây giờ, bạn có thể tạo báo cáo tuỳ chỉnh cho dữ liệu như mô tả ở trên.

