Bạn đang xem tài liệu về Apigee Edge.
Chuyển đến tài liệu về
Apigee X. thông tin
Thiết lập quyền cho nhân viên hỗ trợ dịch vụ được chỉ định
Để thiết lập quyền cho nhân viên hỗ trợ dịch vụ được chỉ định, nhằm chuẩn bị cho những thay đổi được mô tả ở trên, hãy làm theo các bước sau.
- Tìm tên của tác nhân dịch vụ Google Cloud bằng cách nhập lệnh sau:
curl -X GET \ "https://api.enterprise.apigee.com/v1/organizations/ORG" \ -u email:password \ | jq -r '.properties.property[] | select(.name=="serviceAgent.analytics") | .value'
là ORG là tổ chức của bạn. Thao tác này sẽ trả về tên và giá trị của tác nhân dịch vụ như minh hoạ dưới đây:
"property" : [ { "name" : "serviceAgent.analytics", "value" : "service-9q1ibk@gcp-sa-apigee-uap.iam.gserviceaccount.com" }, - Mở trang tổng quan IAM trong Google Cloud Console.
- Chọn dự án Google Cloud của bạn.
- Nhấp vào Thêm ở đầu ngăn IAM.
- Trong trường New principals (Bên giao đại lý mới), hãy nhập tác nhân dịch vụ
valueđược trả về ở bước 1. Ví dụ:valuehiển thị trong bước 1 làservice-9q1ibk@gcp-sa-apigee-uap.iam.gserviceaccount.com. - Nhấp vào nút +Thêm vai trò khác rồi thêm các vai trò sau:
- Người dùng BigQuery
- Quản trị viên bộ nhớ
- Nhấp vào Lưu.
Dữ liệu Apigee Analytics
Apigee Analytics thu thập và phân tích một loạt dữ liệu di chuyển qua các API của bạn, đồng thời cung cấp các công cụ trực quan hoá, bao gồm cả trang tổng quan tương tác, báo cáo tuỳ chỉnh và các công cụ khác giúp xác định xu hướng về hiệu suất của proxy API. Giờ đây, bạn có thể khai thác nội dung đa dạng thức này bằng cách xuất dữ liệu phân tích từ Apigee Analytics sang kho lưu trữ dữ liệu của riêng mình, chẳng hạn như Google Cloud Storage hoặc Google BigQuery. Sau đó, bạn có thể tận dụng các tính năng truy vấn và học máy mạnh mẽ mà Google BigQuery và TensorFlow cung cấp để tự phân tích dữ liệu. Bạn cũng có thể kết hợp dữ liệu phân tích đã xuất với dữ liệu khác, chẳng hạn như nhật ký web, để có được thông tin chi tiết mới về người dùng, API và ứng dụng.Định dạng xuất dữ liệu
Xuất dữ liệu phân tích sang một trong các định dạng sau:
Giá trị được phân tách bằng dấu phẩy (CSV)
Dấu phân cách mặc định là ký tự dấu phẩy (,). Các ký tự phân cách được hỗ trợ bao gồm dấu phẩy (,), dấu gạch đứng (|) và dấu tab (\t). Định cấu hình giá trị bằng thuộc tính
csvDelimiter, như mô tả trong phần Tài liệu tham khảo về thuộc tính yêu cầu xuất .JSON (được phân tách bằng dòng mới)
Cho phép sử dụng ký tự dòng mới làm dấu phân cách.
Dữ liệu đã xuất bao gồm tất cả các chỉ số và phương diện phân tích được tích hợp vào Edge, cũng như mọi dữ liệu phân tích tuỳ chỉnh mà bạn thêm. Để biết nội dung mô tả về dữ liệu đã xuất, hãy xem Tài liệu tham khảo về các chỉ số, phương diện và bộ lọc của Analytics.
Bạn có thể xuất dữ liệu phân tích sang các kho dữ liệu sau:
Tổng quan về quy trình xuất
Các bước sau đây tóm tắt quy trình xuất dữ liệu phân tích:
Định cấu hình kho dữ liệu (Cloud Storage hoặc BigQuery) để xuất dữ liệu. Bạn phải đảm bảo rằng kho lưu trữ dữ liệu của mình đã được định cấu hình đúng cách và tài khoản dịch vụ dùng để ghi dữ liệu vào kho lưu trữ dữ liệu có quyền chính xác.
Tạo kho dữ liệu xác định các thuộc tính của kho lưu trữ dữ liệu (Cloud Storage hoặc BigQuery) nơi bạn xuất dữ liệu, bao gồm cả thông tin xác thực dùng để truy cập vào kho lưu trữ dữ liệu.
Khi tạo kho dữ liệu, bạn sẽ tải thông tin xác thực của kho lưu trữ dữ liệu lên Kho thông tin xác thực Edge để lưu trữ thông tin xác thực đó một cách an toàn. Sau đó, cơ chế xuất dữ liệu sẽ sử dụng các thông tin xác thực đó để ghi dữ liệu vào kho lưu trữ dữ liệu của bạn.
Sử dụng API xuất dữ liệu để bắt đầu xuất dữ liệu. Quá trình xuất dữ liệu chạy không đồng bộ ở chế độ nền.
Sử dụng API xuất dữ liệu để xác định thời điểm quá trình xuất hoàn tất.
Khi quá trình xuất hoàn tất, hãy truy cập vào dữ liệu đã xuất trong kho lưu trữ dữ liệu của bạn.
Phần sau đây sẽ trình bày cụ thể hơn về từng bước.
Định cấu hình kho lưu trữ dữ liệu
Cơ chế xuất dữ liệu phân tích sẽ ghi dữ liệu vào Cloud Storage hoặc BigQuery. Để quá trình ghi đó diễn ra, bạn phải:
- Tạo tài khoản dịch vụ Google Cloud Platform.
- Đặt vai trò của tài khoản dịch vụ để tài khoản đó có thể truy cập vào Cloud Storage hoặc BigQuery.
Tạo tài khoản dịch vụ cho Cloud Storage hoặc BigQuery
Tài khoản dịch vụ là một loại tài khoản Google thuộc về ứng dụng của bạn chứ không phải thuộc về một người dùng cá nhân. Sau đó, ứng dụng của bạn sẽ sử dụng tài khoản dịch vụ để truy cập vào một dịch vụ.
Tài khoản dịch vụ có một khoá tài khoản dịch vụ được biểu thị bằng một chuỗi JSON. Khi tạo kho dữ liệu Edge xác định kết nối với kho lưu trữ dữ liệu, bạn sẽ truyền khoá này cho kho dữ liệu đó. Sau đó, cơ chế xuất dữ liệu sẽ sử dụng khoá này để truy cập vào kho lưu trữ dữ liệu của bạn.
Tài khoản dịch vụ được liên kết với khoá phải là chủ sở hữu dự án trên Google Cloud Platform và có quyền ghi vào bộ chứa Google Cloud Storage. Để tạo khoá dịch vụ và tải trọng cần thiết, hãy xem phần Tạo và quản lý khoá tài khoản dịch vụ trong tài liệu của Google Cloud Platform.
Ví dụ: trong lần đầu tiên bạn tải khoá xuống, khoá sẽ được định dạng dưới dạng đối tượng JSON:
{ "type": "service_account", "project_id": "myProject", "private_key_id": "12312312", "private_key": "-----BEGIN PRIVATE KEY-----\n...", "client_email": "client_email@developer.gserviceaccount.com", "client_id": "879876769876", "auth_uri": "https://accounts.google.com/organizations/oauth2/auth", "token_uri": "https://oauth2.googleapis.com/token", "auth_provider_x509_cert_url": "https://www.googleapis.com/oauth2", "client_x509_cert_url": "https://www.googleapis.com" }
Định cấu hình Google Cloud Storage
Trước khi bạn có thể xuất dữ liệu sang Google Cloud Storage:
- Đảm bảo rằng bạn đã bật API BigQuery và Trình quản lý tài nguyên trên đám mây trong dự án Google Cloud Platform. Hãy xem phần Bật API để biết hướng dẫn. Apigee sử dụng BigQuery API để tận dụng các tính năng xuất BigQuery khi xuất sang Cloud Storage và Cloud Resource Manager API để kiểm tra quyền trước mỗi lần xuất.
Đảm bảo rằng tài khoản dịch vụ được chỉ định cho các vai trò sau:
- Người dùng BigQuery Job
- Trình tạo đối tượng lưu trữ
- Quản trị viên bộ nhớ (chỉ cần thiết để kiểm thử kho dữ liệu như mô tả trong phần Kiểm thử cấu hình kho dữ liệu. Nếu vai trò này quá rộng, bạn có thể thêm quyền
storage.buckets.getvào một vai trò hiện có.)
Ngoài ra, nếu bạn muốn sửa đổi một vai trò hiện có hoặc tạo một vai trò tuỳ chỉnh, hãy thêm các quyền sau vào vai trò đó:
bigquery.jobs.createstorage.objects.createstorage.buckets.get(chỉ bắt buộc để kiểm thử kho dữ liệu như mô tả trong phần Kiểm thử cấu hình kho dữ liệu)
Định cấu hình Google BigQuery
Trước khi bạn có thể xuất dữ liệu sang Google BigQuery, hãy làm như sau:
- Đảm bảo rằng bạn đã bật API BigQuery và Trình quản lý tài nguyên trên đám mây trong dự án Google Cloud Platform. Hãy xem phần Bật API để biết hướng dẫn. Apigee sử dụng API Trình quản lý tài nguyên trên đám mây để kiểm tra quyền trước mỗi lần xuất.
- Đảm bảo rằng bạn đã bật API BigQuery trong dự án Google Cloud Platform. Hãy xem phần Bật và tắt API để biết hướng dẫn.
Đảm bảo rằng tài khoản dịch vụ được chỉ định cho các vai trò sau:
- Người dùng BigQuery Job
- Người chỉnh sửa dữ liệu BigQuery
Nếu bạn muốn sửa đổi một vai trò hiện có hoặc tạo một vai trò tuỳ chỉnh, hãy thêm các quyền sau vào vai trò đó:
bigquery.datasets.createbigquery.datasets.getbigquery.jobs.createbigquery.tables.createbigquery.tables.getbigquery.tables.updateData
Tạo kho dữ liệu
Kho dữ liệu xác định kết nối với kho lưu trữ dữ liệu xuất (Bộ nhớ trên đám mây, BigQuery), bao gồm cả thông tin xác thực dùng để truy cập vào kho lưu trữ dữ liệu.
Giới thiệu về Kho thông tin xác thực Edge
Edge sử dụng Kho thông tin xác thực để lưu trữ an toàn thông tin xác thực dùng để truy cập vào kho lưu trữ dữ liệu xuất của bạn. Để một dịch vụ có thể truy cập vào thông tin xác thực trong Kho thông tin xác thực Edge, bạn phải xác định một người dùng thông tin xác thực.
Khi tạo kho dữ liệu bằng giao diện người dùng Edge, như mô tả dưới đây, Edge sẽ tự động tạo người dùng dùng để truy cập thông tin xác thực.
Kiểm thử cấu hình kho dữ liệu
Khi bạn tạo kho dữ liệu, Edge không kiểm tra hoặc xác thực rằng thông tin xác thực và cấu hình kho lưu trữ dữ liệu của bạn là hợp lệ. Điều đó có nghĩa là bạn có thể tạo kho dữ liệu và không phát hiện thấy lỗi nào cho đến khi chạy lần xuất dữ liệu đầu tiên.
Ngoài ra, hãy kiểm thử cấu hình kho dữ liệu trước khi tạo. Việc kiểm thử rất hữu ích vì quá trình xuất dữ liệu lớn có thể mất nhiều thời gian để thực thi. Bằng cách kiểm tra thông tin xác thực và cấu hình kho dữ liệu trước khi bắt đầu tải lượng lớn dữ liệu xuống, bạn có thể nhanh chóng khắc phục mọi vấn đề về chế độ cài đặt.
Nếu kiểm thử thành công, hãy tạo kho dữ liệu. Nếu kiểm thử không thành công, hãy khắc phục lỗi rồi kiểm thử lại cấu hình. Bạn chỉ tạo kho dữ liệu sau khi các bài kiểm thử thành công.
Để bật tính năng thử nghiệm, bạn phải:
- Đảm bảo rằng bạn đã bật API Trình quản lý tài nguyên trên đám mây trong dự án Google Cloud Platform. Hãy xem phần Bật và tắt API để biết hướng dẫn.
Tạo kho dữ liệu
Cách tạo kho dữ liệu trong giao diện người dùng:
Đăng nhập vào https://apigee.com/edge với tư cách là quản trị viên tổ chức rồi chọn tổ chức của bạn.
LƯU Ý: Bạn phải là quản trị viên tổ chức Edge thì mới có thể tạo kho dữ liệu.
Chọn Quản trị > Kho dữ liệu Analytics trên thanh điều hướng bên trái. Trang DataStores của Analytics sẽ xuất hiện.
Chọn nút + Thêm kho dữ liệu. Bạn sẽ được nhắc chọn loại kho dữ liệu:
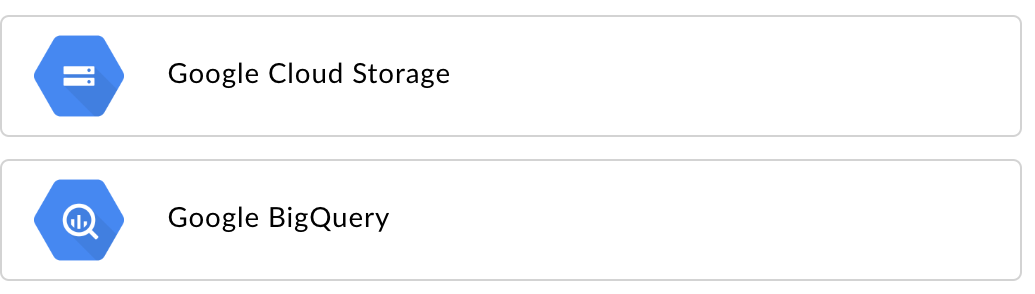
Chọn loại mục tiêu dữ liệu xuất:
- Google Cloud Storage
- Google BigQuery
Trang cấu hình sẽ xuất hiện:
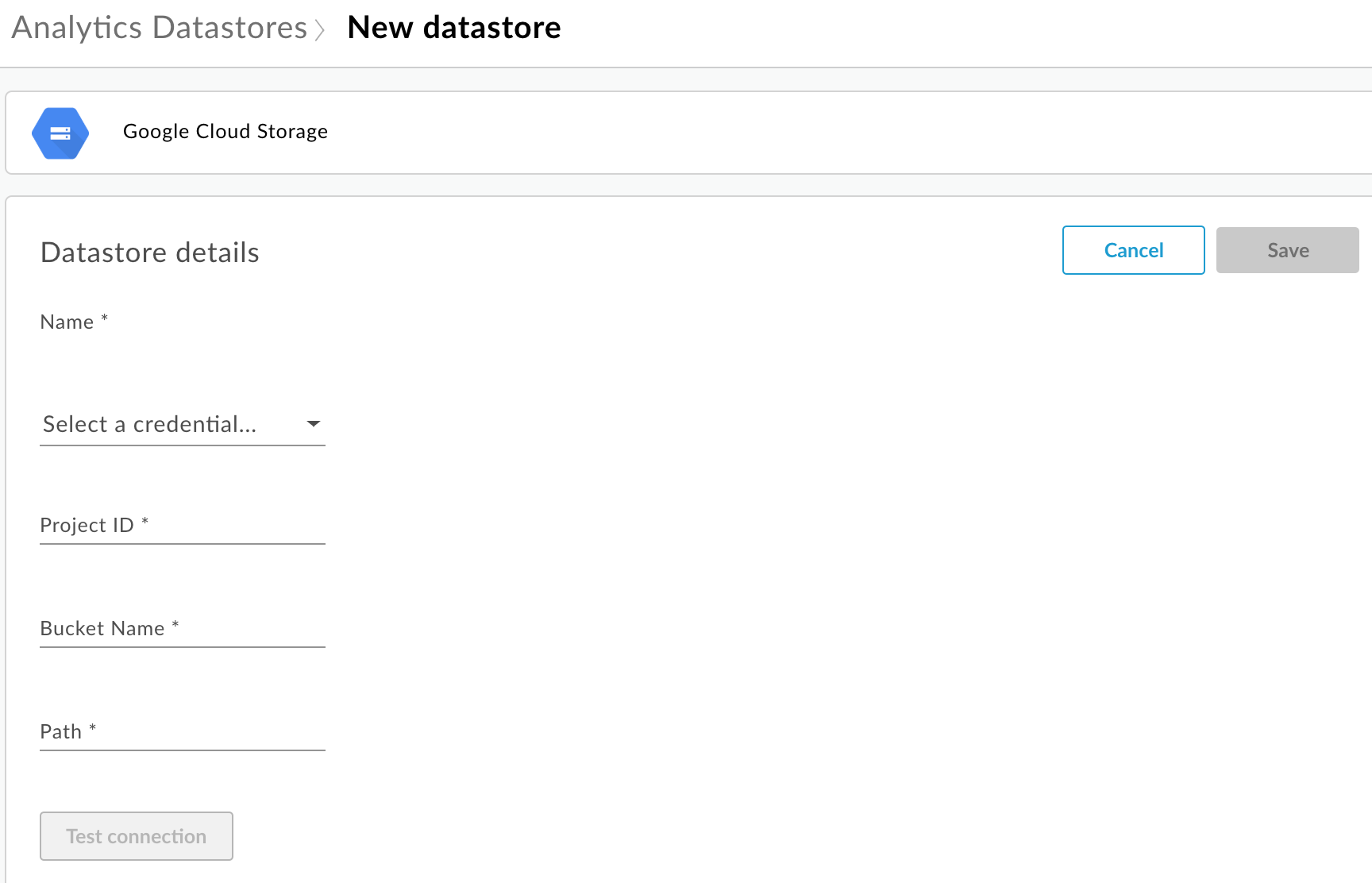
Nhập Tên của kho dữ liệu.
Chọn thông tin xác thực dùng để truy cập vào kho lưu trữ dữ liệu. Một danh sách thả xuống gồm các thông tin xác thực hiện có sẽ xuất hiện.
Thông tin xác thực dành riêng cho một loại kho lưu trữ dữ liệu. Hãy xem bài viết Tạo tài khoản dịch vụ cho Cloud Storage hoặc BigQuery để biết thêm thông tin.
Nếu bạn đã tải thông tin xác thực lên, hãy chọn thông tin xác thực đó trong danh sách thả xuống. Đảm bảo rằng bạn chọn thông tin xác thực phù hợp với loại kho lưu trữ dữ liệu.
Nếu bạn đang thêm thông tin xác thực mới vào kho dữ liệu, hãy chọn Thêm mới. Trong hộp thoại, hãy nhập:
- Tên thông tin xác thực.
- Credentials content (Nội dung thông tin xác thực) là khoá tài khoản dịch vụ JSON dành riêng cho kho dữ liệu của bạn như được xác định trong phần Tạo tài khoản dịch vụ cho Cloud Storage hoặc BigQuery.
- Chọn Tạo.
Nhập các thuộc tính dành riêng cho loại kho lưu trữ dữ liệu:
- Đối với Google Cloud Storage:
Thuộc tính Mô tả Bắt buộc? Mã dự án Mã dự án trên Google Cloud Platform. Để tạo dự án Google Cloud Platform, hãy xem phần Tạo và quản lý dự án trong tài liệu Google Cloud Platform.
Có Tên bộ chứa Tên của bộ chứa trong Cloud Storage mà bạn muốn xuất dữ liệu phân tích sang. Bộ chứa phải tồn tại trước khi bạn thực hiện xuất dữ liệu. Để tạo một bộ chứa Cloud Storage, hãy xem phần Tạo bộ chứa bộ nhớ trong tài liệu về Google Cloud Platform.
Có Đường dẫn Thư mục lưu trữ dữ liệu phân tích trong bộ chứa Cloud Storage. Có - Đối với BigQuery:
Thuộc tính Mô tả Bắt buộc? Mã dự án Mã dự án trên Google Cloud Platform. Để tạo dự án Google Cloud Platform, hãy xem phần Tạo và quản lý dự án trong tài liệu Google Cloud Platform.
Có Tên tập dữ liệu Tên của tập dữ liệu BigQuery mà bạn muốn xuất dữ liệu phân tích. Đảm bảo rằng bạn đã tạo tập dữ liệu trước khi yêu cầu xuất dữ liệu. Để tạo tập dữ liệu BigQuery, hãy xem phần Tạo và sử dụng tập dữ liệu trong tài liệu về Google Cloud Platform.
Có Tiền tố bảng Tiền tố cho tên của các bảng được tạo cho dữ liệu phân tích trong tập dữ liệu BigQuery. Có
- Đối với Google Cloud Storage:
Chọn Kiểm tra kết nối để đảm bảo rằng bạn có thể sử dụng thông tin xác thực để truy cập vào kho lưu trữ dữ liệu.
Nếu kiểm thử thành công, hãy lưu kho dữ liệu.
Nếu kiểm thử không thành công, hãy khắc phục mọi vấn đề rồi thử lại. Di chuột lên thông báo lỗi trong giao diện người dùng để hiển thị thêm thông tin trong chú giải công cụ.
Sau khi kiểm thử kết nối thành công, hãy Lưu kho dữ liệu.
Sửa đổi kho dữ liệu
Cách sửa đổi kho dữ liệu:
Đăng nhập vào https://apigee.com/edge với tư cách là quản trị viên tổ chức rồi chọn tổ chức của bạn.
Chọn Quản trị > Kho dữ liệu Analytics trên thanh điều hướng bên trái. Trang DataStores của Analytics sẽ xuất hiện.
Di chuyển con trỏ chuột lên cột Đã sửa đổi của báo cáo để sửa đổi. Biểu tượng chỉnh sửa và xoá sẽ xuất hiện.
Chỉnh sửa hoặc xoá kho dữ liệu.
Nếu bạn đã chỉnh sửa kho dữ liệu, hãy chọn Kiểm tra kết nối để đảm bảo rằng bạn có thể sử dụng thông tin xác thực để truy cập vào kho dữ liệu.
Nếu thử nghiệm thành công, bạn có thể xem dữ liệu mẫu trong kho lưu trữ dữ liệu.
Nếu kiểm thử không thành công, hãy khắc phục mọi vấn đề rồi thử lại.
Sau khi kiểm thử kết nối thành công, hãy Cập nhật kho dữ liệu.
Xuất dữ liệu phân tích
Để xuất dữ liệu phân tích, hãy đưa ra yêu cầu POST đến API /analytics/exports. Truyền thông tin sau vào phần nội dung yêu cầu:
- Tên và nội dung mô tả của yêu cầu xuất
- Phạm vi ngày của dữ liệu đã xuất (giá trị chỉ có thể kéo dài một ngày)
- Định dạng của dữ liệu đã xuất
- Tên kho dữ liệu
- Liệu tính năng kiếm tiền có được bật cho tổ chức hay không
Dưới đây là ví dụ về các yêu cầu xuất. Để biết nội dung mô tả đầy đủ về các thuộc tính của phần nội dung yêu cầu, hãy xem phần Tài liệu tham khảo về thuộc tính yêu cầu xuất.
Phản hồi từ lệnh POST có dạng:
{
"self": "/organizations/myorg/environments/test/analytics/exports/a7c2f0dd-1b53-4917-9c42-a211b60ce35b",
"created": "2017-09-28T12:39:35Z",
"state": "enqueued"
}
Xin lưu ý rằng thuộc tính state trong phản hồi được đặt thành enqueued. Yêu cầu POST hoạt động không đồng bộ. Tức là quy trình này sẽ tiếp tục chạy ở chế độ nền sau khi yêu cầu trả về phản hồi. Các giá trị có thể có cho state bao gồm: enqueued, running, completed, failed.
Sử dụng URL được trả về trong thuộc tính self để xem trạng thái của yêu cầu xuất dữ liệu, như mô tả trong phần Xem trạng thái của yêu cầu xuất dữ liệu phân tích. Khi yêu cầu hoàn tất, giá trị của thuộc tính state trong phản hồi sẽ được đặt thành completed. Sau đó, bạn có thể truy cập vào dữ liệu phân tích trong kho dữ liệu của mình.
Ví dụ 1: Xuất dữ liệu sang Cloud Storage
Yêu cầu sau đây sẽ xuất một tập hợp dữ liệu thô hoàn chỉnh trong 24 giờ qua từ môi trường test trong tổ chức myorg. Nội dung được xuất sang Cloud Storage ở định dạng JSON:
curl -X POST -H "Content-Type:application/json" \
"https://api.enterprise.apigee.com/v1/organizations/myorg/environments/test/analytics/exports" \
-d \
'{
"name": "Export raw results to Cloud Storage",
"description": "Export raw results to Cloud Storage for last 24 hours",
"dateRange": {
"start": "2018-06-08",
"end": "2018-06-09"
},
"outputFormat": "json",
"datastoreName": "My Cloud Storage data repository"
}' \
-u orgAdminEmail:password
Sử dụng URI do thuộc tính self chỉ định để theo dõi trạng thái công việc như mô tả trong phần Xem trạng thái của yêu cầu xuất dữ liệu phân tích.
Ví dụ 2: Xuất dữ liệu sang BigQuery
Yêu cầu sau đây sẽ xuất tệp CSV được phân tách bằng dấu phẩy sang BigQuery:
curl -X POST -H "Content-Type:application/json" \
"https://api.enterprise.apigee.com/v1/organizations/myorg/environments/test/analytics/exports" \
-d \
'{
"name": "Export query results to BigQuery",
"description": "One-time export to BigQuery",
"dateRange": {
"start": "2018-06-08",
"end": "2018-06-09"
},
"outputFormat": "csv",
"csvDelimiter": ",",
"datastoreName": "My BigQuery data repository"
}' \
-u orgAdminEmail:password
Lưu ý: Tệp CSV đã xuất sẽ tạo một bảng BigQuery có tiền tố sau:
<PREFIX>_<EXPORT_DATE>_api_<UUID>_from_<FROM_DATE>_to_<TO_DATE>
Sử dụng URI do thuộc tính self chỉ định để theo dõi trạng thái công việc như mô tả trong phần Xem trạng thái của yêu cầu xuất dữ liệu phân tích.
Ví dụ 3: Xuất dữ liệu kiếm tiền
Nếu tính năng kiếm tiền được bật trên một môi trường trong tổ chức, bạn có thể thực hiện hai loại hoạt động xuất dữ liệu:
- Xuất dữ liệu chuẩn như trong hai ví dụ trước.
- Xuất dữ liệu về hoạt động kiếm tiền để xuất dữ liệu cụ thể về hoạt động kiếm tiền.
Để xuất dữ liệu kiếm tiền, hãy chỉ định "dataset":"mint" trong tải trọng yêu cầu. Tổ chức và môi trường phải hỗ trợ kiếm tiền để đặt tuỳ chọn này, nếu không, hãy bỏ qua thuộc tính dataset khỏi tải trọng:
'{
"name": "Export raw results to Cloud Storage",
"description": "Export raw results to Cloud Storage for last 24 hours",
"dateRange": {
"start": "2018-06-08",
"end": "2018-06-09"
},
"outputFormat": "json",
"datastoreName": "My Cloud Storage data repository",
"dataset":"mint"
}'Giới thiệu về hạn mức API xuất
Để ngăn việc sử dụng quá mức các lệnh gọi API xuất dữ liệu tốn kém,
Edge thực thi hạn mức đối với các lệnh gọi đến API /analytics/exports:
Đối với những tổ chức và môi trường chưa bật tính năng kiếm tiền, hạn mức là:
- 70 lệnh gọi mỗi tháng cho mỗi tổ chức/môi trường.
Ví dụ: nếu có hai môi trường trong tổ chức,
prodvàtest, thì bạn có thể thực hiện 70 lệnh gọi API mỗi tháng cho mỗi môi trường.Đối với các tổ chức và môi trường đã bật tính năng kiếm tiền, hạn mức là:
- 70 lệnh gọi mỗi tháng cho mỗi tổ chức và môi trường đối với dữ liệu chuẩn.
- 70 lệnh gọi mỗi tháng cho mỗi tổ chức và môi trường đối với dữ liệu kiếm tiền.
Ví dụ: nếu bật tính năng kiếm tiền trên tổ chức
prod, bạn có thể thực hiện 70 lệnh gọi API cho dữ liệu chuẩn và 70 lệnh gọi API bổ sung cho dữ liệu kiếm tiền.
Nếu bạn vượt quá hạn mức lệnh gọi, API sẽ trả về phản hồi HTTP 429.
Xem trạng thái của tất cả yêu cầu xuất dữ liệu phân tích
Để xem trạng thái của tất cả yêu cầu xuất dữ liệu phân tích, hãy đưa ra yêu cầu GET cho /analytics/exports.
Ví dụ: yêu cầu sau đây trả về trạng thái của tất cả yêu cầu xuất dữ liệu phân tích cho môi trường test trong tổ chức myorg:
curl -X GET \ "https://api.enterprise.apigee.com/v1/organizations/myorg/environments/test/analytics/exports" \ -u email:password
Sau đây là ví dụ về phản hồi liệt kê hai yêu cầu xuất, một yêu cầu đã thêm vào hàng đợi (đã tạo và đang trong hàng đợi) và một yêu cầu đã hoàn tất:
[
{
"self":
"/v1/organizations/myorg/environments/test/analytics/exports/e8b8db22-fe03-4364-aaf2-6d4f110444ba",
"name": "Export results To Cloud Storage",
"description": "One-time export to Google Cloud Storage",
"userId": "my@email.com",
"datastoreName": "My Cloud Storage data store",
"executionTime": "36 seconds",
"created": "2018-09-28T12:39:35Z",
"updated": "2018-09-28T12:39:42Z",
"state": "enqueued"
},
{
"self":
"/v1/organizations/myorg/environments/test/analytics/exports/9870987089fe03-4364-aaf2-6d4f110444ba"
"name": "Export raw results to BigQuery",
"description": "One-time export to BigQuery",
...
}
]
Xem trạng thái của yêu cầu xuất dữ liệu phân tích
Để xem trạng thái của một yêu cầu xuất dữ liệu phân tích cụ thể, hãy đưa ra yêu cầu GET cho /analytics/exports/{exportId}, trong đó {exportId} là mã nhận dạng liên kết với yêu cầu xuất dữ liệu phân tích.
Ví dụ: yêu cầu sau đây trả về trạng thái của yêu cầu xuất dữ liệu phân tích có mã 4d6d94ad-a33b-4572-8dba-8677c9c4bd98.
curl -X GET \ "https://api.enterprise.apigee.com/v1/organizations/myorg/environments/test/analytics/exports/4d6d94ad-a33b-4572-8dba-8677c9c4bd98" \ -u email:password
Sau đây là ví dụ về phản hồi:
{
"self":
"/v1/organizations/myorg/environments/test/analytics/exports/4d6d94ad-a33b-4572-8dba-8677c9c4bd98",
"name": "Export results To Cloud Storage",
"description": "One-time export to Google Cloud Storage",
"userId": "my@email.com",
"datastoreName": "My Cloud Storage data store",
"executionTime": "36 seconds",
"created": "2018-09-28T12:39:35Z",
"updated": "2018-09-28T12:39:42Z",
"state": "enqueued"
}
Nếu quá trình xuất dữ liệu phân tích không trả về dữ liệu phân tích, thì executionTime sẽ được đặt thành "0 giây".
Tham chiếu tài sản yêu cầu xuất
Bảng sau đây mô tả các thuộc tính mà bạn có thể truyền trong phần nội dung yêu cầu ở định dạng JSON khi xuất dữ liệu phân tích.
| Thuộc tính | Mô tả | Bắt buộc? |
|---|---|---|
description
|
Nội dung mô tả yêu cầu xuất. | Không |
name
|
Tên của yêu cầu xuất. | Có |
dateRange
|
Chỉ định ngày
"dateRange": {
"start": "2018-07-29",
"end": "2018-07-30"
}Giá trị LƯU Ý: Để đảm bảo tất cả dữ liệu được thu thập từ ngày hôm trước, bạn có thể cần phải trì hoãn thời gian bắt đầu của yêu cầu xuất dữ liệu (ví dụ: 00:05:00 theo giờ UTC). |
Có |
outputFormat
|
Chỉ định là json hoặc csv.
|
Có |
csvDelimiter
|
Dấu phân cách dùng trong tệp đầu ra CSV, nếu |
Không |
datastoreName
|
Tên của kho dữ liệu chứa định nghĩa về kho dữ liệu của bạn. | Có |
Ví dụ:
{
"name": "Export raw results to Cloud Storage",
"description": "Export raw results to Cloud Storage for last 24 hours",
"dateRange": {
"start": "2018-06-08",
"end": "2018-06-09"
},
"outputFormat": "json",
"datastoreName": "My Cloud Storage data repository"
}

