Vous consultez la documentation d'Apigee Edge.
Accédez à la documentation sur Apigee X. info
La détection d'anomalies comprend trois phases principales :
Entraîner des modèles
La détection d'anomalies consiste à entraîner un modèle du comportement de vos proxys d'API à partir de données de séries temporelles historiques. Aucune action n'est requise de votre part pour entraîner le modèle. Edge crée et entraîne automatiquement des modèles à partir des données de trafic des six dernières heures. Par conséquent, Edge a besoin d'au moins six heures de données sur un proxy d'API pour entraîner le modèle avant de pouvoir enregistrer une anomalie.
Consigner les événements d'anomalies
Au moment de l'exécution, la détection d'anomalies Edge compare le comportement actuel de vos proxys d'API avec le comportement prédit par le modèle. La détection d'anomalies peut alors déterminer, avec un seuil de confiance spécifique, lorsqu'une métrique opérationnelle dépasse la valeur prédite. Par exemple, lorsque le taux d'erreurs 5xx dépasse le taux prédit par le modèle.
Lorsque Edge détecte une condition d'anomalie, il consigne automatiquement cette condition dans le tableau de bord des événements de l'UI Edge. Pour chaque anomalie détectée, Edge enregistre les seuils de confiance de faible, modéré ou grave. Par exemple, une anomalie grave est considérée comme telle avec un niveau de confiance extrêmement élevé.
La liste des événements affichés dans le tableau de bord des événements inclut toutes les anomalies détectées par Edge et les alertes déclenchées. Les alertes peuvent être fixes ou d'anomalies.
Pour afficher une anomalie :
- Cliquez sur Analyser > Événements dans l'interface utilisateur Edge. Le nouveau tableau de bord "Events" (Événements) s'affiche :
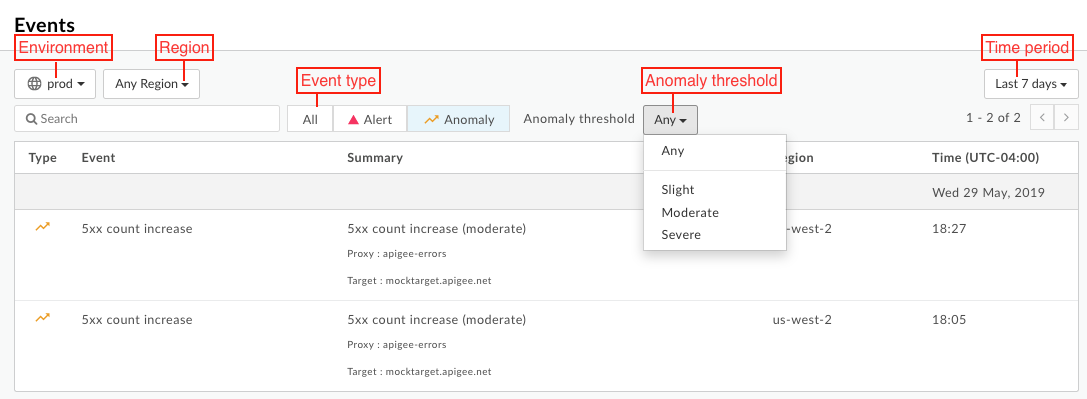
- Filtrez le tableau de bord des événements selon :
- Environment
- Region (Région)
- Type d'événement Alerte (fixe et d'anomalie) ou Anomalie
- Seuil d'anomalie (anomalies uniquement)
- Période
Pour afficher le détail d'une anomalie :
Sélectionnez la ligne correspondant à l'anomalie dans le tableau de bord des événements pour ouvrir l'anomalie dans le tableau de bord "Examen" de l'API Monitoring. Dans l'exemple ci-dessous, vous allez rechercher une anomalie liée à une légère augmentation de la latence p90. La barre jaune verticale indique où l'anomalie s'est produite :

Sélectionnez un bloc à l'écran pour afficher les détails de l'anomalie :
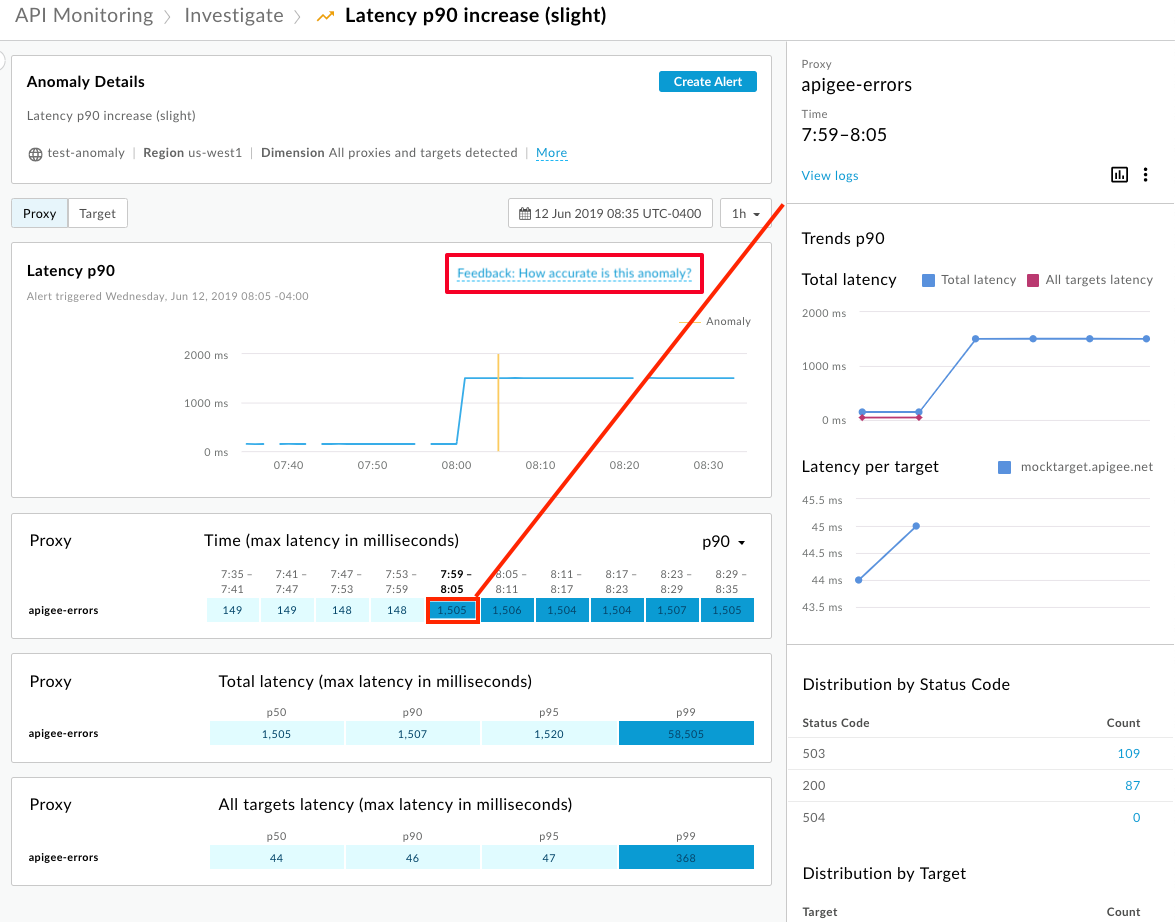
Sélectionnez Feedback: How accurate is this anomaly (Commentaires : degré de précision de cette anomalie) pour transmettre des commentaires à Apigee afin d'améliorer la détection d'anomalies. Utilisez ce lien pour indiquer si le modèle de trafic est une anomalie réelle et l'utilité de la détection, et laisser un commentaire facultatif :
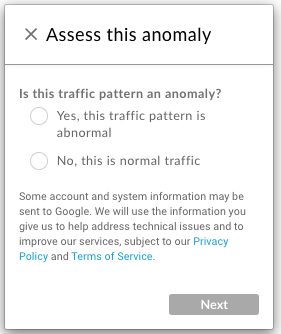
Générer des alertes
Par défaut, Edge génère un événement d'anomalie, mais ne déclenche pas d'alerte d'anomalie. Il vous appartient d'examiner le tableau de bord "Événements" pour déterminer si une anomalie détectée, au seuil calculé, est un problème réel. Si c'est le cas, vous pouvez créer une alerte pour cette condition d'anomalie au niveau du seuil actuel ou d'un autre seuil. La prochaine fois qu'une anomalie se produit, Edge déclenche l'alerte et peut vous envoyer un e-mail ou un autre type de notification.
Remarque: Une fois l'alerte déclenchée, Edge ne la déclenche pas à nouveau tant que 10 minutes se sont écoulées et que la condition d'alerte est toujours remplie. Cet intervalle empêche Edge de générer des alertes en double pour la même condition.
Pour créer une alerte d'anomalie :
- Sélectionnez une anomalie dans le tableau de bord des événements pour afficher ses détails, comme illustré ci-dessus.
- Sélectionnez le bouton Créer une alerte dans les détails de l'anomalie. Le panneau "Créer une alerte" s'ouvre.
Configurez l'alerte. Dans l'exemple suivant, vous configurez l'alerte pour une légère augmentation de la latence p90 pour l'environnement
proddans n'importe quelle région: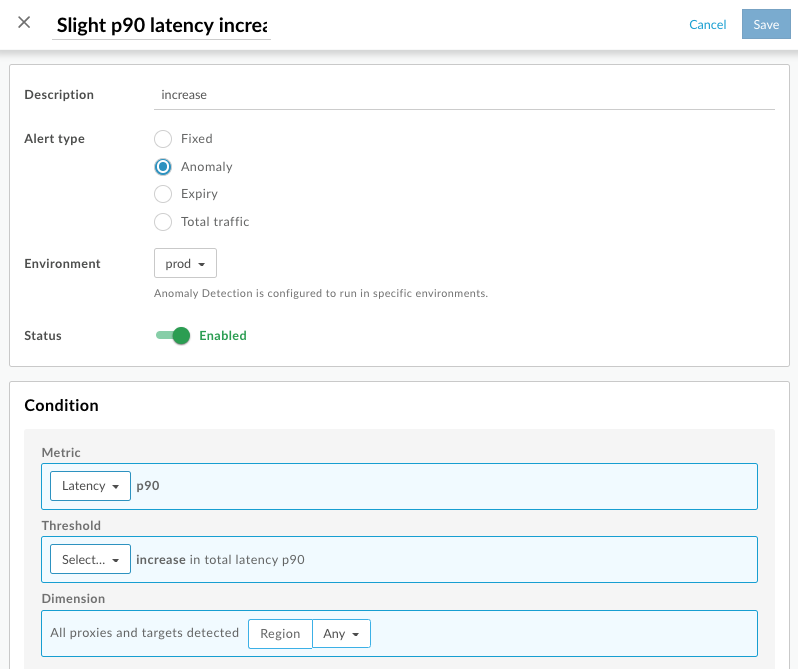
Cliquez sur + Notification pour ajouter une notification d'alerte.
Détails de la notification Description Canal Sélectionnez le canal de notification que vous souhaitez utiliser et spécifiez la destination : e-mail, Slack, PagerDuty ou webhook. Destination Spécifiez la destination en fonction du type de canal sélectionné :
- E-mail : adresse e-mail, telle que joe@company.com
- Slack : URL du canal Slack, telle que https://hooks.slack.com/services/T00000000/B00000000/XXXXX
- PagerDuty : Code PagerDuty, tel que abcd1234efgh56789
Webhook : URL de webhook, telle que https://apigee.com/test-webhook
Remarque : Vous ne pouvez spécifier qu'une seule destination par notification. Pour spécifier plusieurs destinations pour un même type de chaîne, ajoutez des notifications supplémentaires.
- Pour ajouter des notifications supplémentaires, répétez l'étape 4.
- Si vous avez ajouté une notification, définissez le champ suivant :
Champ Description Limite Fréquence d'envoi des notifications. Sélectionnez une valeur dans la liste déroulante. Cliquez sur Enregistrer.
Vous serez averti la prochaine fois que l'anomalie se produira.

