Apigee Edge का दस्तावेज़ देखा जा रहा है.
Apigee X के दस्तावेज़ पर जाएं. जानकारी
दो तरीकों से पुष्टि करने की सुविधा, इस्तेमाल करने में आसान सबसे सही तरीका है. इससे आपके Apigee खाते को और भी ज़्यादा सुरक्षित बनाया जा सकता है. दो-फ़ैक्टर पुष्टि की सुविधा चालू होने पर, अपने खाते में साइन इन करने के लिए, आपको अपना उपयोगकर्ता नाम, पासवर्ड, और छह अंकों का नंबर डालना होगा. यह नंबर अपने-आप जनरेट होता है और हर 30 सेकंड में बदलता रहता है. इसे लॉग इन करने के लिए सिर्फ़ एक बार इस्तेमाल किया जा सकता है.
इस विषय में, दो तरीकों से पुष्टि करने की सुविधा को सेट अप और इस्तेमाल करने का तरीका बताया गया है.
दो तरीकों से पुष्टि करने की सुविधा के बारे में ज़्यादा जानने के लिए, Apigee कम्यूनिटी पर एक बार इस्तेमाल होने वाले पासवर्ड का इस्तेमाल करके, दो तरीकों से पुष्टि करने की सुविधा लेख पढ़ें.
दो तरीकों से पुष्टि करने की सुविधा सेट अप करना
पूरे संगठन या हर व्यक्ति के लिए, दो तरीकों से पुष्टि करने की सुविधा चालू की जा सकती है.
पूरे संगठन के लिए, दो चरणों में पुष्टि करने की सुविधा चालू करना
संगठन के सभी उपयोगकर्ताओं के लिए, दो-फ़ैक्टर पुष्टि की सुविधा चालू करने के लिए:
- एसएएमएल चालू करें में बताए गए तरीके से एसएएमएल चालू करें.
- एसएएमएल चालू करने के बाद, एसएएमएल आइडेंटिटी प्रोवाइडर की मदद से, पुष्टि करने की सभी नीतियों को मैनेज किया जा सकता है. जैसे, पासवर्ड की लंबाई, पासवर्ड कितना मज़बूत है, और दो तरीकों से पुष्टि करने की सुविधा.
अलग-अलग खातों के लिए, दो तरीकों से पुष्टि करने की सुविधा चालू करना
दो तरीकों से पुष्टि करने की सुविधा चालू करने के लिए, आपको अपने iPhone या Android फ़ोन पर Google Authenticator इंस्टॉल करना होगा.
अपने Apigee खाते की सेटिंग में जाकर, दो तरीकों से पुष्टि करने की सुविधा चालू करें. इसके लिए, यहां दिया गया तरीका अपनाएं.
Edge
Edge यूज़र इंटरफ़ेस (यूआई) का इस्तेमाल करके, अपने Apigee खाते की सेटिंग में दो तरीकों से पुष्टि करने की सुविधा चालू करने के लिए:
- https://apigee.com/edge पर साइन इन करें.
- खाता मेन्यू खोलने के लिए, अपने उपयोगकर्ता नाम पर क्लिक करें. इसके बाद, खाते में बदलाव करें पर क्लिक करें.
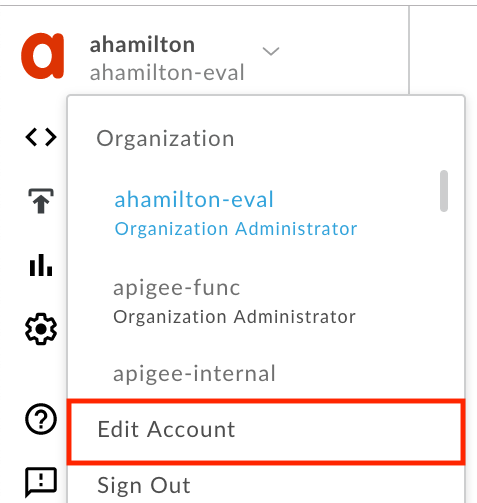
- सेटअप स्क्रीन पर दिए गए निर्देशों का पालन करें. यह तरीका अपनाने के लिए, आपके पास Google Authenticator ऐप्लिकेशन का ऐक्सेस होना चाहिए.
- जब आपको 'डिवाइस जोड़ दिया गया' मैसेज दिखे, तो इसका मतलब है कि आपका काम हो गया है!
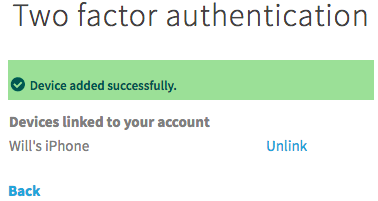
क्लासिक Edge (निजी क्लाउड)
Edge के क्लासिक यूज़र इंटरफ़ेस (यूआई) का इस्तेमाल करके, उपयोगकर्ता पेज को ऐक्सेस करने के लिए:
http://ms-ip:9000में संगठन के एडमिन के तौर पर साइन इन करें. यहां ms-ip, मैनेजमेंट सर्वर नोड का आईपी पता या डीएनएस नेम है.- उपयोगकर्ता नाम > उपयोगकर्ता सेटिंग चुनें.
- खाते में बदलाव करें पर क्लिक करें.
- सेटअप स्क्रीन पर दिए गए निर्देशों का पालन करें. यह तरीका अपनाने के लिए, आपके पास Google Authenticator ऐप्लिकेशन का ऐक्सेस होना चाहिए.
- जब आपको 'डिवाइस जोड़ दिया गया' मैसेज दिखे, तो इसका मतलब है कि आपका काम हो गया है!
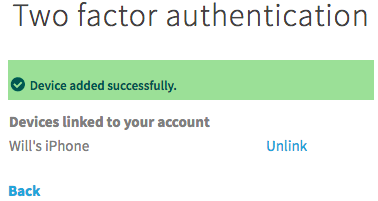
दो तरीकों से पुष्टि करने की सुविधा से साइन इन करना
Google Authenticator ऐप्लिकेशन की मदद से, फ़ोन को लिंक करने के बाद, हमेशा की तरह साइन इन किया जा सकता है. हालांकि, इसके लिए आपको अपने फ़ोन पर ऐप्लिकेशन से जनरेट किया गया छह अंकों का कोड डालना होगा.
- Apigee के साइन-इन पेज पर जाएं.
- अपना उपयोगकर्ता नाम और पासवर्ड डालें.
- अपने फ़ोन पर Google Authenticator ऐप्लिकेशन खोलें.
- ऐप्लिकेशन से मिला 6 अंकों का नंबर, साइन इन पेज पर डालें:

