Bạn đang xem tài liệu về Apigee Edge.
Chuyển đến tài liệu về
Apigee X. thông tin
Báo cáo tuỳ chỉnh cho phép bạn xem chi tiết về các chỉ số API cụ thể và xem dữ liệu chính xác mà bạn muốn xem. Bạn có thể tạo báo cáo tuỳ chỉnh bằng cách sử dụng bất kỳ chỉ số và phương diện nào được tích hợp sẵn trong Edge. Ngoài ra, bạn có thể đính kèm chính sách StatisticsCollector vào proxy API để thu thập các chỉ số tuỳ chỉnh, chẳng hạn như mã nhận dạng người dùng hoặc sản phẩm, giá, thao tác REST, phiên bản mục tiêu, URL mục tiêu và độ dài thông báo.
Video
Hãy xem các video sau đây để tìm hiểu thêm về báo cáo tuỳ chỉnh.
| Video | Mô tả |
|---|---|
| Tạo báo cáo tuỳ chỉnh bằng giao diện người dùng | Tìm hiểu cách tạo báo cáo tuỳ chỉnh bằng giao diện người dùng Edge. |
| Tổng quan về báo cáo tuỳ chỉnh | Xem thông tin tổng quan về cách sử dụng báo cáo tuỳ chỉnh. |
| Theo dõi độ trễ API | Xem cách theo dõi độ trễ API bằng báo cáo tuỳ chỉnh. |
| Theo dõi phản hồi lỗi API | Theo dõi các phản hồi lỗi API bằng báo cáo tuỳ chỉnh. |
Giới thiệu về báo cáo tùy chỉnh
Khi tạo báo cáo tuỳ chỉnh, bạn sẽ chọn dữ liệu mà bạn muốn xem (chỉ số), nhóm dữ liệu theo cách có ý nghĩa (phương diện) và có thể giới hạn dữ liệu được trả về dựa trên các đặc điểm cụ thể (bộ lọc) của dữ liệu.
Bạn cũng có thể đặt loại biểu đồ hiển thị trong báo cáo tuỳ chỉnh là biểu đồ cột hoặc biểu đồ đường. Hình ảnh sau đây cho thấy các ví dụ về biểu đồ cho chỉ số giao dịch mỗi giây được nhóm theo phương diện proxy API:
Cột – mỗi proxy API được biểu thị bằng một cột khác nhau:
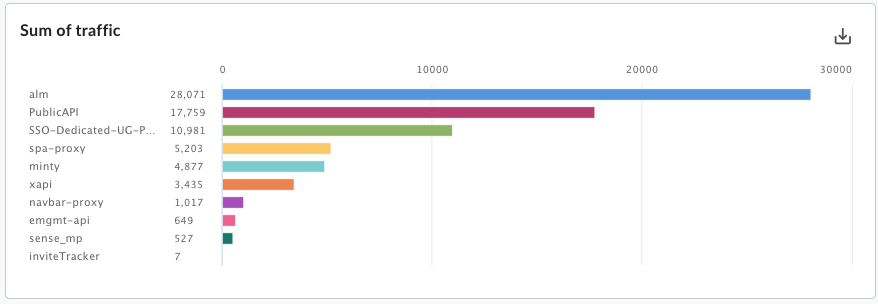
Đường – mỗi API được biểu thị bằng một đường khác nhau:
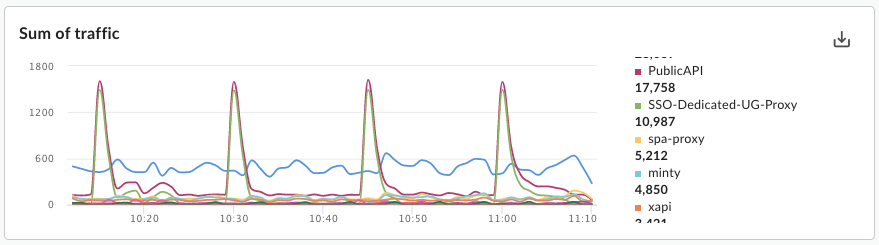
Thiết lập chỉ số và phương diện
Chỉ số mà bạn chọn cho báo cáo tuỳ chỉnh sẽ chỉ định dữ liệu mà bạn đang cố gắng đo lường. Sau đây là một số chỉ số phổ biến:- Số giao dịch mỗi giây
- Thời gian phản hồi
- Lỗi vi phạm chính sách
Một số chỉ số cho phép bạn đặt hàm tổng hợp để chạy theo chỉ số đó. Ví dụ: bạn có thể sử dụng các hàm tổng hợp sau đây với chỉ số thời gian phản hồi:
avg: Trả về thời gian phản hồi trung bình.min: Trả về thời gian phản hồi tối thiểu.max: Trả về thời gian phản hồi tối đa.-
sum: Trả về tổng thời gian phản hồi.
Không phải chỉ số nào cũng hỗ trợ tất cả các hàm tổng hợp. Tài liệu về chỉ số chứa một bảng chỉ định tên chỉ số và hàm (sum, avg, min, max) mà chỉ số đó hỗ trợ.
Phương diện chỉ định cách nhóm dữ liệu chỉ số. Ví dụ: bạn muốn tạo một báo cáo tuỳ chỉnh cho thấy chỉ số thời gian phản hồi. Bạn có thể sử dụng các phương diện để nhóm dữ liệu chỉ số theo sản phẩm API, proxy API hoặc email của nhà phát triển để nhận:
- Thời gian phản hồi cho mỗi sản phẩm API
- Thời gian phản hồi cho mỗi proxy API
- Thời gian phản hồi cho mỗi email của nhà phát triển
Cách phương diện hiển thị trong biểu đồ của báo cáo tuỳ chỉnh phụ thuộc vào loại biểu đồ:
- Cột: Mỗi cột tương ứng với một giá trị khác nhau của phương diện.
- Đường: Mỗi đường trong biểu đồ tương ứng với một giá trị khác nhau của phương diện, còn trục x thể hiện thời gian.
Tạo phương diện và chỉ số tuỳ chỉnh
Thêm chính sách StatisticsCollector vào proxy API để thu thập dữ liệu phân tích tuỳ chỉnh, chẳng hạn như mã nhận dạng người dùng hoặc sản phẩm, giá, thao tác REST, phiên bản mục tiêu, URL mục tiêu và độ dài thông báo. Dữ liệu có thể đến từ các biến luồng do Apigee xác định trước, tiêu đề yêu cầu, tham số truy vấn hoặc biến tuỳ chỉnh mà bạn xác định. Sau khi dữ liệu được thu thập, bạn có thể tạo báo cáo tuỳ chỉnh để xem dữ liệu đó.
Cách bạn hiển thị dữ liệu phân tích tuỳ chỉnh trong báo cáo tuỳ chỉnh phụ thuộc vào loại dữ liệu:
- Đối với dữ liệu thuộc loại chuỗi, hãy tham chiếu dữ liệu thống kê dưới dạng một phương diện trong báo cáo tuỳ chỉnh.
- Đối với các loại dữ liệu dạng số (số nguyên/số thực/số dài/số thực kép), hãy tham chiếu dữ liệu thống kê trong báo cáo tuỳ chỉnh dưới dạng phương diện hoặc chỉ số.
Hãy xem Chính sách về StatisticsCollector để biết ví dụ về cách thu thập dữ liệu phân tích tuỳ chỉnh.
Đặt bộ lọc
Bộ lọc cho phép bạn giới hạn dữ liệu chỉ số hiển thị trong báo cáo tuỳ chỉnh bằng cách đặt các đặc điểm cụ thể trên dữ liệu chỉ số cần trả về. Ví dụ: bạn có thể tạo một bộ lọc để chỉ xem dữ liệu chỉ số cho thời gian phản hồi lớn hơn một giá trị cụ thể hoặc chỉ cho một proxy API có tên cụ thể.
Bộ lọc sử dụng cú pháp có điều kiện cho phép bạn tạo bộ lọc phức tạp bằng các toán tử như eq, ne, gt, lt, v.v.
Ví dụ về báo cáo tuỳ chỉnh
Trong loại báo cáo tuỳ chỉnh đơn giản nhất, bạn chỉ định một chỉ số và một phương diện. Ví dụ: bạn xác định một báo cáo tuỳ chỉnh có các chế độ cài đặt sau:
- type = Column
- chỉ số = Số giao dịch trung bình mỗi giây
- phương diện = Proxy API
Báo cáo tuỳ chỉnh chứa một biểu đồ cột với dữ liệu chỉ số "Số giao dịch trung bình mỗi giây" được nhóm theo phương diện proxy API:
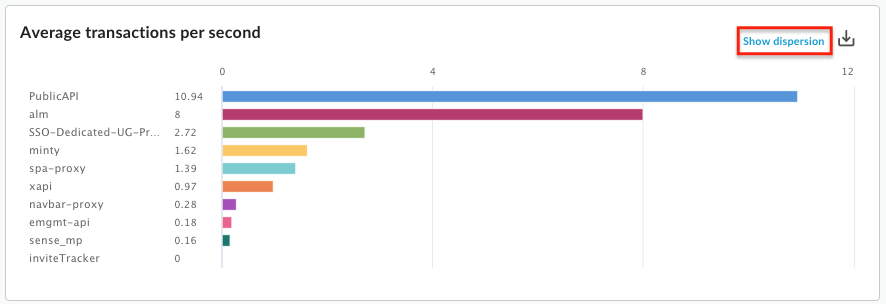
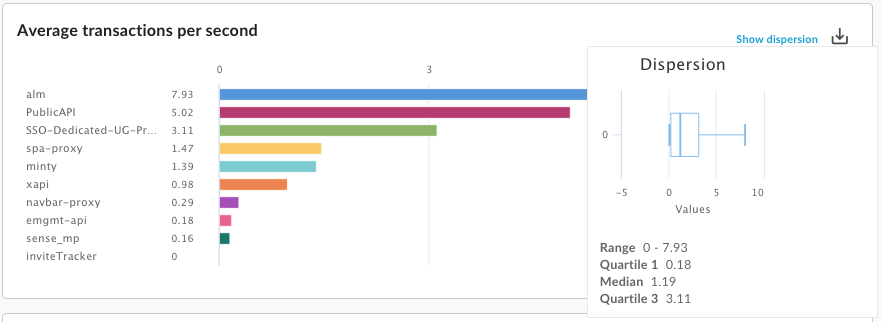
Bạn có thể thêm nhiều chỉ số vào một báo cáo tuỳ chỉnh. Ví dụ: bạn xác định một báo cáo tuỳ chỉnh có hai chỉ số:
- type = Column
- chỉ số = Số giao dịch trung bình mỗi giây
- chỉ số = Lỗi chính sách
- phương diện = Proxy API
Báo cáo tuỳ chỉnh chứa một biểu đồ riêng cho mỗi chỉ số:
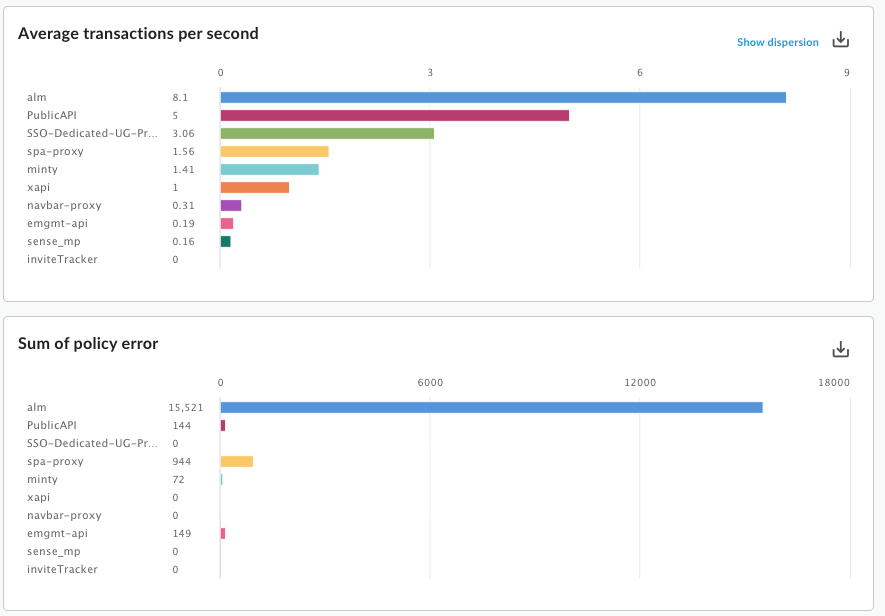
Bạn có thể thêm nhiều phương diện vào một báo cáo tuỳ chỉnh. Ví dụ: bạn xác định một báo cáo tuỳ chỉnh có các chế độ cài đặt sau đây, bao gồm 2 chỉ số và 2 phương diện:
- type = Column
- chỉ số = Số giao dịch trung bình mỗi giây
- chỉ số = Lỗi vi phạm chính sách
- phương diện = Proxy API
- phương diện = Động từ yêu cầu
Ban đầu, biểu đồ này cho thấy các chỉ số được nhóm theo Proxy (Máy chủ proxy), phương diện đầu tiên được chỉ định khi bạn tạo báo cáo tuỳ chỉnh:
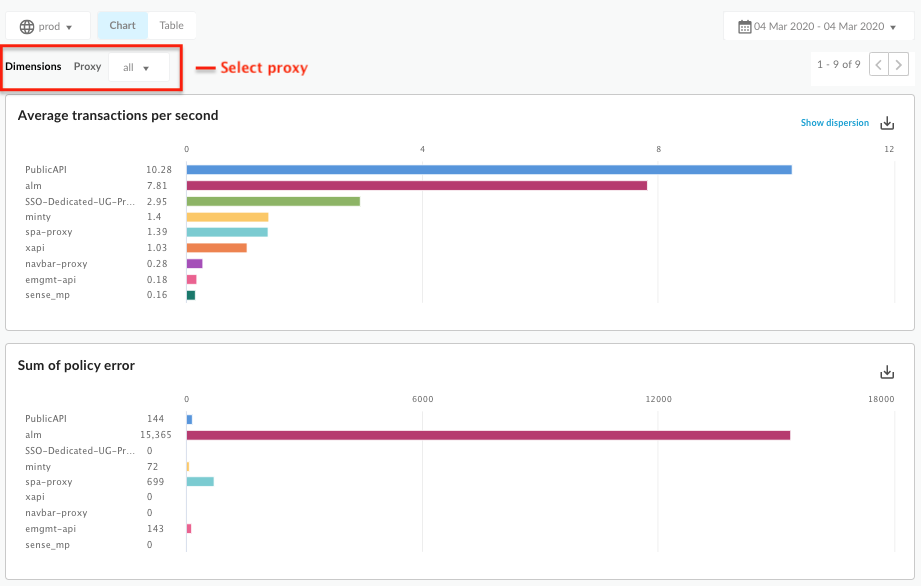
Sau đó, bạn có thể sử dụng trình đơn thả xuống Proxy (Proxy) tương ứng với phương diện đầu tiên để chọn một proxy riêng lẻ. Biểu đồ đã cập nhật hiện cho thấy các chỉ số của proxy đã chọn theo động từ yêu cầu:
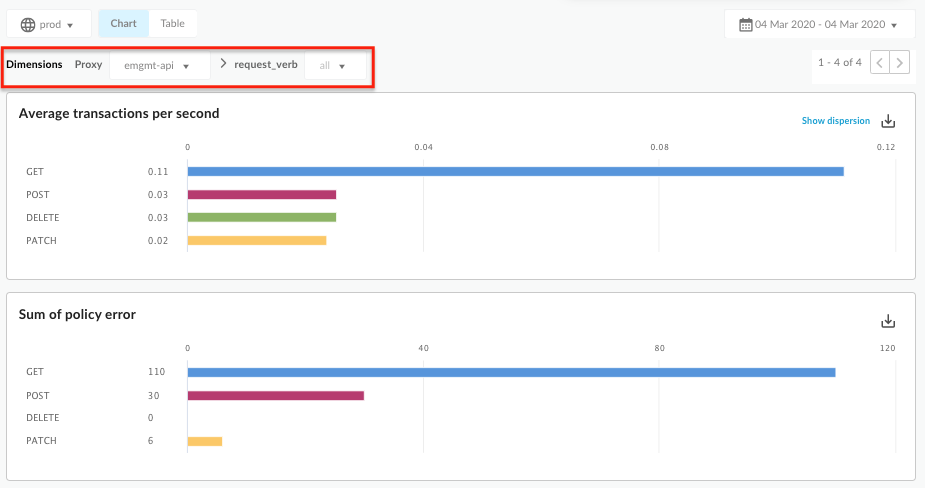
Khi bạn thêm nhiều phương diện vào báo cáo tuỳ chỉnh, giao diện người dùng sẽ điều chỉnh để cho phép bạn xem chi tiết báo cáo theo từng phương diện.
Xem tất cả báo cáo tuỳ chỉnh
Truy cập vào trang báo cáo tuỳ chỉnh theo mô tả bên dưới.
Edge
Cách truy cập vào trang báo cáo tuỳ chỉnh bằng giao diện người dùng Edge:
- Đăng nhập vào https://apigee.com/edge.
- Chọn Phân tích > Báo cáo tuỳ chỉnh > Báo cáo.
Edge phiên bản cũ (Đám mây riêng)
Cách truy cập vào trang báo cáo tuỳ chỉnh bằng giao diện người dùng Edge cũ:
- Đăng nhập vào
http://ms-ip:9000, trong đó ms-ip là địa chỉ IP hoặc tên DNS của nút Máy chủ quản lý. - Chọn Analytics (Phân tích) > Reports (Báo cáo).
Trang báo cáo tuỳ chỉnh hiển thị tất cả báo cáo tuỳ chỉnh đã được tạo cho tổ chức của bạn, như minh hoạ trong hình sau:
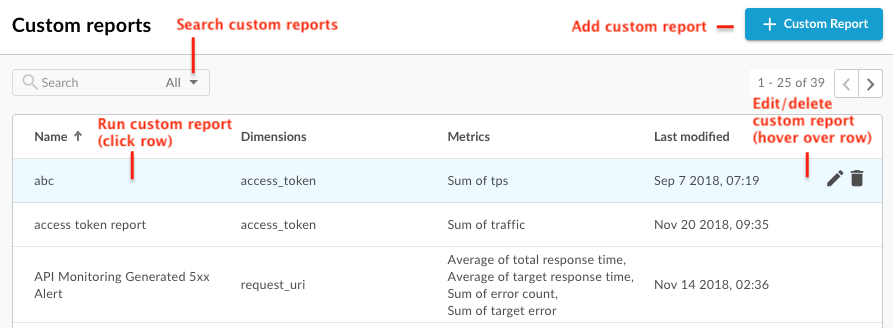
Như được làm nổi bật trong hình, trang báo cáo tuỳ chỉnh cho phép bạn:
- Xem danh sách tất cả báo cáo tuỳ chỉnh.
- Thêm báo cáo tuỳ chỉnh.
- Chạy báo cáo tuỳ chỉnh bằng cách nhấp vào tên báo cáo đó trong danh sách. Theo mặc định, báo cáo này sẽ chạy bằng dữ liệu được thu thập trong 1 giờ qua và dữ liệu sẽ hiển thị trong trang tổng quan của báo cáo tuỳ chỉnh. Xem bài viết Khám phá trang tổng quan về báo cáo tuỳ chỉnh.
- Tìm kiếm danh sách báo cáo tuỳ chỉnh bằng cách nhập toàn bộ hoặc một phần của một chuỗi có liên quan vào hộp tìm kiếm; tất cả các trường hiển thị sẽ được tìm kiếm chuỗi đó.
- Xoá báo cáo tuỳ chỉnh.
Khám phá trang tổng quan báo cáo tuỳ chỉnh
Trang tổng quan báo cáo tuỳ chỉnh hiển thị kết quả của báo cáo tuỳ chỉnh cho một phạm vi thời gian cụ thể, bao gồm cả biểu đồ cột hoặc biểu đồ đường của chỉ số đã chỉ định:
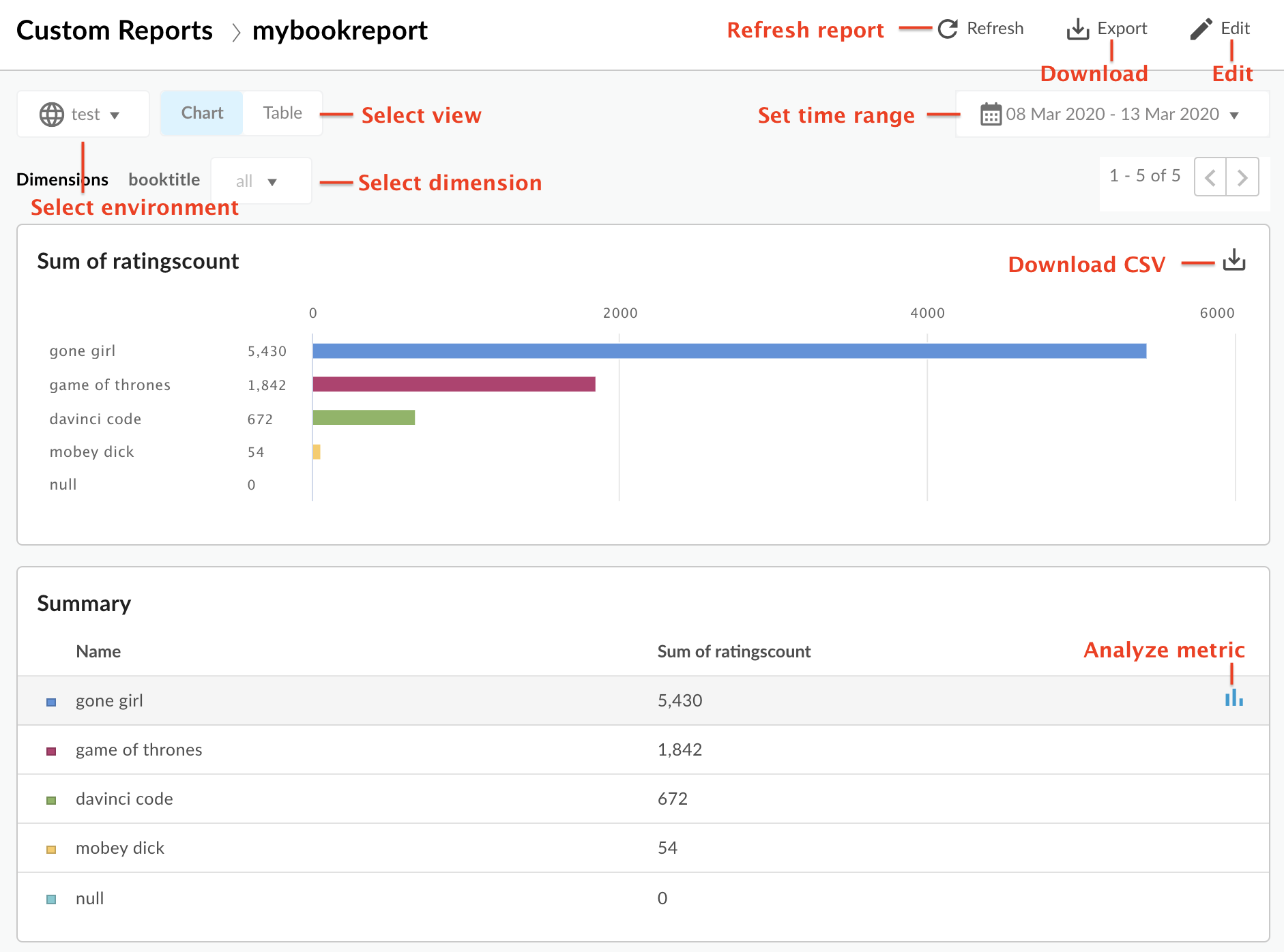
Trang tổng quan báo cáo tuỳ chỉnh giúp bạn:
- Xem dữ liệu báo cáo tuỳ chỉnh cho phạm vi thời gian đã chọn.
- Chọn Môi trường mà bạn muốn xem dữ liệu báo cáo tuỳ chỉnh.
- Chọn một phương diện cụ thể để lọc dữ liệu báo cáo tuỳ chỉnh. Khu vực này chỉ được bật khi bạn chỉ định nhiều phương diện cho báo cáo.
Chọn chế độ xem Biểu đồ hoặc Bảng.
- Phân tích một chỉ số bằng cách chọn biểu tượng
 trong hàng bảng của chỉ số được liên kết. Xem các điểm bất thường và so sánh với một khoảng thời gian trước đó hoặc với các chỉ số khác.
trong hàng bảng của chỉ số được liên kết. Xem các điểm bất thường và so sánh với một khoảng thời gian trước đó hoặc với các chỉ số khác. - Chạy báo cáo tuỳ chỉnh bằng cách nhấp và thiết lập phạm vi thời gian.
- Tải báo cáo tuỳ chỉnh xuống dưới dạng tệp CSV. Tệp có tên như sau:
metric.csv. Ví dụ:Average_of_total_response_time.csv. - Chỉnh sửa báo cáo tuỳ chỉnh.
Khám phá trang tổng quan về thông tin phân tích chỉ số
Nếu bạn chọn biểu tượng ![]() trong một hàng của bảng tóm tắt, các biểu đồ sau sẽ xuất hiện (biểu đồ trên cùng chỉ xuất hiện nếu bạn đã định cấu hình báo cáo để sử dụng nhiều chỉ số):
trong một hàng của bảng tóm tắt, các biểu đồ sau sẽ xuất hiện (biểu đồ trên cùng chỉ xuất hiện nếu bạn đã định cấu hình báo cáo để sử dụng nhiều chỉ số):
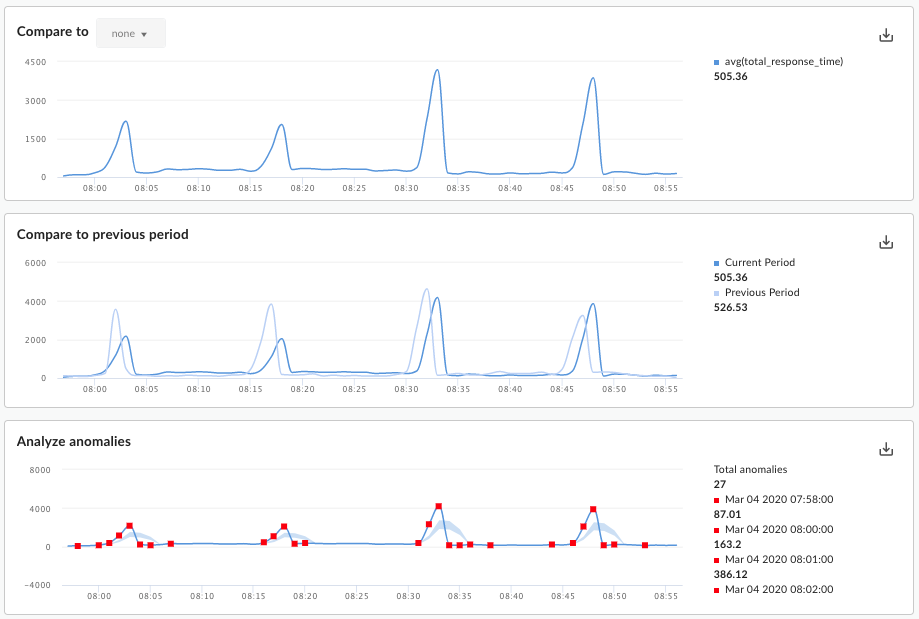
Các biểu đồ này cho biết những thông tin sau:
- So sánh với: Nếu bạn đã thiết lập báo cáo để sử dụng nhiều chỉ số, hãy so sánh các chỉ số với nhau.
- So sánh với kỳ trước: Xem chỉ số cho khoảng thời gian trước đó. Ví dụ: nếu bạn chọn xem báo cáo tuỳ chỉnh trong 24 giờ qua, thì biểu đồ này sẽ hiển thị dữ liệu trong khoảng thời gian 24 giờ trước đó.
Phân tích điểm bất thường: Hiển thị mọi điểm dữ liệu nằm ngoài phạm vi trong dữ liệu báo cáo. Biểu đồ này hiển thị hai giá trị:
- Giá trị trung bình động của chỉ số được hiển thị dưới dạng một đường. Đối với một điểm nhất định trên đường trung bình động, giá trị của đường trung bình động được tính bằng giá trị trung bình của chỉ số tại thời điểm đó và giá trị của chỉ số cho hai điểm dữ liệu trước đó.
- Vùng màu xanh dương của biểu đồ xác định giá trị trung bình tối đa và trung bình tối thiểu của chỉ số. Giá trị trung bình tối đa là 1,2 * (giá trị trung bình động) và giá trị trung bình tối thiểu là 0,8 * (giá trị trung bình động).
Nếu giá trị trung bình động nằm ngoài phạm vi của giá trị trung bình tối đa hoặc giá trị trung bình tối thiểu, thì giá trị đó được coi là một giá trị bất thường có thể xảy ra và được vẽ dưới dạng dấu chấm màu đỏ trên biểu đồ.
Thêm báo cáo tuỳ chỉnh
Bằng cách thêm báo cáo tuỳ chỉnh, bạn có thể tạo một bộ biểu đồ cung cấp thông tin chi tiết về mọi khía cạnh của chương trình API.
Sau khi thêm báo cáo tuỳ chỉnh, bạn phải chạy báo cáo đó theo cách đồng bộ hoặc không đồng bộ.
Cách thêm báo cáo tuỳ chỉnh:
- Truy cập vào trang Báo cáo tuỳ chỉnh.
- Nhấp vào + Báo cáo tuỳ chỉnh.
- Trong phần Cơ bản, hãy nhập những thông tin sau:
Trường Nội dung mô tả Tên báo cáo Tên báo cáo. Báo cáo phần mô tả có vấn đề Nội dung mô tả báo cáo. Loại biểu đồ Chọn kiểu biểu đồ để trình bày dữ liệu phân tích tuỳ chỉnh. - Cột: Trục X thể hiện các nhóm được chỉ định theo phương diện.
- Đường: Trục X biểu thị thời gian.
- Trong phần Chỉ số:
- Nhấp vào biểu tượng
 cho Chỉ số.
cho Chỉ số. - Chọn chỉ số mà bạn muốn phân tích.
- Chọn một Hàm tổng hợp để hiển thị các giá trị Tổng, Trung bình, Tối thiểu hoặc Tối đa.
- Nhấp vào Lưu.
- Nhấp vào biểu tượng
 để thêm các chỉ số khác.
để thêm các chỉ số khác.
- Nhấp vào biểu tượng
- Trong mục Phương diện, hãy nhấp vào
 rồi chọn một phương diện, chẳng hạn như "Proxy" (Máy chủ proxy) để ràng buộc tập dữ liệu dùng để tạo báo cáo. Bạn có thể thêm các phương diện khác để hạn chế thêm dữ liệu.
rồi chọn một phương diện, chẳng hạn như "Proxy" (Máy chủ proxy) để ràng buộc tập dữ liệu dùng để tạo báo cáo. Bạn có thể thêm các phương diện khác để hạn chế thêm dữ liệu. Trong mục Bộ lọc, hãy thu hẹp thêm dữ liệu hiển thị bằng cách thêm bộ lọc vào định nghĩa báo cáo. Ví dụ: bạn có thể thêm một bộ lọc loại trừ dữ liệu cho proxy API thời tiết hoặc nhà phát triển jane@example.com.
- Nhấp vào
 rồi chọn Tên của thực thể mà bạn muốn lọc, một Toán tử như = hoặc != và một Giá trị.
rồi chọn Tên của thực thể mà bạn muốn lọc, một Toán tử như = hoặc != và một Giá trị. - Nhấp vào Thêm để lưu bộ lọc.
- Nhấp vào
 để thêm bộ lọc khác và chọn một trình kết nối AND hoặc OR.
để thêm bộ lọc khác và chọn một trình kết nối AND hoặc OR.
- Nhấp vào
Để giới hạn những người có thể truy cập vào báo cáo tuỳ chỉnh, hãy chỉnh sửa Vai trò tuỳ chỉnh được xác định cho báo cáo.
- Nhấp vào
 để chỉnh sửa chế độ cài đặt vai trò tuỳ chỉnh.
để chỉnh sửa chế độ cài đặt vai trò tuỳ chỉnh. - Chọn vai trò tuỳ chỉnh cần thiết để truy cập vào báo cáo và cấp truy cập (xem, chỉnh sửa, xoá).
- Nhấp vào Thêm.
- Nhấp vào
 để chỉnh sửa các vai trò khác.
để chỉnh sửa các vai trò khác.
- Nhấp vào
- Nhấp vào Lưu để lưu báo cáo.
Chạy báo cáo tuỳ chỉnh
Edge Analytics cho phép bạn chạy báo cáo đồng bộ hoặc không đồng bộ.
Đối với báo cáo đồng bộ, bạn chạy yêu cầu báo cáo và yêu cầu này sẽ bị chặn cho đến khi máy chủ phân tích cung cấp phản hồi. Tuy nhiên, vì một báo cáo có thể cần xử lý một lượng lớn dữ liệu (ví dụ: hàng trăm GB), nên báo cáo đồng bộ có thể không thành công do hết thời gian chờ.
Báo cáo đồng bộ có thể có phạm vi thời gian tối đa là 14 ngày. Nếu bạn chọn phạm vi thời gian từ 15 ngày trở lên, thì báo cáo sẽ luôn chạy không đồng bộ.
Đối với báo cáo không đồng bộ, bạn chạy yêu cầu báo cáo và truy xuất kết quả vào lúc khác. Sau đây là một số trường hợp mà việc xử lý truy vấn không đồng bộ có thể là một giải pháp thay thế hiệu quả:
- Phân tích và tạo báo cáo trong khoảng thời gian lớn.
- Phân tích dữ liệu bằng nhiều phương diện nhóm và các quy tắc ràng buộc khác làm tăng độ phức tạp cho truy vấn
- Quản lý truy vấn khi bạn nhận thấy rằng một số người dùng hoặc tổ chức đã tăng đáng kể về số lượng dữ liệu.
Tài liệu này mô tả cách bắt đầu một báo cáo không đồng bộ bằng cách sử dụng giao diện người dùng. Bạn cũng có thể sử dụng API này, như mô tả trong phần Sử dụng API báo cáo tuỳ chỉnh không đồng bộ.
Cách chạy báo cáo tuỳ chỉnh cho một phạm vi thời gian cụ thể:
- Truy cập vào trang Báo cáo tuỳ chỉnh.
- Chọn báo cáo cần chạy. Theo mặc định, báo cáo này hiển thị dữ liệu của giờ trước đó.
Cách chạy báo cáo cho một phạm vi thời gian khác:
- Nhấp vào khu vực phạm vi thời gian ở đầu báo cáo để mở cửa sổ bật lên Lựa chọn thời gian báo cáo tuỳ chỉnh.
- Chọn một trong hai lựa chọn sau:
- Phạm vi thời gian được xác định trước, chẳng hạn như Một giờ qua, Hôm qua hoặc 7 ngày qua.
Phạm vi tuỳ chỉnh bằng cách chọn ngày và giờ Từ/Đến hoặc sử dụng lịch để chọn ngày bắt đầu và ngày kết thúc. Nhấp vào UTC để sử dụng Giờ phối hợp quốc tế (UTC).
- Để chạy báo cáo, hãy chọn một trong những cách sau:
Áp dụng để chạy báo cáo đồng bộ. Kết quả sẽ hiển thị trong trang tổng quan báo cáo tuỳ chỉnh sau khi báo cáo hoàn tất. Nếu mất nhiều hơn 60 giây để chạy, báo cáo sẽ tự động được chuyển đổi thành báo cáo không đồng bộ.
Gửi công việc để chạy báo cáo không đồng bộ dưới dạng công việc ở chế độ nền. Hộp thoại sau đây sẽ xuất hiện:
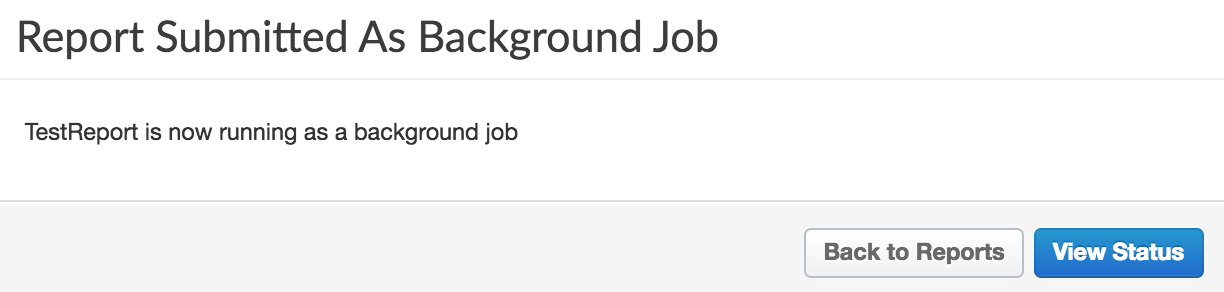
Nhấp vào Xem trạng thái trong hộp thoại để xem trạng thái của công việc báo cáo tuỳ chỉnh.
Xem công việc báo cáo tuỳ chỉnh không đồng bộ
Để xem các công việc báo cáo tuỳ chỉnh không đồng bộ, hãy chọn một trong những cách sau:
- Nhấp vào Xem trạng thái trong hộp thoại Báo cáo đã gửi dưới dạng công việc ở chế độ nền.
- Chọn Phân tích > Báo cáo tuỳ chỉnh > Công việc báo cáo trên thanh điều hướng bên trái.
Trang Báo cáo công việc sẽ xuất hiện, như trong hình sau:
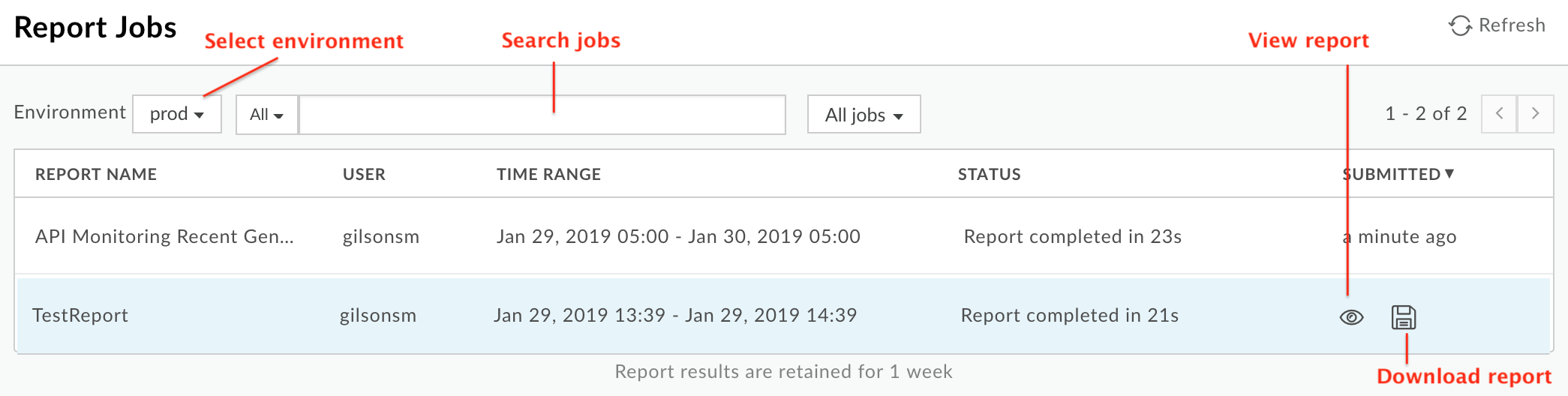
Trang Báo cáo công việc cho phép bạn:
Xem tất cả kết quả công việc báo cáo tuỳ chỉnh không đồng bộ đã được gửi trong 7 ngày qua.
Chọn môi trường mà bạn muốn hiển thị các công việc báo cáo tuỳ chỉnh.
Để xem báo cáo tuỳ chỉnh, hãy đảm bảo Trạng thái của báo cáo đó là Đã hoàn tất. Sau đó, di chuyển chuột qua hàng tương ứng với báo cáo. Biểu tượng
 và
và  sẽ xuất hiện.
Chọn
sẽ xuất hiện.
Chọn  để xem báo cáo.
để xem báo cáo.Tải báo cáo tuỳ chỉnh xuống bằng cách nhấp vào
 .
.Báo cáo đầy đủ được tải xuống dưới dạng tệp ZIP có tên
OfflineQueryResult-xxx.zipchứa các tệp CSV.Tìm kiếm danh sách báo cáo tuỳ chỉnh bằng cách nhập toàn bộ hoặc một phần của một chuỗi có liên quan vào hộp tìm kiếm; hệ thống sẽ tìm kiếm chuỗi đó trong tất cả các trường hiển thị.
Chỉnh sửa báo cáo tuỳ chỉnh
Cách chỉnh sửa báo cáo tuỳ chỉnh:
- Truy cập vào trang Báo cáo tuỳ chỉnh.
- Di chuột qua tên của báo cáo mà bạn muốn chỉnh sửa.
Biểu tượng chỉnh sửa
 và xoá
và xoá  sẽ xuất hiện ở bên phải trang.
sẽ xuất hiện ở bên phải trang. - Nhấp vào biểu tượng chỉnh sửa.
- Chỉnh sửa thông tin chi tiết về báo cáo tuỳ chỉnh.
- Nhấp vào Lưu.
Bạn sẽ được đưa trở lại kết quả báo cáo tuỳ chỉnh.
Xoá báo cáo tuỳ chỉnh
Cách xoá báo cáo tuỳ chỉnh:
- Truy cập vào trang Báo cáo tuỳ chỉnh.
- Di chuột qua tên của báo cáo mà bạn muốn chỉnh sửa.
Biểu tượng chỉnh sửa
 và xoá
và xoá  sẽ xuất hiện ở bên phải trang.
sẽ xuất hiện ở bên phải trang. - Nhấp vào biểu tượng xoá để xoá báo cáo.

