Stai visualizzando la documentazione di Apigee Edge.
Vai alla sezione
Documentazione di Apigee X. Informazioni
Cosa imparerai a fare
Tramite questo tutorial imparerai a:
- Vedi le intestazioni e il contenuto del corpo del messaggio di risposta.
- Visualizza i messaggi di errore.
Che cosa ti serve
- Almeno un criterio nel proxy (che fa parte del tutorial introduttivo).
curlinstallato sulla macchina per effettuare chiamate API dalla riga di comando.
Visualizza i dati dei messaggi
Lo strumento Traccia proxy API consente di visualizzare intestazioni, variabili, oggetti e altri dettagli, come tempo di risposta nel flusso di richiesta e risposta proxy API. Lo strumento Trace ti consente inoltre Cambiamenti di richiesta o risposta durante l'elaborazione da parte di un proxy API.
Nel tutorial precedente, hai limitato Il numero di richieste con il criterio SpikeArrest. Ora utilizzerai lo strumento Trace per vedere dettagli interessanti al superamento di questo tasso.
- Nella scheda Sviluppo del proxy API, modifica il valore del criterio Spike Arrest
<Rate>sarà di nuovo alle 13:00, poi Salva il proxy. In questo modo potremo vedere sia riusciti che non riusciti (oltre non supera il limite) di chiamate API. - Nell'editor del proxy API, fai clic sulla scheda Trace.

- Fai clic su Start Trace Session (Avvia sessione di traccia).
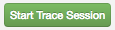
-
Chiama di nuovo il proxy API utilizzando
curl(o con l'URL in un browser web) finché non viene visualizzato almeno una risposta 200 e una risposta 429 nel riquadro Transazioni di Trace.curl "http://org_name-test.apigee.net/getstarted"
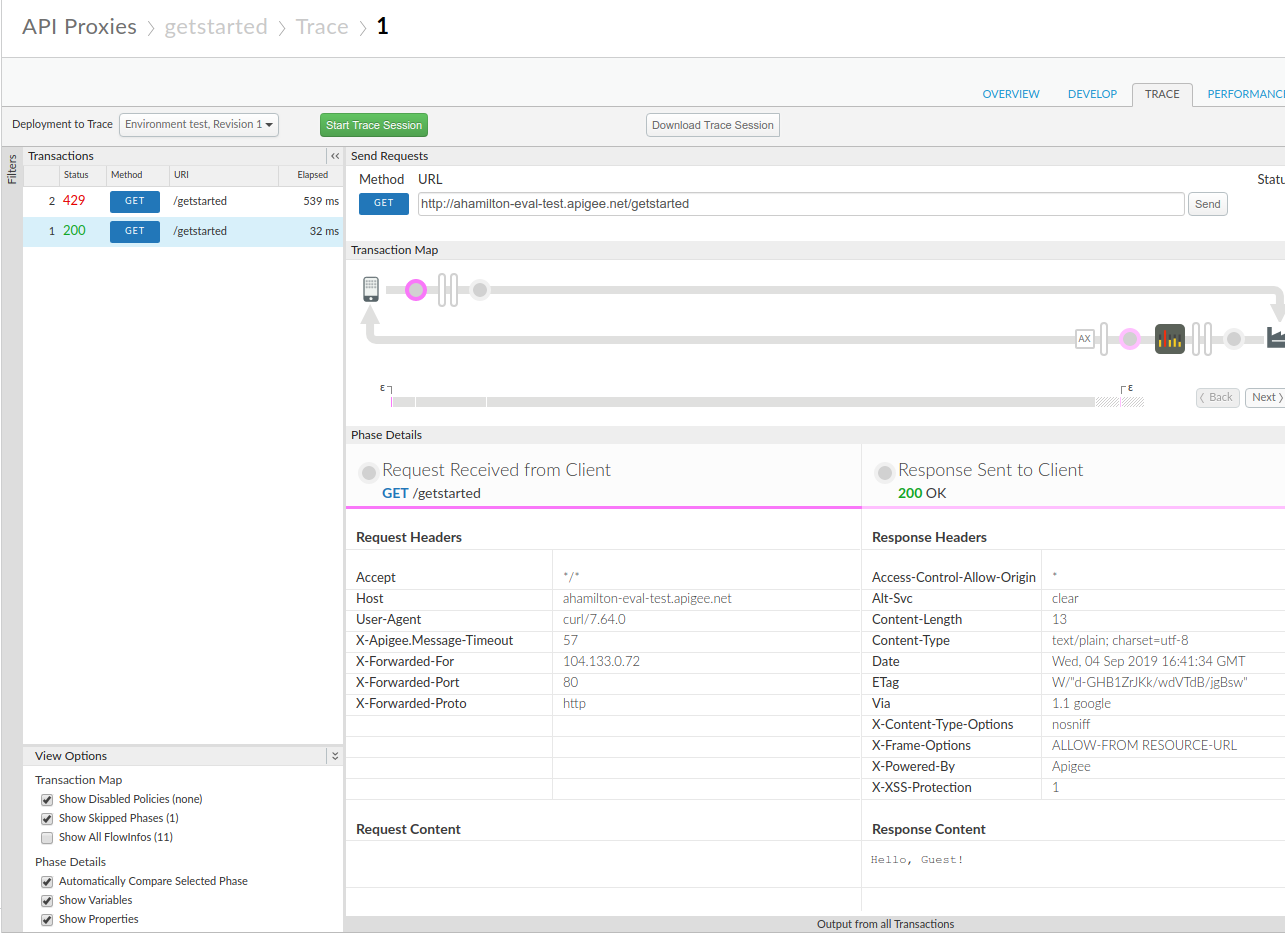
- Fai clic su Arresta sessione di traccia.

- Fai clic sulla transazione 200 nel riquadro Transazioni a sinistra. Le sue tracce viene caricato nella finestra principale sotto Transaction Map, che mostra una richiesta/risposta in un diagramma. L'icona arresto picco è nel flusso di richiesta.
- Nel diagramma di flusso, fai clic sull'icona a forma di cerchio nella risposta,
quella più a destra (come illustrato nel seguente diagramma).
Il riquadro Dettagli fase mostra i dati disponibili a quel punto nella flusso di lavoro. Se scorri il riquadro, vedrai le intestazioni e il corpo della risposta HTTP contenuti.
- Ora osserva un errore in Trace.
Fai clic sulla transazione 429 nel riquadro Transazioni. Nell'editor principale viene visualizzato un diagramma di flusso con solo gli elementi della richiesta, tra cui un arresto di picco con un punto esclamativo rosso che indica un errore.
Fai clic sulla piccola icona errore del tubo a destra dell'icona Spike Arrest e consulta i dettagli della violazione dell'arresto dei picchi nel riquadro Dettagli fase.
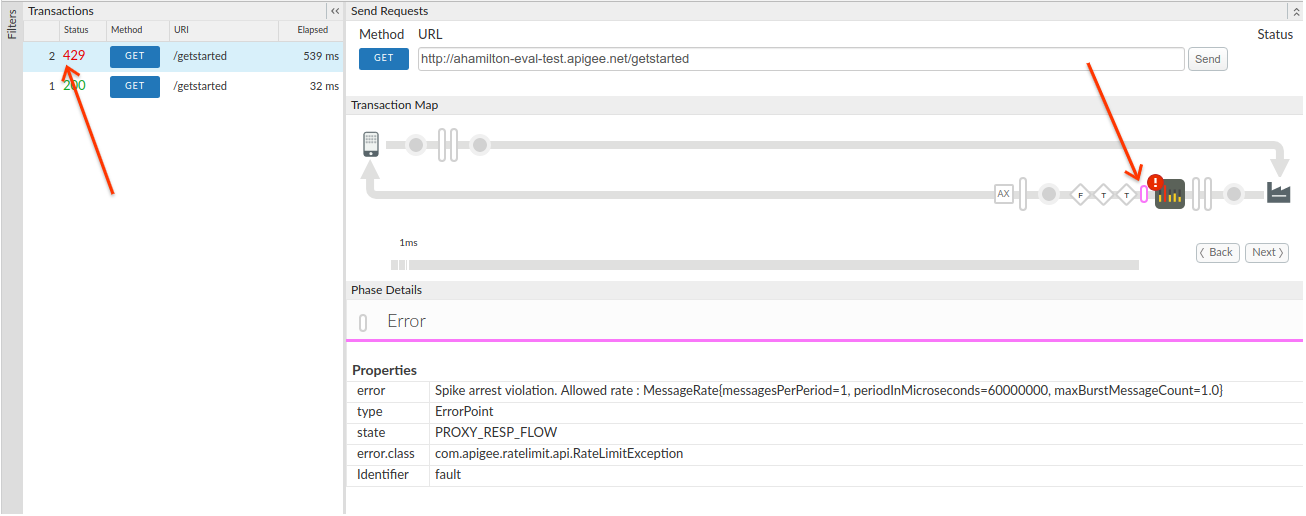
Puoi fare clic sui pulsanti Indietro e Avanti nel flusso. per spostarti tra i punti del flusso e visualizzare i dettagli di Trace.
Se vuoi visualizzare l'intero Trace come un unico documento, scaricalo facendo clic su Scarica sessione di traccia.
Per ulteriori informazioni, consulta la sezione Utilizzo di lo strumento a riga di comando gcloud.

