<ph type="x-smartling-placeholder"></ph>
현재 Apigee Edge 문서를 보고 있습니다.
Apigee X 문서. 정보
학습할 내용
이 가이드에서는 다음 방법을 배웁니다.
- 응답 메시지의 헤더 및 본문 콘텐츠를 확인합니다.
- 오류 메시지를 참조합니다.
필요한 항목
- 프록시에 있는 하나 이상의 정책(또한 시작하기 가이드의 일부)
- 명령줄에서 API 호출을 수행하기 위해 머신에 설치된
curl
메시지 데이터 보기
API 프록시 Trace 도구를 사용하면 API 프록시 요청 및 응답 흐름의 응답 시간과 같은 헤더, 변수, 객체, 기타 세부정보를 볼 수 있습니다. 또한 Trace 도구를 사용하면 API 프록시에서 요청 또는 응답이 처리되는 방식을 확인할 수 있습니다.
이전 가이드에서는 SpikeArrest 정책을 사용하여 요청 수를 제한했습니다. 이제 Trace 도구를 사용하여 해당 비율이 초과되는 경우 흥미로운 세부정보를 확인할 수 있습니다.
- API 프록시의 개발 탭에서 Spike Arrest 정책의
<Rate>를 1pm으로 다시 수정한 다음 프록시를 저장합니다. 이렇게 하면 성공 및 실패(제한 초과)한 API 호출을 모두 확인할 수 있습니다. - API 프록시 편집기에서 Trace 탭을 클릭합니다.

- Trace 세션 시작을 클릭합니다.

-
Trace의 트랜잭션 창에 하나의 200 응답과 하나의 429 응답이 표시될 때까지
curl(또는 웹브라우저의 URL)을 사용하여 API 프록시를 다시 호출합니다.curl "http://org_name-test.apigee.net/getstarted"
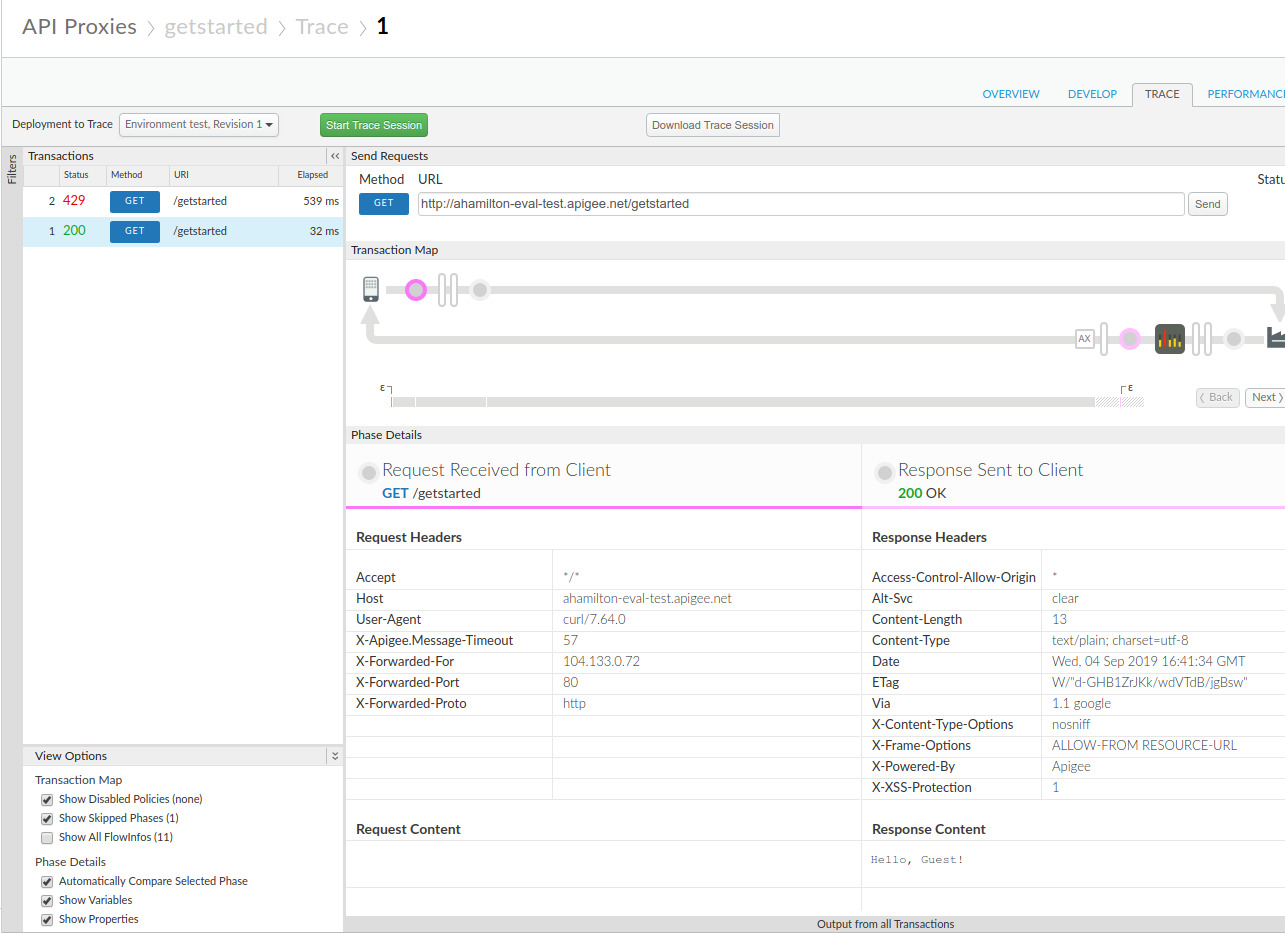
- Trace 세션 중지를 클릭합니다.

- 왼쪽 트랜잭션 창에서 200 트랜잭션을 클릭합니다. Trace 세부정보는 트랜잭션 맵의 기본 창에 로드되며 요청/응답 다이어그램이 표시됩니다. Spike Arrest 아이콘은 요청 흐름에 있습니다.
- 흐름 다이어그램에서 가장 오른쪽에 있는 응답의 원 아이콘을 클릭합니다(다음 다이어그램 참조).
단계 세부정보 창에는 흐름의 해당 시점에서 사용 가능한 데이터가 표시됩니다. 이 창을 스크롤하면 HTTP 응답 헤더와 본문 콘텐츠가 표시됩니다.
- 이제 Trace에서 오류를 살펴봅니다.
트랜잭션 창에서 429 트랜잭션을 클릭합니다. 기본 편집기 창에서 요청 항목만 있는 흐름 다이어그램을 볼 수 있습니다. 오류를 나타내는 빨간색 느낌표가 있는 Spike Arrest 아이콘도 포함됩니다.
Spike Arrest 아이콘 오른쪽에 있는 작은 튜브 오류 아이콘을 클릭하고 단계 세부정보 창의 급증 저지 위반 세부정보를 확인합니다.
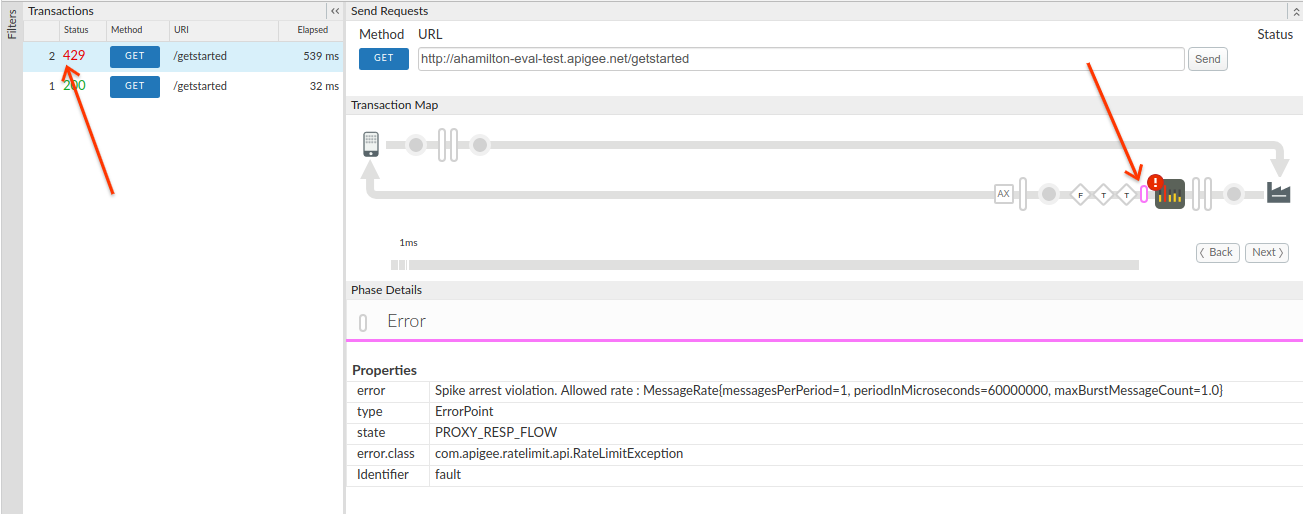
흐름 다이어그램에서 뒤로 버튼과 다음 버튼을 클릭하면 흐름에서 포인트 사이를 이동하고 Trace 세부정보를 볼 수 있습니다.
전체 Trace를 단일 문서로 확인하려면 Trace 세션 다운로드를 클릭하여 다운로드하세요.
자세한 내용은 Trace 도구 사용을 참조하세요.

