Anda sedang melihat dokumentasi Apigee Edge.
Buka
Dokumentasi Apigee X. info
Yang akan Anda pelajari
Melalui tutorial ini, Anda akan belajar:
- Lihat header dan isi isi pesan respons.
- Lihat pesan error.
Yang Anda butuhkan
- Setidaknya satu kebijakan di proxy Anda (juga bagian dari tutorial Memulai).
curldiinstal di komputer Anda untuk melakukan panggilan API dari command line.
Melihat data pesan
Alat Trace proxy API memungkinkan Anda melihat header, variabel, objek, dan detail lainnya sebagai waktu respons dalam alur respons dan permintaan proxy API. Alat {i>Trace<i} juga memungkinkan Anda melihat bagaimana permintaan atau respons berubah saat diproses oleh proxy API.
Di tutorial sebelumnya, Anda membatasi jumlah permintaan dengan kebijakan SpikeArrest. Sekarang, Anda akan menggunakan alat {i>Trace<i} untuk melihat detail yang menarik ketika nilai itu terlampaui.
- Pada tab Develop di proxy API, edit kebijakan Spike Arrest
<Rate>untuk menjadi 13.00 lagi, lalu Simpan proxy. Langkah ini akan memungkinkan kita melihat status berhasil dan gagal (lebih dari batas) panggilan API. - Di editor proxy API, klik tab Trace.

- Klik Start Trace Session.
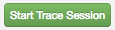
-
Panggil proxy API lagi menggunakan
curl(atau dengan URL di browser web) hingga Anda melihat setidaknya satu respons 200 dan satu respons 429 di panel Transaksi di Trace.curl "http://org_name-test.apigee.net/getstarted"
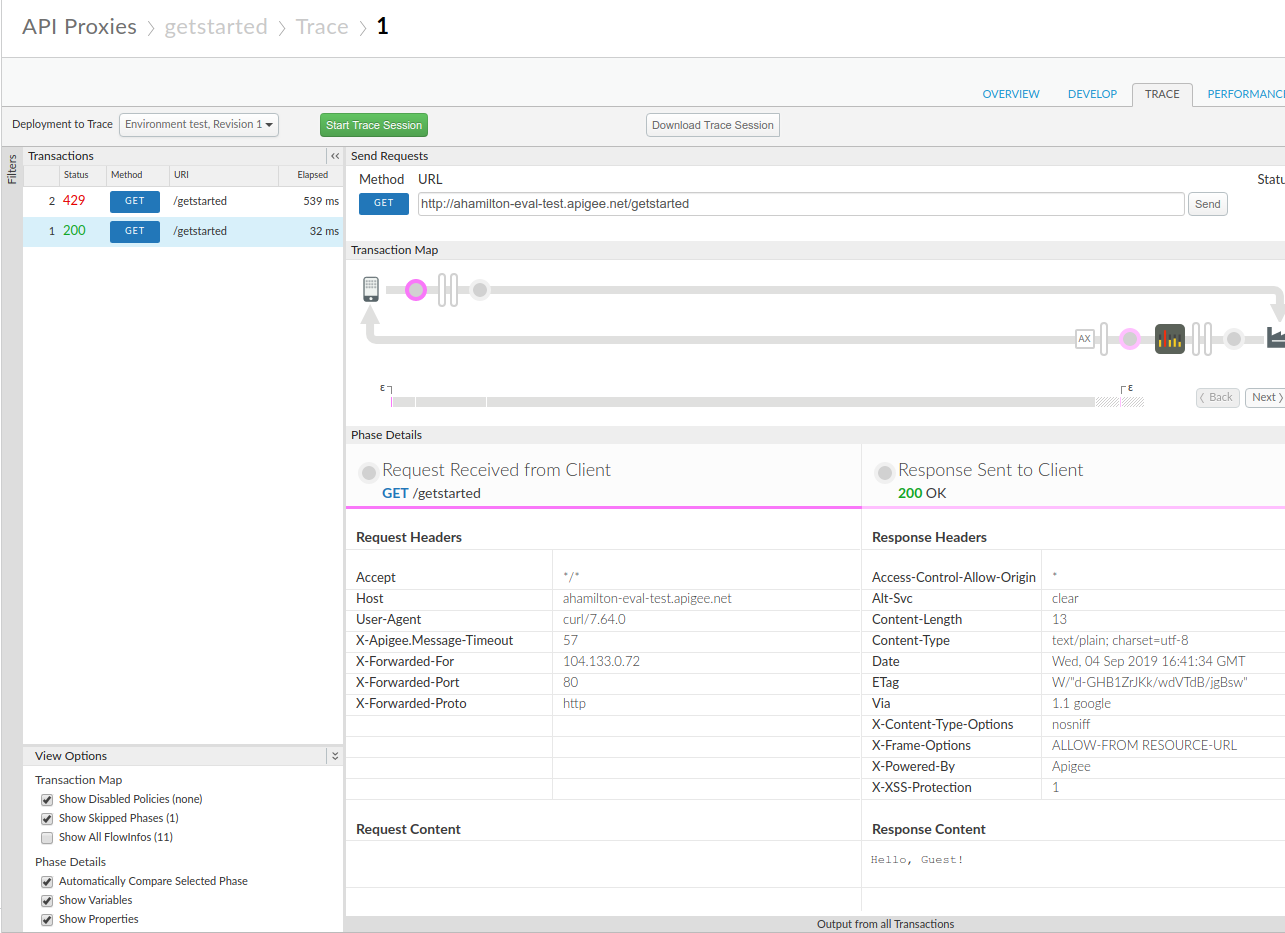
- Klik Stop Trace Session.
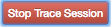
- Klik transaksi 200 di panel Transaksi sebelah kiri. Jejaknya dimuat di jendela utama di bagian Peta Transaksi, yang menampilkan permintaan/respons seperti diagram. Ikon Pangkalan Lonjakan berada dalam alur permintaan.
- Dalam diagram alur, klik ikon lingkaran pada respons, yaitu
yang paling jauh di sebelah kanan (ditunjukkan dalam diagram berikut).
Panel Fase Details menampilkan data yang tersedia pada titik tersebut di alur kerja. Jika men-scroll panel tersebut, Anda akan melihat header dan isi respons HTTP saat ini.
- Sekarang lihat error di Trace.
Klik transaksi 429 di panel Transactions. Di editor utama jendela, Anda akan melihat diagram alir dengan item dalam permintaan saja, termasuk Lonjakan ikon dengan tanda seru merah yang menunjukkan {i>error<i}.
Klik ikon error tabung kecil di sebelah kanan ikon Spike Arrest, dan lihat detail pelanggaran penghentian lonjakan di panel Detail Fase.
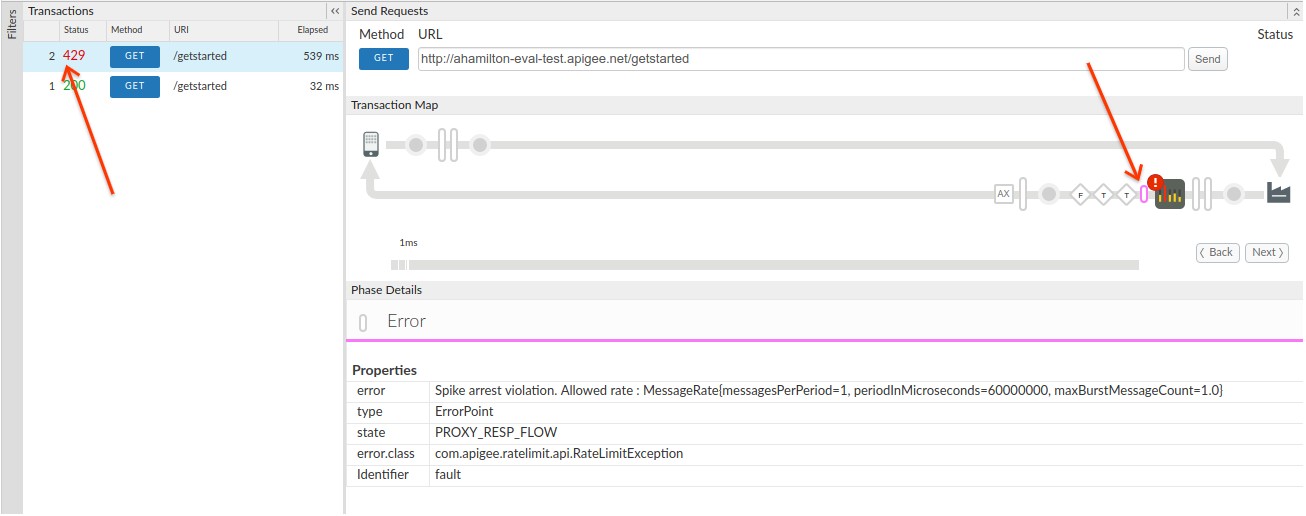
Anda dapat mengklik tombol Kembali dan Berikutnya dalam alur tersebut diagram untuk berpindah di antara titik dalam alur dan melihat detail Trace.
Jika Anda ingin melihat seluruh Trace sebagai satu dokumen, download dengan mengklik Mendownload Sesi Trace.
Untuk informasi selengkapnya, lihat Menggunakan Trace alat.

