<ph type="x-smartling-placeholder"></ph>
Vous consultez la documentation Apigee Edge.
Accédez à la page
Documentation sur Apigee X. En savoir plus
Points abordés
Dans ce tutoriel, vous allez apprendre à effectuer les opérations suivantes :
- Consulter les en-têtes et le contenu du corps de la réponse.
- Afficher les messages d'erreur.
Prérequis
- Au moins une règle dans votre proxy (également inclus dans le tutoriel "Premiers pas").
curlinstallé sur votre ordinateur pour effectuer des appels d'API à partir de la ligne de commande.
Afficher les données du message
L'outil Trace du proxy d'API vous permet d'afficher les en-têtes, les variables, les objets et d'autres détails tels que le temps de réponse dans le flux de requêtes et de réponses du proxy d'API. L'outil Trace vous permet également de voir comment une requête ou une réponse change lorsqu'elle est traitée par un proxy d'API.
Dans le tutoriel précédent, vous avez limité le nombre de requêtes à l'aide de la règle SpikeArrest. Vous allez maintenant utiliser l'outil Trace pour afficher des détails d'intérêt lorsque ce taux est dépassé.
- Dans l'onglet Develop (Développer) du proxy d'API, définissez à nouveau le paramètre
<Rate>de la règle SpikeArrest sur 1pm, puis enregistrez le proxy. Cela permettra d'afficher les appels d'API ayant réussi et échoué (au-delà de la limite). - Dans l'éditeur de proxy d'API, cliquez sur l'onglet Develop (Développer).

- Cliquez sur Start Trace Session (Démarrer une session Trace).
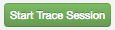
-
Appelez de nouveau le proxy d'API à l'aide de
curl(ou de l'URL dans un navigateur Web) jusqu'à ce qu'au moins une réponse 200 et une réponse 429 s'affichent dans le volet "Transactions" de Trace.curl "http://org_name-test.apigee.net/getstarted"
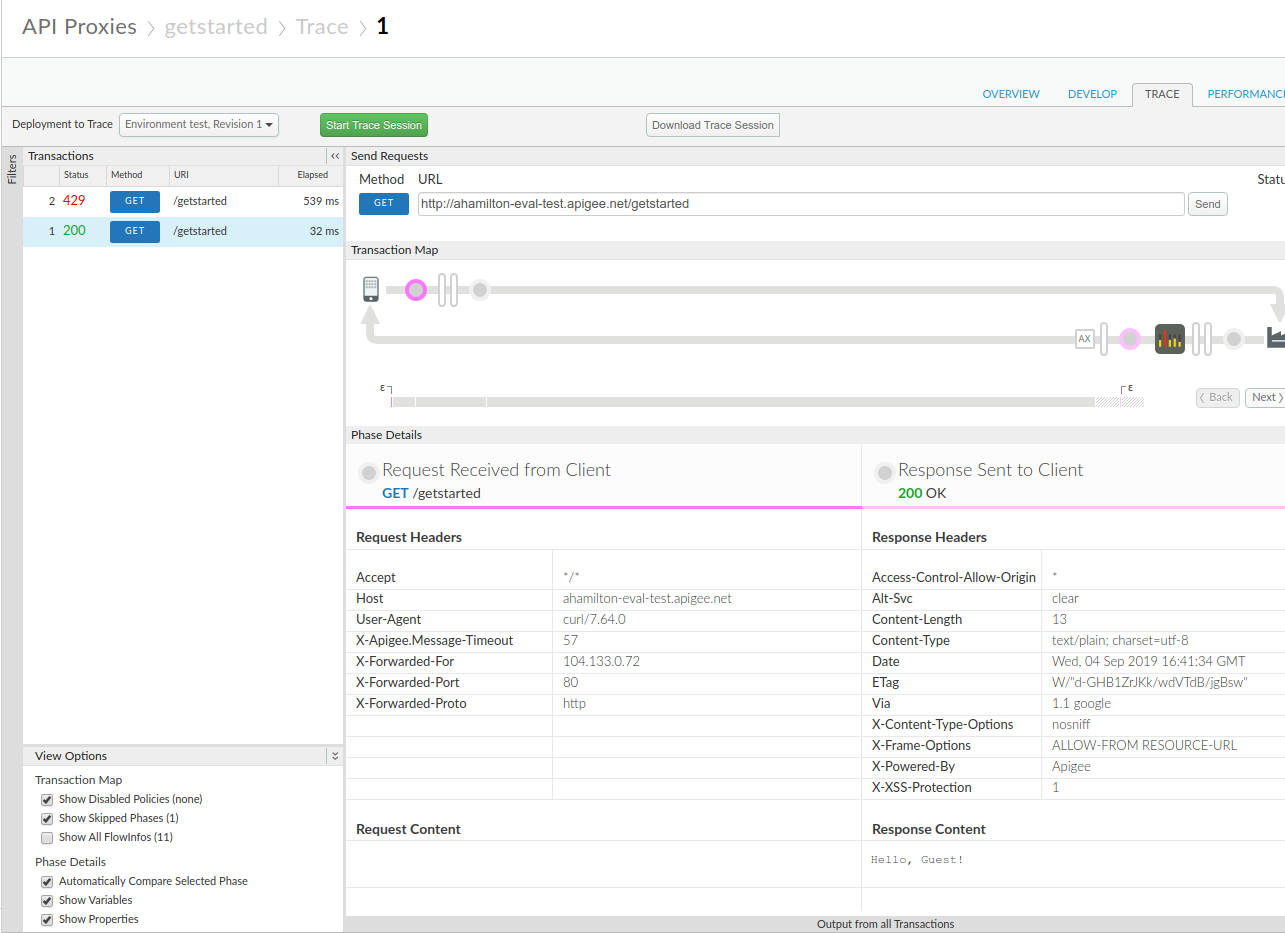
- Cliquez sur Stop Trace Session (Arrêter la session Trace).
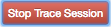
- Cliquez sur la transaction 200 dans le volet "Transactions" de gauche. Les détails de Trace sont chargés dans la fenêtre principale sous "Transaction Map" (Carte des transactions) qui montre un schéma de requête/réponse. L'icône SpikeArrest se trouve dans le flux de requêtes.
- Dans le schéma de flux, cliquez sur l'icône circulaire dans la réponse, située le plus à droite (comme le montre le schéma suivant).
Le volet Phase Details (Détails de la phase) affiche les données disponibles à ce stade du flux. Si vous faites défiler ce volet, les en-têtes de réponse HTTP et le contenu du corps s'affichent.
- Examinons maintenant une erreur dans Trace.
Cliquez sur la transaction 429 dans le volet "Transactions". Dans la fenêtre de l'éditeur principal, vous voyez un schéma de flux contenant des éléments dans la requête uniquement, y compris une icône SpikeArrest avec un point d'exclamation rouge indiquant une erreur.
Cliquez sur l'icône d'erreur en forme de tube à droite de l'icône SpikeArrest, puis examinez les détails du non-respect de la règle dans le volet Détails de la phase.
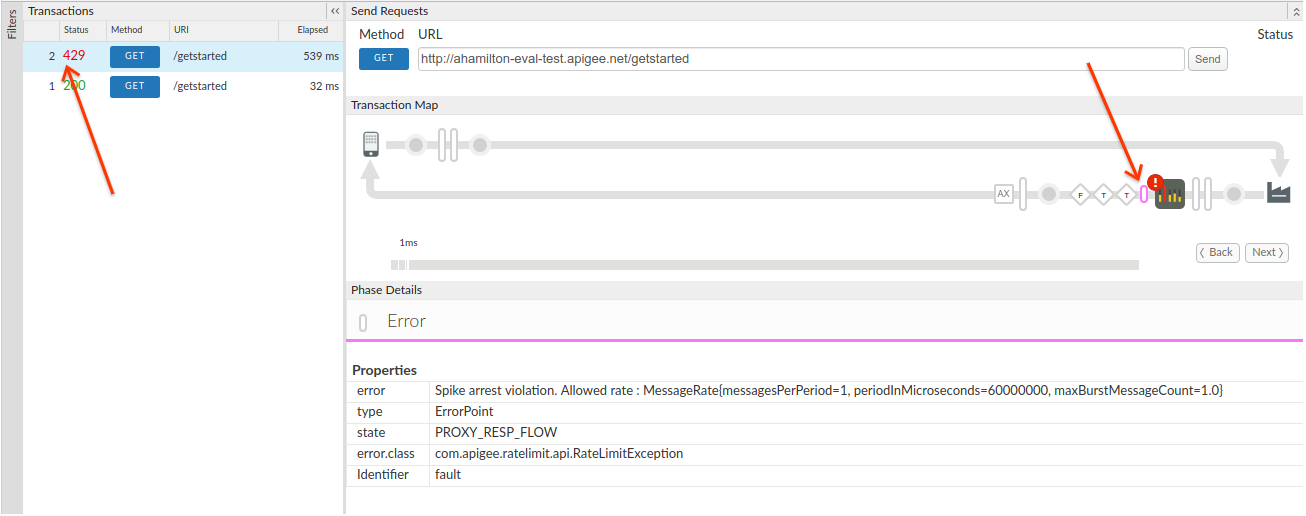
Vous pouvez cliquer sur les boutons Retour et Suivant dans le schéma de flux pour déplacer des points dans le flux et afficher les détails de Trace.
Si vous souhaitez voir l'ensemble de Trace sous la forme d'un seul document, téléchargez-le en cliquant sur Download Trace Session (Télécharger la session Trace).
Pour en savoir plus, consultez la page Utiliser l'outil Trace.

