<ph type="x-smartling-placeholder"></ph>
您正在查看 Apigee Edge 文档。
转到
Apigee X 文档。 信息
学习内容
通过本教程,您将学会:
- 查看响应消息的标头和正文内容。
- 查看错误消息。
所需条件
- 代理中至少有一个政策(也是入门教程的一部分)。
- 您的机器上安装了
curl,以便通过命令行进行 API 调用。
查看消息数据
使用 API Proxy Trace 工具,可以查看标头、变量、对象以及其他详细信息,例如 API 代理请求和响应流中的响应时间。您还可以使用 Trace 工具查看请求或响应在 API 代理处理过程中发生的变化。
在上一个教程中,您使用 SpikeArrest 政策限制了请求数量。现在,您可以使用 Trace 工具查看超出该速率时的有趣细节。
- 在 API 代理的开发标签页上,将 Spkeke Arrest 政策的
<Rate>再次修改为 1pm,然后保存 代理。这样,我们就可以查看成功和失败的(超过限制)API 调用。 - 在 API 代理编辑器中,点击 Trace 标签页。

- 点击启动跟踪会话。
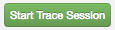
-
使用
curl(或在网络浏览器中输入网址)再次调用 API 代理,直到在 Trace 的“事务”窗格中至少看到一条 200 响应和一条 429 响应。curl "http://org_name-test.apigee.net/getstarted"
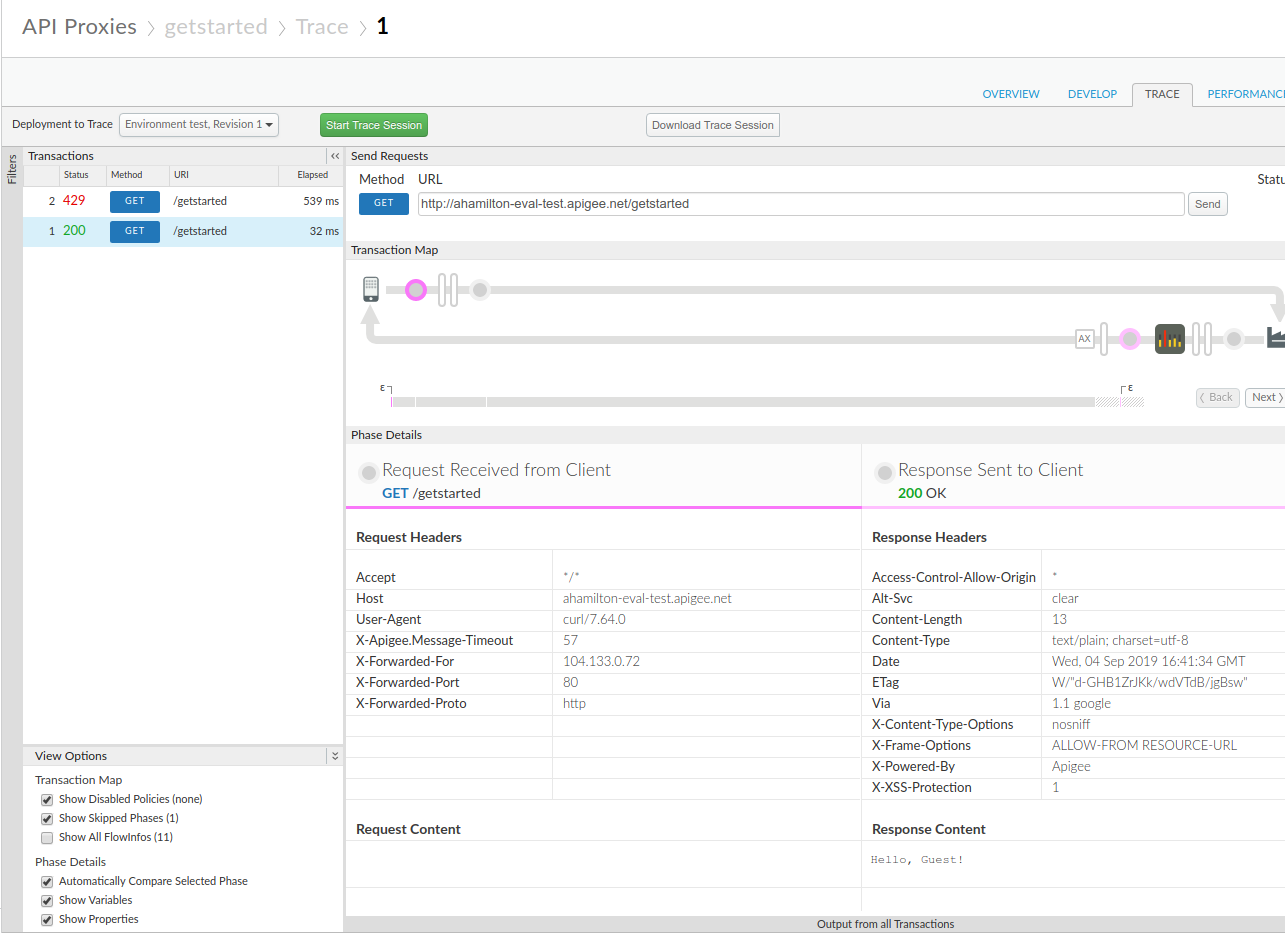
- 点击停止 Trace会话。
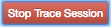
- 点击左侧“事务”窗格中的 200 事务。其 Trace 详细信息会加载到“事务示意图”下的主窗口中,其中显示了请求/响应图。Syke Arrest 图标位于请求流程中。
- 在流程图中,点击响应中的圆形图标,即最右侧的图标(如下图所示)。
阶段详情窗格将显示流程中此时可用的数据。如果滚动浏览该窗格,您会看到 HTTP 响应标头和正文内容。
- 现在请查看 Trace 中的错误。
点击“事务”窗格中的 429 事务。在主编辑器窗口中,您会看到一个流程图,仅显示请求中的项目,其中包括 Skeke Arrest 图标以及一个表示错误的红色感叹号。
点击 Sprike Arrest 图标右侧的小管状错误图标,然后查看阶段详情窗格中的 Sprike Arrest 违规详情。
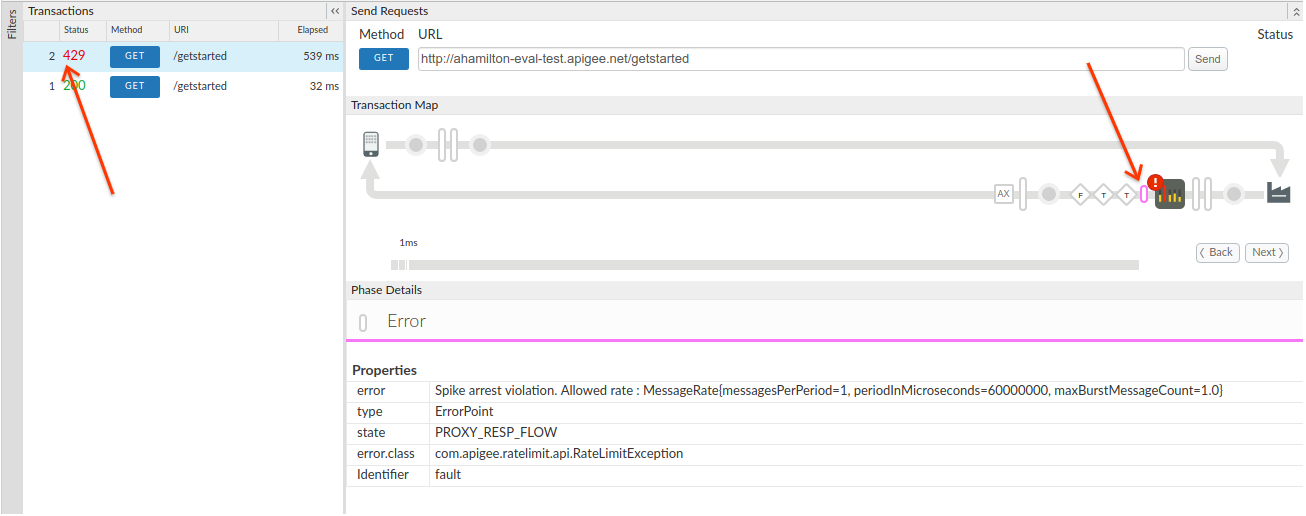
您可以点击流程图中的返回和下一步按钮,在流程中的各个点之间移动并查看 Trace 详细信息。
如果要以单个文档的形式查看整个 Trace,请点击下载 Trace 会话进行下载。
如需了解详情,请参阅使用 Trace 工具。

