<ph type="x-smartling-placeholder"></ph>
Sie sehen die Dokumentation zu Apigee Edge.
Gehen Sie zur
Apigee X-Dokumentation. Weitere Informationen
Nachdem Sie Ihren neuen Proxy getestet haben, sind Sie fast bereit, eine Richtlinie hinzuzufügen. Zuvor sollten Sie jedoch den Zielendpunkt Ihres Proxys in die Daten zurückgibt.
In Schritt 1: API-Proxy erstellen legen Sie den Parameter Zielendpunkt (im Feld Vorhandene API) zu „https://mocktarget.apigee.net“. Dieser Endpunkt gibt aber keine Daten zurück. Jetzt ändern Sie den Endpunkt in einen, der XML-Daten zurückgibt.
So ändern Sie den Zielendpunkt Ihres Proxys:
- Melden Sie sich in der Edge-Benutzeroberfläche an.
- Wählen Sie Entwickeln > API-Proxies.
- Wählen Sie Ihren getstarted-Proxy aus der Liste aus, um die API-Proxy-Details anzuzeigen. Wenn Ihr Proxy nicht in der Liste angezeigt wird, prüfen Sie, ob Sie die richtige Organisation ausgewählt haben. Weitere Informationen hierzu finden Sie unter Zwischen Organisationen wechseln.
Klicken Sie auf den Tab Entwickeln:

Dadurch gelangen Sie zum API-Proxy-Editor. Mit dem Proxy-Editor können Sie die Struktur Ihres API-Proxys sehen und seinen Ablauf konfigurieren. Keine Panik. In anderen Anleitungen wird das Konzept von Flows behandelt.
- Wählen Sie im Bereich Navigator die Option Zielendpunkte > Standard aus.

Edge zeigt die Endpunkteinstellungen im Bereich Code an:
<TargetEndpoint name="default"> <Description/> <FaultRules/> <PreFlow name="PreFlow"> <Request/> <Response/> </PreFlow> <PostFlow name="PostFlow"> <Request/> <Response/> </PostFlow> <Flows/> <HTTPTargetConnection> <Properties/> <URL>https://mocktarget.apigee.net</URL> </HTTPTargetConnection> </TargetEndpoint>Der Zielendpunkt wird durch das Element
<HTTPTargetConnection>definiert. Ändern Sie die URL in "https://mocktarget.apigee.net/xml". (Hängen Sie "/xml" an die bestehende URL an.)
Die neue URL gibt einen kleinen XML-Block im Textkörper der Antwort zurück.
Die Endpunktkonfiguration sollte nun so aussehen:
... <HTTPTargetConnection> <Properties/> <URL>https://mocktarget.apigee.net/xml</URL> </HTTPTargetConnection> ...
Klicken Sie auf die Schaltfläche Speichern, um die Änderungen an der Proxykonfiguration zu speichern.
Edge speichert Ihre Änderungen und stellt sie automatisch bereit.
Wenn ein Fehler auftritt, speichert Edge Ihre Änderungen, aber stellt den Proxy nicht bereit. In dieser Fall:
- Beheben Sie die Probleme mit der Proxykonfiguration. Edge kann Syntaxanleitungen als Pop-up anzeigen.
- Stellen Sie Ihre Änderungen manuell in der
test-Umgebung bereit, indem Sie auf Bereitstellung > Test, wenn Edge ihn nicht automatisch bereitstellt.
Sie können prüfen, ob Ihr Proxy erfolgreich bereitgestellt wurde. Wählen Sie dazu das Drop-down-Menü Bereitstellung über dem Ablaufeditor aus. Eine grüne Schaltfläche zeigt an, dass der Proxy in dieser Umgebung erfolgreich bereitgestellt wurde:
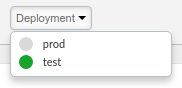
Testen Sie Ihre Änderungen, indem Sie eine Anfrage an Ihren Proxy senden, wie in Schritt 2: Neuen Proxy testen Beispiel:
curl https://org_name-test.apigee.net/getstarted
Dieses Mal gibt der Endpunkt des simulierten Zieldiensts XML im Text der Antwort zurück:
<?xml version="1.0" encoding="UTF-8"?> <root> <city>San Jose</city> <firstName>John</firstName> <lastName>Doe</lastName> <state>CA</state> </root>

