<ph type="x-smartling-placeholder"></ph>
Vous consultez la documentation Apigee Edge.
Accédez à la page
Documentation sur Apigee X. En savoir plus
Maintenant que vous avez testé votre nouveau proxy, vous êtes presque prêt à lui ajouter une règle. Toutefois, vous devez au préalable remplacer le point de terminaison cible de votre proxy par qui renvoie des données.
Rappelez-vous qu'à l'Étape 1: Créer un proxy d'API, vous avez défini le le point de terminaison cible (dans le champ API existante) sur "https://mocktarget.apigee.net". En fait, ce point de terminaison ne renvoie aucune donnée. Vous allez donc en choisir un autre qui renvoie des données au format XML.
Pour modifier le point de terminaison cible de votre proxy, procédez comme suit :
- Connectez-vous à l'interface utilisateur Edge.
- Sélectionnez Développer > Proxys d'API.
- Sélectionnez votre proxy getstarted dans la liste pour afficher les détails du proxy API. Si votre proxy ne figure pas dans la liste, vérifiez que vous avez sélectionné l'organisation appropriée, comme décrit dans la section Passer d'une organisation à une autre.
Cliquez sur l'onglet Develop (Développer) :

Vous êtes alors dirigé vers l'éditeur de proxys d'API. L'éditeur de proxys vous permet de voir la structure de votre proxy d'API et de configurer son flux. (Pas de panique. Les autres tutoriels couvrent le concept de flux.)
- Dans le volet Navigator (Navigateur), sélectionnez Target Endpoints > default (Points de terminaison cibles > défaut) :
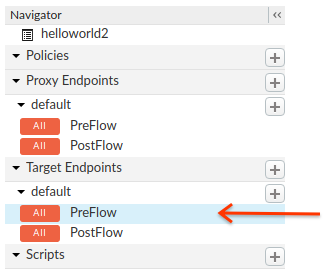
Edge affiche les paramètres du point de terminaison dans le volet Code:
<TargetEndpoint name="default"> <Description/> <FaultRules/> <PreFlow name="PreFlow"> <Request/> <Response/> </PreFlow> <PostFlow name="PostFlow"> <Request/> <Response/> </PostFlow> <Flows/> <HTTPTargetConnection> <Properties/> <URL>https://mocktarget.apigee.net</URL> </HTTPTargetConnection> </TargetEndpoint>Le point de terminaison cible est défini par l'élément
<HTTPTargetConnection>. Remplacez l'URL par "https://mocktarget.apigee.net/xml". (Ajoutez "/xml" à l'URL existante.)
La nouvelle URL renvoie un petit bloc de code XML dans le corps de la réponse.
La configuration du point de terminaison devrait maintenant ressembler aux lignes ci-dessous :
... <HTTPTargetConnection> <Properties/> <URL>https://mocktarget.apigee.net/xml</URL> </HTTPTargetConnection> ...
Pour enregistrer vos modifications dans la configuration du proxy, cliquez sur le bouton Enregistrer.
Edge enregistre vos modifications et les déploie automatiquement.
Si une erreur se produit, Edge enregistre vos modifications mais ne déploie pas le proxy. Dans ce cas:
- Corrigez la configuration du proxy. Edge peut fournir des conseils de syntaxe sous forme de pop-up.
- Déployez manuellement vos modifications dans l'environnement
testen cliquant sur Déploiement > test si Edge ne le déploie pas automatiquement.
Vous pouvez vérifier que votre proxy a bien été déployé en accédant à la liste déroulante Deployment (Déploiement) située au-dessus de l'éditeur de flux. Un bouton vert indique que le proxy a bien été déployé dans cet environnement :
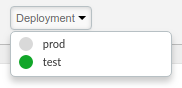
Testez vos modifications en envoyant une demande à votre proxy, comme vous l'avez fait dans Étape 2: Testez votre nouveau proxy Exemple :
curl https://org_name-test.apigee.net/getstarted
Cette fois, le point de terminaison fictif cible renvoie le code XML dans le corps de la réponse :
<?xml version="1.0" encoding="UTF-8"?> <root> <city>San Jose</city> <firstName>John</firstName> <lastName>Doe</lastName> <state>CA</state> </root>

