Você está visualizando a documentação do Apigee Edge.
Acesse a
documentação da
Apigee X. info
Esta seção explica como criar um proxy de API simples.
Edge
Para criar um proxy de API usando a interface do Edge:
- Faça login em apigee.com/edge.
- Clique em API Proxies na janela principal:
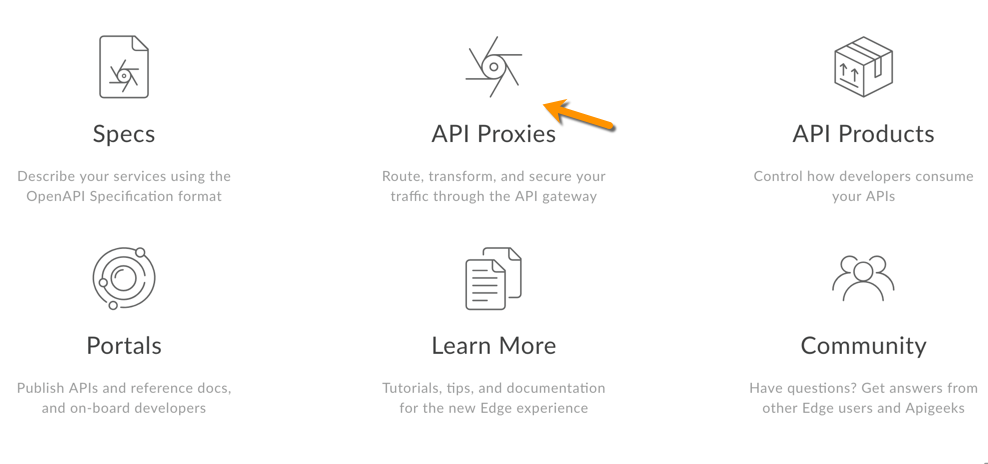
- Clique em +Proxy.
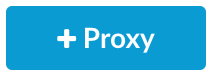
A Apigee mostrará instruções para você criar um proxy novo. Primeiro, selecione o tipo de proxy:
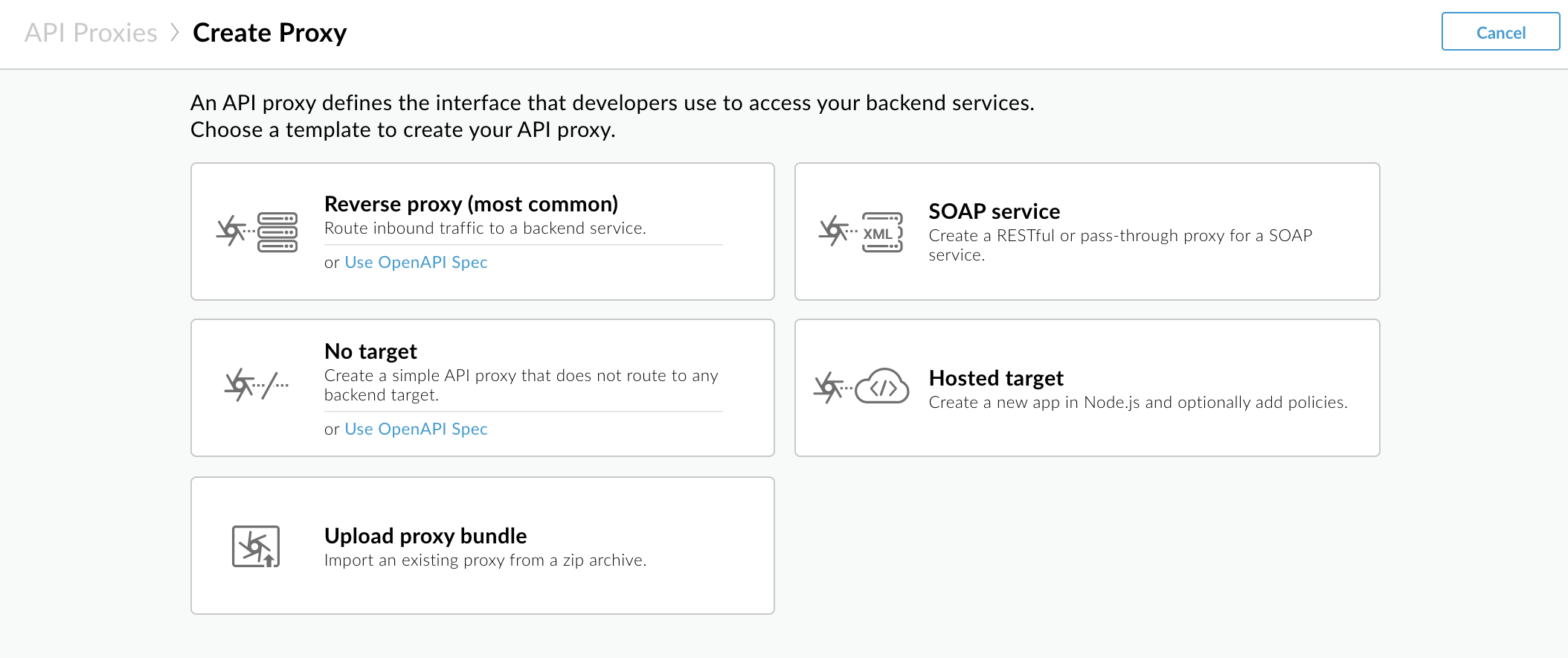
Clique em Proxy reverso (mais comum).
A Apigee mostra a página Detalhes do proxy.
- Configure os detalhes do proxy da seguinte maneira:
- Nome:digite getstarted. Se já existir um proxy com esse nome, use um nome diferente.
Caminho base:verifique se ele está definido como /getstarted.
O caminho base faz parte do URL usado para fazer solicitações à API. O Edge usa o URL para corresponder e rotear solicitações de entrada para o proxy da API apropriado.
- Descrição (opcional): insira uma descrição para o novo proxy de API, como Primeiros passos para o proxy.
Destino (API atual): digite https://mocktarget.apigee.net. Isso define o URL de destino que o Apigee Edge invoca em uma solicitação para o proxy da API.
O serviço simulado está hospedado na Apigee e retorna dados simples. Ele não requer nenhuma chave de API nem um token de acesso.
Os detalhes do proxy precisam ser semelhantes a estes:
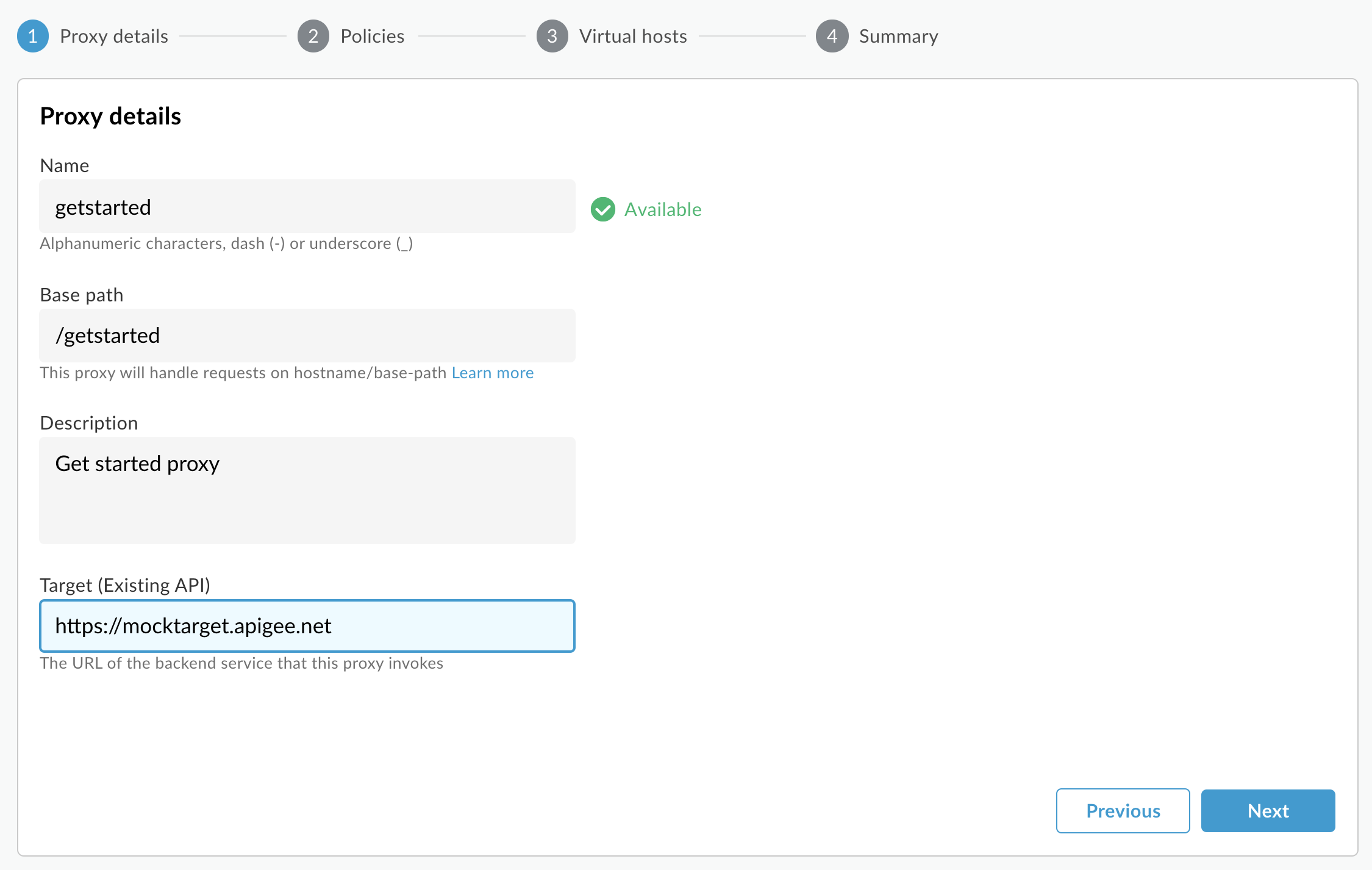
- Clique em Próxima.
- Na página Políticas comuns, em "Security: Authorization", verifique se a opção Pass through (no authorization) está selecionada e clique em Next.
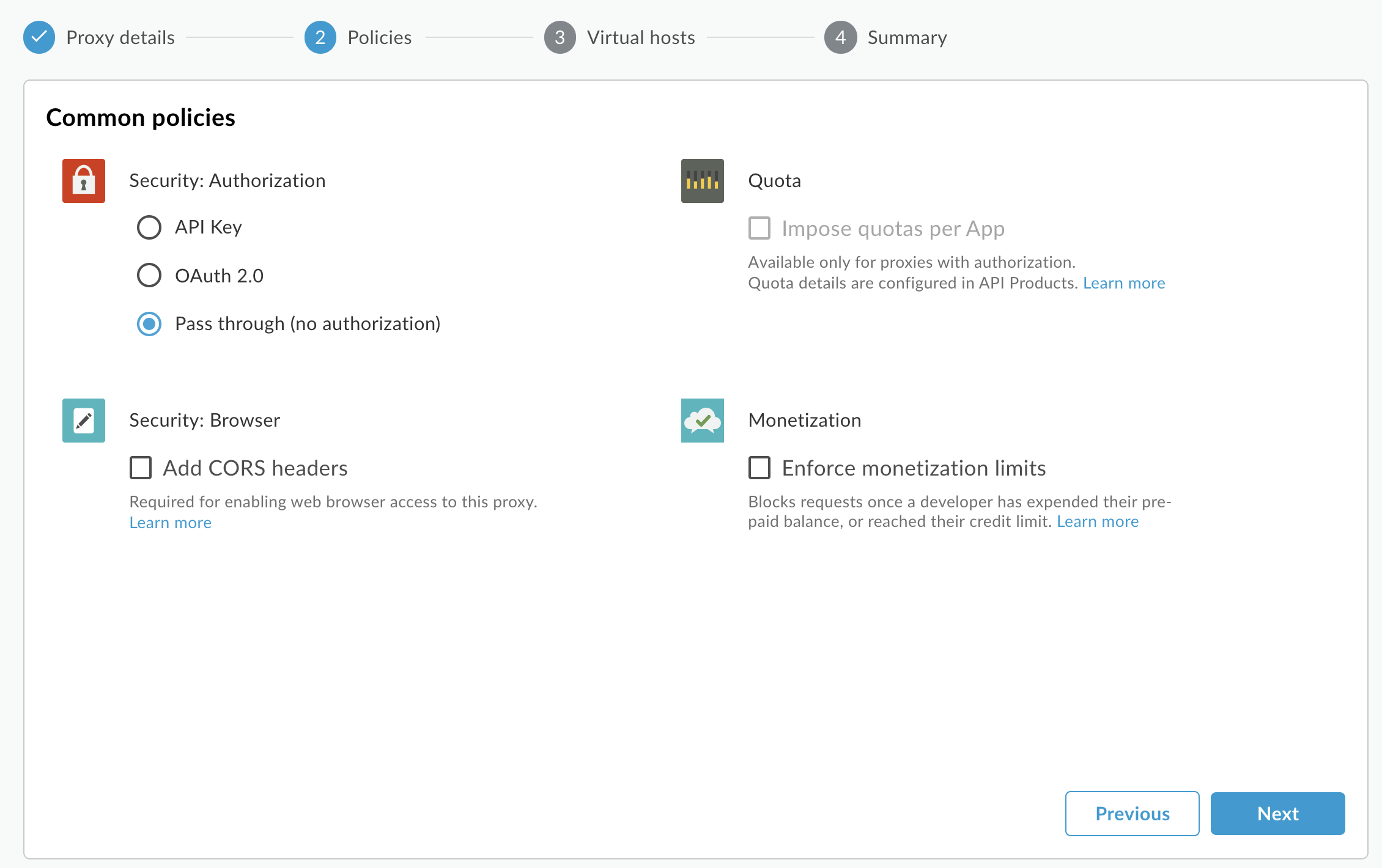
- Na página Virtual hosts, selecione default e default e clique em Next.
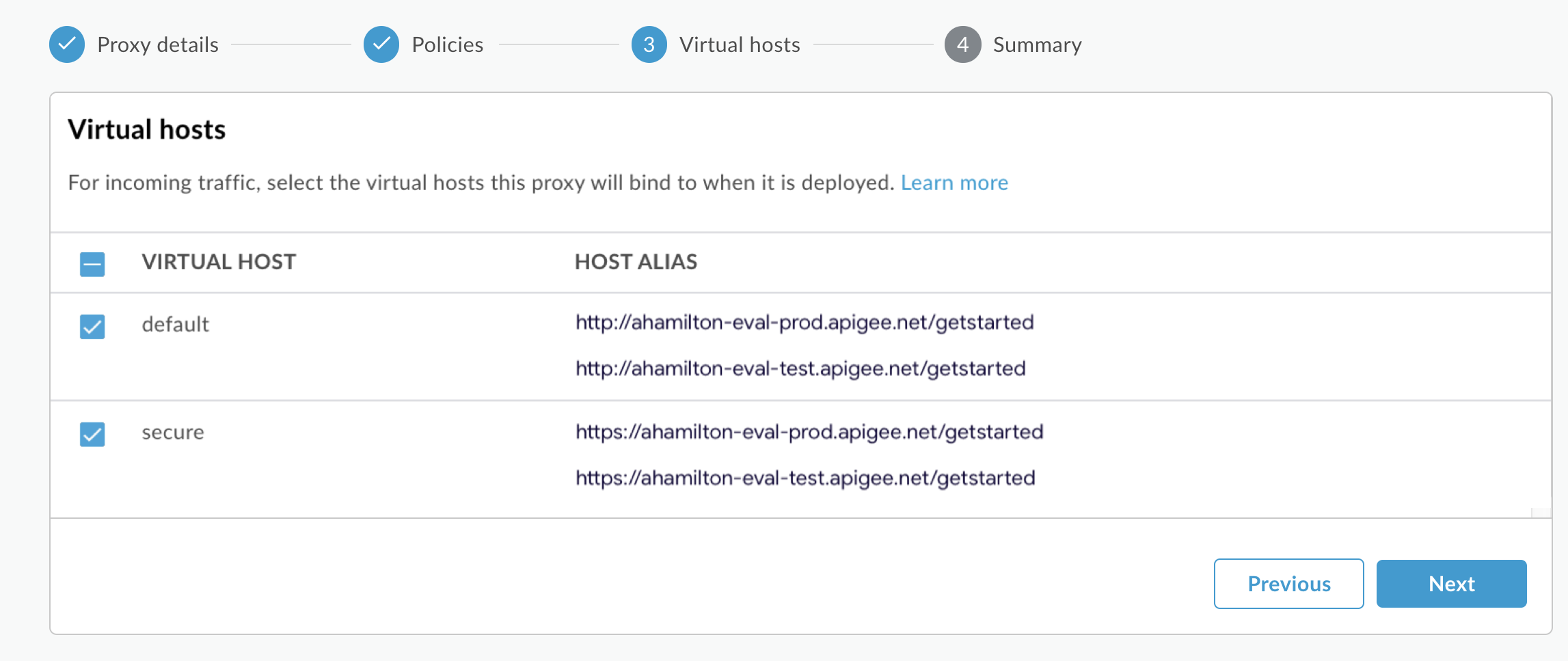
- Na página Summary, verifique se o ambiente Test está selecionado em Optional Deployment e clique em Create and deploy:

A Apigee cria seu novo proxy de API e o implanta no ambiente de teste:
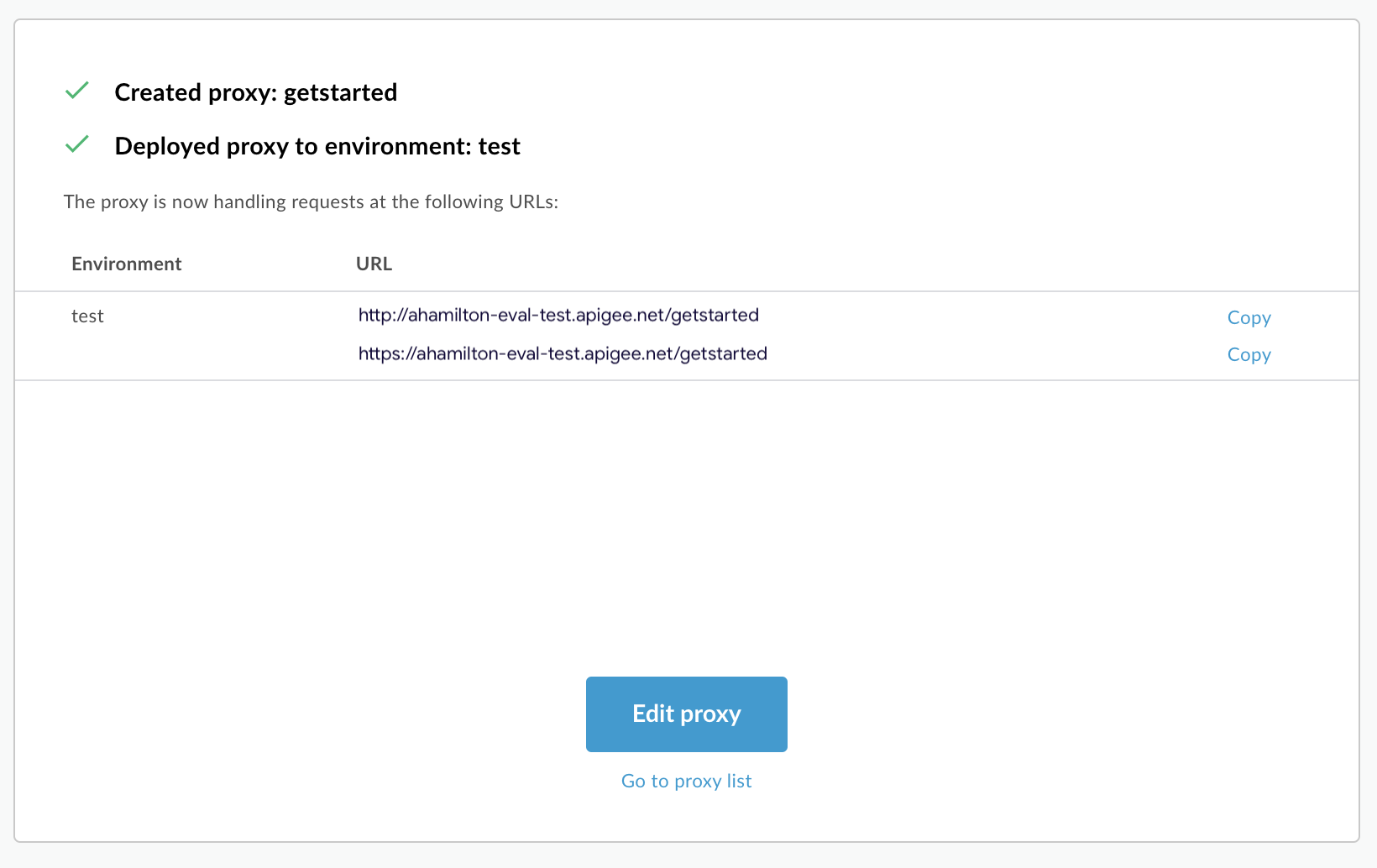
- Clique em Edit proxy para exibir a página de visão geral do proxy de API:
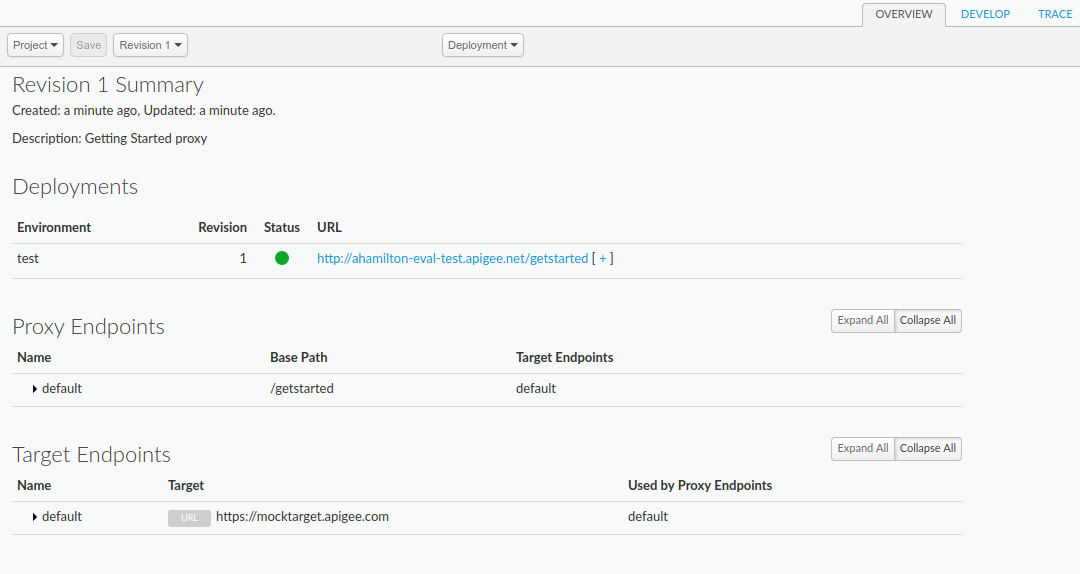
Se você expandir o [ + ], a interface vai listar os URLs HTTP e HTTPS do ambiente de teste:
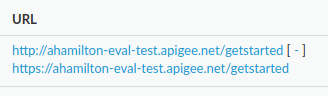
Como resultado, é possível enviar solicitações para qualquer um deles, mas este tutorial usa HTTPS.
Edge clássico (nuvem privada)
Para criar um proxy de API usando a interface clássica do Edge:
- Faça login em
http://ms-ip:9000, em que ms-ip é o endereço IP ou o nome DNS do nó do servidor de gerenciamento. - Clique em API Proxies na janela principal:
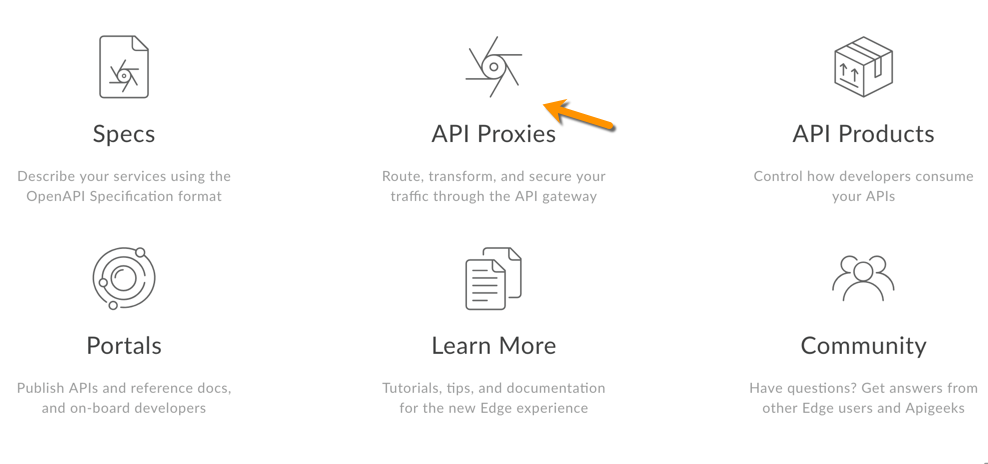
- Clique em + Proxy de API no canto superior direito:
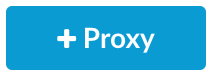
A Apigee mostrará instruções para você criar um proxy novo. A primeira decisão é o tipo de proxy:
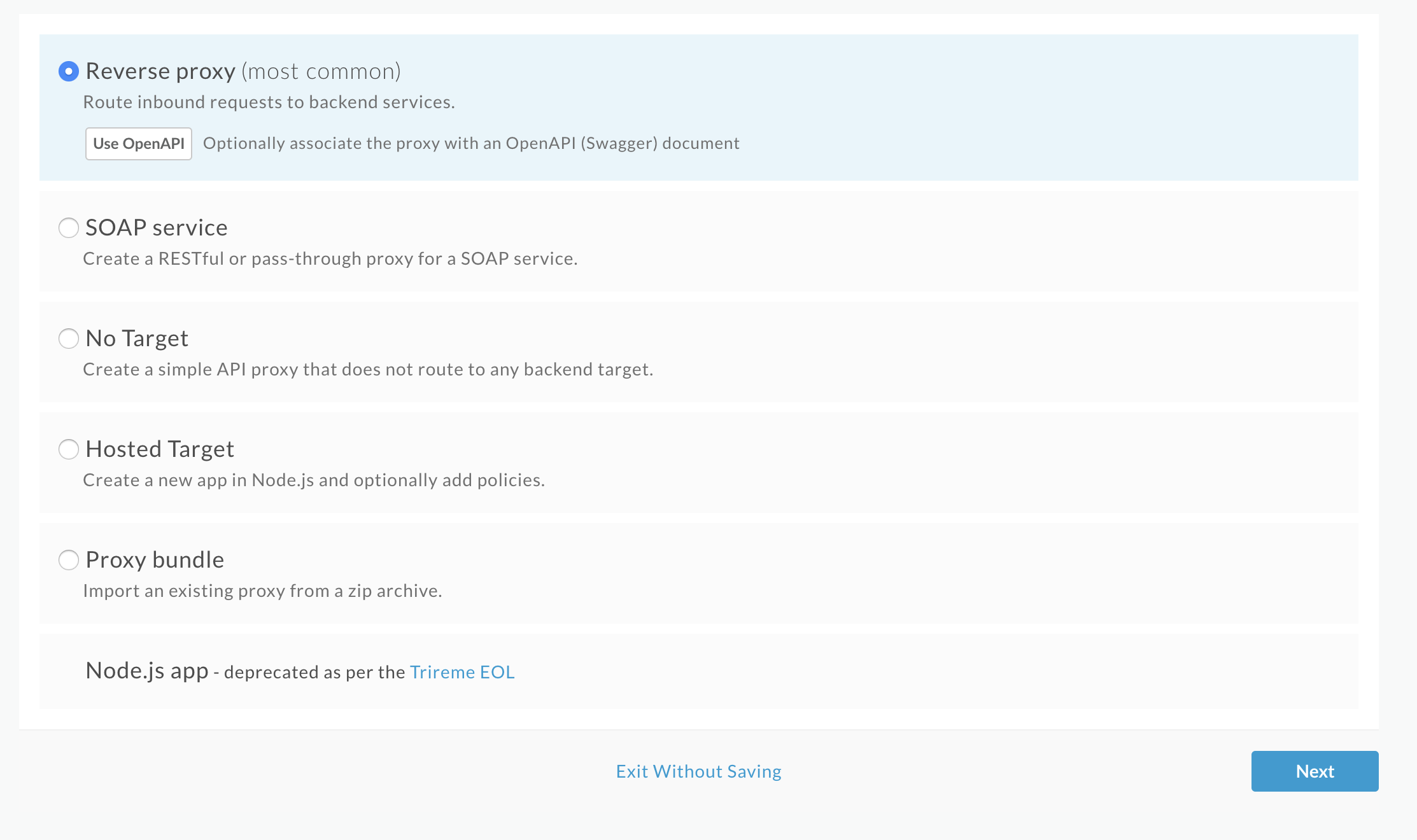
Selecione Proxy reverso (mais comum) e clique em Próxima.
Em seguida, a Apigee mostra a tela Details.
- Defina o proxy com as seguintes configurações:
- Nome do proxy:digite "getstarted". Se já existir um proxy com esse nome, escolha outro.
Caminho base do proxy:verifique se ele está definido como "/getstarted".
O caminho de base do proxy faz parte do URL usado para fazer solicitações à API. O Edge usa o URL para corresponder e rotear solicitações de entrada para o proxy da API apropriado.
API atual:insira "https://mocktarget.apigee.net". Isso define o URL de destino que o Apigee Edge invoca em uma solicitação para o proxy de API.
O serviço simulado está hospedado na Apigee e retorna dados simples. Ele não requer nenhuma chave de API nem um token de acesso.
- (Opcional) Descrição:insira uma descrição para o novo proxy de API, como "Primeiros passos para o proxy".
Os detalhes do proxy precisam ser semelhantes a estes:
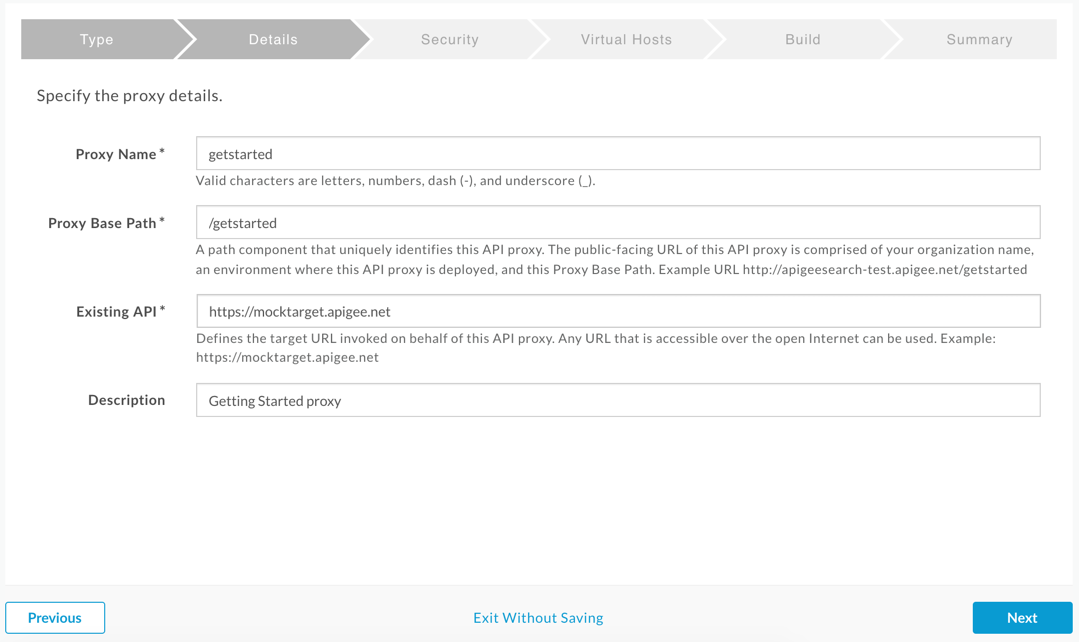
- Clique em Próxima.
- Na tela Segurança, selecione Passar por (nenhum) como a
opção de segurança e clique em Próxima:
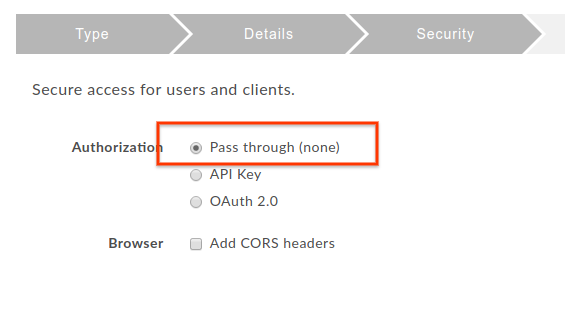
- Na tela Hosts virtuais, aceite as seleções padrão e clique em
Avançar.
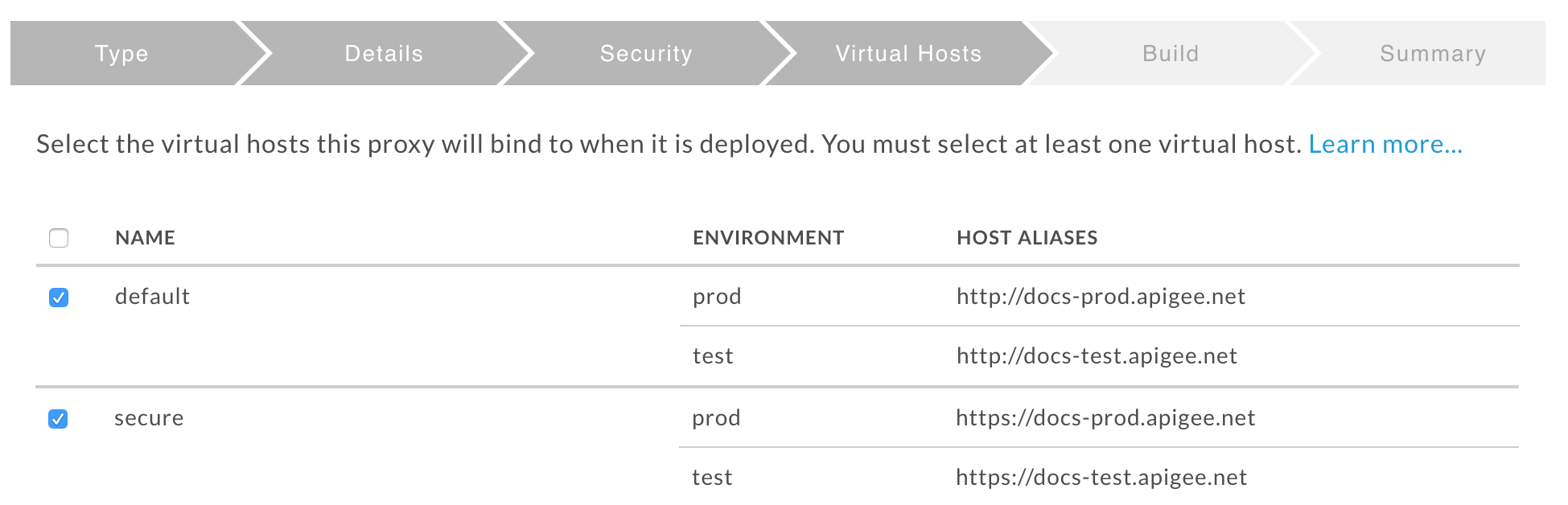
- Na tela Build, verifique se o ambiente test está
selecionado ao lado de Deploy Environments e clique em Build and
Deploy:
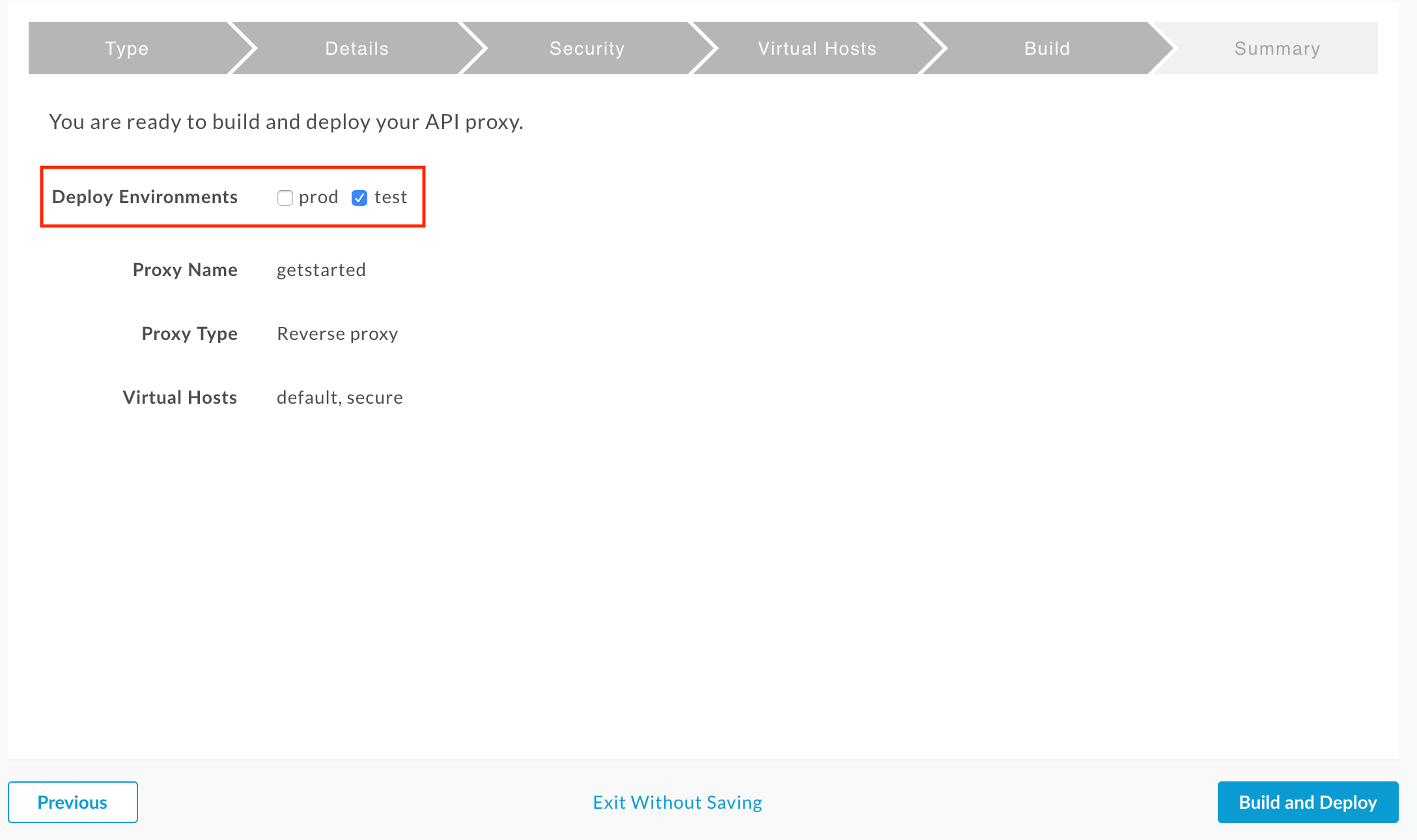
A Apigee cria seu novo proxy de API e o implanta no ambiente de teste:
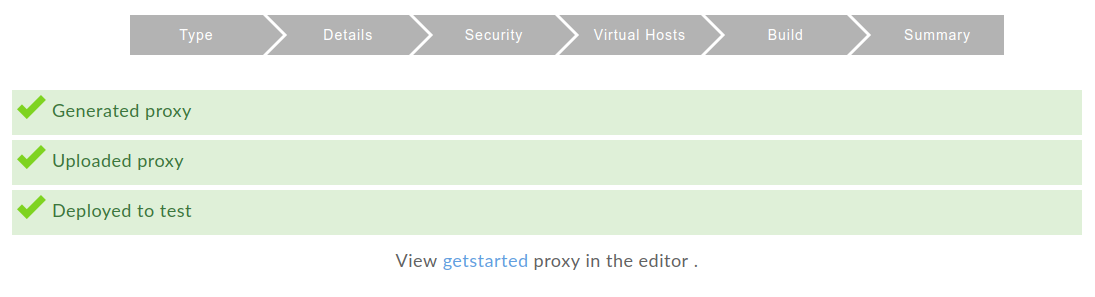
- Clique em View getstarted proxy in the editor para exibir a página de visão geral do proxy de API:
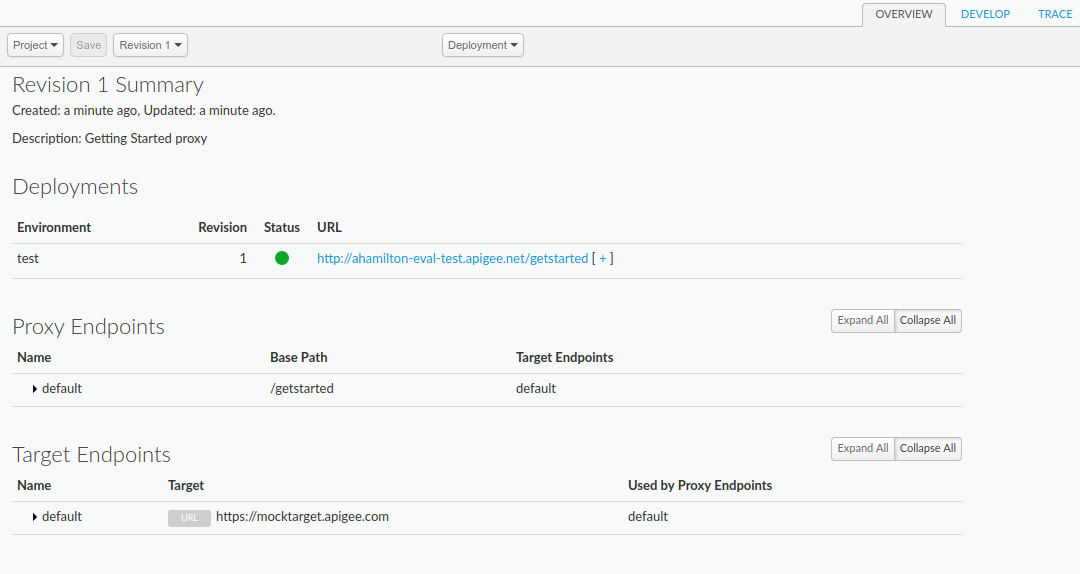
Se você expandir o [ + ], a interface vai listar os URLs HTTP e HTTPS do ambiente de teste:
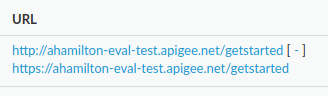
Como resultado, é possível enviar solicitações para qualquer um deles, mas este tutorial usa HTTPS.

