Sie sehen sich die Dokumentation zu Apigee Edge an.
Sehen Sie sich die Apigee X-Dokumentation an. info
In diesem Abschnitt wird beschrieben, wie Sie einen einfachen API-Proxy erstellen.
Edge
So erstellen Sie einen API-Proxy über die Edge-Benutzeroberfläche:
- Melden Sie sich unter apigee.com/edge an.
- Klicken Sie im Hauptfenster auf API-Proxys:
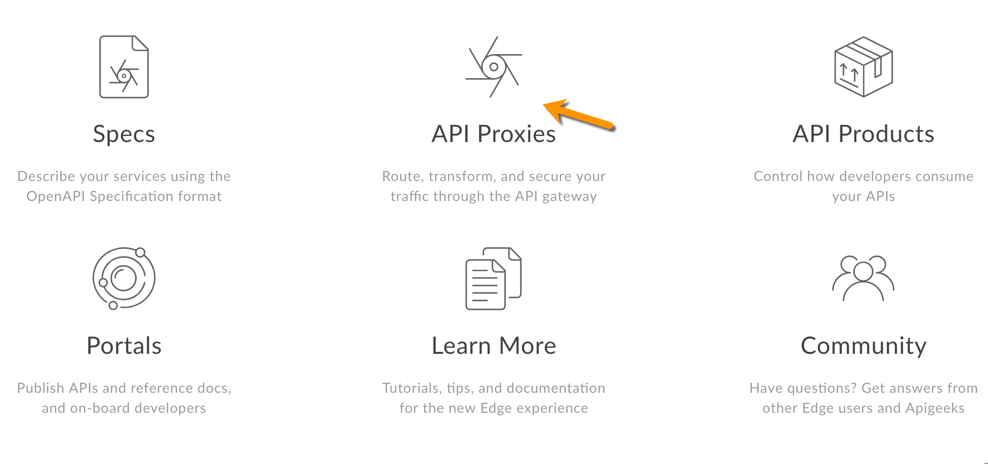
- Klicken Sie auf +Proxy.
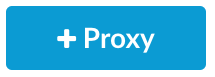
Apigee führt Sie durch den Prozess zum Erstellen eines neuen Proxys. Wählen Sie zuerst den Proxytyp aus:

Klicken Sie auf Proxy umkehren (am häufigsten).
In Apigee wird die Seite Proxy-Details angezeigt.
- Konfigurieren Sie die Proxydetails so:
- Name:Geben Sie getstarted ein. Wenn bereits ein Proxy mit diesem Namen vorhanden ist, verwenden Sie einen anderen Namen.
Basispfad:Muss auf /getstarted festgelegt sein.
Der Basispfad ist Teil der URL, die für Anfragen an Ihre API verwendet wird. Edge verwendet die URL, um eingehende Anfragen zuzuordnen und an den richtigen API-Proxy weiterzuleiten.
- Beschreibung (optional): Geben Sie eine Beschreibung für den neuen API-Proxy ein, z. B. Proxy für den Einstieg.
Ziel (vorhandene API): Geben Sie https://mocktarget.apigee.net ein. Dies definiert die Ziel-URL, die Apigee Edge bei einer Anfrage an den API-Proxy aufruft.
Der simulierte Zieldienst wird bei Apigee gehostet und gibt einfache Daten zurück. Ein API-Schlüssel oder ein Zugriffstoken sind nicht erforderlich.
Die Details Ihres Proxys sollten so aussehen:
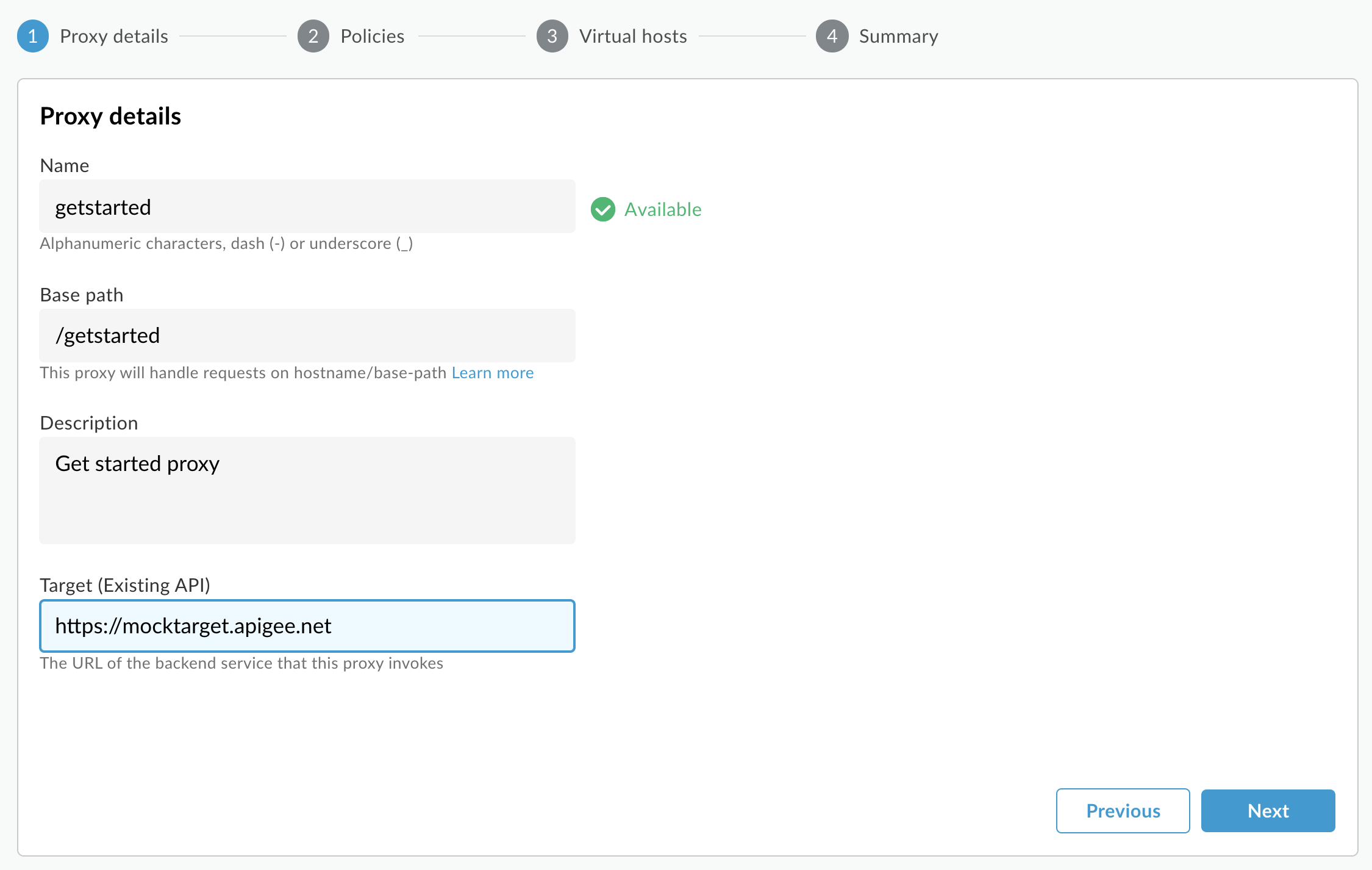
- Klicken Sie auf Weiter.
- Wählen Sie auf der Seite Allgemeine Richtlinien unter Sicherheit: Autorisierung die Option Passthrough (keine Autorisierung) aus und klicken Sie auf Weiter.
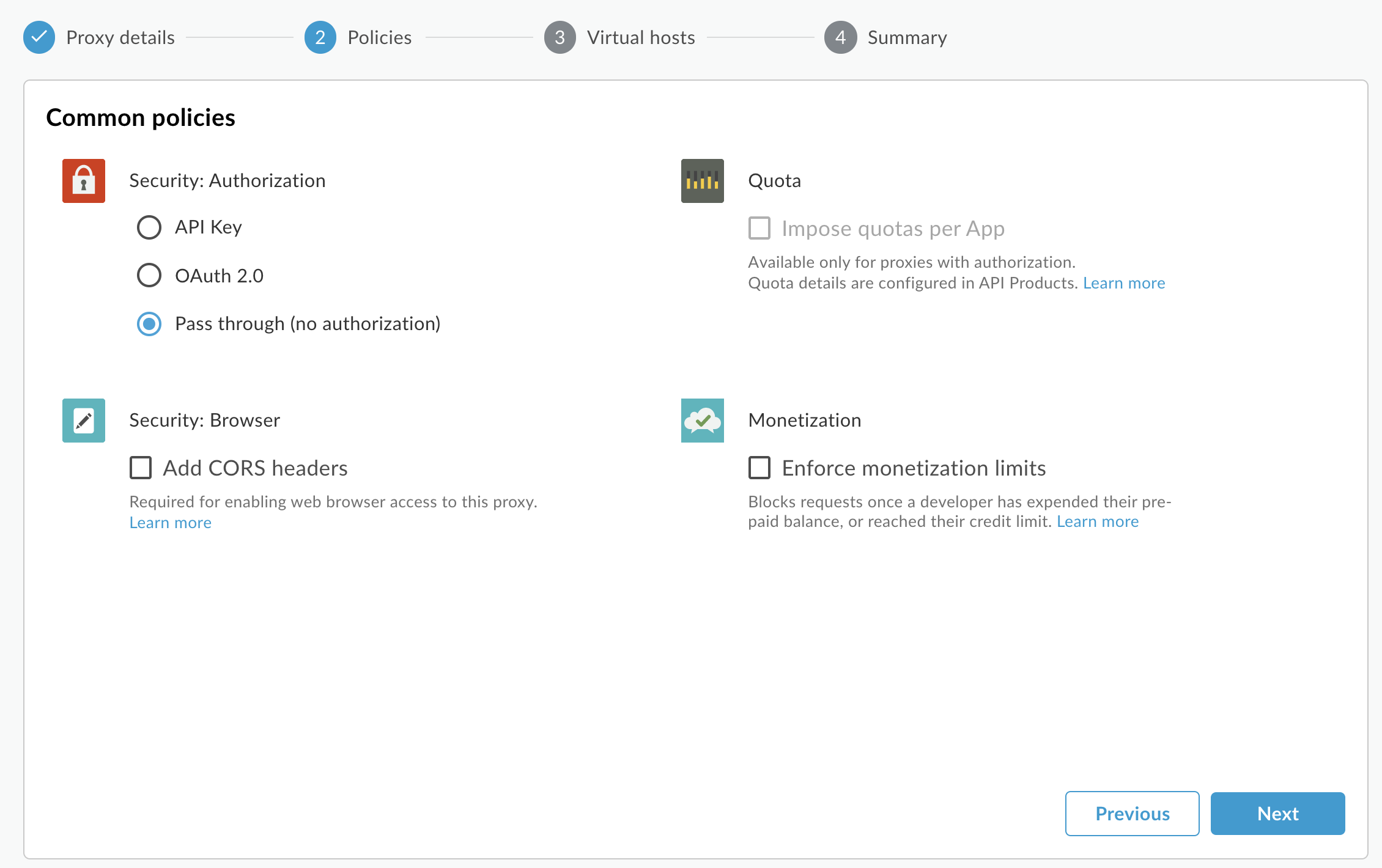
- Wählen Sie auf der Seite Virtual hosts die Optionen default und secure aus und klicken Sie auf Next.
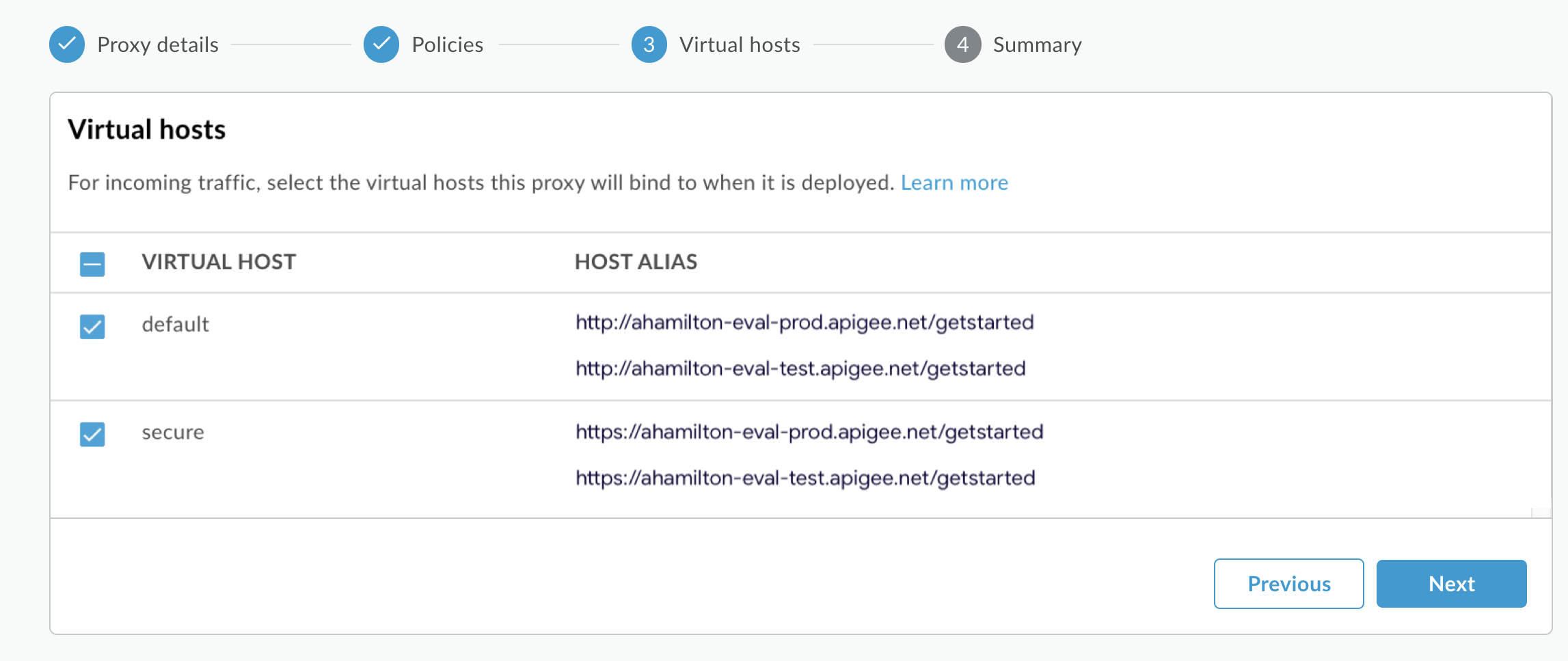
- Prüfen Sie in der Zusammenfassung auf der Seite Summary, ob unter Optional Deployment die Testumgebung ausgewählt ist und klicken Sie auf Create and deploy:
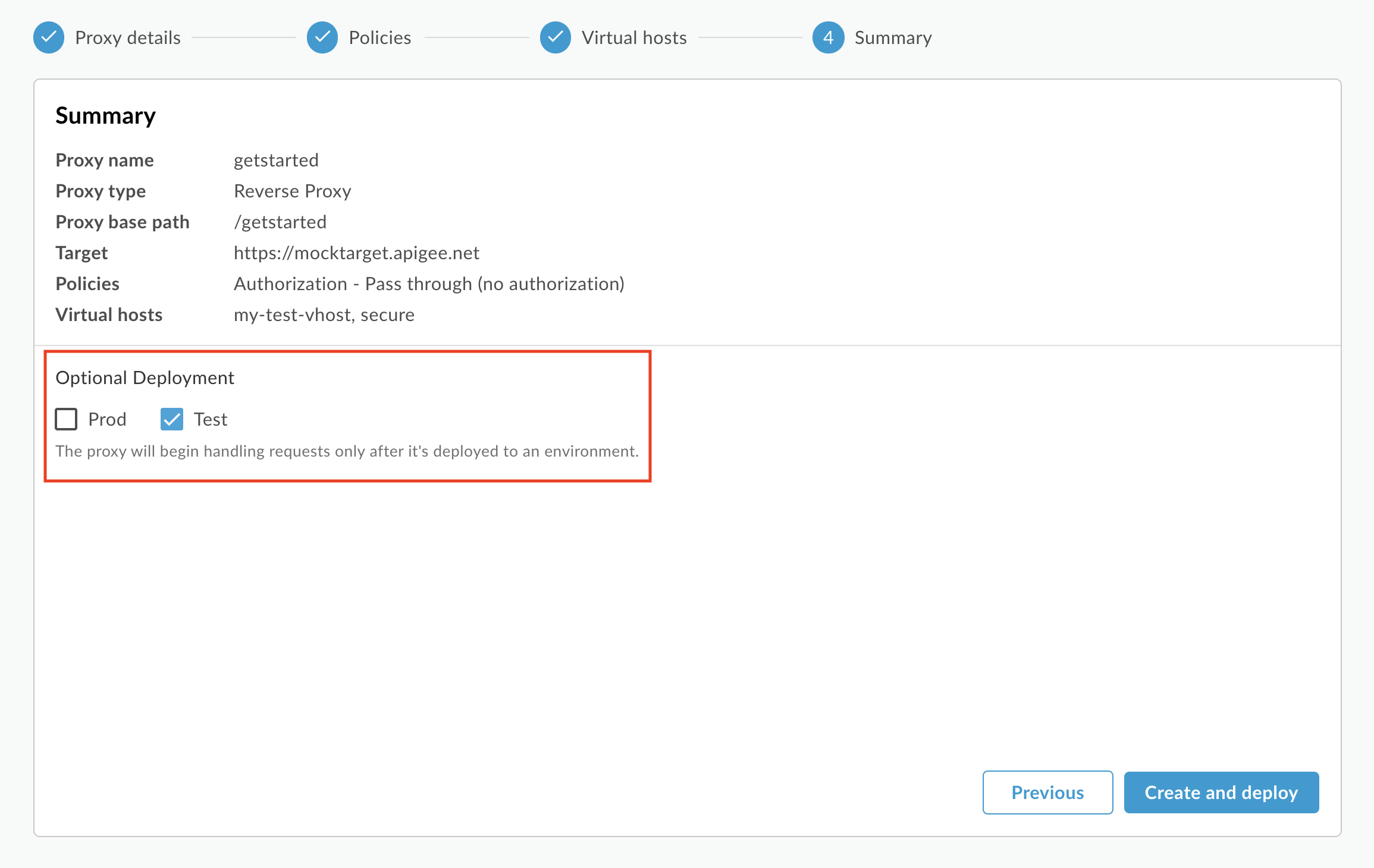
Apigee erstellt Ihren neuen API-Proxy und stellt ihn in Ihrer Testumgebung bereit:
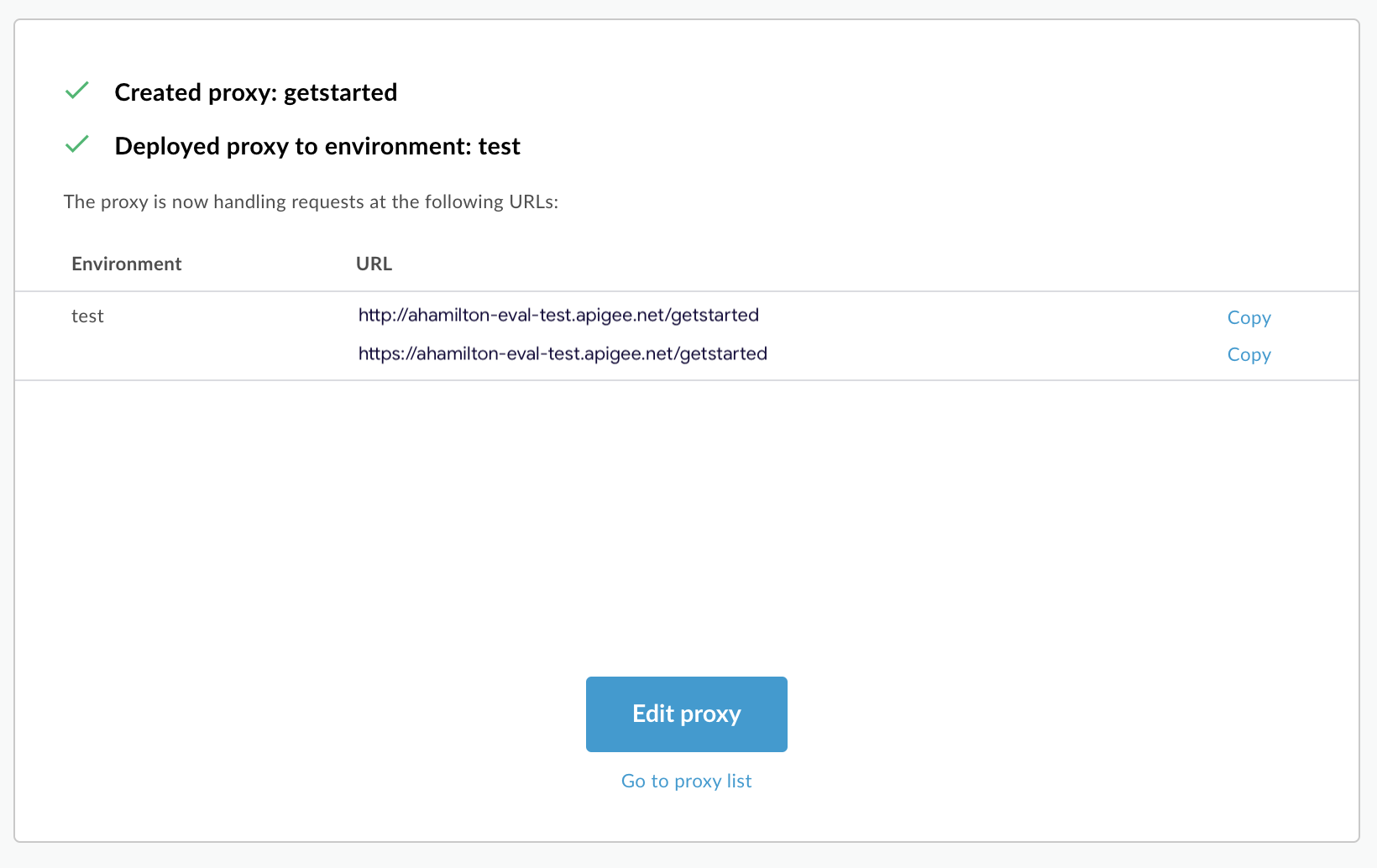
- Klicken Sie auf Proxy bearbeiten, um die Übersichtsseite für den API-Proxy aufzurufen:
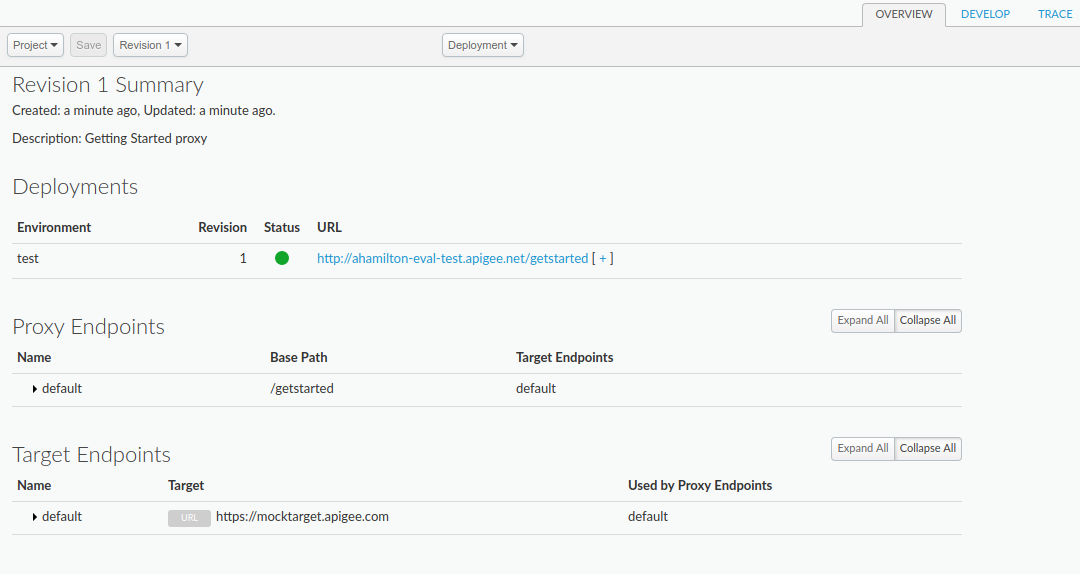
Wenn Sie [ + ] maximieren, werden in der Benutzeroberfläche sowohl HTTP- als auch HTTPS-URLs für die Testumgebung aufgeführt:
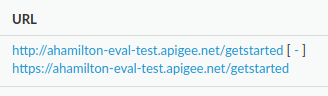
Sie können Anfragen an beide senden. In diesem Tutorial wird jedoch HTTPS verwendet.
Klassisches Edge (Private Cloud)
So erstellen Sie einen API-Proxy mit der klassischen Edge-Benutzeroberfläche:
- Melden Sie sich bei
http://ms-ip:9000an, wobei ms-ip die IP-Adresse oder der DNS-Name des Management Server-Knotens ist. - Klicken Sie im Hauptfenster auf API-Proxys:
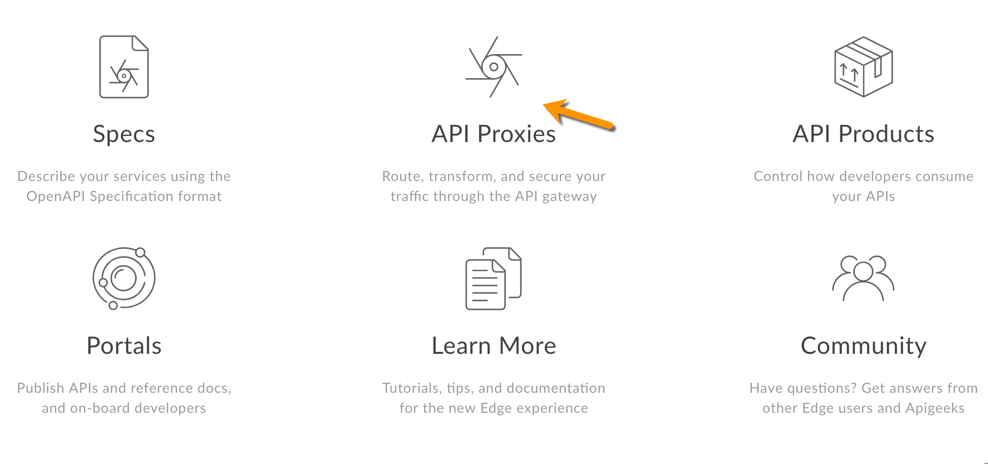
- Klicken Sie rechts oben auf + API-Proxy:
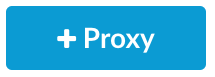
Apigee führt Sie durch den Prozess zum Erstellen eines neuen Proxys. Die erste Entscheidung betrifft die Art des Proxys:
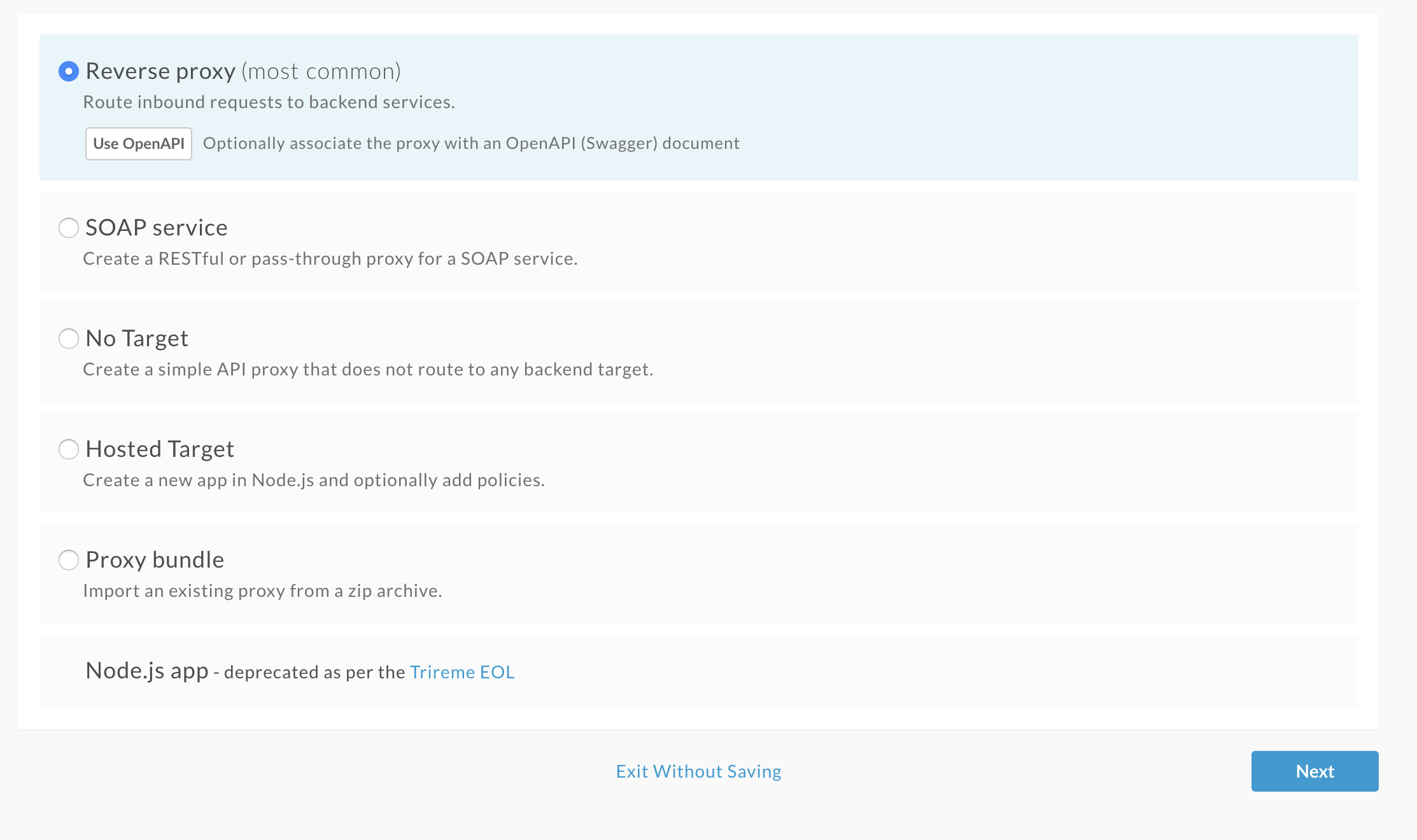
Wählen Sie Reverse-Proxy (am häufigsten) aus und klicken Sie auf Weiter.
In Apigee wird dann der Bildschirm Details angezeigt.
- Konfigurieren Sie den Proxy mit den folgenden Einstellungen:
- Proxyname:Geben Sie „getstarted“ ein. Wenn bereits ein Proxy mit diesem Namen vorhanden ist, wählen Sie einen anderen Namen.
Proxy-Basispfad:Muss auf „/getstarted“ festgelegt sein.
Der Proxy-Basispfad ist Teil der URL, die zum Senden von Anfragen an Ihre API verwendet wird. Edge verwendet die URL, um eingehende Anfragen zuzuordnen und an den richtigen API-Proxy weiterzuleiten.
Vorhandene API:Geben Sie „https://mocktarget.apigee.net“ ein. Definiert die Ziel-URL, die Apigee Edge bei einer Anfrage an den API-Proxy aufruft.
Der simulierte Zieldienst wird bei Apigee gehostet und gibt einfache Daten zurück. Ein API-Schlüssel oder ein Zugriffstoken sind nicht erforderlich.
- (Optional) Beschreibung:Geben Sie eine Beschreibung für den neuen API-Proxy ein, z. B. „Einstiegs-Proxy“.
Die Details Ihres Proxys sollten so aussehen:

- Klicken Sie auf Weiter.
- Wählen Sie auf dem Bildschirm Sicherheit die Sicherheitsoption Passthrough (none) aus und klicken Sie auf Weiter:
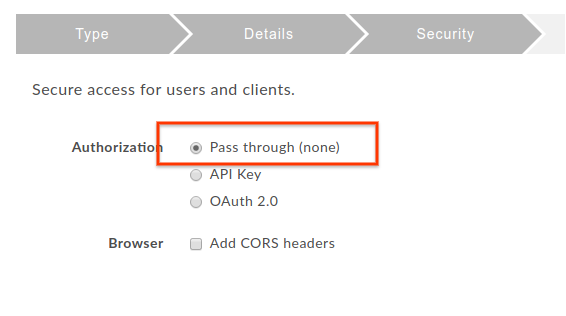
- Akzeptieren Sie auf dem Bildschirm Virtuelle Hosts die Standardauswahl und klicken Sie auf Weiter.
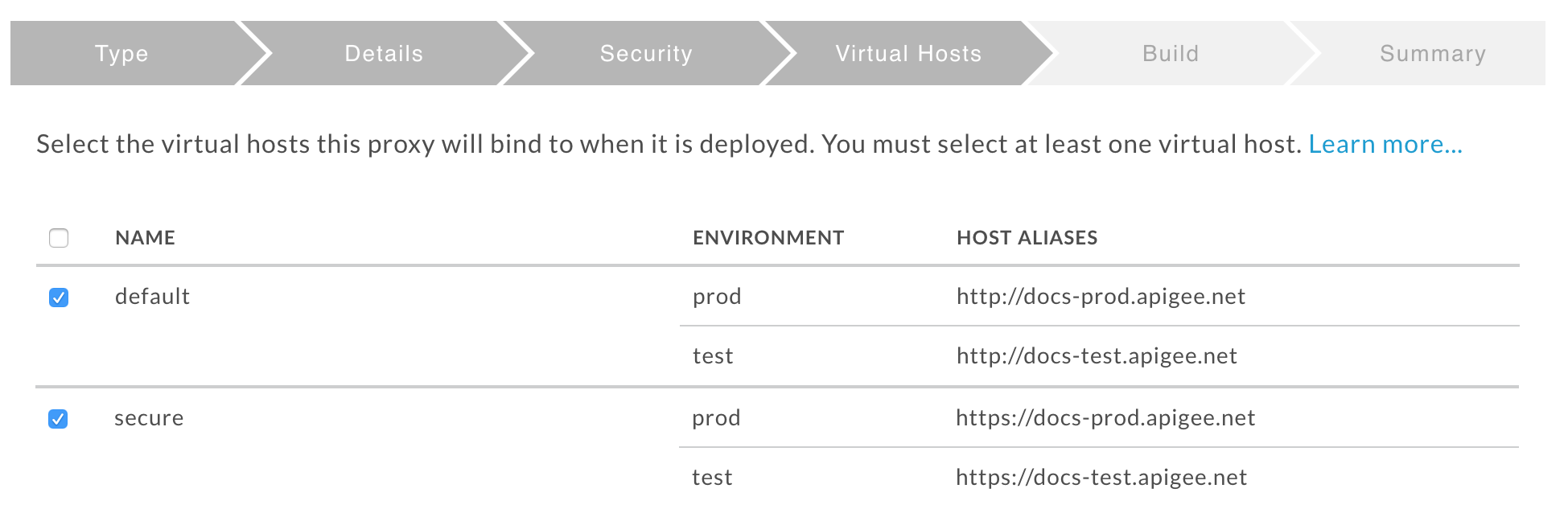
- Achten Sie darauf, dass auf dem Bildschirm Build neben Bereitstellungsumgebungen die Umgebung Test ausgewählt ist. Klicken Sie dann auf Erstellen und bereitstellen:
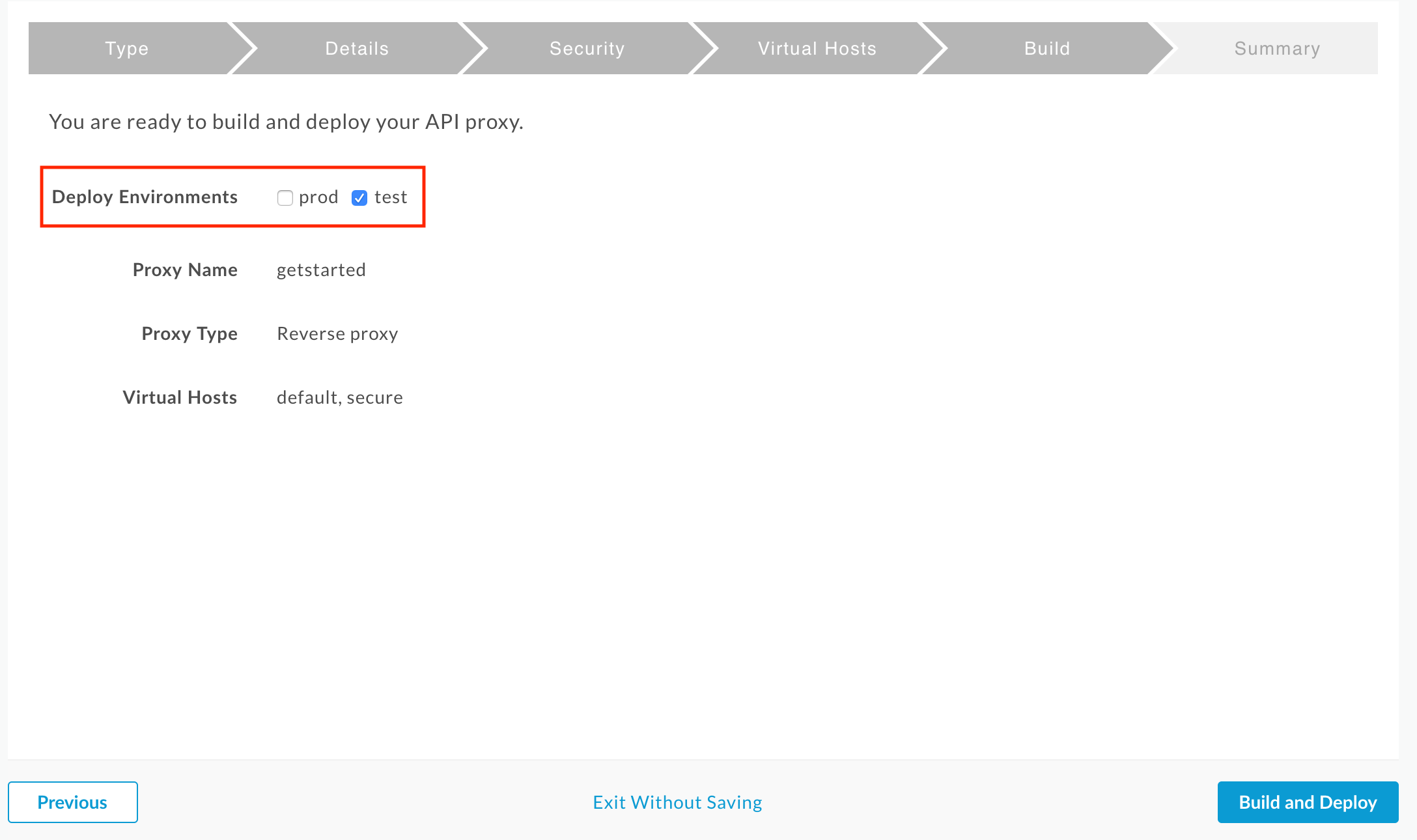
Apigee erstellt Ihren neuen API-Proxy und stellt ihn in Ihrer Testumgebung bereit:
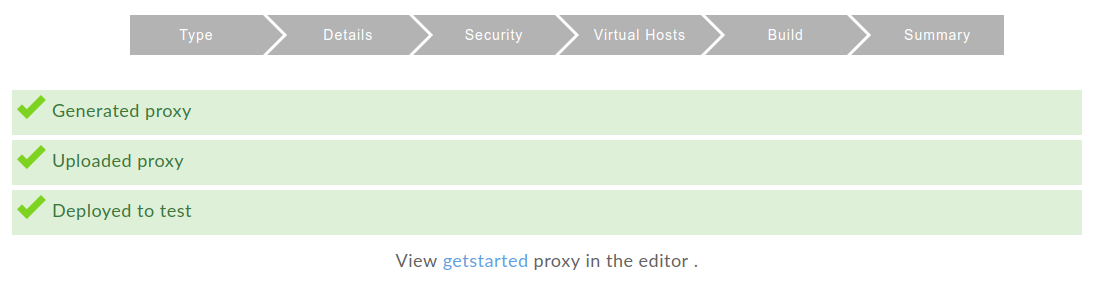
- Klicken Sie auf „getstarted“-Proxy im Editor ansehen, um die Übersichtsseite für den API-Proxy aufzurufen:
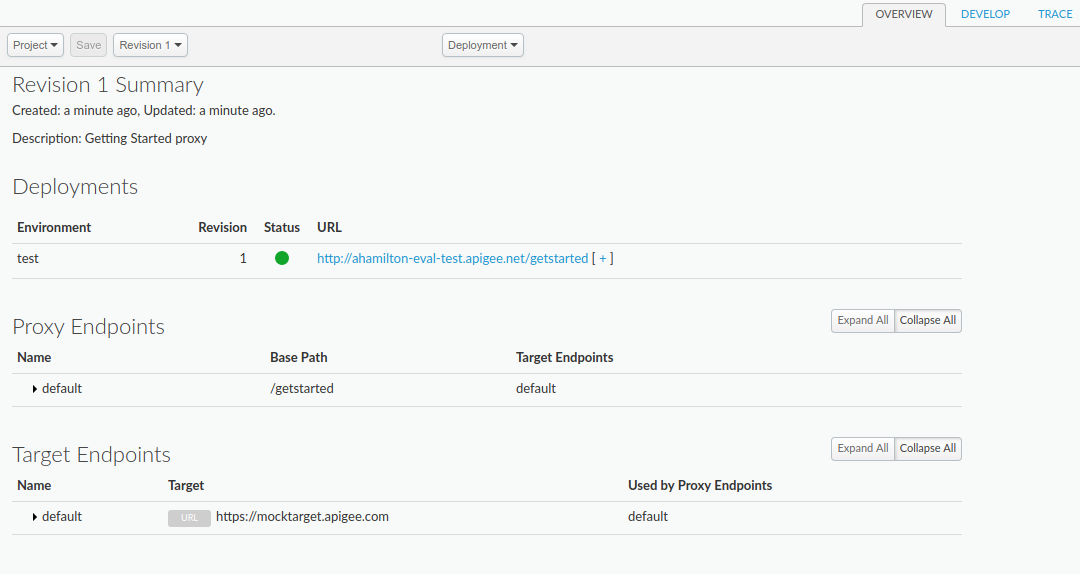
Wenn Sie [ + ] maximieren, werden in der Benutzeroberfläche sowohl HTTP- als auch HTTPS-URLs für die Testumgebung aufgeführt:
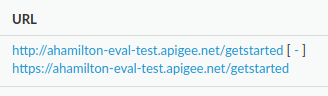
Sie können Anfragen an beide senden. In diesem Tutorial wird jedoch HTTPS verwendet.

