Stai visualizzando la documentazione di Apigee Edge.
Vai alla documentazione di Apigee X. info
Questa sezione spiega come creare un proxy API semplice.
Edge
Per creare un proxy API utilizzando l'interfaccia utente di Edge:
- Accedi ad apigee.com/edge.
- Fai clic su Proxy API nella finestra principale:
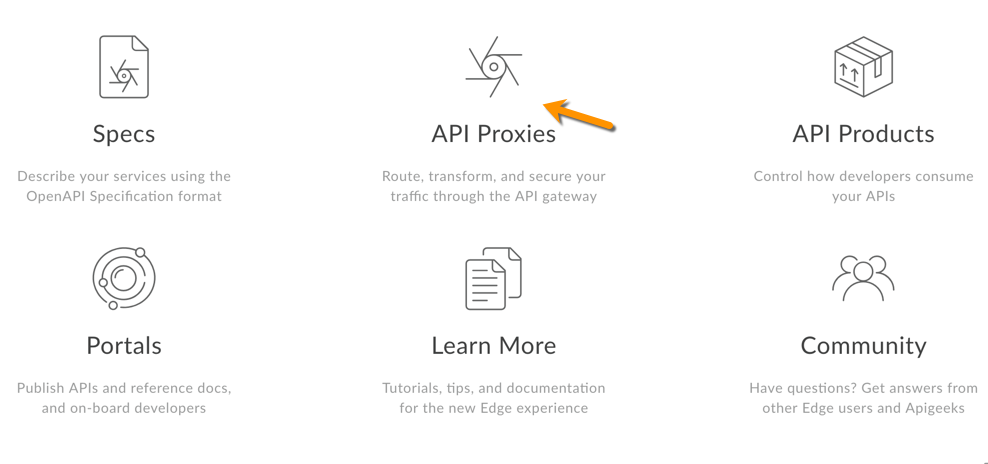
- Fai clic su +Proxy.
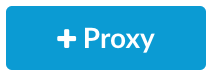
Apigee ti guida nella procedura di creazione di un nuovo proxy. Innanzitutto, seleziona il tipo di proxy:
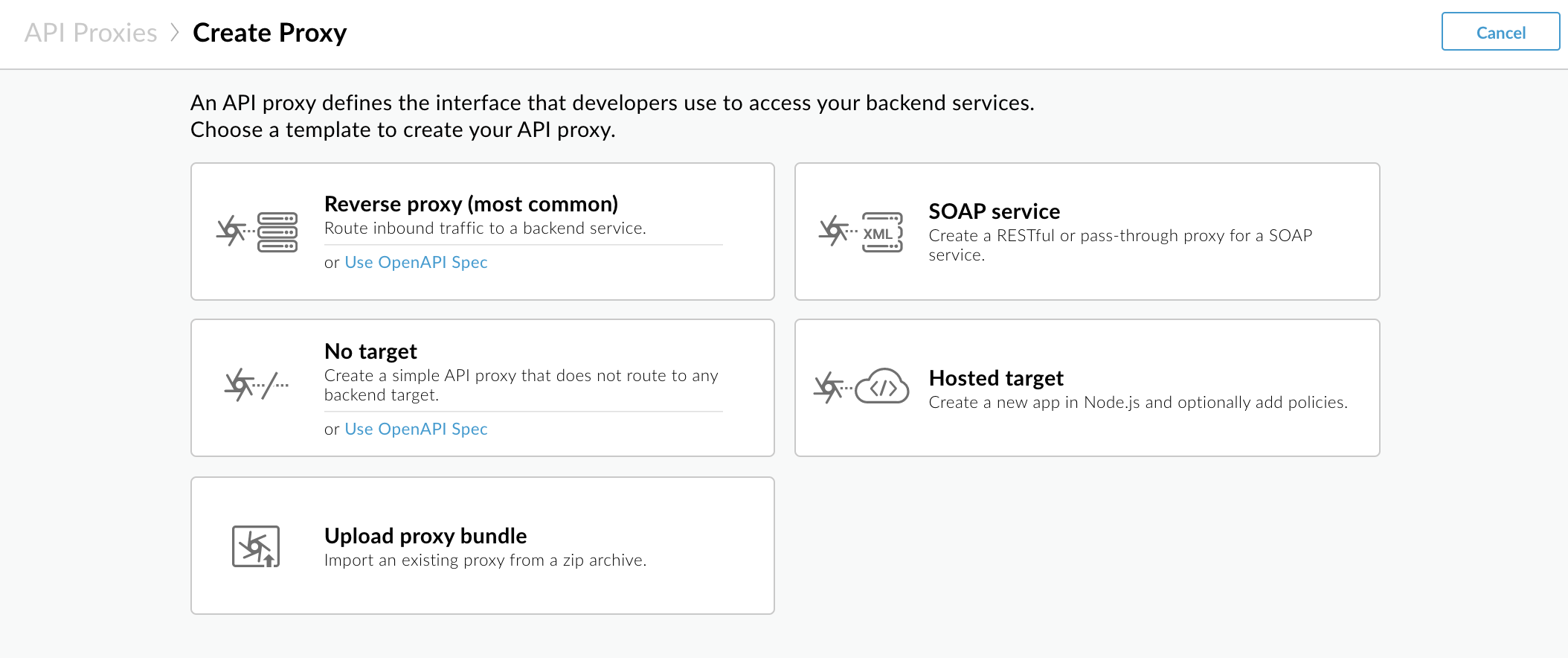
Fai clic su Proxy inverso (il più comune).
Apigee mostra la pagina Dettagli proxy.
- Configura i dettagli del proxy come segue:
- Nome: inserisci getstarted. Se esiste già un proxy con questo nome, utilizza un altro nome.
Percorso di base: assicurati che sia impostato su /getstarted.
Il percorso di base fa parte dell'URL utilizzato per inviare richieste all'API. Edge utilizza l'URL per associare e instradare le richieste in entrata al proxy API appropriato.
- (Facoltativo) Descrizione: inserisci una descrizione per il nuovo proxy API, ad esempio Proxy Inizia.
Target (API esistente): inserisci https://mocktarget.apigee.net. Questo definisce l'URL target invocato da Apigee Edge su una richiesta al proxy API.
Il servizio mocktarget è ospitato in Apigee e restituisce dati semplici. Non richiede una chiave API o un token di accesso.
I dettagli del proxy dovrebbero essere simili ai seguenti:
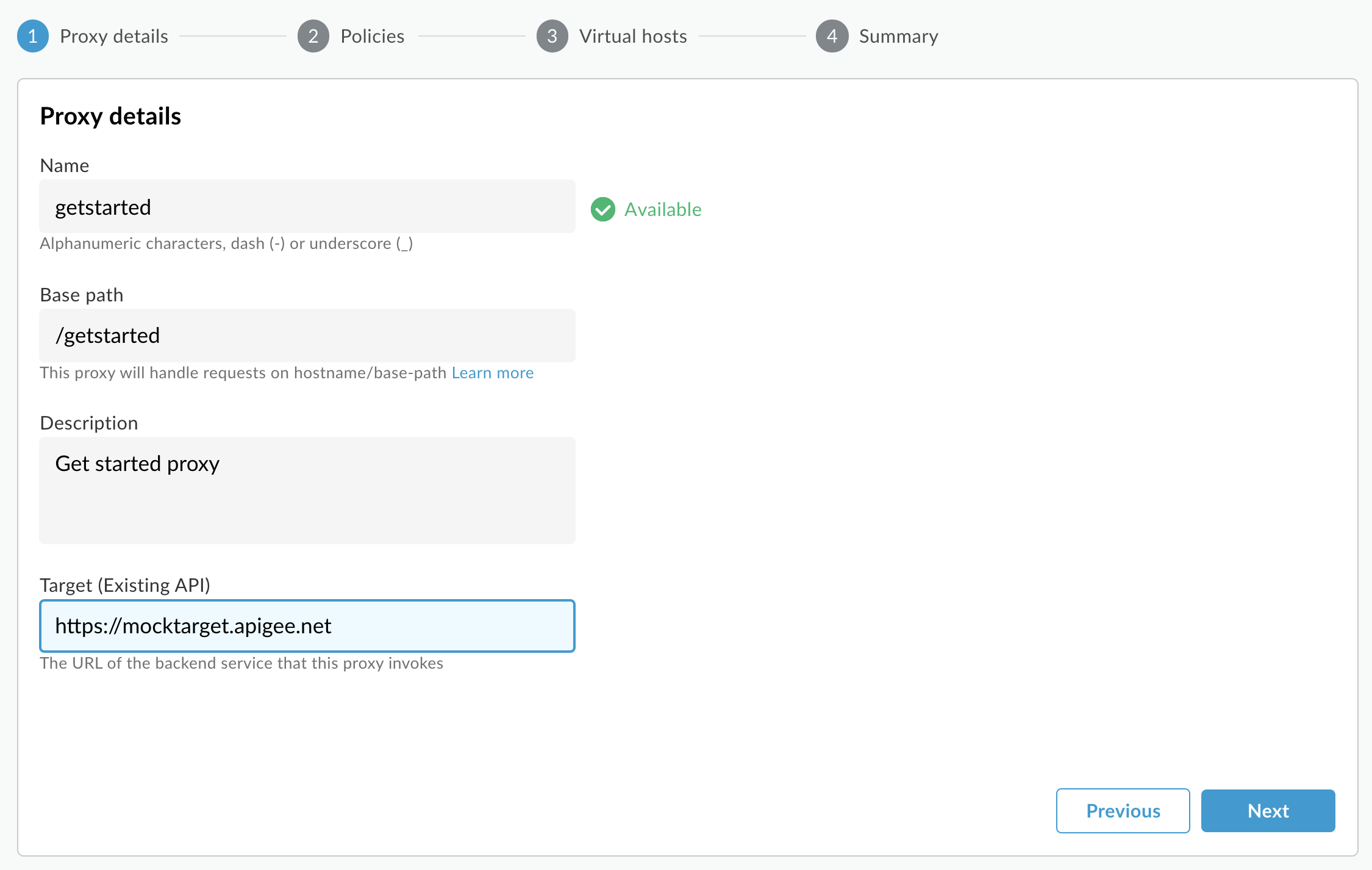
- Fai clic su Avanti.
- Nella pagina Criteri comuni, in Sicurezza: autorizzazione, assicurati che sia selezionata l'opzione Trasferimento (nessuna autorizzazione) e fai clic su Avanti.
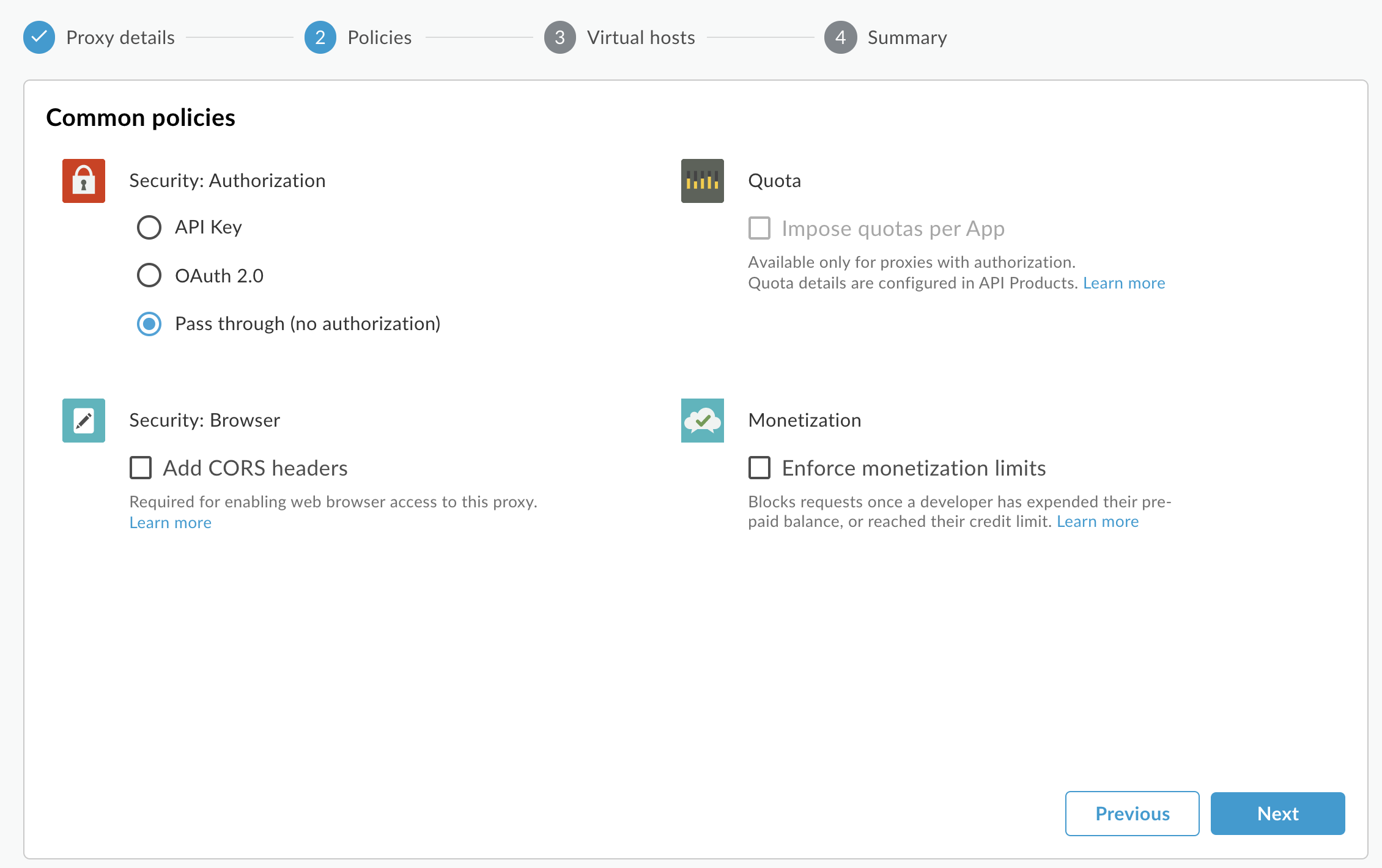
- Nella pagina Host virtuali, seleziona predefinito e sicuro e fai clic su
Avanti.
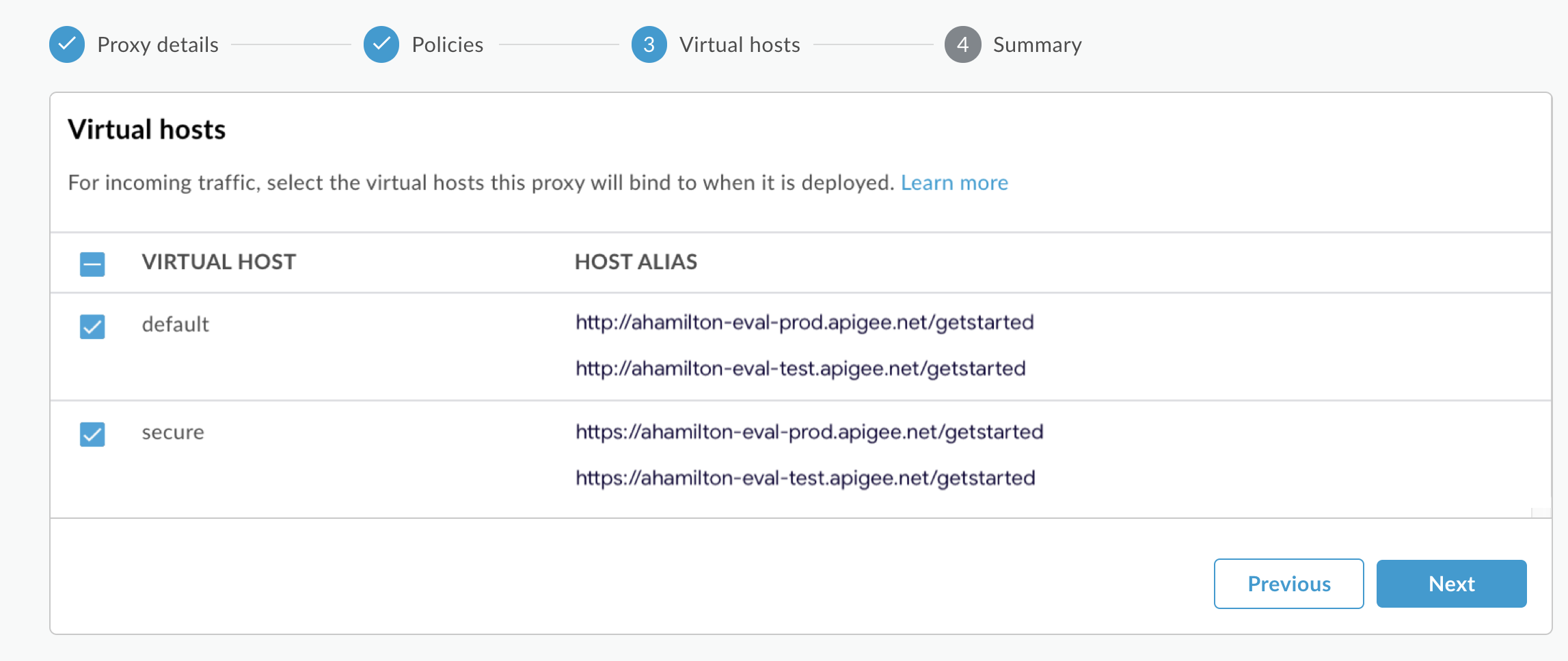
- Nella pagina Riepilogo, assicurati che l'ambiente Test sia selezionato in Deployment facoltativo e fai clic su Crea ed esegui il deployment:
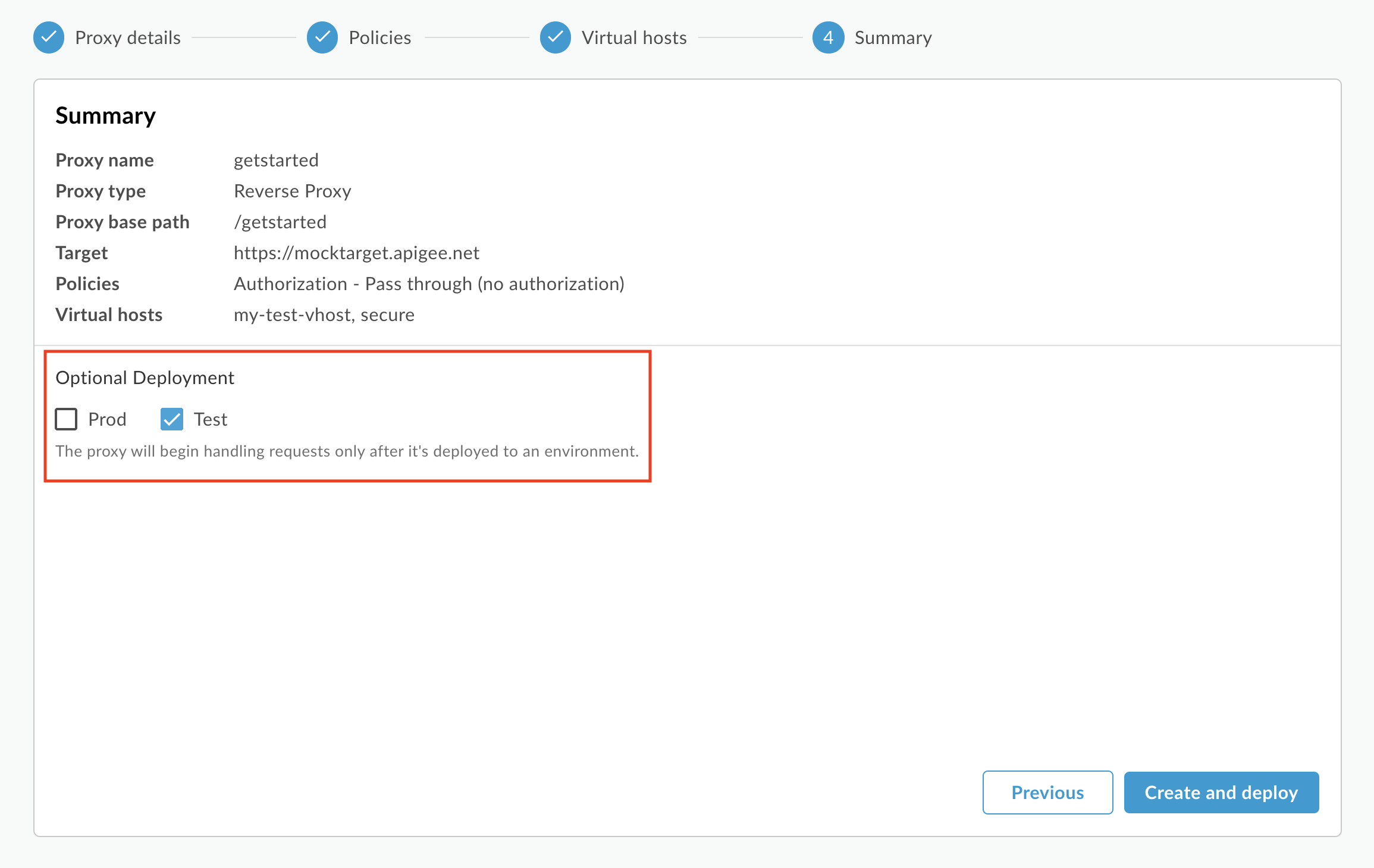
Apigee crea il nuovo proxy API e lo esegue nel tuo ambiente di test:
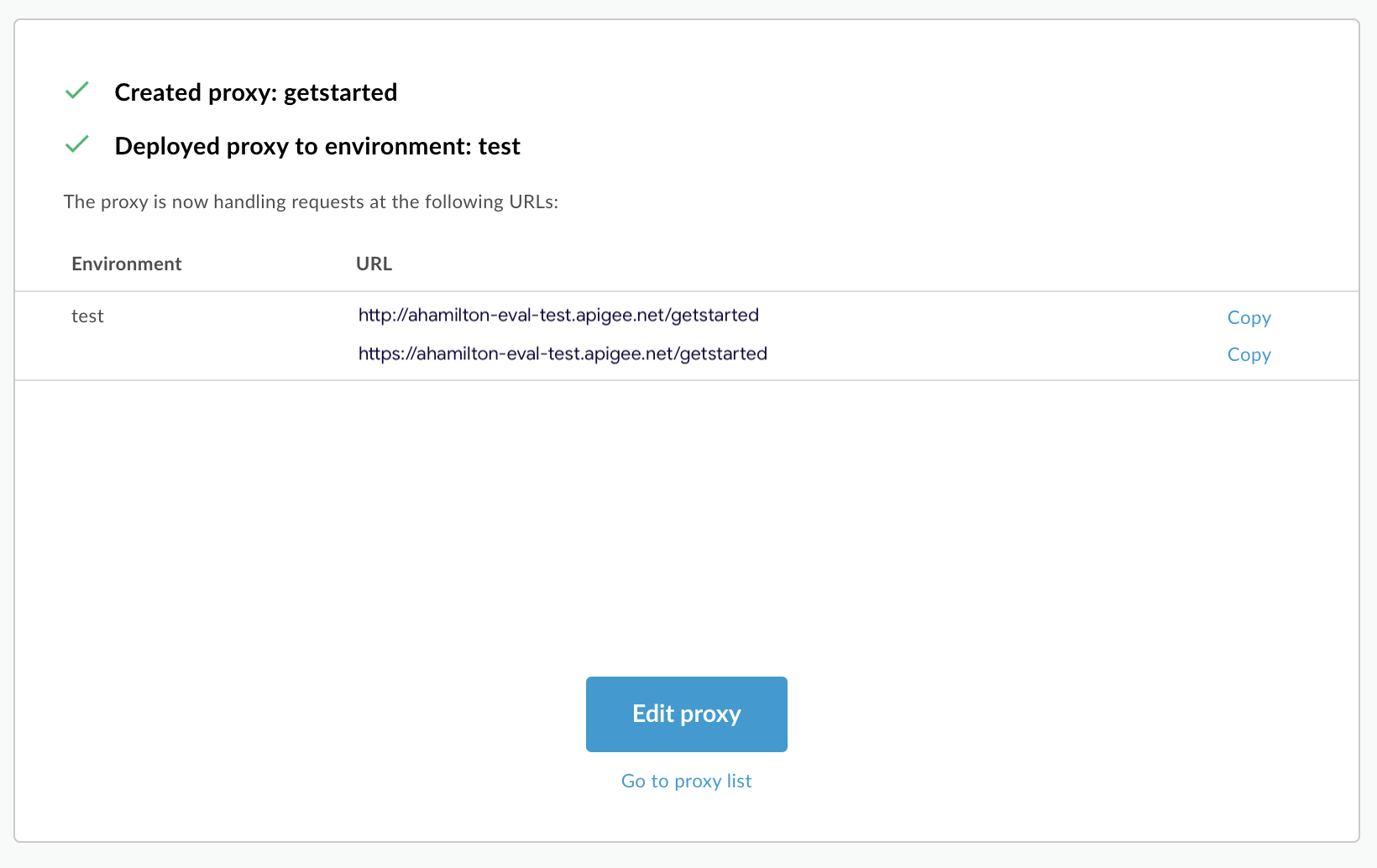
- Fai clic su Modifica proxy per visualizzare la pagina Panoramica per il proxy API:
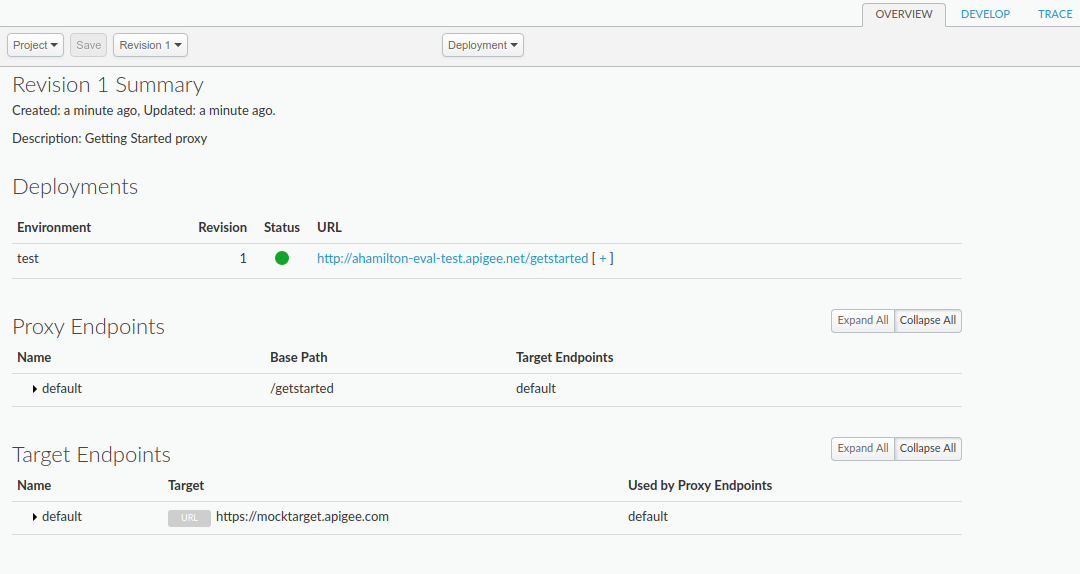
Tieni presente che se espandi [ + ], l'interfaccia utente elenca gli URL HTTP e HTTPS per l'ambiente di test:
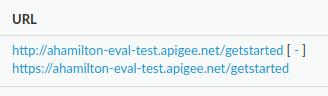
Di conseguenza, puoi inviare richieste a entrambi, ma questo tutorial utilizza HTTPS.
Edge classico (private cloud)
Per creare un proxy API utilizzando l'interfaccia utente Edge classica:
- Accedi a
http://ms-ip:9000, dove ms-ip è l'indirizzo IP o il nome DNS del nodo del server di gestione. - Fai clic su Proxy API nella finestra principale:
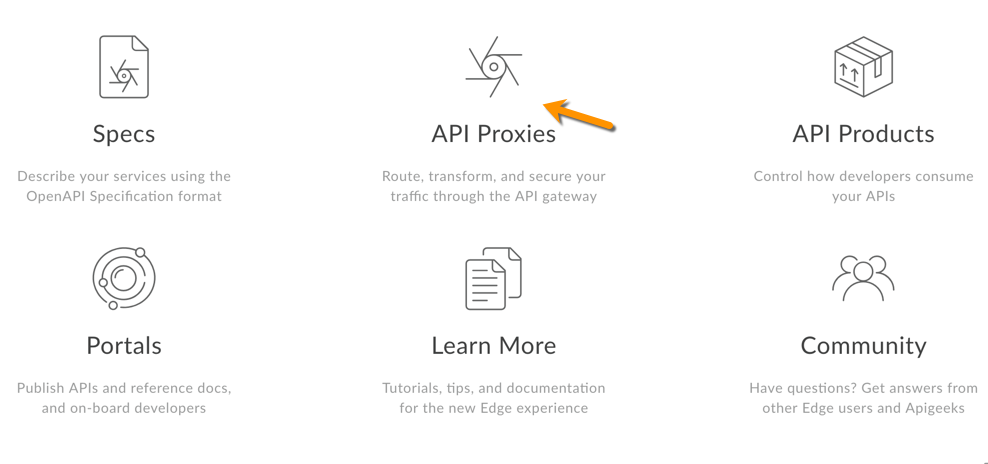
- Fai clic su + Proxy API in alto a destra:
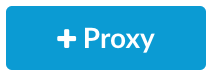
Apigee ti guida nella procedura di creazione di un nuovo proxy. La prima decisione riguarda il tipo di proxy:

Seleziona Proxy inverso (il più comune) e fai clic su Avanti.
Apigee mostra quindi la schermata Dettagli.
- Configura il proxy con le seguenti impostazioni:
- Nome proxy: inserisci "getstarted". Se esiste già un proxy con questo nome, scegline uno diverso.
Percorso base del proxy: assicurati che sia impostato su "/getstarted".
Il percorso base del proxy fa parte dell'URL utilizzato per inviare richieste all'API. Edge utilizza l'URL per associare e instradare le richieste in entrata al proxy API appropriato.
API esistente: inserisci "https://mocktarget.apigee.net". Questo definisce l'URL di destinazione invocato da Apigee Edge su una richiesta al proxy API.
Il servizio mocktarget è ospitato in Apigee e restituisce dati semplici. Non richiede una chiave API o un token di accesso.
- (Facoltativo) Descrizione:inserisci una descrizione per il nuovo proxy API, ad esempio "Proxy per iniziare".
I dettagli del proxy dovrebbero essere simili ai seguenti:
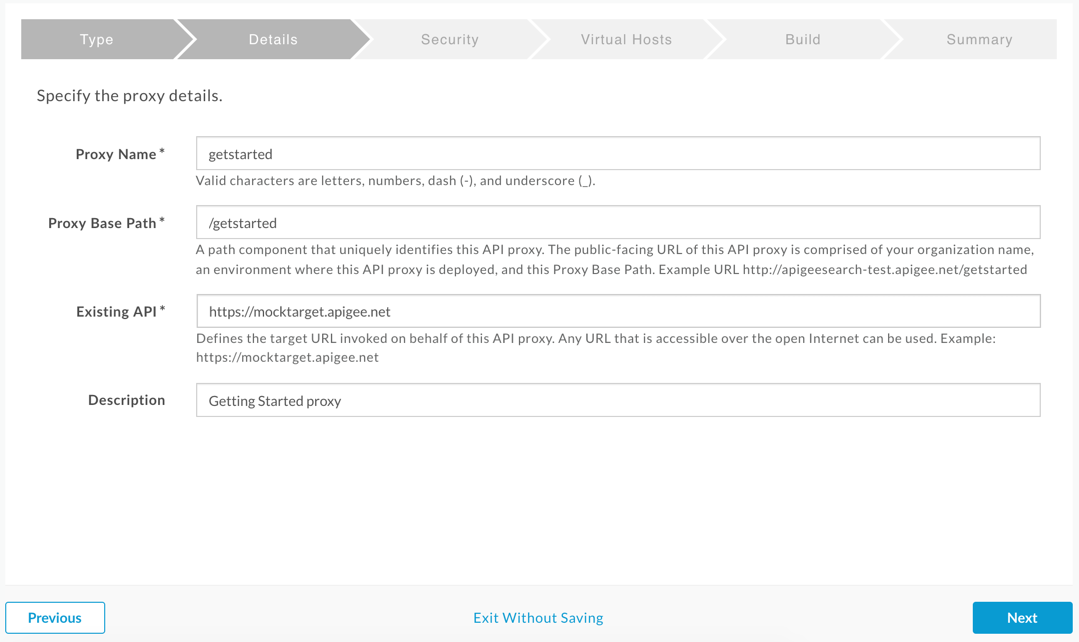
- Fai clic su Avanti.
- Nella schermata Sicurezza, seleziona Passa (nessuno) come opzione di sicurezza e fai clic su Avanti:
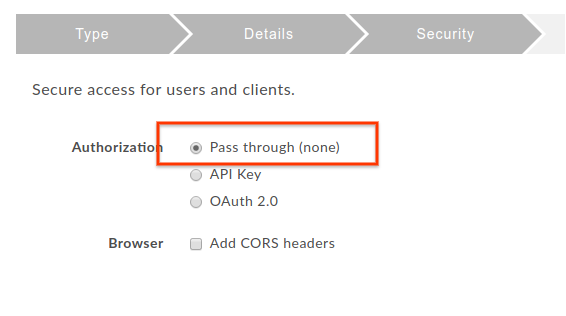
- Nella schermata Host virtuali, accetta le selezioni predefinite e fai clic su
Avanti.
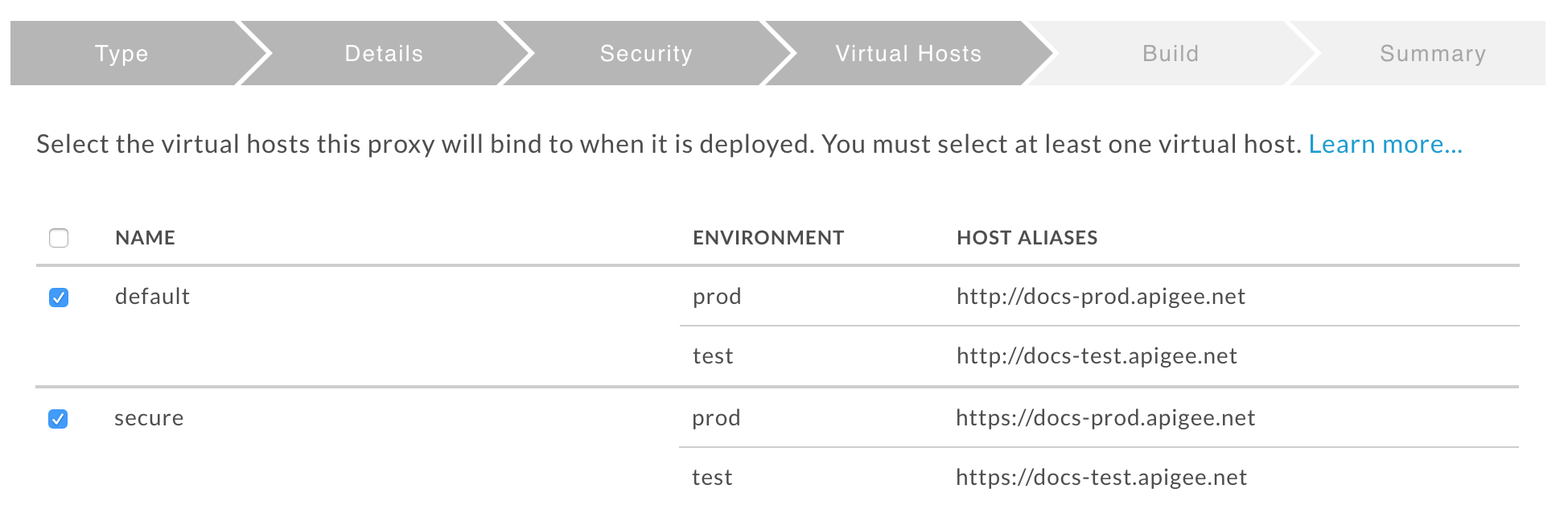
- Nella schermata Build, assicurati che l'ambiente di test sia selezionato accanto a Ambienti di deployment e fai clic su Esegui build e deployment:
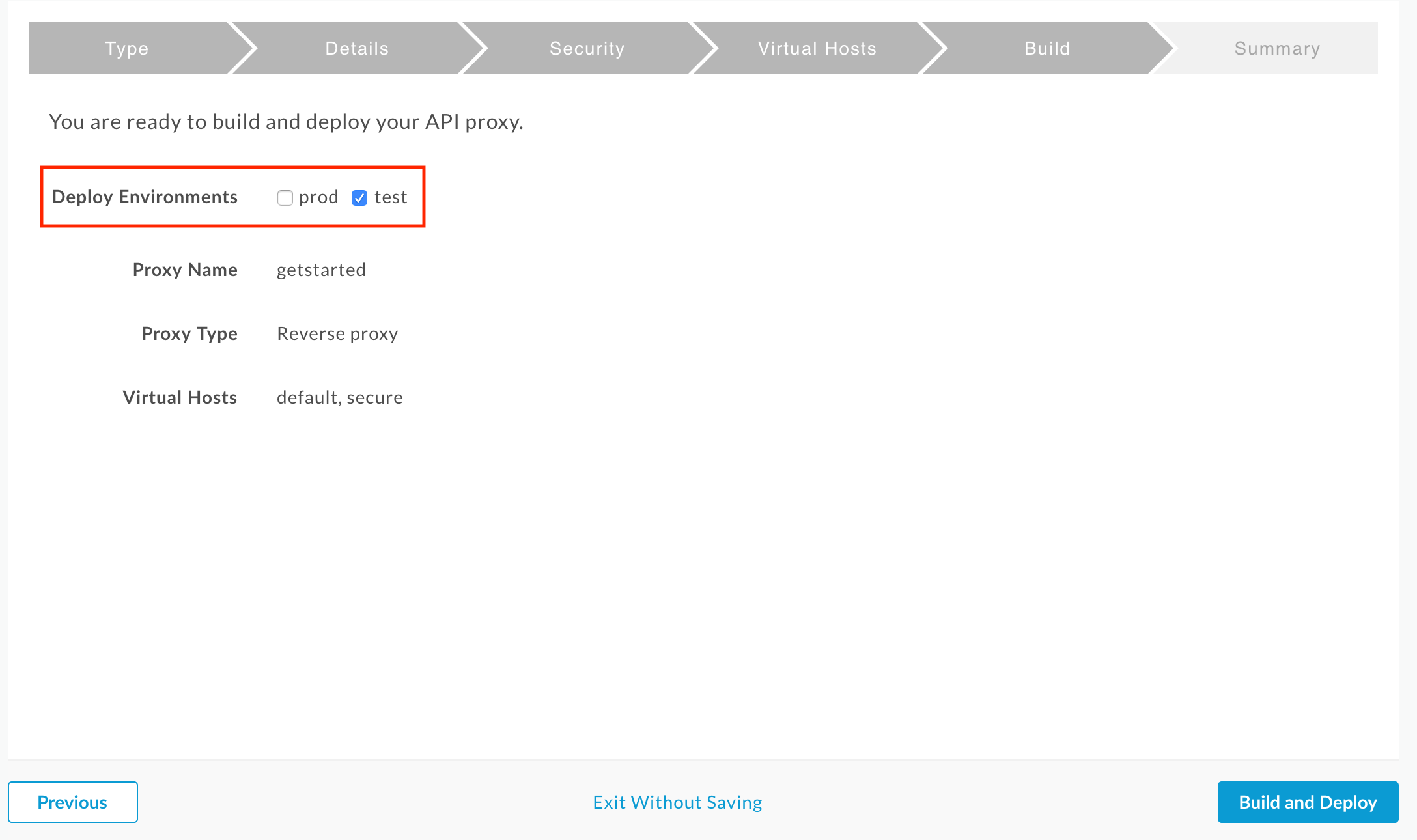
Apigee crea il nuovo proxy API e lo esegue nel tuo ambiente di test:
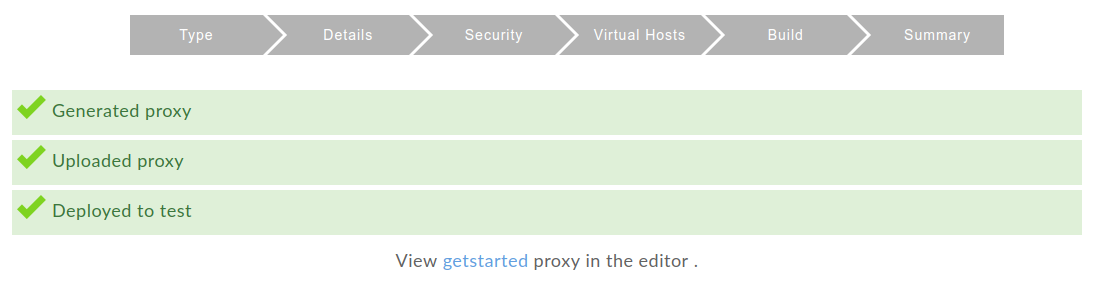
- Fai clic su Visualizza il proxy getstarted nell'editor per visualizzare la pagina Panoramica per il proxy API:
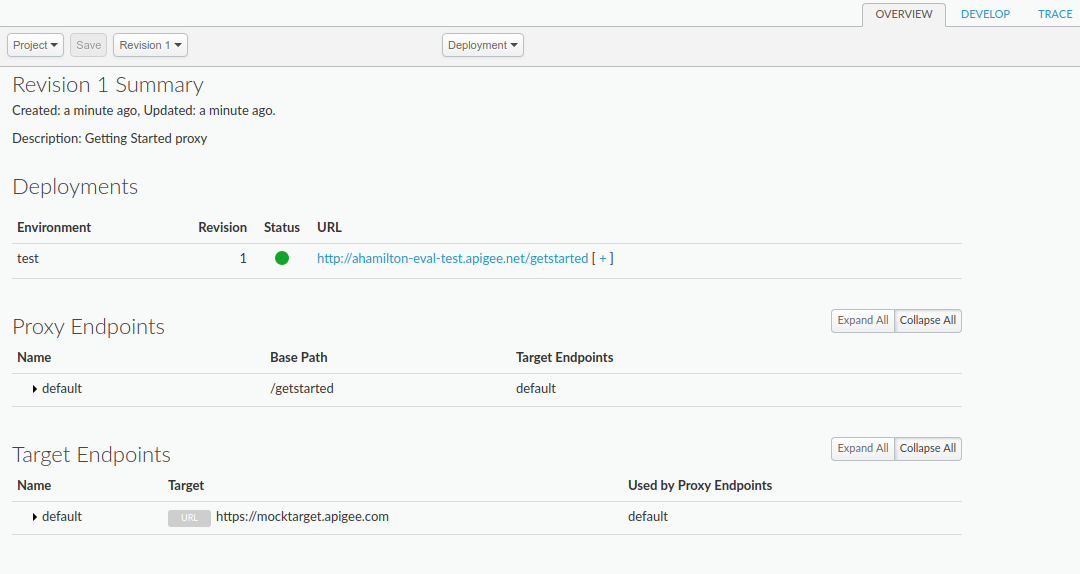
Tieni presente che se espandi [ + ], l'interfaccia utente elenca gli URL HTTP e HTTPS per l'ambiente di test:
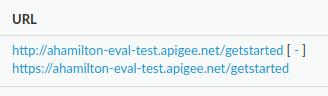
Di conseguenza, puoi inviare richieste a entrambi, ma questo tutorial utilizza HTTPS.

