Sie sehen sich die Dokumentation zu Apigee Edge an.
Sehen Sie sich die Apigee X-Dokumentation an. info
In diesem Schritt veröffentlichen Sie eine API im Portal. Gehen Sie dazu so vor:
1. OpenAPI-Spezifikation erstellen
2. API-Proxy aus einer Spezifikation erstellen
3. API-Produkt erstellen
4. API im Portal veröffentlichen
Schritt 1: OpenAPI-Spezifikation erstellen
Jede OpenAPI-Spezifikation dient während des gesamten API-Lebenszyklus als „Source of Truth“. Die gleiche Spezifikation wird in jeder Phase des API-Lebenszyklus verwendet, von der Entwicklung bis zur Veröffentlichung.
So erstellen Sie eine OpenAPI-Spezifikation:
- Wählen Sie in der linken Navigationsleiste Entwickeln > Spezifikationen aus, um die Seite Spezifikationen zu öffnen.
- Klicken Sie auf + Spezifikation > URL importieren.
- Geben Sie im Importdialogfeld die folgenden Informationen ein:
- Import name: helloworld
Import-URL: https://raw.githubusercontent.com/apigee/api-platform-samples/master/default-proxies/helloworld/openapi/mocktarget.yaml
Klicken Sie auf Importieren.
Schritt 2: API-Proxy aus einer Spezifikation erstellen
Erstellen Sie einen API-Proxy aus einer OpenAPI-Spezifikation, die die API beschreibt.
Um einen API-Proxy aus einer OpenAPI-Spezifikation zu erstellen:
- Bewegen Sie den Mauszeiger auf der Seite „Spezifikationen“ auf die Spezifikation helloworld, um das Aktionsmenü aufzurufen.
- Klicken Sie auf
 , um einen API-Proxy aus der Spezifikation zu generieren.
, um einen API-Proxy aus der Spezifikation zu generieren.
Der Assistent zum Erstellen eines Proxys wird geöffnet und die Seite „Details“ wird mit Werten aus der OpenAPI-Spezifikation ausgefüllt. - Bearbeiten Sie das Feld Beschreibung so: API-Proxy für Hello World.
- Klicken Sie auf Weiter.
Auf der Seite Richtlinien:
- Wählen Sie unter Sicherheit: Autorisierung die Option Pass through (no authorization) aus.
- Wählen Sie unter Sicherheit: Browser die Option CORS-Header hinzufügen aus.
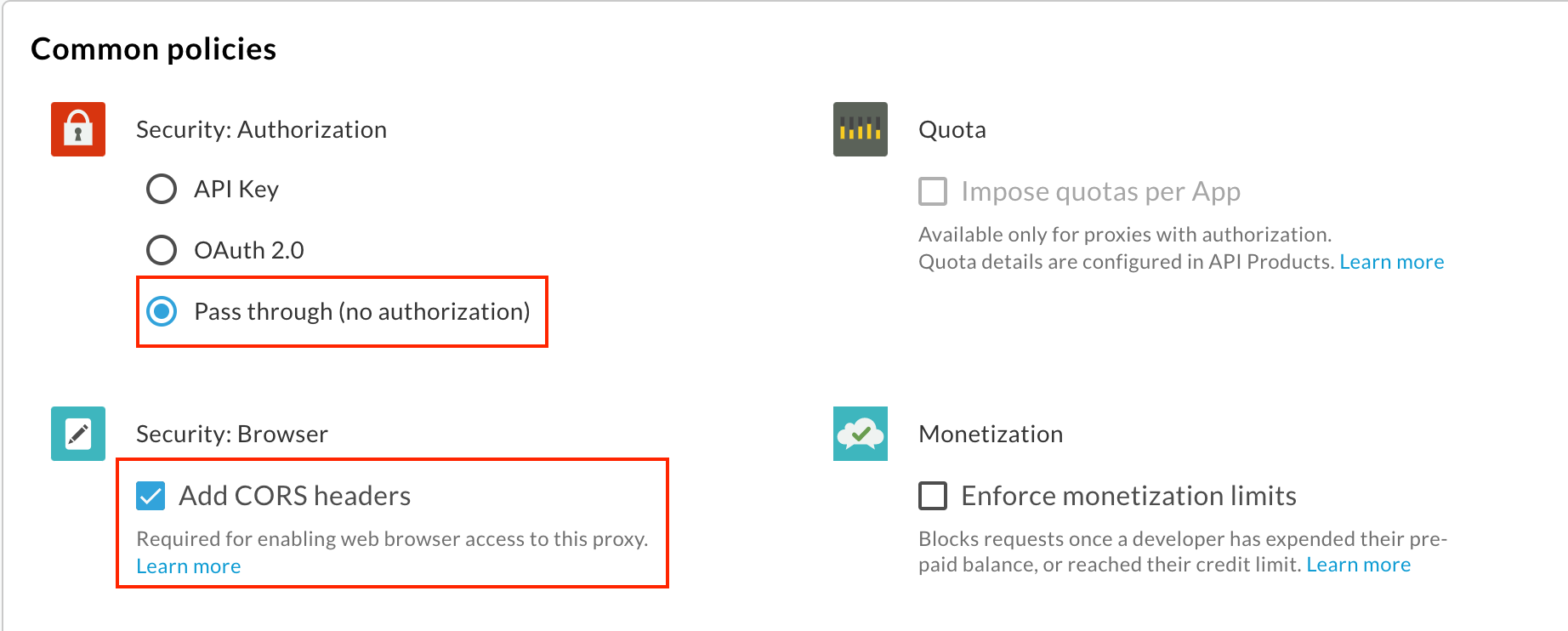
Klicken Sie auf Weiter.
Prüfen Sie auf der Seite Abläufe, ob alle Vorgänge ausgewählt sind, und klicken Sie auf Weiter.
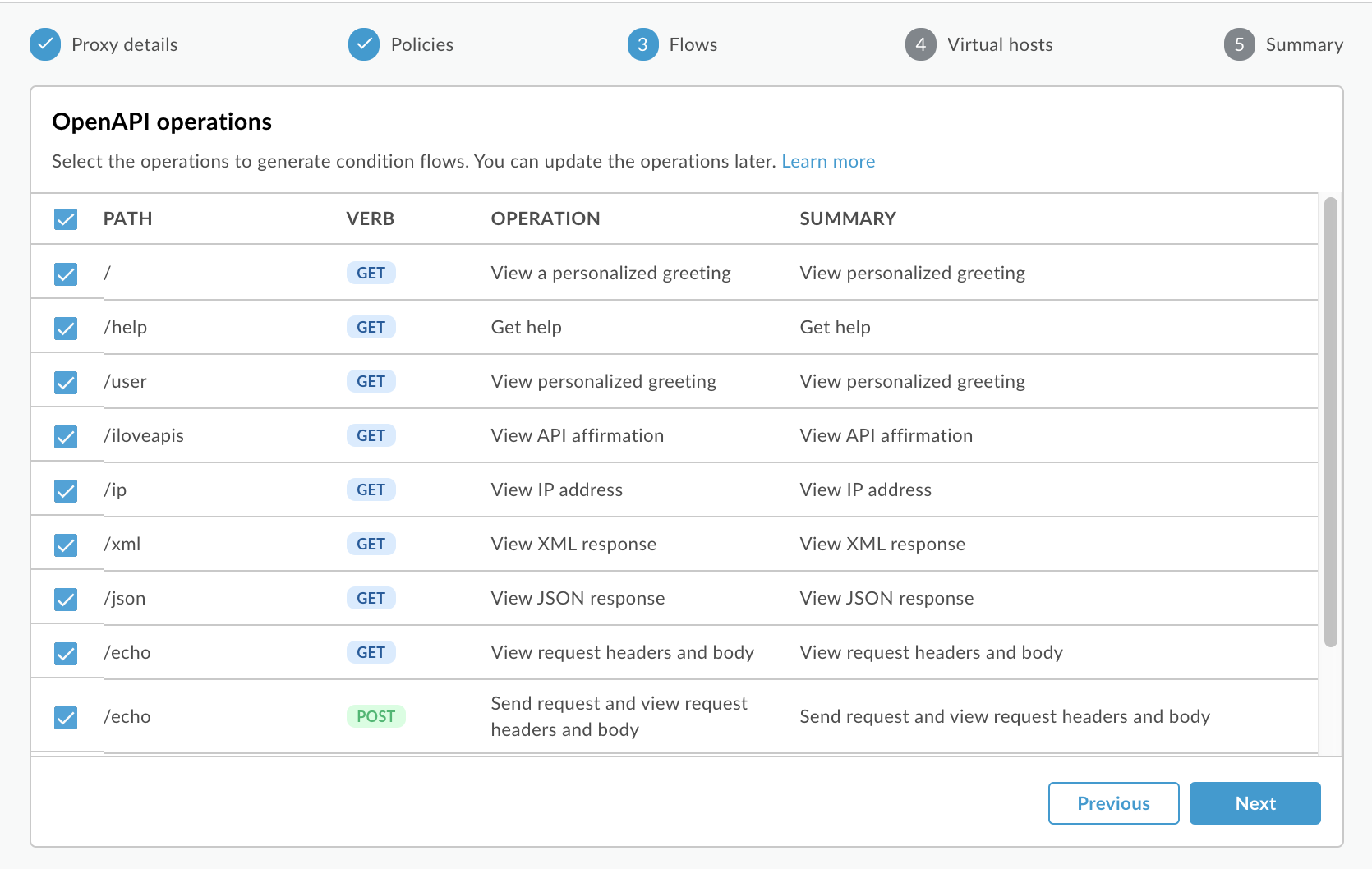
Prüfen Sie auf der Seite „Virtuelle Hosts“, ob alle virtuellen Hosts ausgewählt sind, und klicken Sie auf Weiter.
Wählen Sie auf der Seite Zusammenfassung unter Optionale Bereitstellung die Umgebung aus, in der Sie die Bereitstellung vornehmen möchten.

Klicken Sie auf Erstellen.
Auf der Seite „Zusammenfassung“ wird bestätigt, dass der neue API-Proxy erstellt und in der Testumgebung bereitgestellt wurde.
Schritt 3: API-Produkt erstellen
Erstellen Sie ein API-Produkt, das die API-Ressourcen enthält, die Sie für Ihre API-Nutzer bereitstellen möchten.
API-Produkt erstellen:
- Wählen Sie in der linken Navigationsleiste Veröffentlichen > API-Produkte, um die Seite „API-Produkte“ zu öffnen.
-
Klicken Sie auf + API Product.
Die Seite „Neues Produkt“ wird angezeigt. -
Geben Sie die Produktdetails für Ihr API-Produkt ein.
Hinweis: Die Felder „Anzeigename“ und „Beschreibung“ werden standardmäßig im Portal angezeigt, wenn Sie das API-Produkt veröffentlichen. Sie können die Werte in Schritt 4: API im Portal veröffentlichen bearbeiten.
Feld Wert Name Hallo Welt Anzeigename Hallo Welt Beschreibung Einfaches „Hello World“-Beispiel Umgebung Wählen Sie die Umgebung aus, in der der API-Proxy bereitgestellt wird. Zugriff Öffentlich Zugriffsanfragen automatisch genehmigen Aktiviert Kontingent [keine Eingabe] Erlaubte OAuth-Bereiche [keine Eingabe] -
Klicken Sie unter API-Ressourcen auf Proxy hinzufügen, um die API-Proxys auszuwählen, die Ihrem API-Produkt hinzugefügt werden sollen.
Das Dialogfeld API-Ressource hinzufügen wird angezeigt. - Klicken Sie auf API-Proxy (falls noch nicht ausgewählt) und wählen Sie in der Liste Mock-Target-API aus.
- Klicken Sie auf Hinzufügen.
-
Klicken Sie auf Speichern, um das API-Produkt zu speichern.
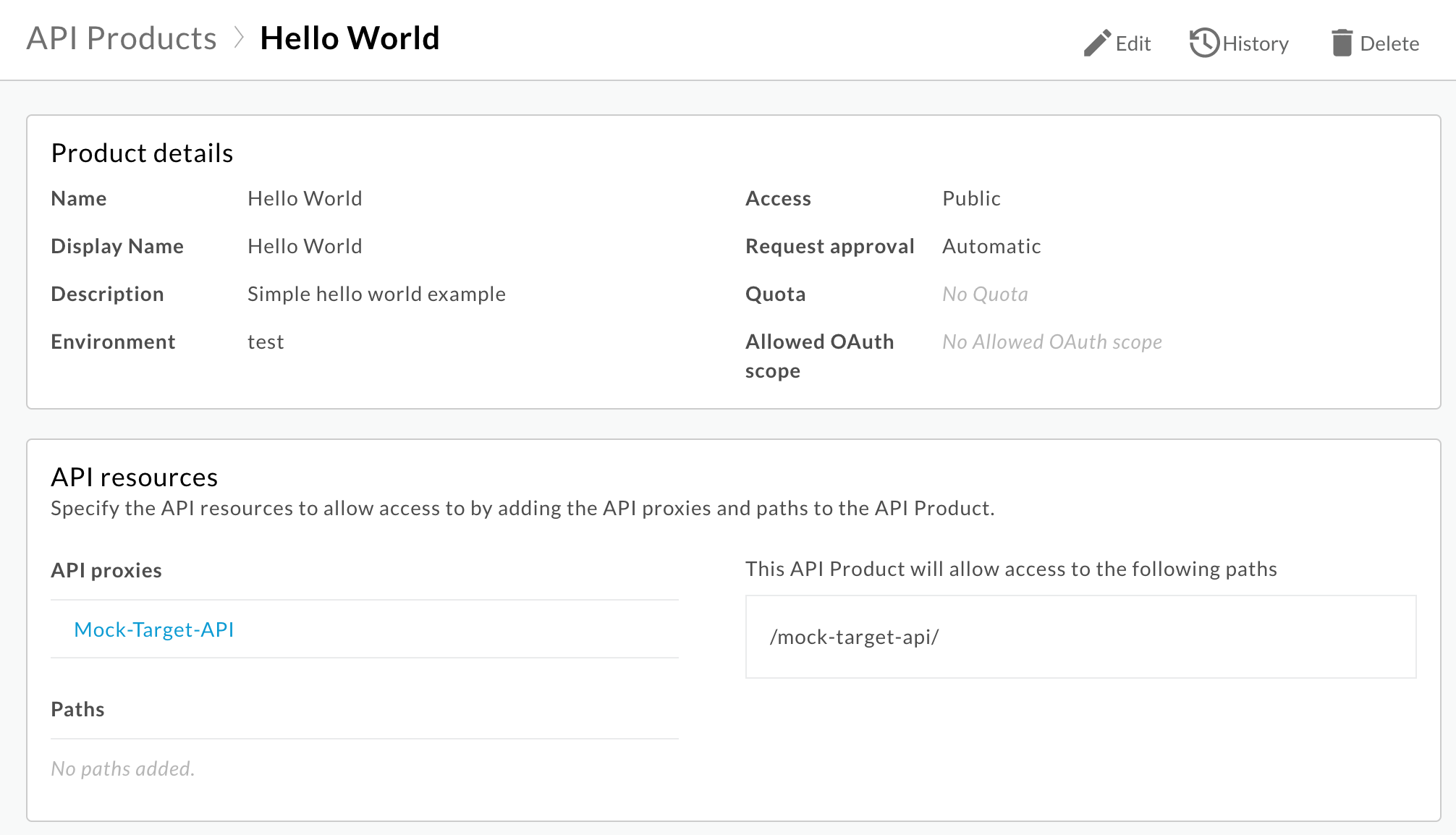
Schritt 4: API im Portal veröffentlichen
Veröffentlichen Sie die API auf Ihrem Portal, damit Ihre Kunden sich darüber informieren und diese verwenden können.
So veröffentlichen Sie die API in Ihrem Portal:
- Gehen Sie in Ihrem Portal zur Seite „APIs“:
- Wählen Sie in der linken Navigationsleiste Veröffentlichen > Apps aus.
- Klicken Sie auf die Zeile Mein erstes Portal, um das Portal zu öffnen.
- Klicken Sie auf API-Katalog, um die Seite mit den APIs aufzurufen.
- Klicken Sie auf + (Pluszeichen).
- Wählen Sie Hello World im Dialogfeld API-Produkt zum Katalog hinzufügen aus und klicken Sie auf Weiter.
- Konfigurieren Sie unter API-Details die folgenden Optionen:
- Wählen Sie Veröffentlicht (im Katalog aufgeführt) aus, um die API in Ihrem Portal zu veröffentlichen.
- Für Anzeigenbild:
- Klicken Sie auf Image auswählen.
- Klicken Sie im Dialogfeld Bild auswählen auf home-background.jpg in der Liste der vorhandenen Images.
- Klicken Sie auf Auswählen.
- Sehen Sie sich eine Vorschau des Images an und klicken Sie auf Auswählen.
- Geben Sie unter Kategorien die Option Erste Schritte ein und drücken Sie die Eingabetaste.
Behalten Sie für alle anderen Werte die Standardeinstellungen bei.
- So generieren Sie unter API-Dokumentation automatisch eine API-Referenzdokumentation aus einem Snapshot Ihrer OpenAPI-Spezifikation:
- Wählen Sie OpenAPI-Dokument aus.
- Klicken Sie auf Dokument auswählen.
- Wählen Sie den Tab Meine Spezifikationen aus, falls er nicht bereits ausgewählt ist.
- Wählen Sie in der Liste der Spezifikationen helloworld aus.
- Klicken Sie auf Auswählen.
-
Klicken Sie auf Speichern, um die API-Details zu speichern.
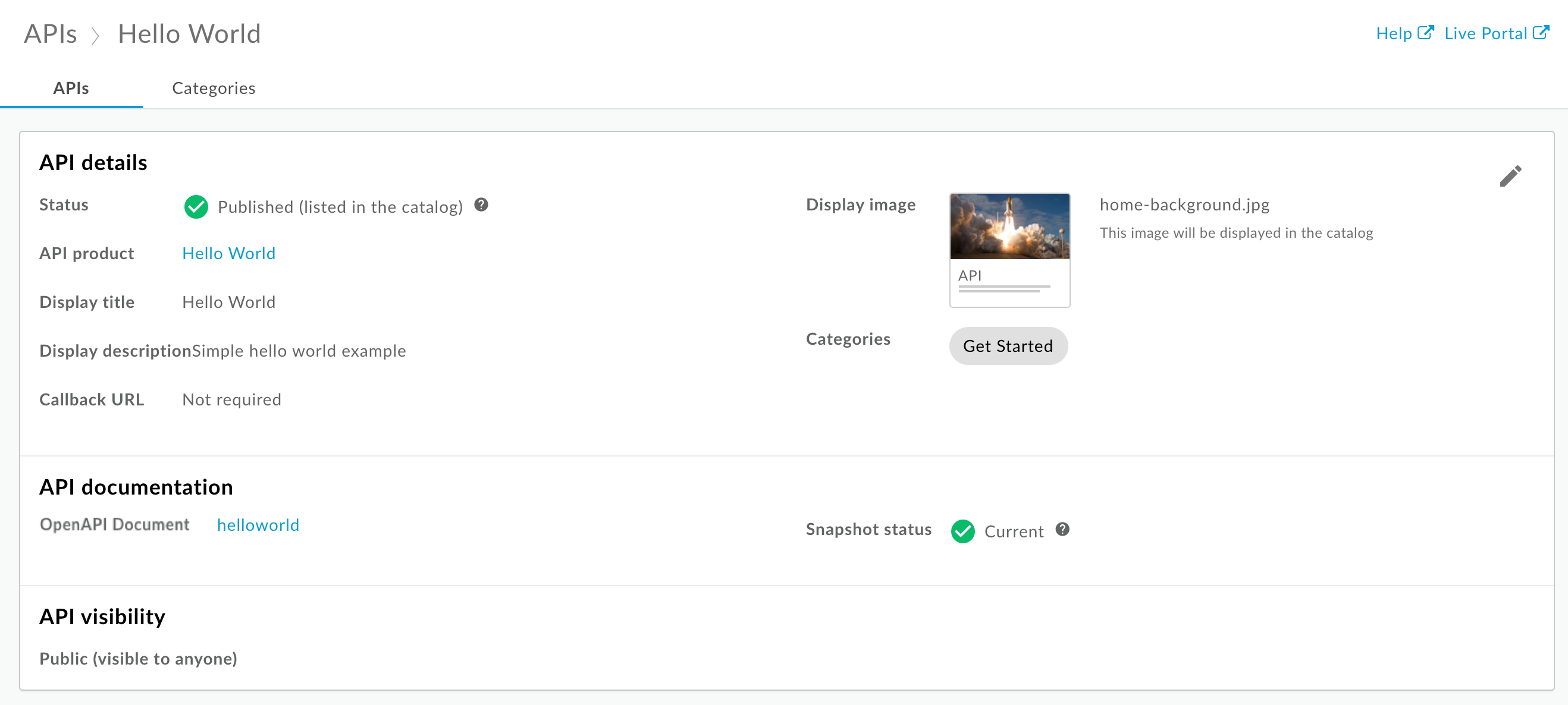
So rufen Sie die API-Referenzdokumentation auf:
- Klicken Sie auf Live-Portal, um die Änderungen im Live-Portal aufzurufen oder das Live-Portal zu aktualisieren, falls es bereits in einem anderen Tab geöffnet ist.
- Klicken Sie in der oberen Navigationsleiste auf APIs, um die veröffentlichte API aufzurufen.
- Klicken Sie auf die Karte Hello World, um die API-Referenzdokumentation aufzurufen. Probieren Sie die API aus!
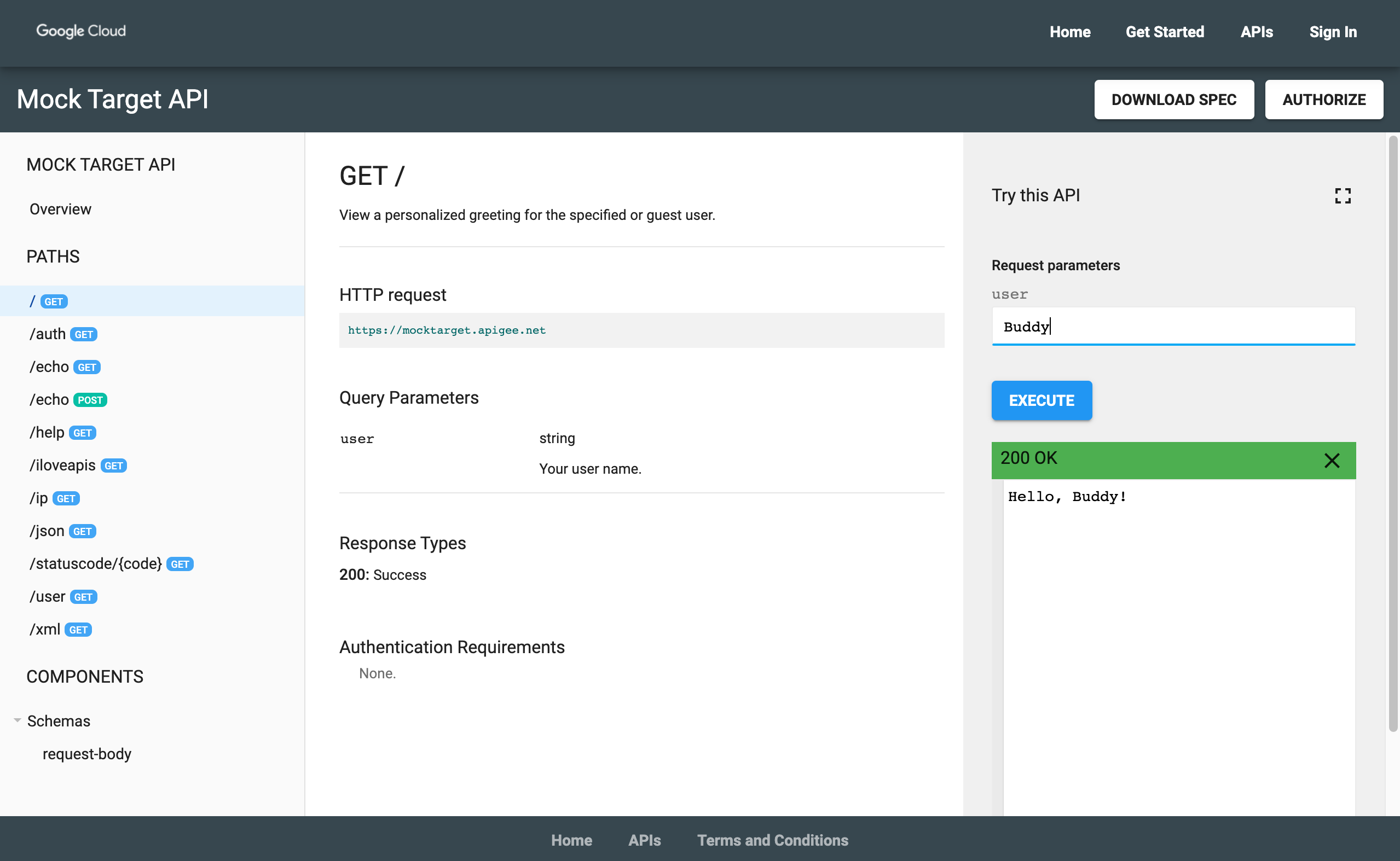
Das wars! Sie haben die Anleitung erfolgreich abgeschlossen. Möchten Sie mehr darüber erfahren? Rufen Sie Eingebundenes Portal erstellen auf.

