Apigee Edge का दस्तावेज़ देखा जा रहा है.
Apigee X के दस्तावेज़ पर जाएं. जानकारी
इसके बाद, आपको शुरू करें पेज को शामिल करने के लिए, सबसे ऊपर (हेडर) और सबसे नीचे (फ़ुटर) मौजूद नेविगेशन बार को अपडेट करना होगा.
नेविगेशन सेट अप करने के लिए:
- मेन्यू पेज खोलने के लिए, पोर्टल के ड्रॉप-डाउन में मेन्यू चुनें.
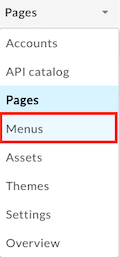
सबसे पहले, आपको सबसे ऊपर (हेडर) मौजूद नेविगेशन बार को अपडेट करना होगा, ताकि शुरू करें को मेन्यू आइटम के तौर पर जोड़ा जा सके. ध्यान दें कि हेडर, मेन्यू ड्रॉप-डाउन में डिफ़ॉल्ट रूप से चुना गया है. - + मेन्यू आइटम पर क्लिक करें.
-
नेविगेशन मेन्यू डायलॉग में, यह जानकारी डालें:
फ़ील्ड मान नाम शुरू करें पेज का पाथ या यूआरएल ... पर क्लिक करें और सूची में शुरू करें (get-started) चुनें. (इसके लिए, आपको स्क्रोल करना पड़ सकता है.) 
- बनाएं पर क्लिक करें.
-
'शुरू करें' मेन्यू आइटम को फिर से व्यवस्थित करना:
- कार्रवाइयां देखने के लिए, कर्सर को शुरू करें मेन्यू आइटम पर ले जाएं.
-
मेन्यू आइटम के नाम की बाईं ओर दिखने वाले हैंडल (
 ) पर कर्सर घुमाएं और माउस बटन को दबाकर रखें.
) पर कर्सर घुमाएं और माउस बटन को दबाकर रखें.
-
मेन्यू आइटम को खींचकर, एपीआई से पहले की जगह पर ले जाएं और माउस बटन को छोड़ दें.
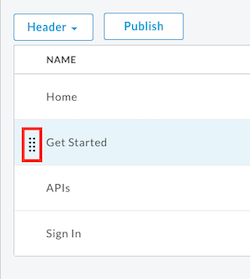
- सबसे नीचे (फ़ुटर) मौजूद नेविगेशन बार को अपडेट करने के लिए, मेन्यू ड्रॉप-डाउन में फ़ुटर चुनें.
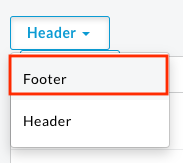
- मेन्यू आइटम के तौर पर शुरू करें को जोड़ने के लिए, दूसरा से लेकर पांचवां चरण दोहराएं.
-
लाइव पोर्टल पर अपने बदलावों को पब्लिश करने के लिए, पब्लिश करें पर क्लिक करें. जब कहा जाए, तब कार्रवाई की पुष्टि करें.
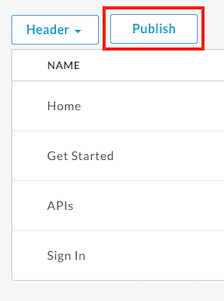
- लाइव पोर्टल को नए ब्राउज़र टैब में खोलने के लिए, लाइव पोर्टल पर क्लिक करें. इसके अलावा, लाइव पोर्टल को पहले से खुले टैब में रीफ़्रेश भी किया जा सकता है.
- 'शुरू करें' पेज देखने के लिए, सबसे ऊपर मौजूद नेविगेशन बार में शुरू करें पर क्लिक करें.
इसके बाद, आपको पोर्टल पर एपीआई पब्लिश करना होगा.
अगला चरण
पहला चरण दूसरा चरण तीसरा चरण चौथा चरण पांचवां चरण छठा चरण: एपीआई पब्लिश करना

