查看 Apigee Edge 說明文件。
前往
Apigee X說明文件。 資訊
課程內容
透過本教學課程,你將會瞭解:
- 查看回應訊息的標頭和內文內容。
- 查看錯誤訊息。
軟硬體需求
- 在您的 Proxy 中至少一項政策 (也是「開始使用」教學課程的一部分)。
- 已在裝置上安裝
curl,透過指令列發出 API 呼叫。
查看訊息資料
API Proxy 追蹤工具可讓您查看標頭、變數、物件和其他詳細資料, 做為 API Proxy 要求和回應流程的回應時間。「追蹤」工具還可讓您查看 要求或回應在 API Proxy 處理期間的變化。
在先前的教學課程中 符合 SpikeArrest 政策的要求數量。接著,您將使用追蹤工具 則可以在超過自訂價格時提供詳細資料
- 在 API Proxy 的「Develop」(開發) 分頁中,編輯尖峰流量政策的
<Rate>再次設為下午 1 點,之後 儲存 Proxy。如此一來,我們就能查看成功和失敗 (超過 API 呼叫。 - 在 API Proxy 編輯器中,按一下「Trace」Trace分頁標籤。

- 按一下「Start Trace Session」。
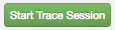
-
使用
curl(或網路瀏覽器中的網址) 再次呼叫 API Proxy,直到出現 在追蹤記錄的「Transactions」(交易) 窗格中擁有至少一項 200 回應和一個 429 回應。curl "http://org_name-test.apigee.net/getstarted"
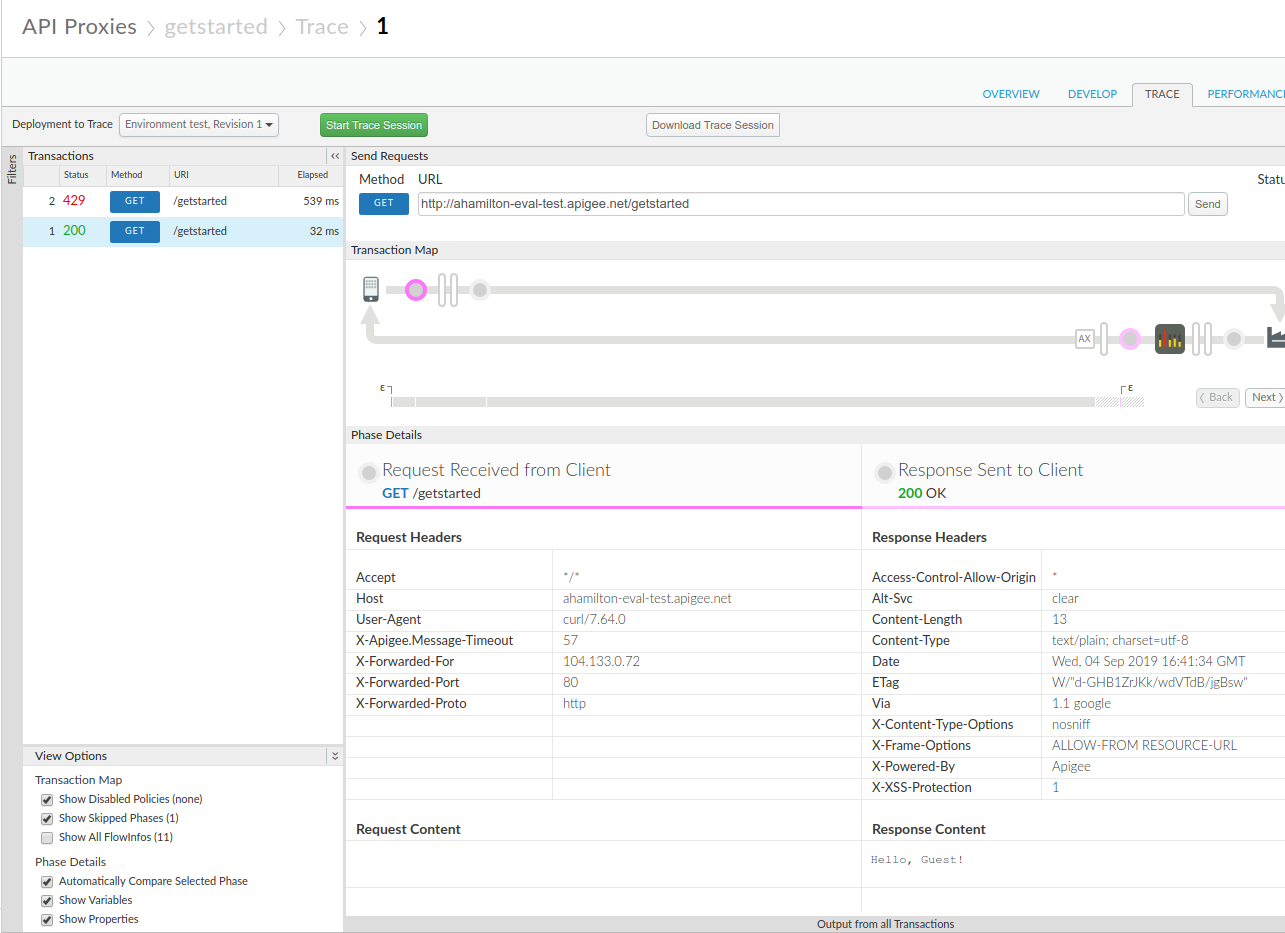
- 按一下「Stop Trace Session」。
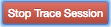
- 在左側的「交易」窗格中,按一下「200」交易。追蹤記錄 詳細資料會在「Transaction Map」下方的主視窗中載入,其中顯示要求/回應 圖表。「衝刺逮捕」圖示在要求流程中。
- 在流程圖中,按一下回應中的圓形圖示,
最右側 (如下圖所示)
「Phase Details」窗格會顯示該點 流程捲動瀏覽該窗格後,就會看到 HTTP 回應標頭和內文 內容。
- 現在請查看 Trace 中的錯誤。
在「交易」窗格中,按一下「429」交易。在主要編輯器中 視窗,您會看到僅包含要求項目的流程圖,包括 Spike Arrest 紅色驚嘆號圖示代表發生錯誤。
按一下「峰值區摔角」圖示右側的小管錯誤圖示,然後 在「階段詳細資料」窗格中,查看遽增的違規事件詳細說明。
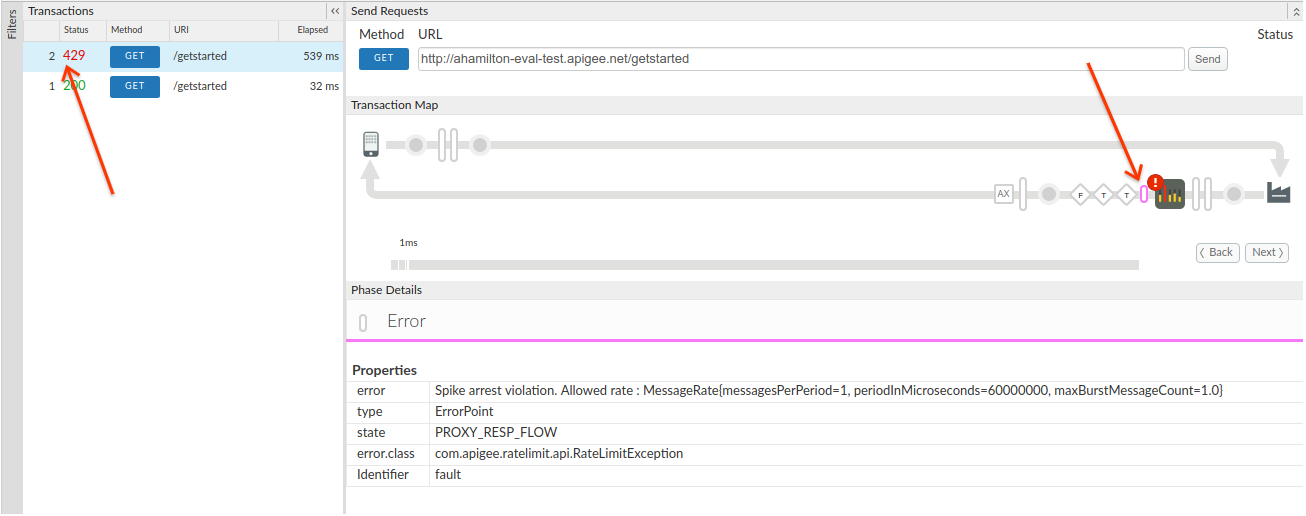
您可以點選流程中的「Back」和「Next」按鈕 圖表,在流程中的點之間移動,並查看 Trace 詳細資料。
如果您想將整個追蹤記錄顯示為單一文件,請點選 下載追蹤記錄工作階段。
詳情請參閱使用追蹤記錄 工具。

