Вы просматриваете документацию Apigee Edge .
Перейдите к документации Apigee X. информация
Теперь, когда вы протестировали свой новый прокси-сервер , вы почти готовы добавить к нему политику. Однако прежде чем сделать это, вам следует изменить целевую конечную точку вашего прокси на ту, которая возвращает некоторые данные.
Напомним, что на шаге 1. Создание прокси-сервера API вы устанавливаете целевую конечную точку (в поле «Существующий API» ) «https://mocktarget.apigee.net». Что ж, эта конечная точка не возвращает никаких данных, поэтому теперь вы измените конечную точку на ту, которая возвращает некоторый XML.
Чтобы изменить целевую конечную точку вашего прокси:
- Войдите в пользовательский интерфейс Edge .
- Выберите «Разработка» > «Прокси API» .
- Выберите прокси-сервер для начала работы из списка, чтобы отобразить сведения о прокси-сервере API. Если вы не видите своего прокси в списке, убедитесь, что вы выбрали правильную организацию, как описано в разделе «Переключение между организациями» .
Откройте вкладку «Разработка» :

Вы попадете в редактор прокси-сервера API. Редактор прокси позволяет вам увидеть структуру вашего прокси-сервера API и настроить его работу. (Не паникуйте. В других уроках будет рассмотрена концепция потоков .)
- На панели «Навигатор» выберите «Целевые конечные точки» > «по умолчанию» :
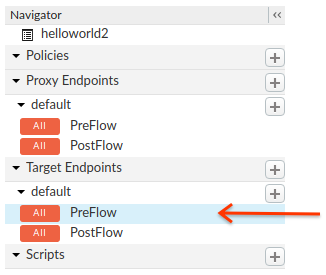
Edge отображает настройки конечной точки на панели «Код» :
<TargetEndpoint name="default"> <Description/> <FaultRules/> <PreFlow name="PreFlow"> <Request/> <Response/> </PreFlow> <PostFlow name="PostFlow"> <Request/> <Response/> </PostFlow> <Flows/> <HTTPTargetConnection> <Properties/> <URL>https://mocktarget.apigee.net</URL> </HTTPTargetConnection> </TargetEndpoint>Целевая конечная точка определяется элементом
<HTTPTargetConnection>. Измените URL-адрес на « https://mocktarget.apigee.net/xml ». (Добавьте «/xml» к существующему URL-адресу.)
Новый URL-адрес возвращает небольшой блок XML в теле ответа.
Конфигурация вашей конечной точки теперь должна выглядеть следующим образом:
... <HTTPTargetConnection> <Properties/> <URL>https://mocktarget.apigee.net/xml</URL> </HTTPTargetConnection> ...
Чтобы сохранить изменения в конфигурации прокси, нажмите кнопку «Сохранить» .
Edge сохраняет ваши изменения и автоматически развертывает их.
Если возникнет ошибка, Edge сохранит ваши изменения, но не развернет прокси. В этом случае:
- Исправьте конфигурацию прокси. Edge может предоставлять инструкции по синтаксису в виде всплывающего окна.
- Вручную разверните изменения в
testсреде, нажав «Развертывание» > «Проверить» , если Edge не развернет их автоматически.
Вы можете проверить, успешно ли был развернут ваш прокси, выбрав раскрывающийся список «Развертывание » над редактором потока. Зеленая кнопка указывает на то, что прокси-сервер был успешно развернут в этой среде:
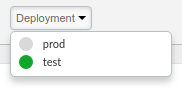
Проверьте свои изменения, отправив запрос на свой прокси-сервер, как вы это делали на шаге 2. Проверка нового прокси-сервера . Например:
curl https://org_name-test.apigee.net/getstarted
На этот раз конечная точка макета возвращает XML в теле ответа:
<?xml version="1.0" encoding="UTF-8"?> <root> <city>San Jose</city> <firstName>John</firstName> <lastName>Doe</lastName> <state>CA</state> </root>

