查看 Apigee Edge 說明文件。
前往
Apigee X說明文件。 資訊
測試新 Proxy 後,就可以開始新增 Proxy 了 政策。不過在執行這項操作前,您應將 Proxy 的目標端點變更為 呼叫函式,該函式會傳回資料
提醒您,在步驟 1:建立 API Proxy 中,您將 目標端點 (位於「Existing API」欄位中) 為「https://mocktarget.apigee.net」。 這個端點不會傳回任何資料,因此現在您要將端點變更為回傳的端點 某些 XML
如何變更 Proxy 的目標端點:
- 登入 Edge UI。
- 依序選取「開發」>「開發」API Proxy。
- 從清單中選取開始使用 Proxy,以顯示 API Proxy 詳細資料。如果清單中沒有您的 Proxy, 請確定您選取了正確的機構 (如切換機構一文所述)。
按一下「開發」分頁標籤:

系統會將您導向 API Proxy 編輯器。Proxy 編輯器可讓您查看 並設定其流程。(別緊張,其他教學課程會介紹 流程)。
- 在導覽器窗格中,選取目標端點>
default:
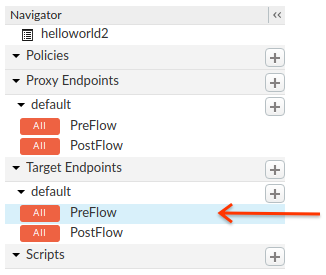
Edge 會在「Code」窗格中顯示端點設定:
<TargetEndpoint name="default"> <Description/> <FaultRules/> <PreFlow name="PreFlow"> <Request/> <Response/> </PreFlow> <PostFlow name="PostFlow"> <Request/> <Response/> </PostFlow> <Flows/> <HTTPTargetConnection> <Properties/> <URL>https://mocktarget.apigee.net</URL> </HTTPTargetConnection> </TargetEndpoint>目標端點是由
<HTTPTargetConnection>定義 元素。 將網址變更為「https://mocktarget.apigee.net/xml」。(附加「/xml」 ) 即可。
新網址會在回應內文中傳回 XML 區塊。
端點設定現在應如下所示:
... <HTTPTargetConnection> <Properties/> <URL>https://mocktarget.apigee.net/xml</URL> </HTTPTargetConnection> ...
如要儲存您對 Proxy 設定所做的變更,請按一下 [儲存] 按鈕。
Edge 會儲存變更並自動部署,
如果發生錯誤,Edge 只會儲存您的變更,但不會部署 Proxy。在本 充電盒:
- 修正 Proxy 設定。Edge 可以在彈出式視窗中提供語法指引。
- 按一下滑鼠按鈕,手動將變更部署至
test環境 部署作業 >測試,看看 Edge 是否不會自動部署容器。
如要檢查是否已成功部署 Proxy,請選取 Flow 編輯器上方的「Deployment」下拉式選單。綠色按鈕表示 已成功將 Proxy 部署至該環境:
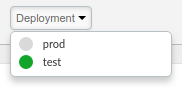
和 Proxy 一樣,傳送要求至 Proxy 來測試變更 步驟 2:測試新 Proxy。例如:
curl https://org_name-test.apigee.net/getstarted
這次 mocktarget 端點會在回應內文中傳回 XML:
<?xml version="1.0" encoding="UTF-8"?> <root> <city>San Jose</city> <firstName>John</firstName> <lastName>Doe</lastName> <state>CA</state> </root>

